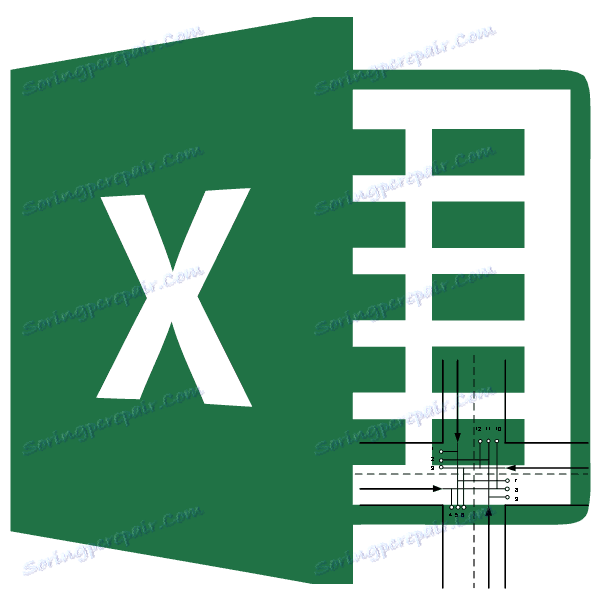Prijenos zadatak u Microsoft Excelu
Transportni zadatak je zadatak traženja najoptimalnije varijante prijevoza istog tipa robe od dobavljača do potrošača. Njena je osnova model koji se široko koristi u različitim područjima matematike i ekonomije. U programu Microsoft Excel postoje alati koji uvelike olakšavaju rješenje transportnog zadatka. Naučit ćemo kako ih koristiti u praksi.
sadržaj
Opći opis transportnog zadatka
Glavni cilj transportnog zadatka je pronaći optimalni transportni plan od dobavljača do potrošača uz minimalan trošak. Uvjeti takvog problema napisani su u obliku kruga ili matrice. Za Excel se koristi matrica.
Ukoliko je ukupni volumen robe u skladištima dobavljača jednak zahtjevnoj vrijednosti, transportni se posao zove zatvoren. Ako ti pokazatelji nisu jednaki, takav se transportni zadatak naziva otvorenim. Kako bi se to riješilo, uvjeti trebaju biti svedeni na zatvoreni tip. Da biste to učinili, dodajte fiktivnog prodavatelja ili fiktivnog kupca s dionicama ili potrebama koje su jednake razlici između ponude i potražnje u stvarnoj situaciji. U tom se slučaju dodaje dodatni stup ili red s nultim vrijednostima u tablicu troškova.
Alati za rješavanje transportnog problema u programu Excel
Da biste riješili problem prijevoza u Excelu, koristi se funkcija "Pronađi rješenja" . Problem je u tome što je onemogućen. Da biste omogućili ovaj alat, trebate izvršiti određene radnje.
- Prebacimo se na karticu "Datoteka" .
- Kliknemo na pododjeljak "Postavke" .
- U novom prozoru idite na natpis "Dodaci".
- U bloku "Upravljanje" , koji se nalazi na dnu otvorenog prozora, na padajućem popisu zaustavljamo odabir na stavci "Dodaci za Excel" . Kliknite gumb "Idi ..." .
- Pokreće se prozor za aktiviranje dodataka. Označite okvir pokraj opcije "Pronalaženje rješenja" . Kliknite gumb "U redu" .
- Zbog tih radnji, na kartici "Podaci" u bloku postavki "Analiza" na vrpci pojavljuje se gumb "Pronađi rješenja" . Trebat ćemo to u potrazi za rješenjem problema prijevoza.

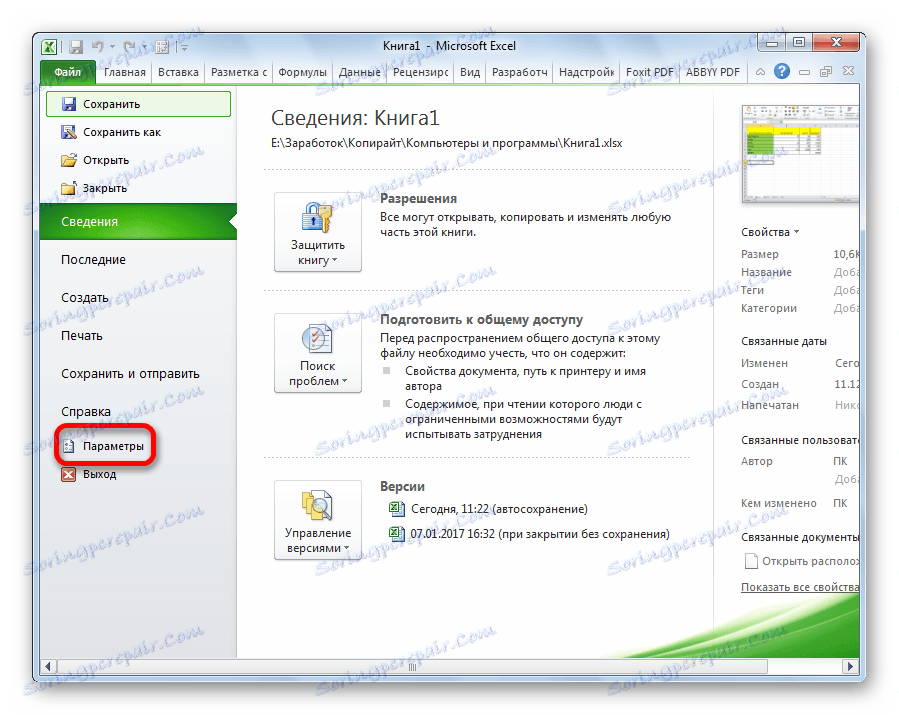

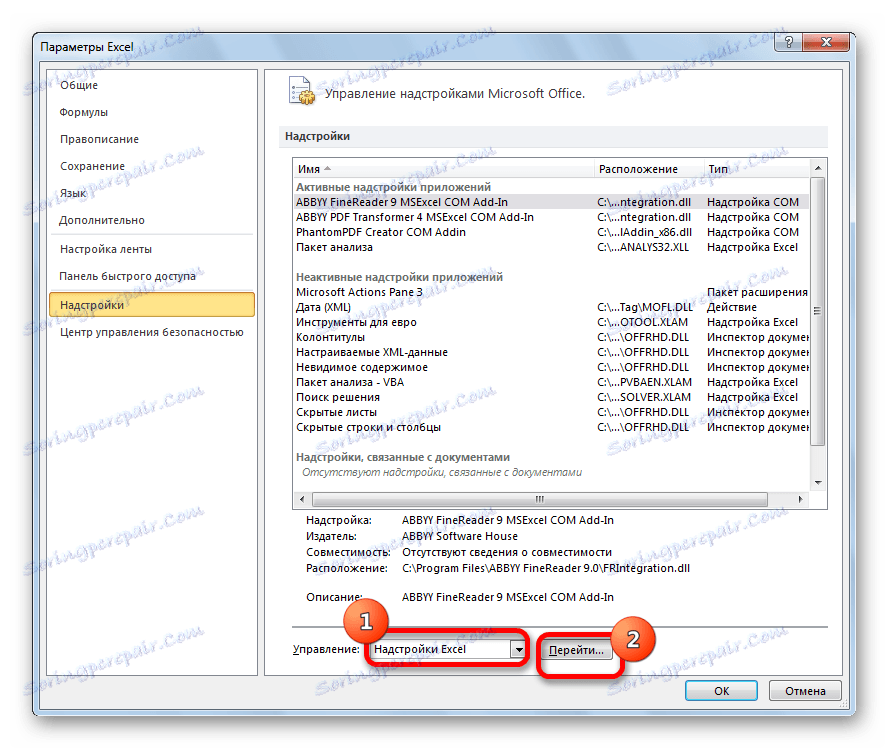

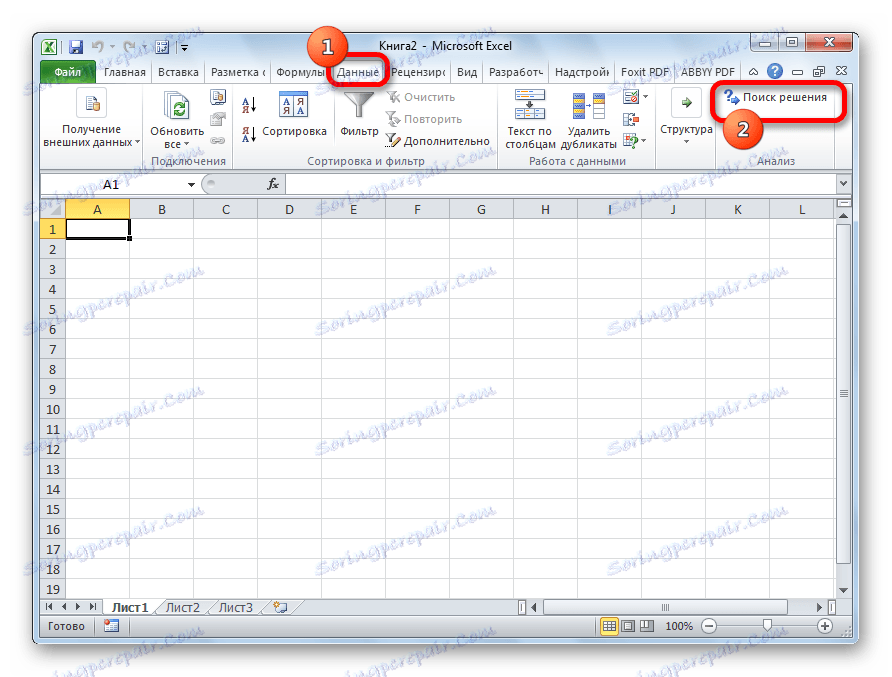
Pouka: Pronađite rješenje u programu Excel
Primjer rješavanja transportnog zadatka u programu Excel
Pogledajmo sada konkretan primjer rješavanja prometnog problema.
Uvjeti zadataka
Imamo 5 dobavljača i 6 kupaca. Obujam proizvodnje ovih dobavljača iznosi 48, 65, 51, 61, 53 jedinica. Potreba kupaca: 43, 47, 42, 46, 41, 59 jedinica. Dakle, ukupni opskrbni volumen jednak je vrijednosti potražnje, tj. Bavimo se zatvorenim transportnim zadatkom.
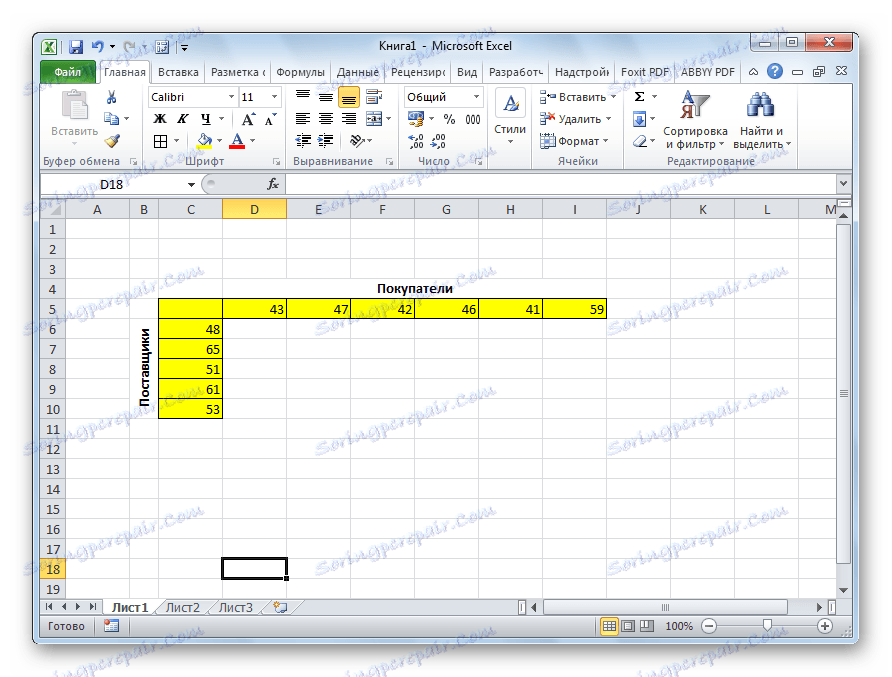
Pored toga, prema stanju, daje se matrica troškova transporta od jedne točke do druge, što je prikazano na donjoj slici u zelenoj boji.
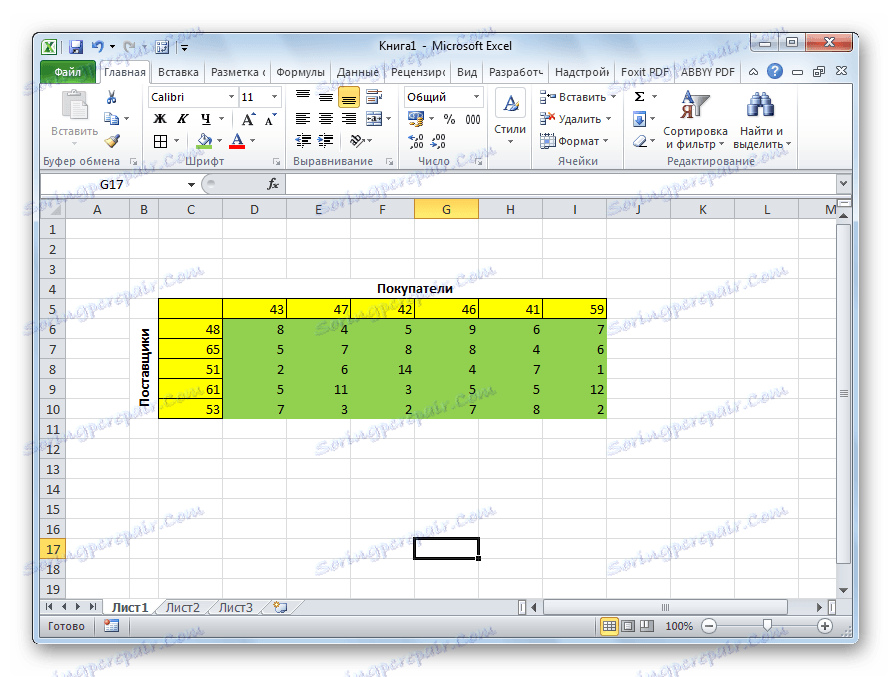
Rješavanje problema
Prije nas je zadatak pod gore navedenim uvjetima, kako bismo smanjili troškove transporta na minimum.
- Da bismo riješili problem, konstruiramo tablicu s točno jednakim brojem ćelija kao gore opisana troškovna matrica.
- Odaberite bilo koju praznu ćeliju na listu. Kliknite ikonu "Umetni funkciju" , koja se nalazi lijevo od retka formule.
- Otvara se "Funkcija čarobnjaka". Na popisu koji on predlaže trebamo pronaći funkciju SUMPRODUCT . Odaberite ga i kliknite gumb "U redu" .
- Otvara ulazni prozor za funkciju SUMPROSE . Kao prvi argument, predstavljamo raspon stanica u troškovnoj matrici. Da biste to učinili, dovoljno je označiti podatke ćelije kursorom. Drugi argument je raspon ćelija u tablici koja je pripremljena za izračune. Zatim kliknite gumb "U redu" .
- Kliknite na ćeliju koja se nalazi na lijevoj strani gornje lijeve ćelije tablice za izračune. Kao i posljednji put kad zovemo Čarobnjak za funkcije, u njemu otvaramo argumente SUM funkcije. Klikom na polje prvog argumenta, odaberite cijeli gornji red ćelija tablica za izračune. Nakon unosa koordinata u odgovarajuće polje, pritisnite gumb "OK" .
- S donje desne strane ćeliju postajemo SUM funkcijom. Prikazuje se ručka za punjenje. Pritisnite lijevu tipku miša i povucite ručicu za punjenje do kraja tablice kako biste izračunali. Zato smo kopirali formulu.
- Kliknemo na ćeliju koja se nalazi iznad gornje lijeve ćelije tablice za izračune. Kao i prethodno, pozivamo SUM funkciju, ali ovaj put koristimo prvi stupac tablice za izračune kao argument. Kliknite gumb "OK" .
- Kopirajte token za ispunjavanje formule za cijeli redak.
- Idite na karticu "Podaci" . Tamo, u alatu "Analiza" kliknite gumb "Pronađi rješenje" .
- Prikazane su mogućnosti pretraživanja za rješenje. U polju "Optimiziraj ciljnu funkciju" navedite ćeliju koja sadrži funkciju SUMPRODUCT . U blokadu "To" postavite vrijednost na "Minimalno" . U polju "Promjena ćelija varijabli" određujemo čitav raspon tablice za izračun. U bloku postavki "U skladu s ograničenjima" kliknite gumb "Dodaj" da biste dodali nekoliko važnih ograničenja.
- Pokreće se prozor za dodavanje ograničenja. Prije svega, moramo dodati uvjet da zbroj podataka u redovima tablice za izračune treba biti jednak zbroju podataka u redovima tablice sa stanjem. U polju "Referentna stanica" navedite raspon zbroja u retcima tablice izračuna. Zatim postavite jednak znak (=). U polju "Granica" navedite raspon sume u retke tablice s tim uvjetom. Nakon toga kliknite gumb "U redu" .
- Slično tome, dodamo uvjet da stupci dviju tablica moraju biti jednaki jedan drugom. Dodamo ograničenje da zbroj raspona svih ćelija u tablici za izračun mora biti veći ili jednak 0, kao i uvjet da mora biti cijeli broj. Općeniti prikaz ograničenja trebao bi biti kao što je prikazano na donjoj slici. Obavezno provjerite je li u blizini stavke "Izradite varijable bez ograničenja neprihvatljivih" bilo je krpelja, a metoda rješavanja bila je "Traženje rješenja nelinearnih problema metodom OPG" . Nakon što odredite sve postavke, kliknite gumb "Pronađi rješenje" .
- Nakon toga se vrši izračun. Podaci se šalju stanicama tablice za izračun. Prikazuje se prozor rezultata pretraživanja rješenja. Ako su rezultati zadovoljavajući, kliknite gumb "OK" .
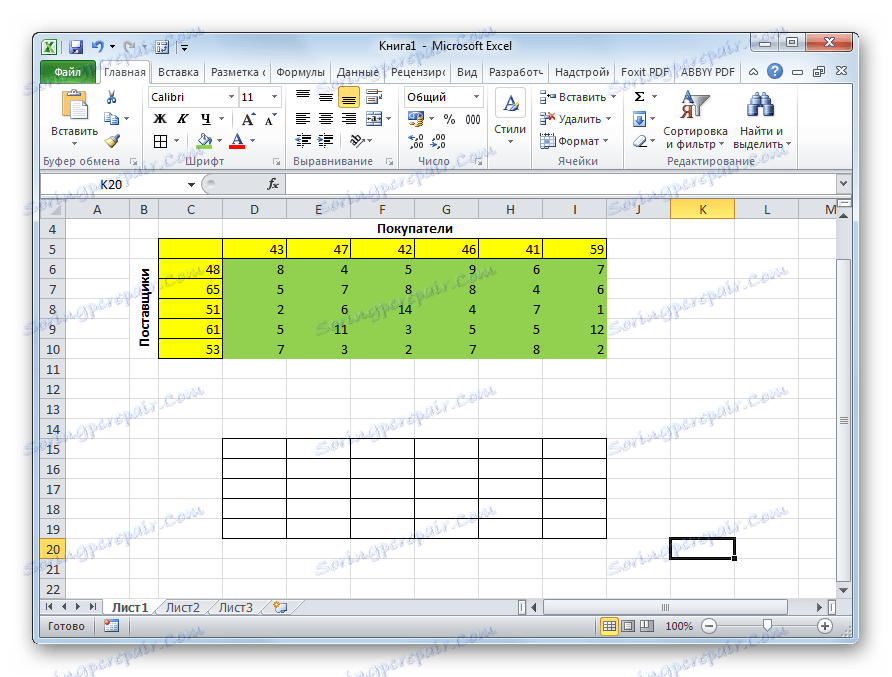
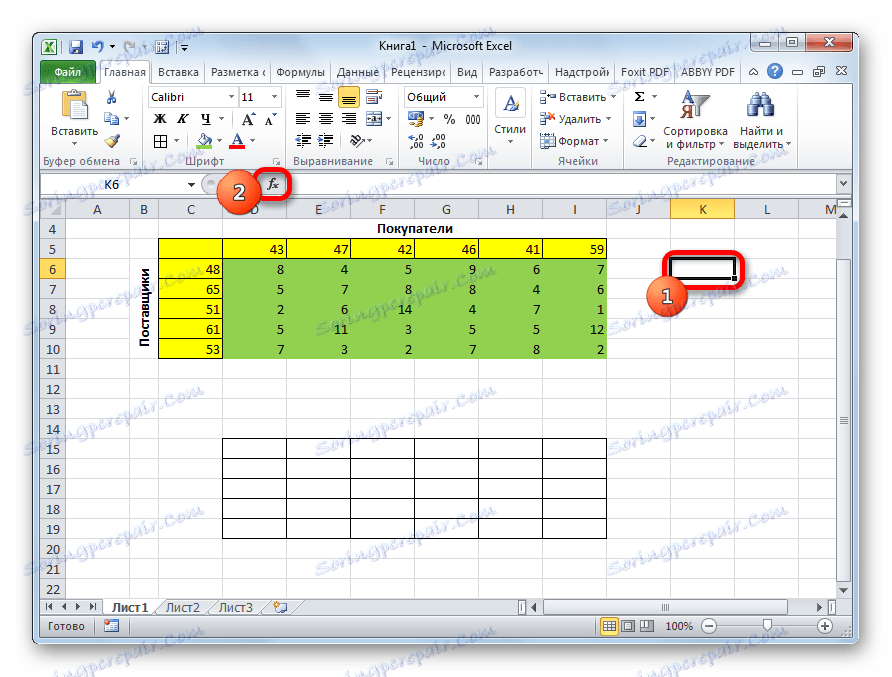
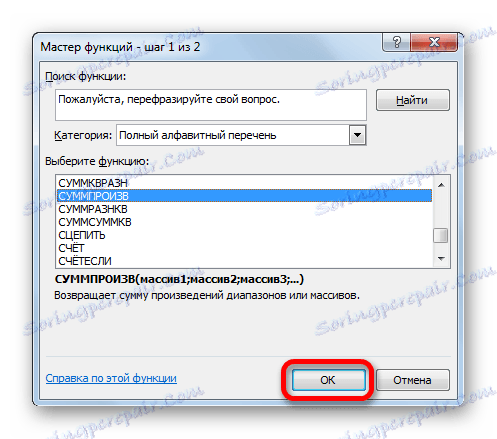
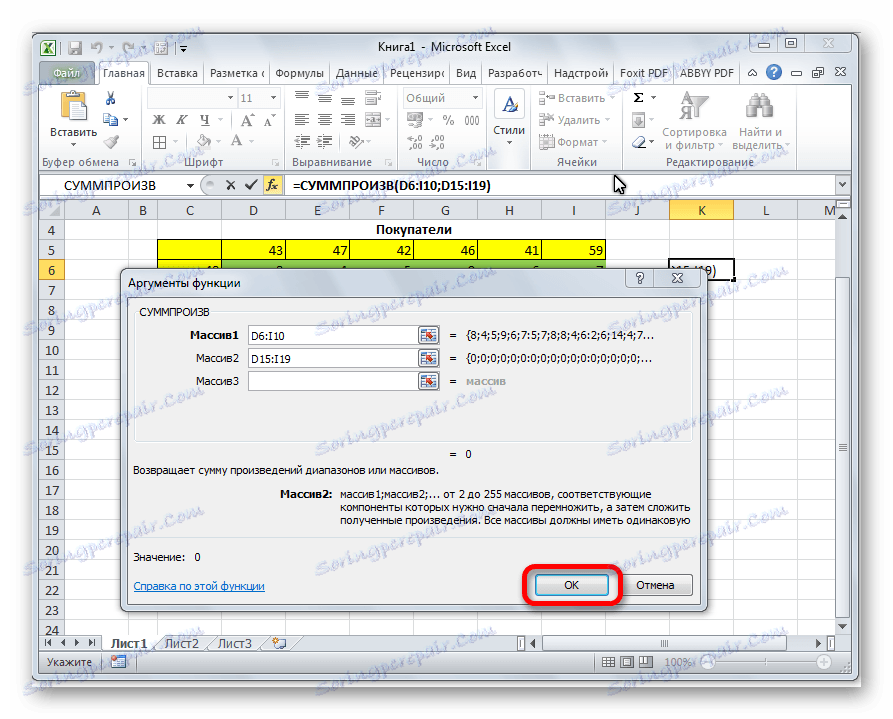

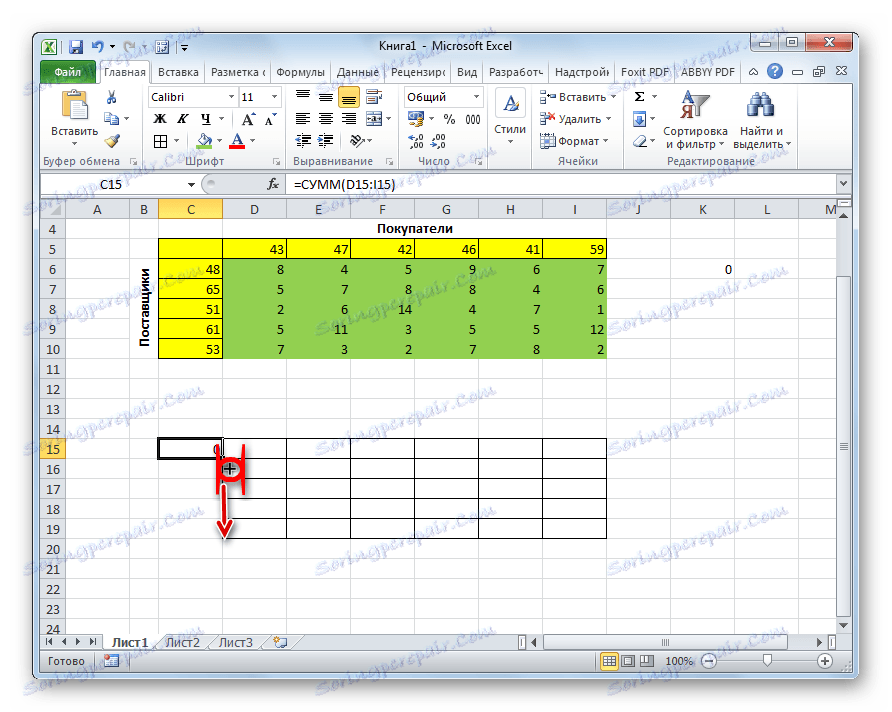

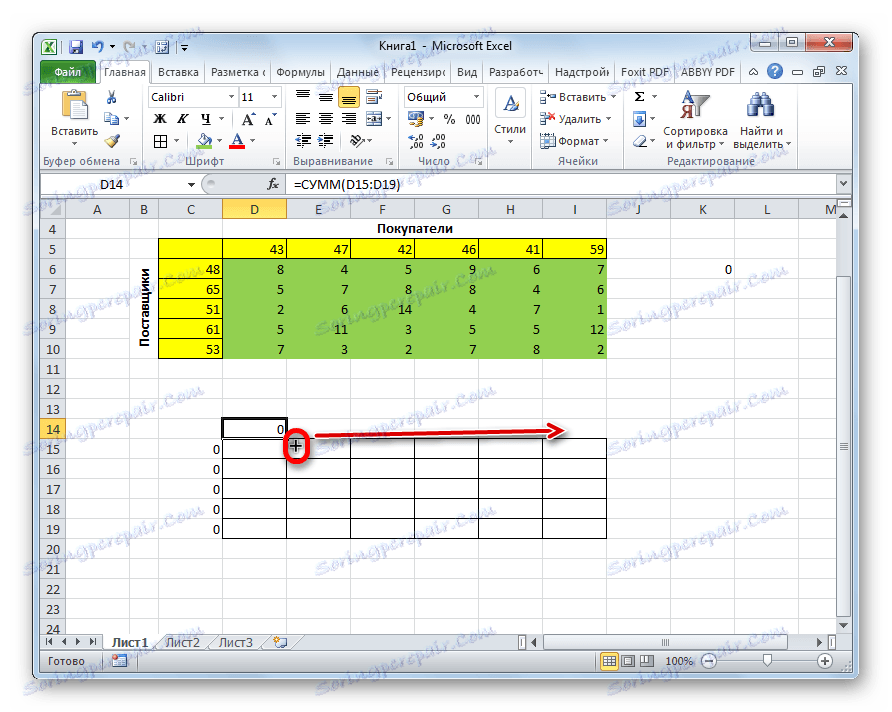
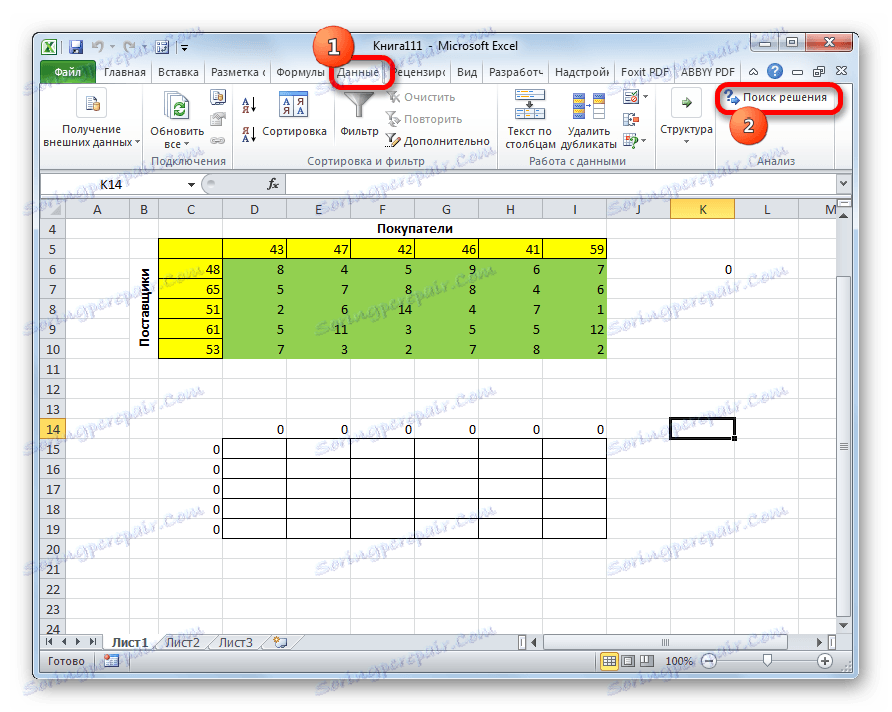
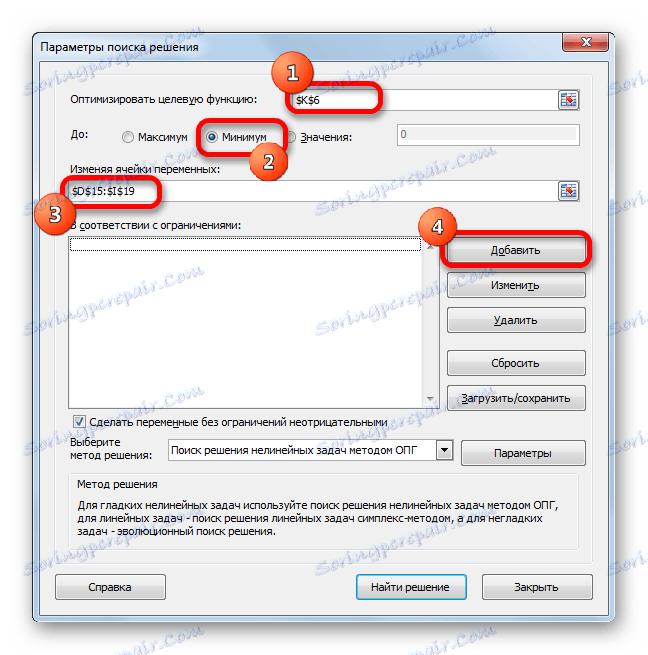
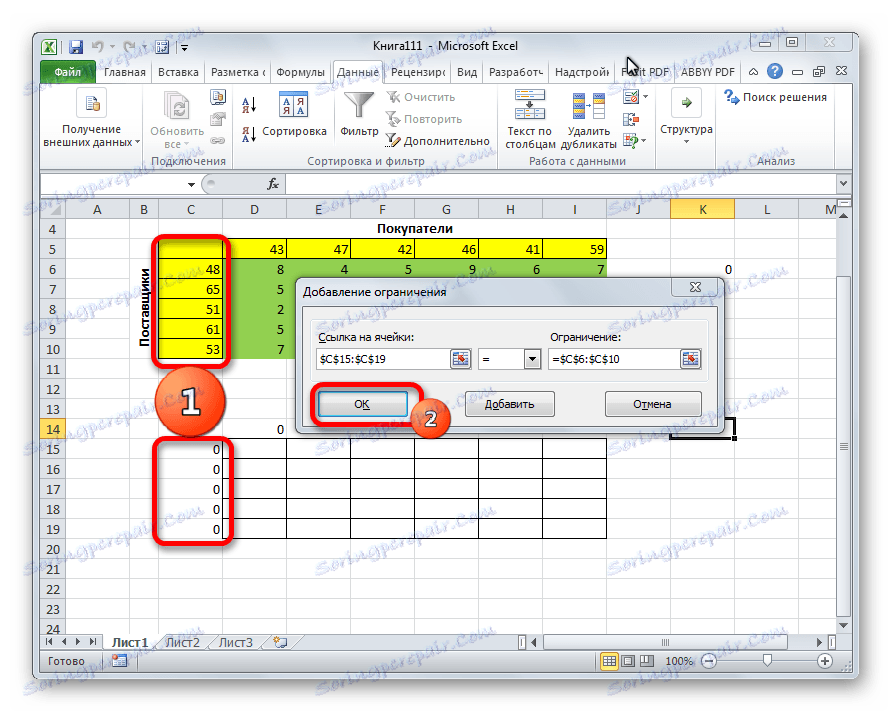
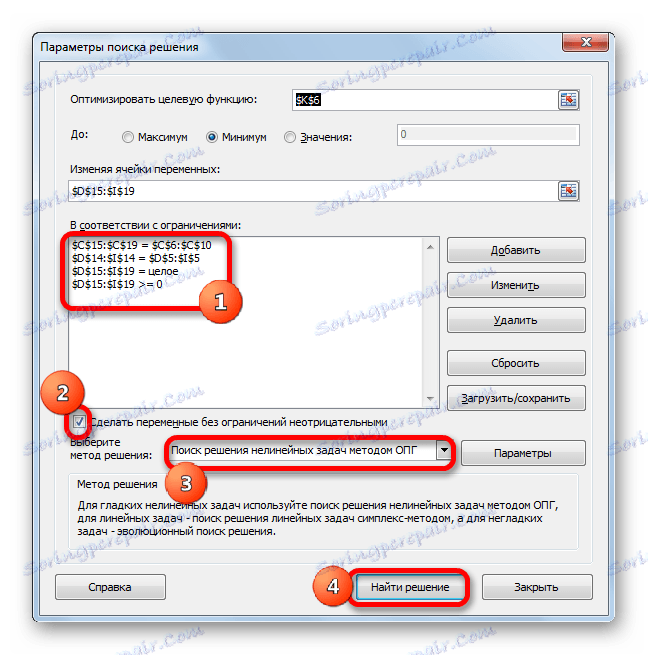

Kao što vidite, rješenje transportnog zadatka u programu Excel smanjuje se na točnu formu ulaznih podataka. Kalkulacije izvodi program umjesto korisnika.