Šteta na utičnicama Universal Serial Bus, glavnom komunikacijskom sučelju matične ploče i periferne opreme računala, može biti vrlo neugodna za korisnika. U današnjem ćemo članku razmotriti razloge zbog kojih USB priključak na matičnoj ploči ne radi i moguća rješenja.
Uzroci prekida USB priključaka
Preduvjeti za pojavu razmatrane situacije mogu biti i kvar i netočne postavke operativnog sustava ili podsustava, pogreške inicijalizacije upravljačkog programa, nekompatibilnost s određenim uređajem ili kvarovi / oštećenja same matične ploče. Krenimo redom o svakom od problema i kako ga riješiti.
Pročitajte također:
Rješavanje USB problema nakon instalacije sustava Windows 7
USB priključak ne radi na prijenosnom računalu: što učiniti
Razlog 1: Kvarovi softvera porta
Najčešći i lako otklonjivi uzrok oštećenih priključaka je softverski sukob između sustava i USB kontrolera. Nastaje uslijed nakupljanja pogrešaka ili neke vrste nekompatibilnosti. Da biste riješili ovu stranu, slijedite ove korake:
- Desnom tipkom miša kliknite sistemski gumb "Početak"a zatim odaberite "Upravitelj uređaja".
- Proširite grupu "USB kontroleri"da biste vidjeli uređaje odgovorne za USB priključke, a zatim kliknite prečac "Ažuriranje konfiguracije računala"... Vjerojatno je jedan od kontrolora iz nekog razloga jednostavno "ispao" s popisa i takav postupak će ga vratiti.
- Ako se ništa nije ažuriralo ili se pojavio kontroler, ali priključci i dalje ne funkcioniraju, uzastopno odaberite sve LMB kontrolere i izbrišite ih pomoću gumba "Ukloni uređaj" ili kroz istoimeni redak kontekstnog izbornika koji se poziva klikom desne tipke miša.
- Ponovo pokrenite sustav kako bi mogao ponovo ispravno "pokupiti" kontrolere. Pritisnite gumb "Početak", kliknite prečac za isključivanje i odaberite "Ponovno podizanje sustava".
- Ako se problemi s priključcima nastave, upravljački programi kontrolera trebaju se ažurirati. Da biste to učinili, ponovo unesite "Upravitelj uređaja", zatim prvo istaknite USB kontroler, kliknite na "Glumi" i "Ažuriranje upravljačkog programa", to se također može učiniti kroz istoimeni redak u kontekstnom izborniku pritiskom desne tipke miša na željene uređaje (idealno bi bilo da postupak bude izveden sa svim kontrolerima).
- pritisni "Automatsko traženje ažuriranih upravljačkih programa".
- Pričekajte dok sustav pretražuje mrežu da bi pronašao upravljačke programe.
- Nakon pretraživanja, OS ih može automatski ažurirati ili vas obavijestiti da već imate instaliranu najprikladniju verziju. Pritisnite gumb Zatvoriti.
- Također, pregledajte postavke napajanja za kontrolere i čvorišta. Odaberite ih, kliknite stavku na traci izbornika "Glumi" i odaberite "Svojstva" ili ponovno upotrijebite kontekstni izbornik.
- Idite na karticu "Upravljanje napajanjem" i poništite parametar "Dopusti isključivanje ovog uređaja radi uštede energije" - Prekidi napajanja također mogu stvoriti lažni dojam da se računalo može onemogućiti. Klik "U REDU" za spremanje postavki.
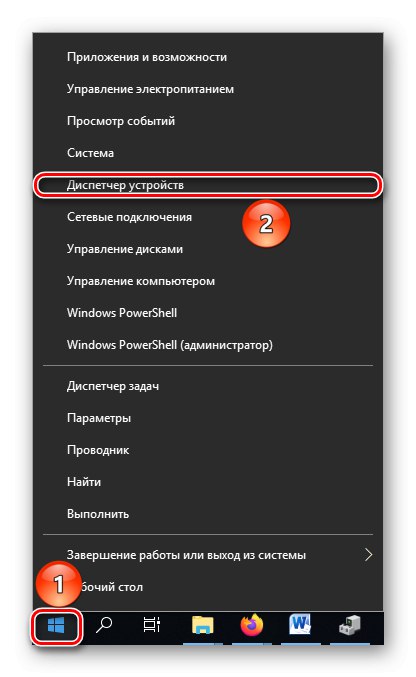
Pročitajte također: Otvaranje Upravitelja uređaja u sustavu Windows 10
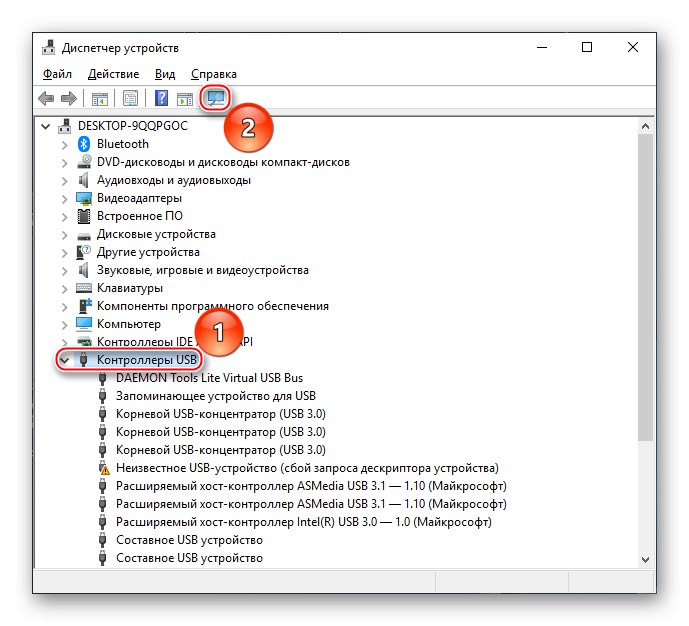
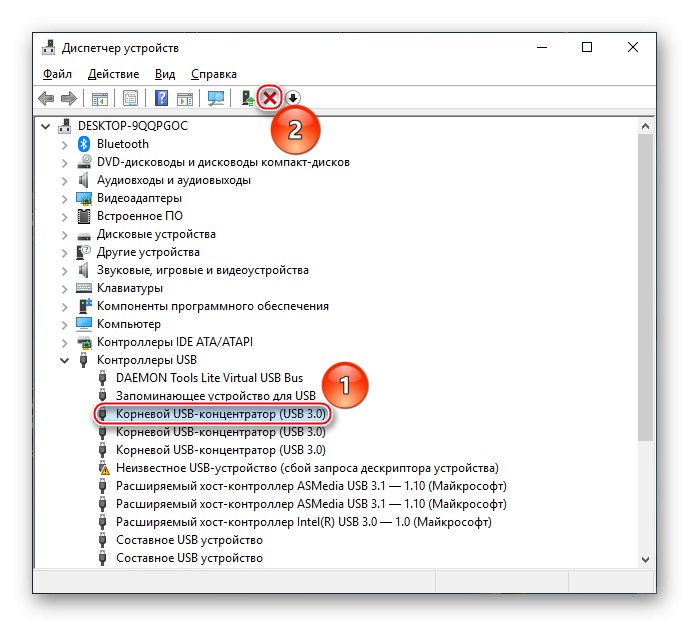
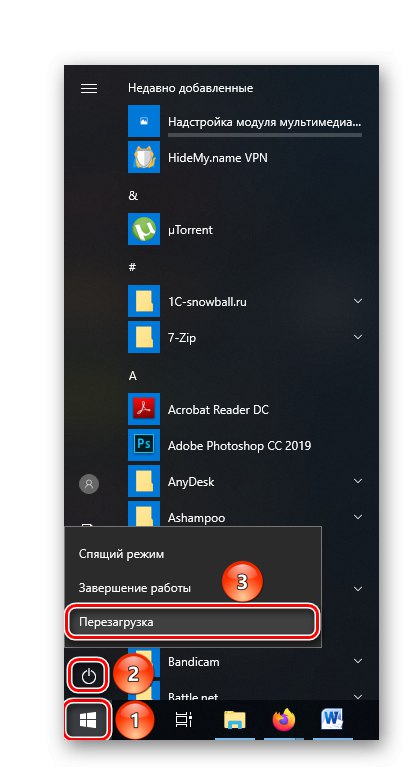
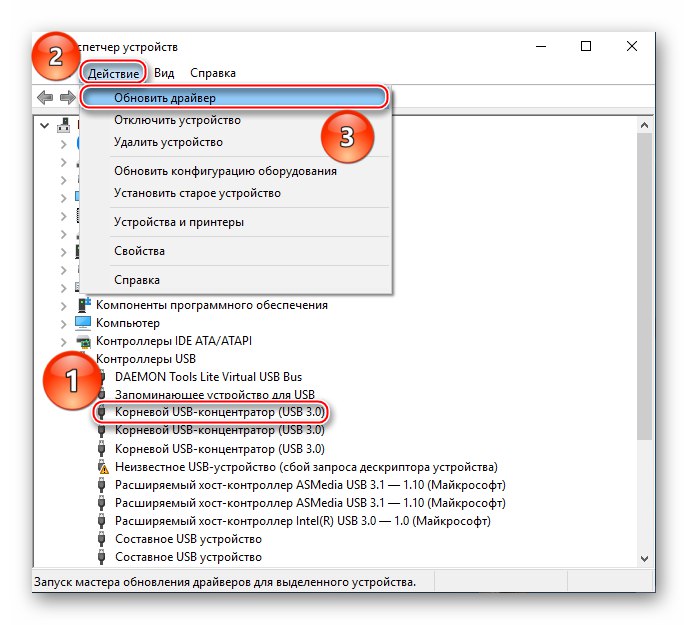
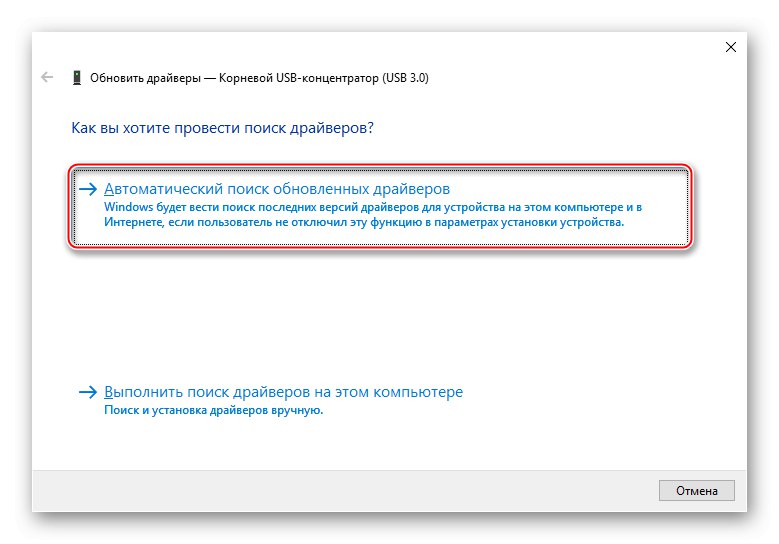
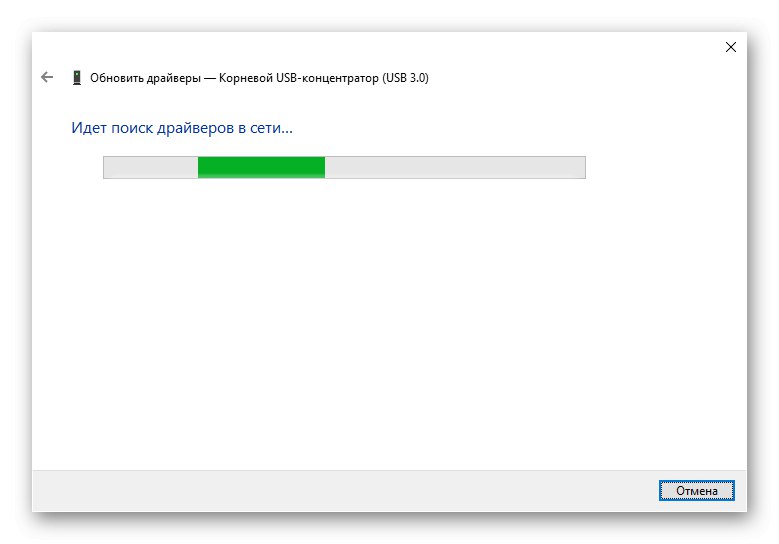
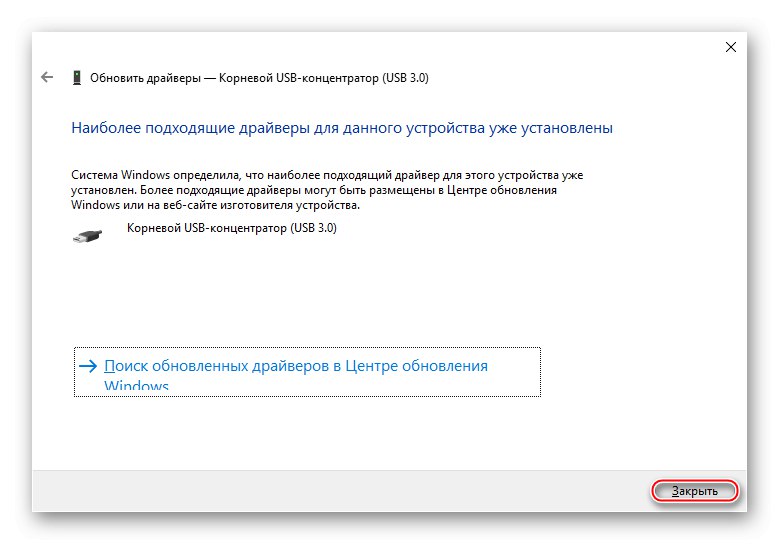
Napomena: Po želji možete inicijalizirati "Pronađi ažurirane upravljačke programe u sustavu Windows Update" - ovo može pomoći ako vaš OS već dugo nije sveobuhvatno ažuriran.
Pročitajte također: Ažurirajte Windows 10 na najnoviju verziju
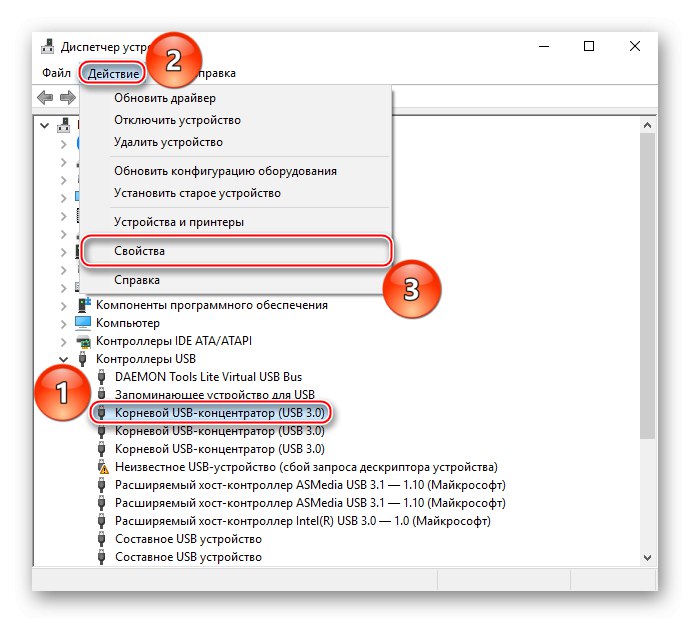
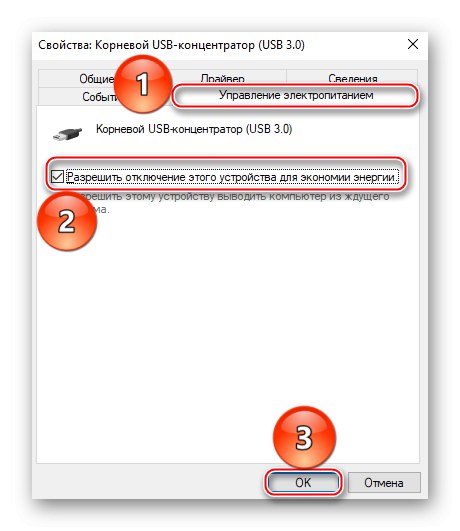
Nakon što dovršite gornje korake, riješit ćete problem s oštećenim priključcima zbog softverskog kvara kontrolora i sukoba s operativnim sustavom ili, ako sve drugo ne uspije, osigurati da to nije slučaj.
Razlog 2: Kvarovi u postavkama BIOS-a
Izvor problema možda leži dublje - u podsustavu matične ploče.Tu se nalaze početne postavke čije vrijednosti reguliraju mogućnost upotrebe USB priključaka. Da biste ih provjerili i, ako je potrebno, dodijelili, idite na BIOS, a zatim učinite sljedeće:
Pročitajte također: Kako ući u BIOS na računalu
- Idite na napredne postavke, koje se često nazivaju jednostavno "Napredna" ili "Napredne postavke", zatim odaberite redak koji sadrži riječ "USB", U idealnom slučaju "USB konfiguracija"i pritisnite tipku "Unesi".
- Provjerite jesu li svi parametri u stanju "Omogućeno", a ako ne, prebacite se na to kroz Unesi»I tipke sa strelicama. Ako se prikaže jedan od parametara "Onemogućeno", najvjerojatnije, zbog toga vaše luke ne rade.
- Klik "F10", nakon čega, isticanje "U redu", pritisnite ponovno "Unesi" za izlazak iz BIOS-a uz spremanje izvršenih promjena.
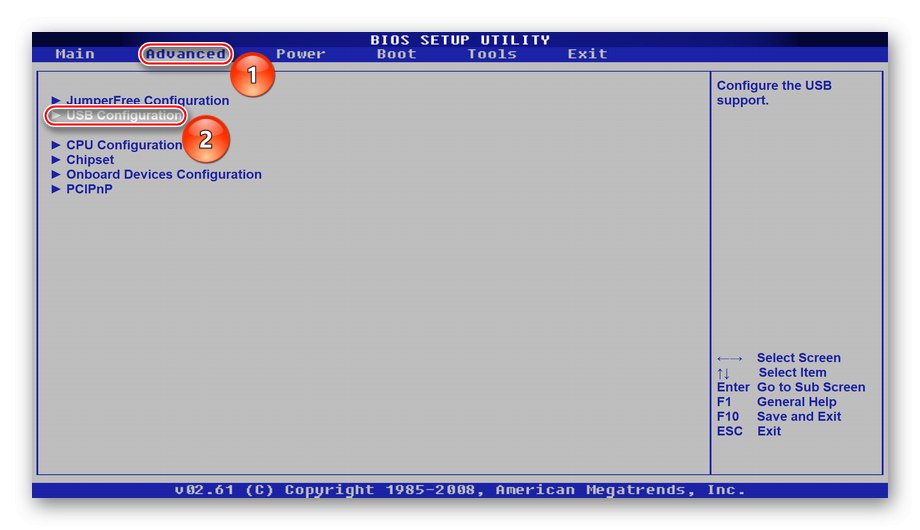
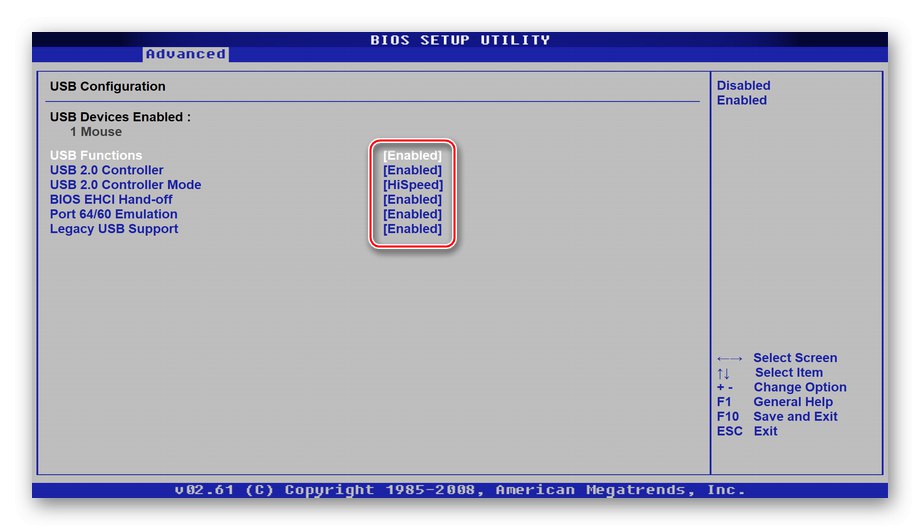
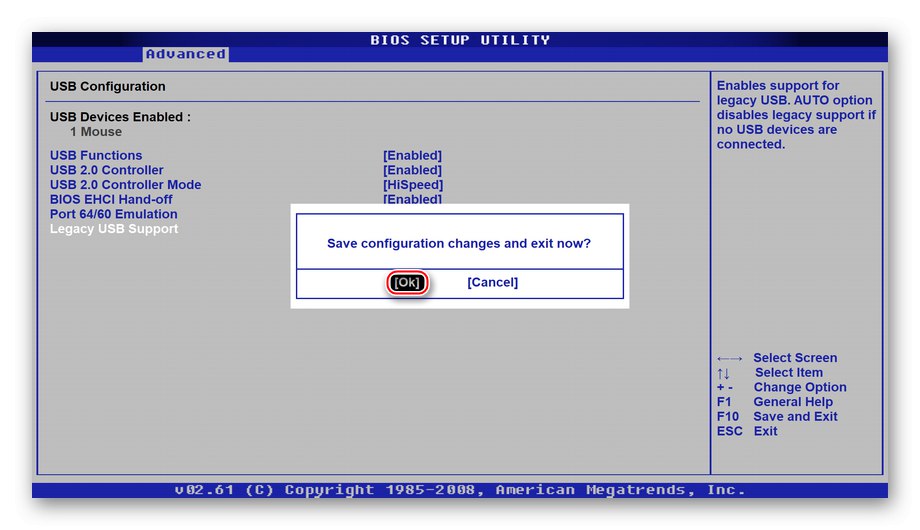
To će uputiti podsustav da pokreće sve moguće USB kontrolere, nakon čega bi trebalo riješiti situaciju s lukom. Ako nije, očito nije u softverskom okruženju ili podsustavu.
Razlog 3: Problemi s određenim uređajem
Prijelazeći na hardverske greške, vrijedi započeti dijagnostiku s uređaja u slučaju da portovi prestanu raditi kada je povezan određeni uređaj.
Nedostatak prehrane
Važno je imati na umu da USB kabel ne prenosi samo digitalni signal, već i napaja uređaj. Ako je ono što ste namjeravali povezati s računalom ranije radilo, pa čak i radi s drugim osobnim računalima, vaša matična ploča ispravno komunicira s drugim vanjskim uređajima, najvjerojatnije problem nije u njezinim priključcima, već u napajanju. Da, PSU male snage možda neće moći napajati ni mali USB uređaj pod velikim opterećenjem. U tom biste ga slučaju trebali provjeriti: možda se sprema ili već ima problema koji ometaju normalno funkcioniranje sustava. Moguće je da će na temelju dijagnostičkih rezultata možda biti potrebno zamijeniti ovu komponentu.

Pročitajte također: Kako provjeriti rad napajanja na računalu
Problemi s kabelima
To nije samo jedan uređaj koji se na neki način može sukobiti s matičnom pločom - nemojte podcjenjivati ulogu spojne žice. Ako je s vremenom izrađen loše ili deformiran, nije ni čudo da je njegova funkcionalnost nadživjela korisnost, a kabel se više ne može koristiti za namjenu. Naravno, vaš je kabel možda u nešto boljem stanju od onog prikazanog na snimci zaslona, ali unatoč tome, ako su na njemu vidljive oznake ili postoje sumnje loše kvalitete, dvaput provjerite vezu uređaja pomoću druge žice.

Razlog 4: Defekti matične ploče
Prijelazeći na najstrašnije, vrijedi obratiti pažnju na matičnu ploču vašeg računala. Kvarovi u njemu mogu postati razlog zaustavljanja rada USB priključaka, pa morate otvoriti kućište i zatvoriti matičnu ploču.
Više detalja: Dijagnostički vodič za računalnu matičnu ploču
Oštećenje kontrolera
Prije svega, pregledajte kontrolere univerzalne serijske sabirnice koji su odgovorni za priključke i koji se obično nalaze u blizini samih USB priključaka.

Ako primijetite deformaciju, koroziju, topljenje ili samo žutilo, a da ne spominjemo nedostatak ispravnih čipova, to će ukazati na izvor problema. U teoriji možete kupiti nove kontrolere i zalemiti ih na matičnu ploču, ali postupak zahtijeva odgovarajuće znanje i vještine, pa je bolje vjerovati stručnjacima.
Oštećenje matične ploče
Ako su sami kontroleri u redu, kao i softverske ljuske računala, najvjerojatnije je stvar negdje u drugim segmentima matične ploče. Moglo bi izgorjeti, ali na takav način da nastavi raditi, bez napajanja potrebnog napona na USB priključke. Jedan od CMOS čipova mogao je otkazati, a sada je potrebno zamijeniti cijeli krug. Kontakti koji povezuju kontroler i samu ploču mogli bi neprimjetno oksidirati.

Više detalja:
Glavni kvarovi matične ploče
Znakovi izgorjele matične ploče
Nažalost, vi se kao obični korisnik s tim ne možete nositi. Najbolje je matičnu ploču odnijeti u servisni centar, gdje će se popraviti ili dijagnosticirati da je "pacijent više mrtav nego živ", a lakše je doći do nove ploče.
Razmotrili smo glavne situacije u kojima USB priključci na matičnoj ploči ne funkcioniraju. To može biti kvar softvera ili kvar u postavkama u sustavu Windows i u BIOS-u, ali ne umanjujte hardverske sukobe i kvarove koji se mogu dogoditi i na matičnoj ploči.