Što učiniti ako prijenosno računalo ne vidi Wi-Fi
Tehnologija Wi-Fija dugo je dio mnogih ljudi dio svakodnevnog života. Danas gotovo svi domovi imaju vlastitu pristupnu točku za bežičnu mrežu. Uz pomoć, na internet su povezani razni mobilni uređaji, stacionarna računala i prijenosna računala. Često se događa da je za prijenosno računalo, bežična mreža jedini način pristupa Internetu. Ali što ako postoji problem s mrežom i laptop jednostavno ne uhvatiti? Ovaj će članak raspravljati o dostupnim načinima nespremnog korisnika da riješi taj problem.
sadržaj
- Vratite Wi-Fi na prijenosno računalo
- Prva metoda: Provjerite upravljačke programe
- Druga metoda: Omogućite adapter
- Način 3: Onemogućite način rada u zrakoplovu
- Način 4: Isključite funkciju uštede energije
- 5. metoda: isključite brzo podizanje sustava
- 6. način: Onemogući način FIPS
- Način 7: Konfiguriranje usmjerivača
- Metoda 8: Ponovno pokrenite usmjerivač
- Način 9: Ponovno postavljanje mreže
- Pitanja i odgovori
Vratite Wi-Fi na prijenosno računalo
Svi načini za ispravljanje pogrešnog rada Wai-Fai na prijenosnom računalu mogu se podijeliti u dvije vrste. Prva uključuje provjeru i promjenu postavki samog računala, a drugi - odnosi se na konfiguraciju samog uređaja. Naglasak će biti na najčešćim razlozima neoperabilnosti Wi-Fi mreže i metoda - na rješenjima dostupnim prosječnom korisniku takvih problema.
Prva metoda: Provjerite upravljačke programe
Jedan od najčešćih razloga zbog kojih se laptop ne može povezati s bežičnom mrežom je nedostatak upravljačkih programa Wi-Fi adaptera. Dogodilo se da je korisnik ponovno instalirao ili ažurirao trenutni operativni sustav Windows, ali je zaboravio instalirati upravljačke programe za uređaje.
Pročitajte više: Naučit ćemo koji se vozači trebaju instalirati na računalo
Na primjer, upravljački programi za sustav Windows XP vrlo često nisu kompatibilni s novijim verzijama sustava Windows. Stoga, prilikom nadogradnje ovog OS-a prvo morate osigurati da imate potrebni softver za Wi-Fi adapter.
Ako govorimo o prijenosnim računalima, onda bismo trebali proživjeti važnu točku: preporučuje se preuzimanje i instaliranje odgovarajućeg softvera samo s službene stranice (ili isporučenog diska) proizvođača. Upotreba aplikacija trećih strana za pronalaženje upravljačkih programa mrežnog uređaja često dovodi do pogrešnog rada Wi-Fi-ja.
Pročitajte više: Najbolji programi za instaliranje upravljačkih programa
Da biste provjerili status mrežnog adaptera, učinite sljedeće:
- Da biste se pozvali na Device Manager, pritisnite "Win" + "R" .
- Tamo izvodimo naredbu "devmgmt.msc" .
- Nadalje, nalazimo točku odgovornu za mrežne prilagodnike i kliknite na njega LMC.
- Prikazuje se popis mrežnih uređaja dostupnih na prijenosnom računalu.
- Uobičajeno, naziv željenog uređaja sadržavat će riječi poput "Bežična veza", "Mreža", "Adapter". Ovu stavku ne smije biti označena ikonom (žuta s uskličnikom, strelicama itd.).
Više: Kako otvoriti upravitelj uređaja u sustavu Windows Vista Windows XP , Windows 7 ,

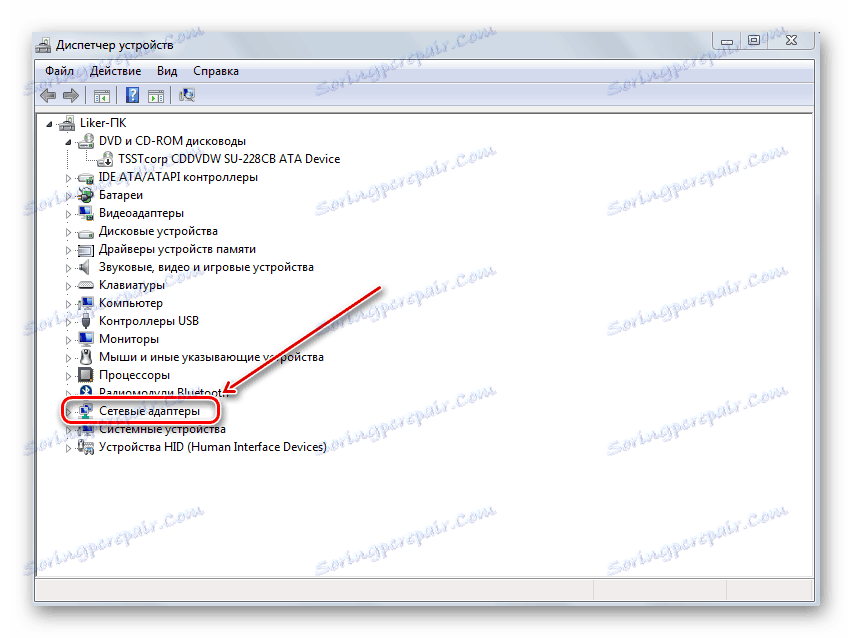
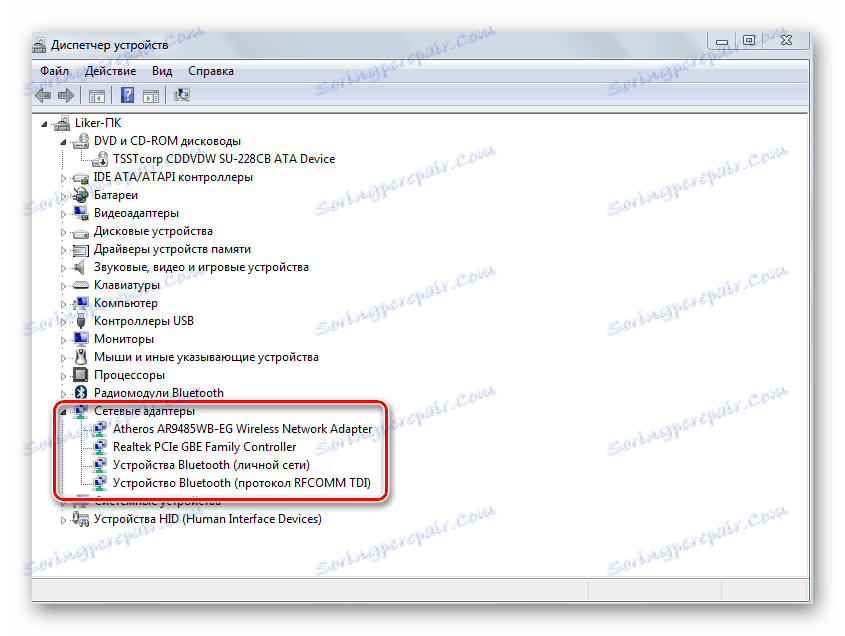
Ako to ne učinite, problem se nalazi u upravljačkim programima adaptera. Postoji jednostavan način, preporučen na prvom mjestu:
- U istom prozoru Upravitelja uređaja kliknite PCM za naziv našeg Wi-Fi adaptera i odaberite Svojstva .
- Zatim idite na karticu koja je odgovorna za upravljački program uređaja.
- Kliknite na dnu prozora na "Izbriši" .
- Ponovno pokrenite sustav.

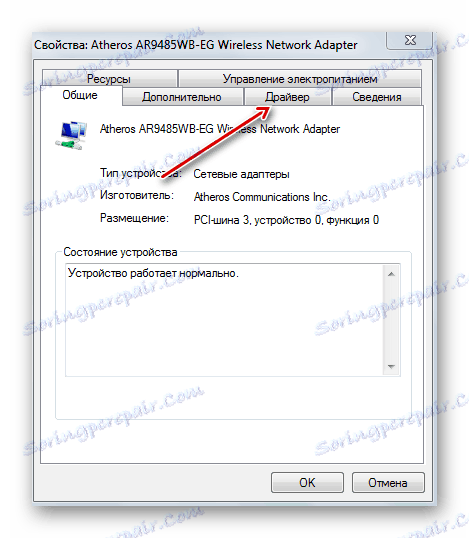
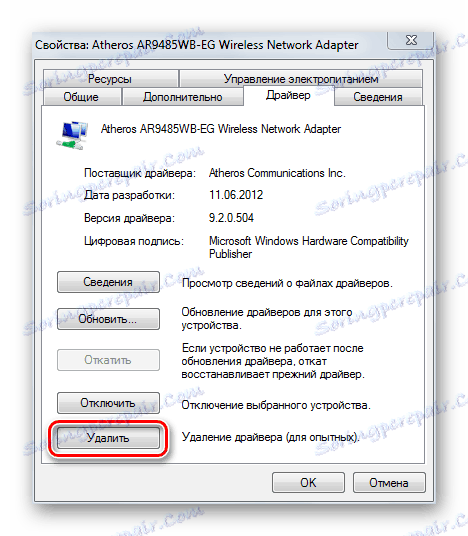
Ako te radnje ne funkcioniraju (ili se prilagodnik jednostavno ne pojavljuje u "Upravitelju uređaja" ), morate instalirati odgovarajući upravljački program. Osnovna je ideja da se softver za adapter treba pretraživati na temelju naziva određenog prijenosnog modela. Da biste tražili službene upravljačke programe, koristit ćemo Googleovu tražilicu (možete koristiti bilo koju drugu).
- Idite na navedenu vezu u tražilici, upišite naziv modela prijenosnog računala + "upravljački program".
- Popis pretraživanja prikazuje popis resursa. Najbolje je odabrati službenu web stranicu proizvođača laptopa (u ovom slučaju, Asus.com).
- Budući da smo ušli u potragu za određenim nazivom računala, odmah možemo otići na odgovarajuću stranicu za ovaj model.
- Kliknemo na vezu "Upravljački i uslužni programi" .
- Sljedeći je korak odabir operacijskog sustava.
- Web mjesto prikazuje popis upravljačkih programa za odabranu verziju sustava Windows.
- Prijeđimo se na upravljački program Wai-Fi adaptera. Tipično, u ime takvog softvera postoje riječi poput: "Wireless" , "WLAN" , "Wi-Fi" itd.
- Kliknite gumb "Preuzimanje" (ili "Preuzimanje" ).
- Spremite datoteku na disk.
- Zatim raspakirajte arhivu, instalirajte upravljački program u sustav.
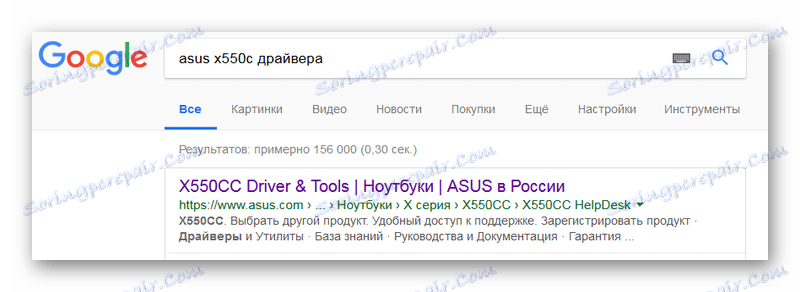
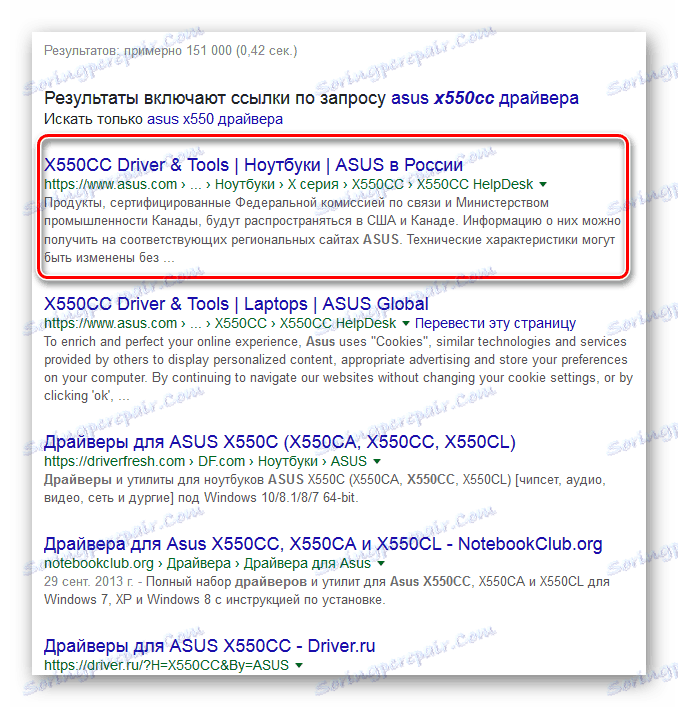


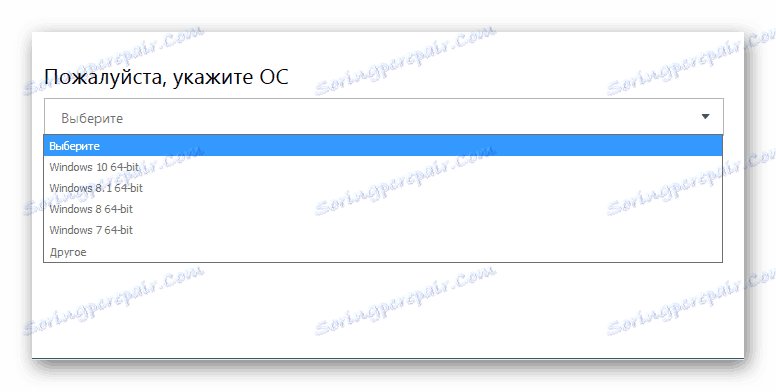
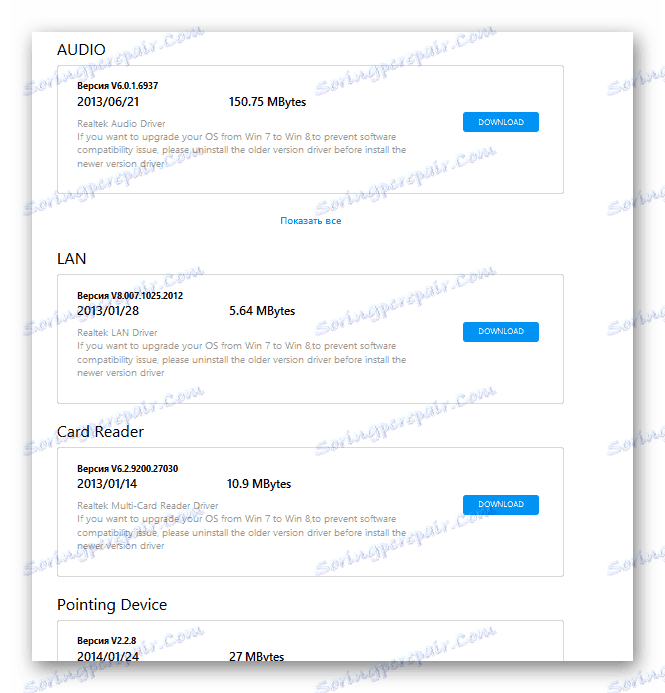
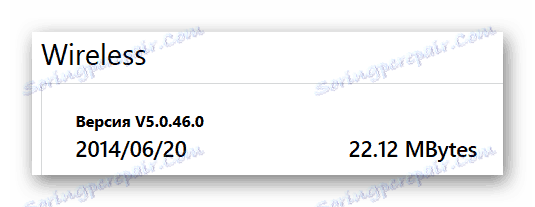
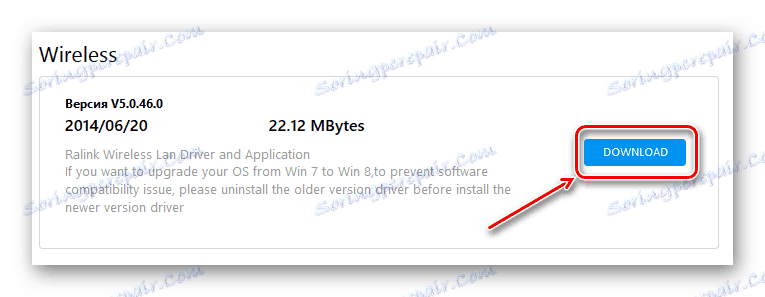
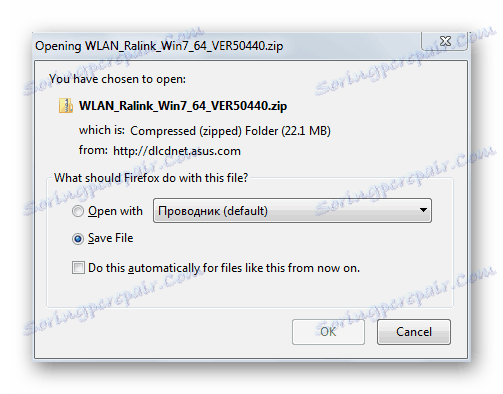
Pročitajte više:
Preuzmite i instalirajte upravljački program za Wi-Fi adapter
Traženje vozača prema ID hardveru
Instaliranje upravljačkih programa s standardnim Windows alatima
Druga metoda: Omogućite adapter
Drugi očigledan razlog neucinkovitosti Wi-Fi komunikacije na prijenosnom računalu je odspajanje same Wi-Fi mreže. To se može dogoditi i kao posljedica korisničkih akcija i tijekom pokretanja aplikacija. Zabrana korištenja adaptora može biti postavljena BIOS i u postavkama operacijskog sustava. U sustavu Windows će biti ikona u ladici, što ukazuje na nemogućnost korištenja Wai-Fai.
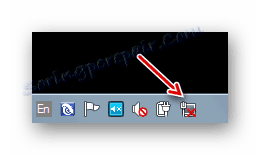
Potvrdite BIOS postavke
U pravilu, na novim prijenosnim računalima Wi-Fi prilagodnik je uključen prema zadanim postavkama. Ali ako je korisnik napravio promjene u BIOS postavkama, bežična veza može biti onemogućena. U takvim slučajevima, nikakva radnja u samom operativnom sustavu neće moći pokrenuti Wai-Fai. Stoga najprije morate paziti da trajna memorija prijenosnog računala ne sadrži zabranu uporabe mrežnog adaptera.
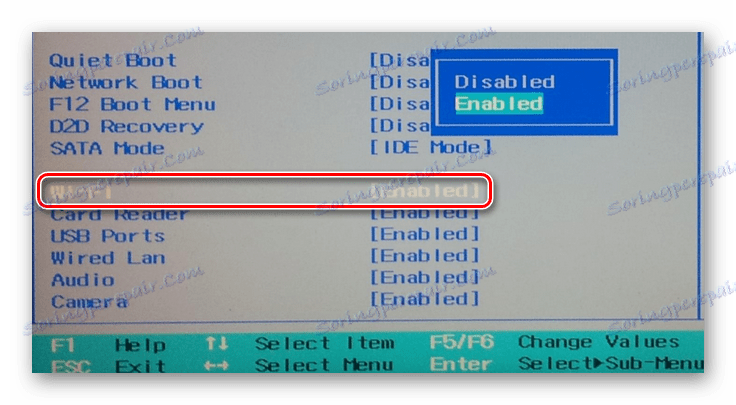
Bežična svojstva
- Pozovite "Start" izbornik pritiskom na tipku "Win" .
- Zatim odaberite "Upravljačka ploča" .
- Kliknite mišem na izborniku i odaberite "Large Icons" .
- Zatim idite na "Centar za mreže i zajedničko korištenje" .
- Kliknemo na vezu svojstava mrežnog adaptera.
- U prozoru nalazimo ikonu bežične veze i odaberite ga PCM.
- Odaberite "Omogući" u izborniku.
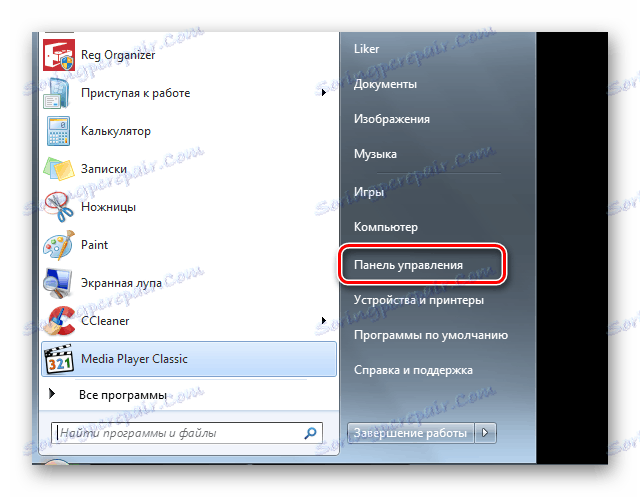
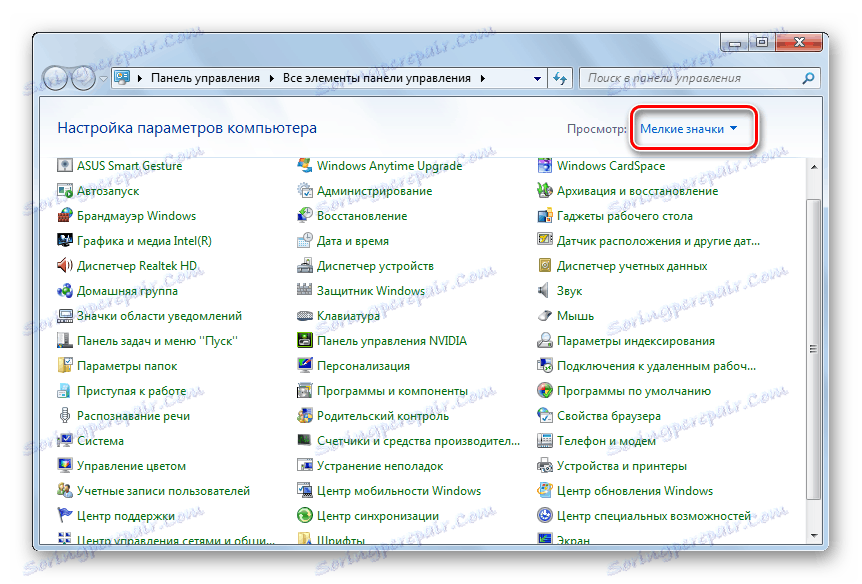
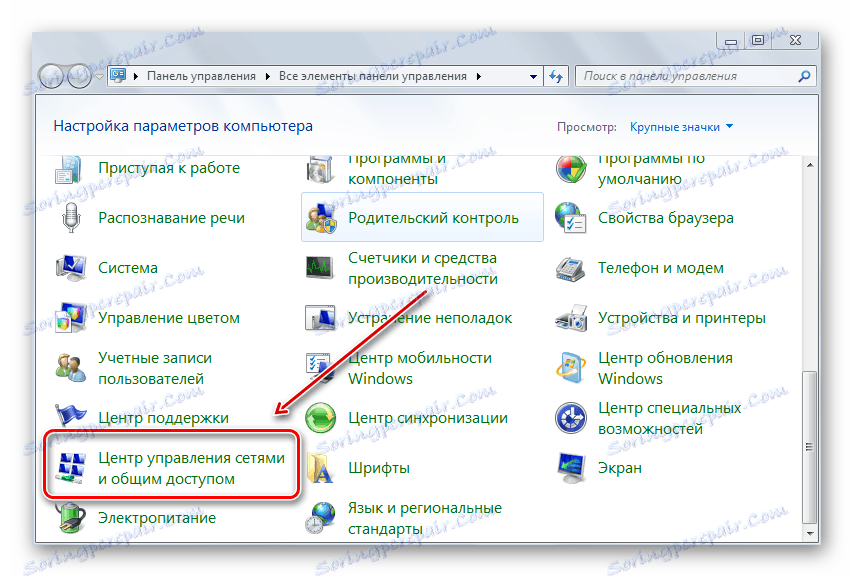
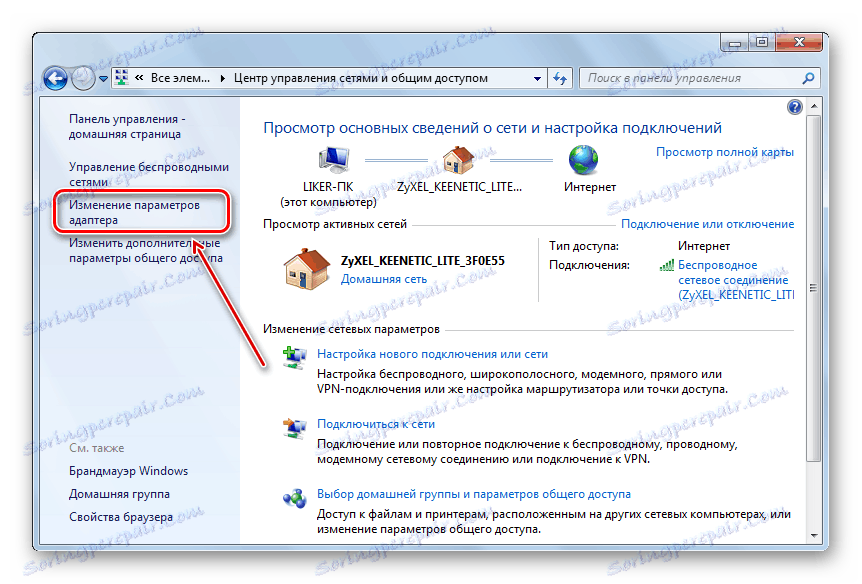

Upravitelj uređaja
Isti rezultat rezultira uključivanjem Wi-Fi adaptera putem Upravitelja uređaja .
- Unesite "dispečer" u traku za pretraživanje.
- Kliknemo na predloženu opciju.
- Odaberite željeni uređaj koji nudi Wi-Fi komunikaciju pomoću PKM-a.
- Sljedeća - " Poduzmite akciju" .
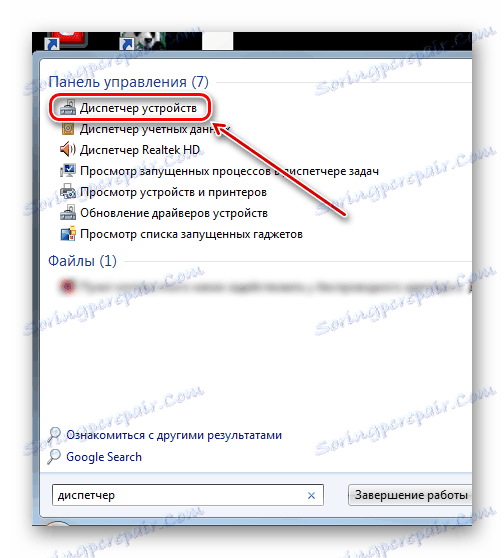
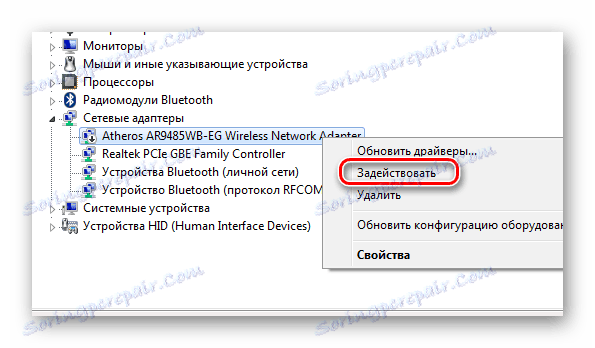
Način 3: Onemogućite način rada u zrakoplovu
Funkcija "U zrakoplovu" stvorena je za isključivanje svih bežičnih veza na računalu. On isključuje Bluetooth i Wi-Fi. Ponekad sami početnici pogrešno iskoristiti ovu priliku i suočiti se s nemogućnošću Wi-Fi mreže. Jasno je da u našem slučaju ovaj način bi trebao biti postavljen na "Off" .
Pokazivač pronalaženja računala u ovom načinu rada je ikona zrakoplova u ladici s desne strane programske trake.
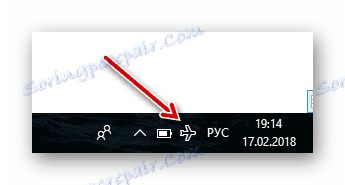
- Kliknemo na ovu ikonu.
- Dalje na ploči pritisnite gumb (trebao bi biti istaknut). Gumb će postati siv.
- Način leta bit će onemogućen i gumb Wi-Fi će biti označen. Trebali biste vidjeti popis dostupnih bežičnih veza.
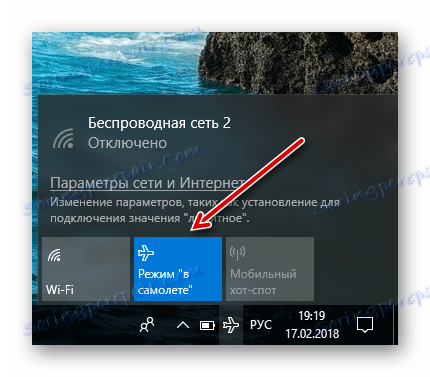
U sustavu Windows 8 izbornik veze izgleda drugačije. Klikom na ikonu Wai-Fi u ladici, a zatim kliknite na prekidač. Natpis treba promijeniti na "On" .
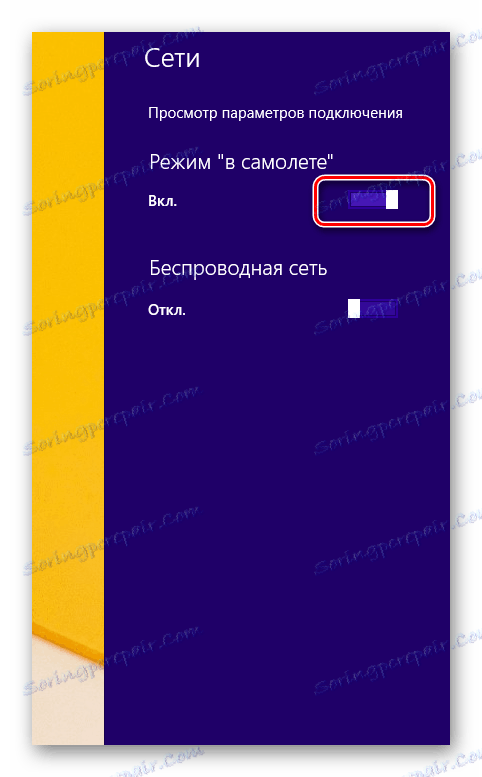
Način 4: Isključite funkciju uštede energije
Kada laptop napusti način mirovanja, možda ćete ustanoviti da mrežni adapter ne ulazi u mrežu. Windows ga jednostavno isključuje dok spava, a iz raznih razloga to možda neće ponovno uključiti. Često ga programski provodi bez ponovnog pokretanja operacijskog sustava postaje problematičan, ako je to moguće. Taj je razlog posebno važan za računala s operacijskim sustavom Windows 8 i 10. Za hibernaciju Wi-Fi modula više se ne smeta, potrebno je napraviti neke postavke.
- Idite na "Upravljačku ploču" i odaberite "Power Supply" .
- Idite na postavke određenog plana napajanja.
- Zatim kliknite miš za promjenu dodatnih parametara.
- Kliknemo na padajući popis parametara za Wai-Fi komunikacijski modul.
- Zatim otvorite podizbornik klikom na križ i postavite konstantnu maksimalnu učinkovitost uređaja.
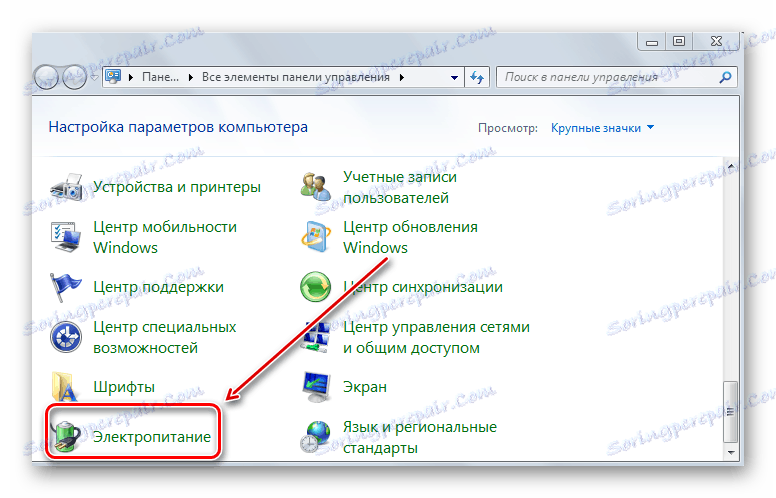
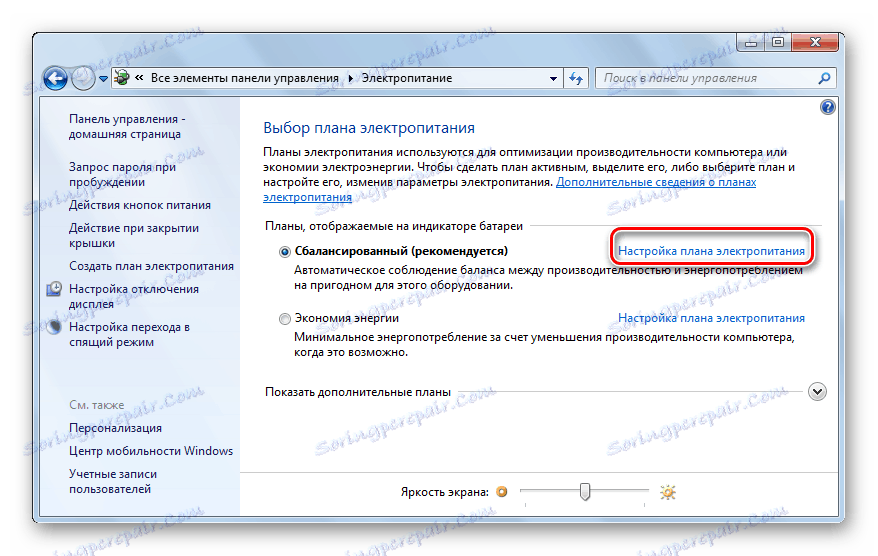
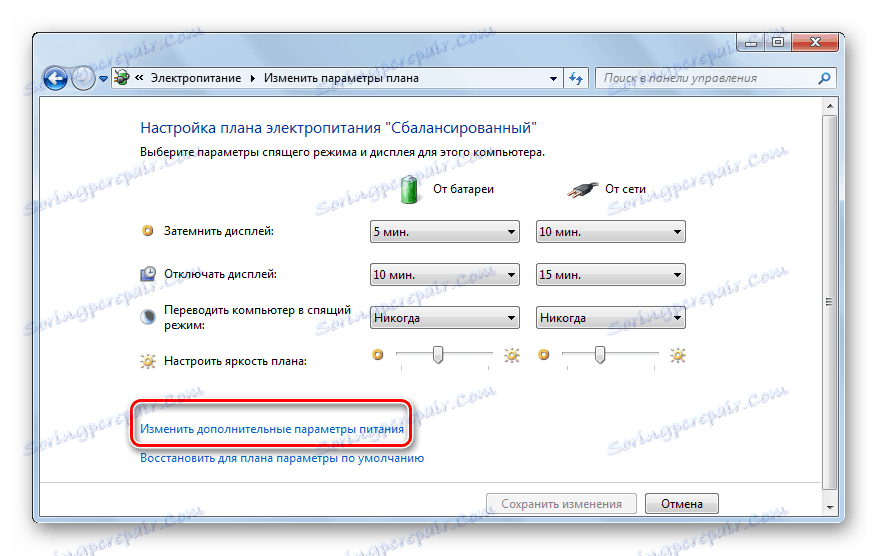

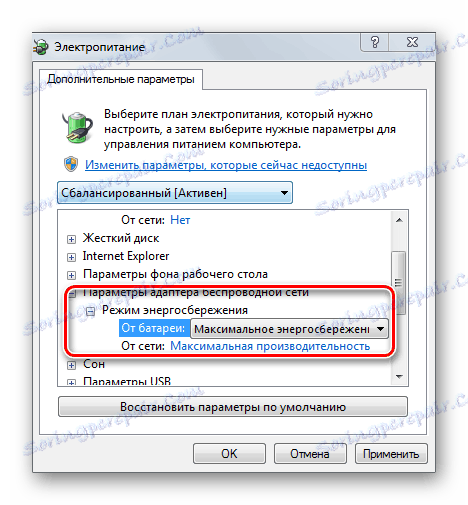
Da biste isključili način mirovanja za Wai-Fi uređaj, učinite sljedeće:
- U "Device Manager" pritisnite PCM na željenom bežičnom adapteru.
- Sljedeća - "Svojstva" .
- Prebacivanje na karticu "Upravljanje napajanjem" .
- Uklonimo potvrdni okvir, koji je odgovoran za isključivanje uređaja tijekom mirovanja.
- Ponovno pokrenemo sustav.

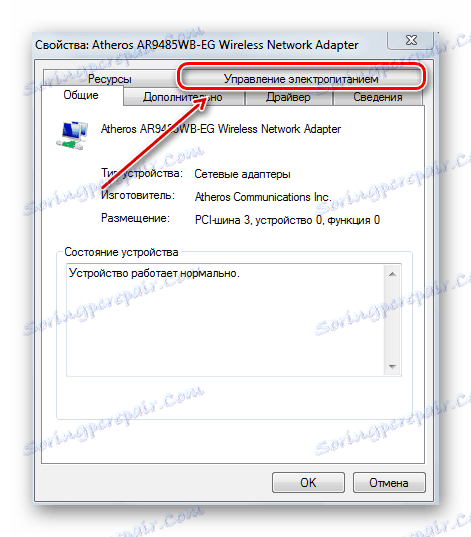
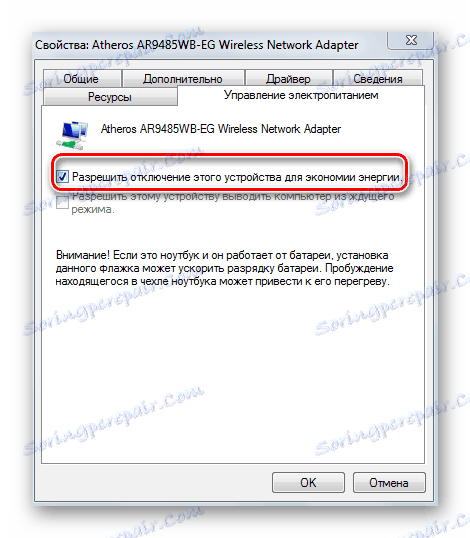
5. metoda: isključite brzo podizanje sustava
Značajka Brzo pokretanje u sustavu Windows 8 često dovodi do pogrešnog rada različitih upravljačkih programa. Za zabranu izvršavamo sljedeće korake:
- Pritisnite "Win" + "X" .
- U izborniku kliknite na "Upravljanje napajanjem" .
- Dalje - "Akcija pri zatvaranju poklopca".
- Da biste promijenili nedostupne parametre, kliknite vezu pri samom vrhu prozora.
- Uklonit ćemo potvrdni okvir za omogućavanje brzog pokretanja sustava.
- Ponovno pokrenemo računalo.
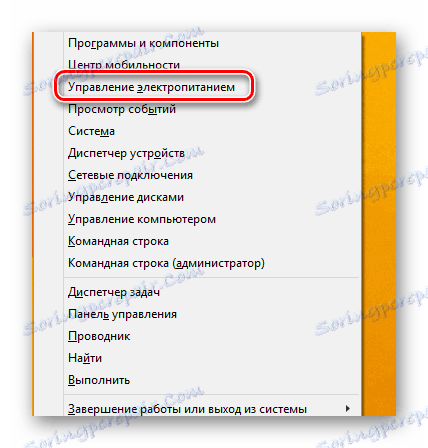
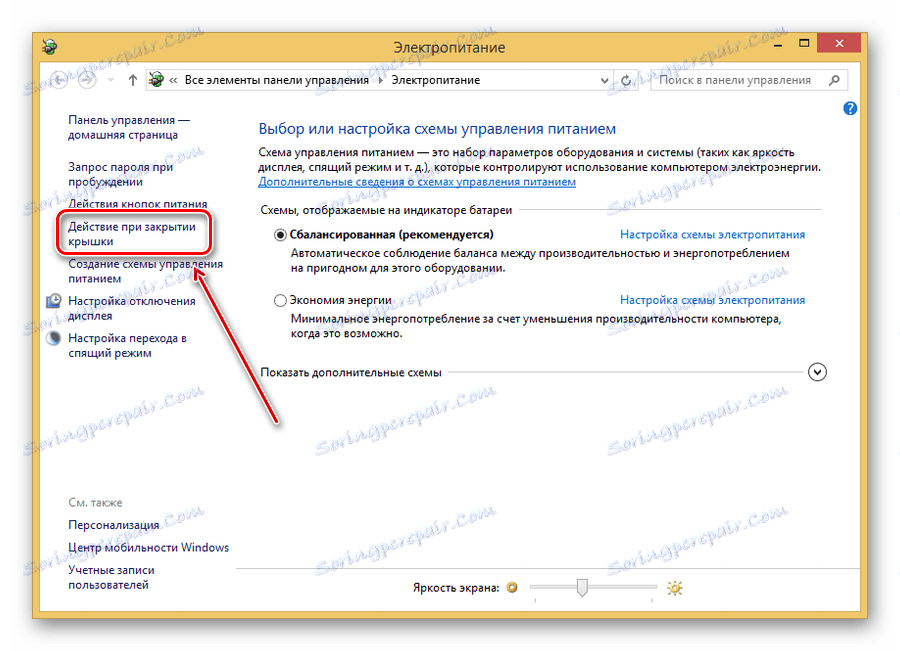
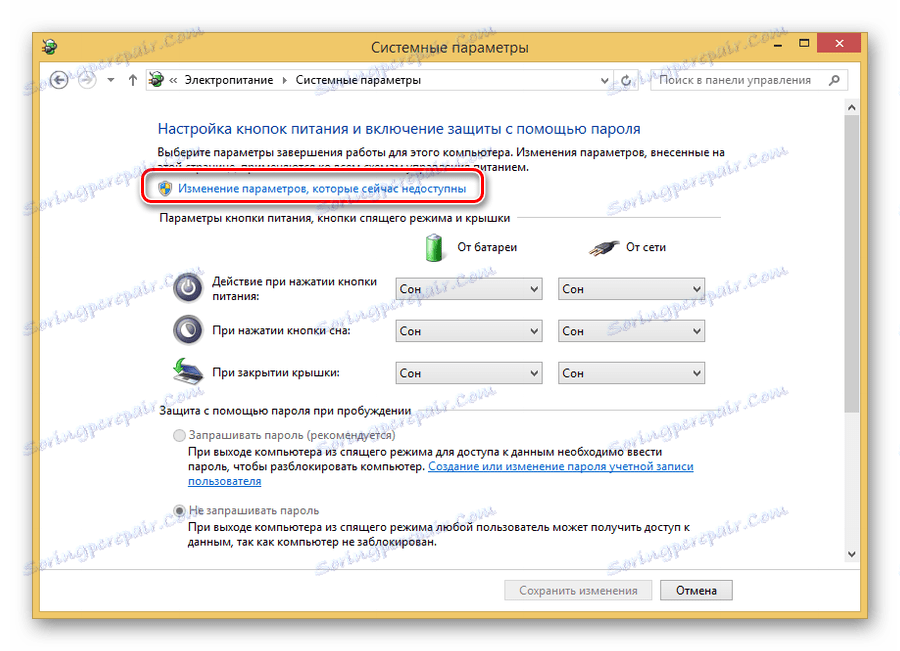
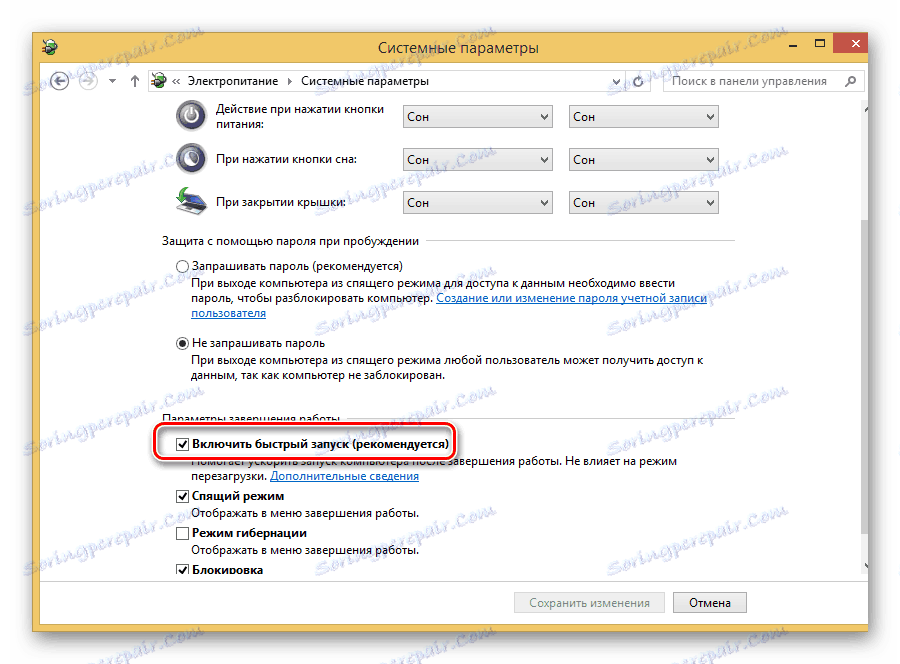
6. način: Onemogući način FIPS
U sustavu Windows 10, za razliku od prethodnih verzija ovog OS, zadani je način postavljen da radi sukladno Federalnom standardu za obradu informacija (FIPS). To može utjecati na normalno funkcioniranje Wai-Fai. Ako ste instalirali drugačiji od desete verzije sustava Windows, preporučujemo da provjerite ovaj parametar.
- Komprimirani smo tipke "Win + " R , unesite u retku "ncpa.cpl" i pritisnite "Enter" .
- Zatim PCM odaberite bežičnu vezu i kliknite na "Status" .
- Kliknite gumb da biste pristupili svojstvima veze.
- Prebacimo se na karticu "Sigurnost" .
- Kliknemo na gumb "Napredne opcije" pri dnu prozora.
- Dalje - ukoliko se nalazi kvačica, uklonit ćemo ga.
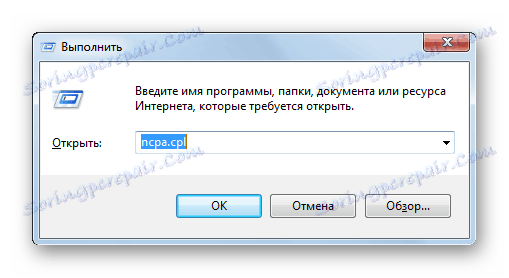

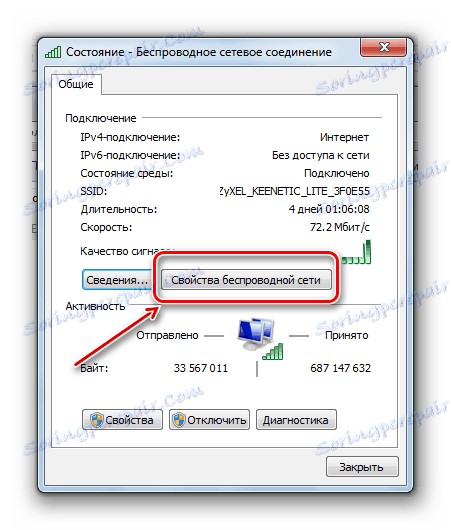
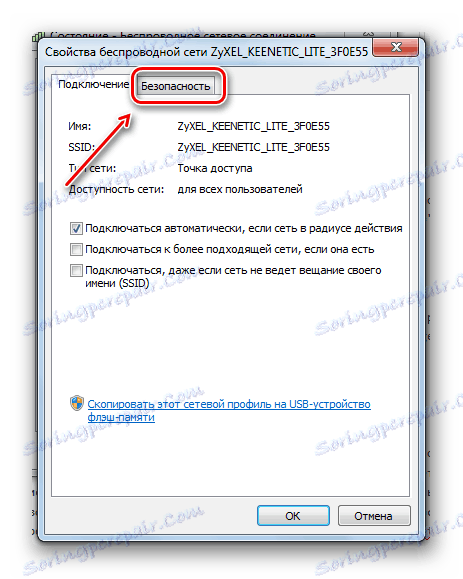
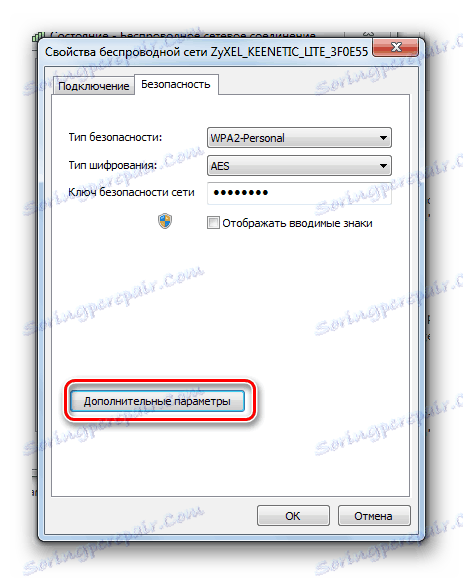
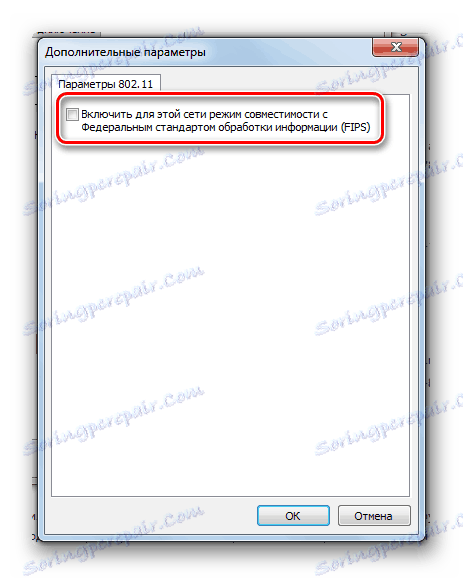
Način 7: Konfiguriranje usmjerivača
Ako se promjene postavki usmjerivača promijene, to bi također moglo biti i jedan od razloga za nemogućnost otkrivanja Wai-Fee mreže pomoću računala. Čak i uz sve potrebne upravljačke programe u sustavu, pravilno konfiguriranu mrežnu konfiguraciju sustava Windows, usmjerivač može zabraniti upotrebu bežične komunikacije. Postoji ogroman broj usmjerivača koji se razlikuju po funkcionalnosti i firmveru. Zatim razmotrite opće preporuke za primjer jednog modela usmjerivača (Zyxel Keenetic).

Svi moderni usmjerivači imaju web-based sučelje kroz koje se usklađuju gotovo svi parametri rada uređaja i konfiguracije mreže. Obično za unos postavki usmjerivača morate unijeti u adresnu traku preglednika "192.168.1.1". Na nekim modelima ova adresa može biti drugačija pa pokušajte unijeti sljedeće vrijednosti: "192.168.0.0", "192.168.1.0" ili "192.168.0.1".
U dijaloškom okviru za prijavu i lozinku, usmjerivač, u pravilu, pruža sve potrebne informacije. U našem slučaju "admin" je login, a 1234 je lozinka za pristup web sučelju.
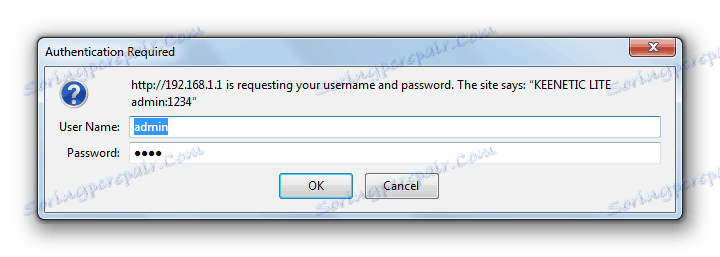
Sve potrebne podatke za pristup postavkama određenog modela usmjerivača treba pretražiti u priloženim uputama ili koristiti pretraživanje na Internetu. Na primjer, unesite naziv modela usmjerivača + "postavljanje" u pretraživanje.
Pojava sučelja, imena specifičnih elemenata i njihova lokacija za svaki model mogu biti vrlo različiti, stoga morate biti sigurni u ono što radite. Inače, najbolja stvar je povjeriti ovu tvrtku specijalistu.
Bežična razlučivost
Događa se da se korisnici povezuju s usmjerivačem pomoću mrežnog kabela. U takvim slučajevima, apsolutno ne trebaju Wi-Fi vezu. Zatim se bežične funkcije u postavkama usmjerivača mogu isključiti. Da bismo potvrdili takve postavke, pokazat ćemo primjer sa Zyxel Keenetic usmjerivačem.
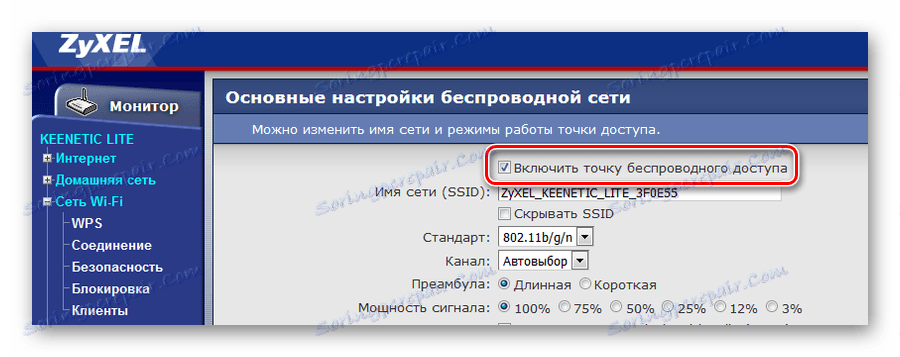
Ovdje vidimo da je u odjeljku odgovornom za Wi-Fi dopuštena bežična komunikacija. Oznake mogu biti različite: "WLAN Enable", "Wireless ON" pa čak i "Wireless Radio".
Na nekim modelima možete uključiti ili isključiti Wi-Fi pomoću gumba na kućištu.
Onemogući filtriranje
Još jedna funkcija koju moramo razmotriti je filtriranje. Njegov cilj je zaštititi kućnu mrežu od različitih veza izvana. Zyxel Keenetic usmjerivač je sposoban filtrirati MAC adrese i IP. Filtriranje selektivno radi na dolaznom prometu i odlazeći na određene luke i URL-ove. Ali zanima nas samo dolazna zabrana. Na Zyxelovom web sučelju postavka zaključavanja nalazi se u odjeljku "Filtri" .
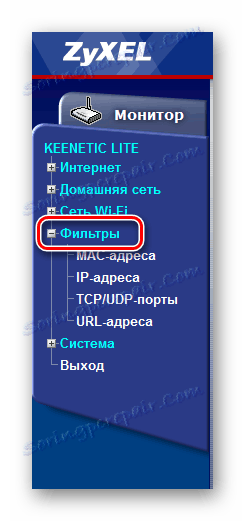
Primjer pokazuje da je zaključavanje u načelu onemogućeno, a tablice blokiranih adresa nema zapisa. U drugim modelima uređaja to može izgledati kao: "Onemogućavanje filtriranja WLAN-a" , "Filtriranje isključeno" , "Onemogućavanje blokiranja adrese" itd.
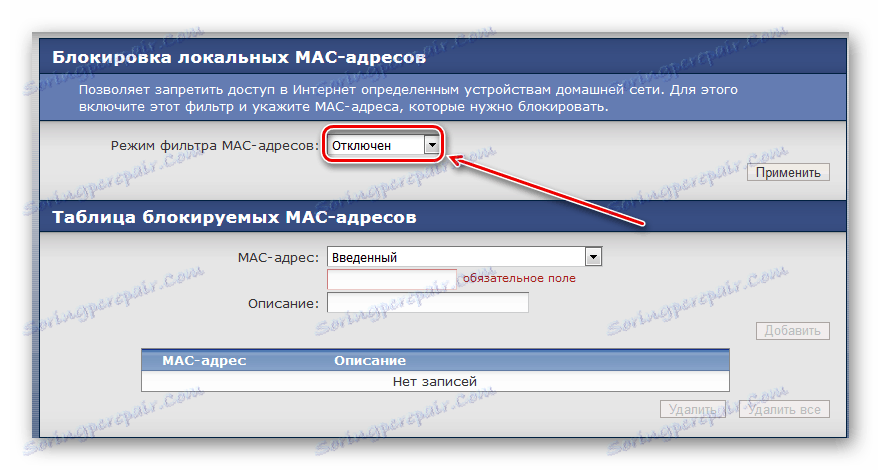
Isto se stanje odnosi i na IP postavke blokiranja.
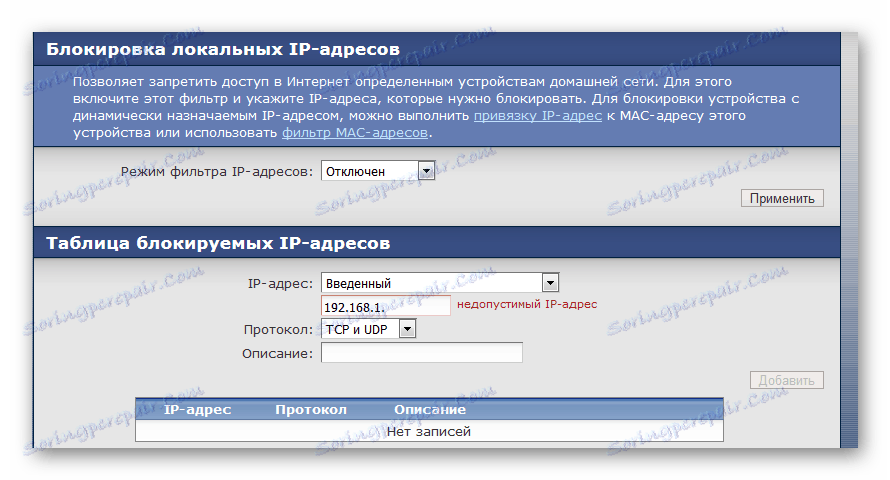
Pročitajte više: Rješavanje problema s Wi-Fi pristupnom točkom na prijenosnom računalu
Promjena kanala
Bliske bežične mreže ili neki električni uređaji mogu uzrokovati smetnje na Wi-Fi radnom kanalu. Svaka Wi-Fi mreža djeluje na jednom od kanala (u Rusiji od 1. do 13.). Problem se pojavljuje kada se na nekoj od njih nalaze više Wai-Fi mreža.
Ako korisnik živi u privatnoj kući, a zatim u radijusu rada svog adaptera, vjerojatno nema više drugih mreža. Čak i ako su takve mreže dostupne, njihov je broj mali. U stambenoj zgradi broj radnih Wi-Fi mreža može biti puno veći. Ako nekoliko ljudi istodobno konfigurira isti statički kanal za svoj ruter, smetnje u mrežnom pogonu ne mogu se izbjeći.
Ako postavke usmjerivača nisu promijenjene, prema zadanim postavkama automatski odabire kanal. Kada uključite adapter na mreži, jednostavno "sjedi" na kanalu, koji je trenutačno besplatan. I tako svaki put kada se ponovno pokrenete.
Treba napomenuti da samo jedan neispravan usmjerivač može imati problema s automatskim odabirom kanala. U većini slučajeva promjena kanala nije rješenje problema s smetnjama. Konstantno ručno određivanje tih parametara je čak i tada užitak. No, kao način pristupa trenutnoj mreži, ova opcija zaslužuje razmatranje.
Da biste provjerili postavke odabira za odašiljač kanala, trebate ići na poznato web sučelje. Например, у Zyxel Keenetic эти параметры находятся в разделе «Сеть Wi-Fi» — «Соединение» .
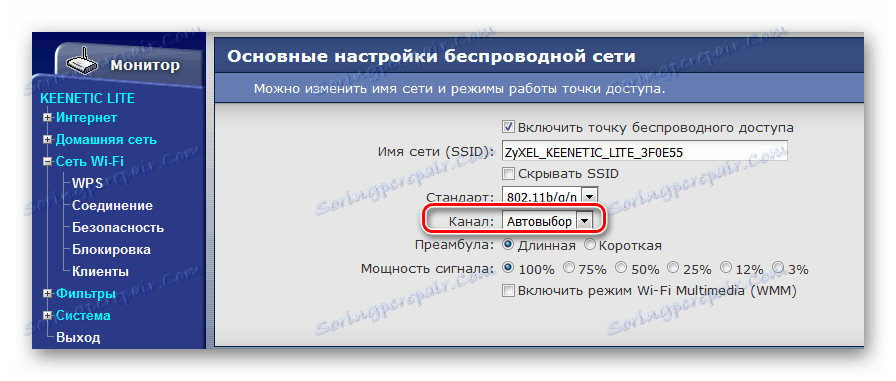
Из примера видно, что в настройках выбран автоматический режим выбора канала. Для проверки текущей работы каналов можно воспользоваться программой WifiInfoView.
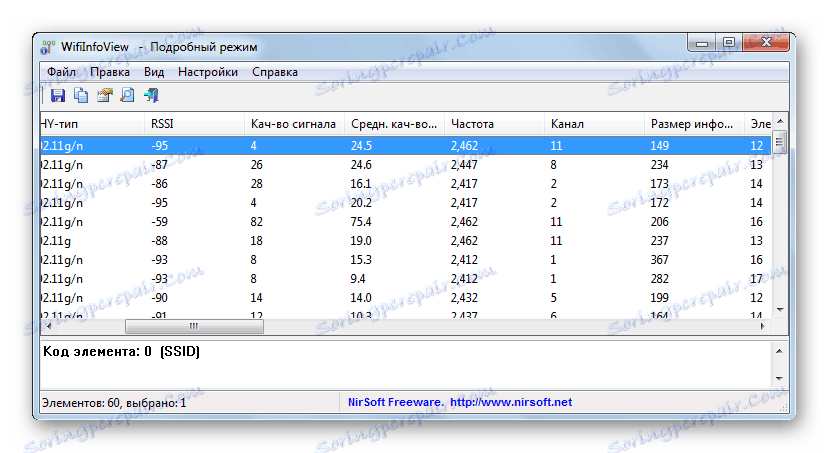
В первую очередь рекомендуется выбирать 1, 6 или 11. Если вы видите, что эти каналы не заняты, попробуйте указать один из них в качестве текущего.
Некоторые модели маршрутизаторов отображают дополнительную информацию о загруженности канала.
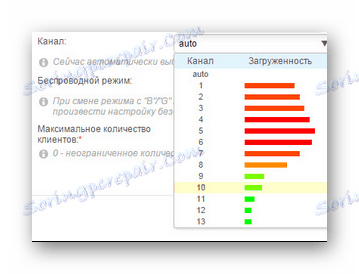
Способ 8: Перезагрузка роутера
Довольно часто помогает обычная перезагрузка роутера. Как правило, это самая первая рекомендация службы поддержки провайдера при любых проблемах с сетью. Рассмотрим несколько вариантов того, как можно осуществить перезапуск устройства раздачи.
Кнопка «Power»
Чаще всего на задней стороне корпуса маршрутизатора есть специальная кнопка, отвечающая за включение/выключение устройства.

Такого же результата можно добиться, если просто выдернуть вилку питания из розетки и подождать не менее 10 секунд.
Кнопка сброса
Кнопка «Reset» в своем основном режиме позволяет выполнить перезагрузку. Для этого нужно нажать на нее чем-нибудь острым (например, зубочисткой) и затем мгновенно отпустить. Если держать дольше, произойдет сброс всех настроек устройства раздачи.

Web sučelje
Для перезагрузки маршрутизатора можно воспользоваться консолью устройства. Войдя в настройки роутера, необходимо найти саму кнопку для перезагрузки. Где она будет находиться, зависит от прошивки и модели устройства. Например, для Zyxel Keenetic эта функция доступна в разделе «Система» в пункте «Конфигурация» .
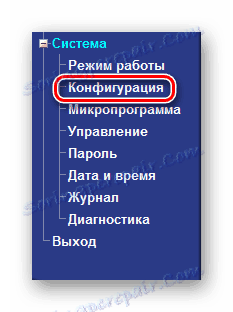
Нажав на кнопку, выполняем перезагрузку.

Способ 9: Сброс сети
Сброс сетевых настроек возвращает конфигурацию сети к изначальному состоянию и переустанавливает все адаптеры в системе. Этот способ рекомендуется применять только в качестве последнего варианта, так как он вносит кардинальные изменения во многие системные настройки.
Windows 10
Если у вас версия Windows 10 (build 1607 или новее), то выполняем следующее:
- Кликаем по значку поиска в панели задач.
- Вводим в строку «сеть», а затем выбираем из предложенных вариантов «Состояние сети» .
- В нижней части окна (возможно, придется прокрутить колесиком мыши) выбираем «Сброс сети» .
- Нажимаем «Сбросить сейчас» .
- Подтверждаем свой выбор, выбрав «Да» .
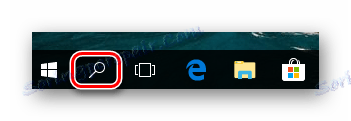
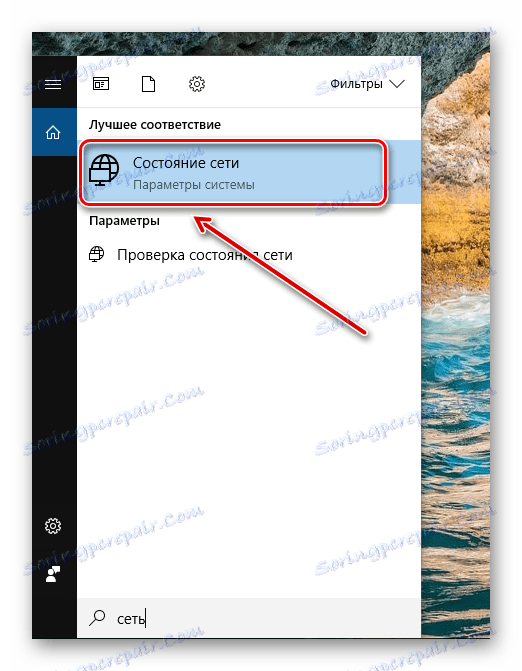
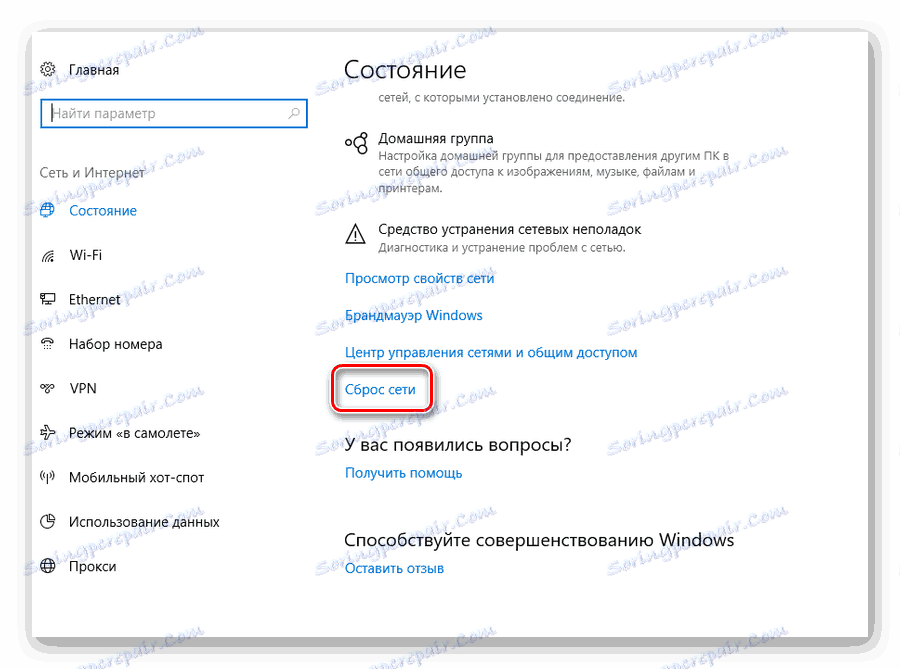
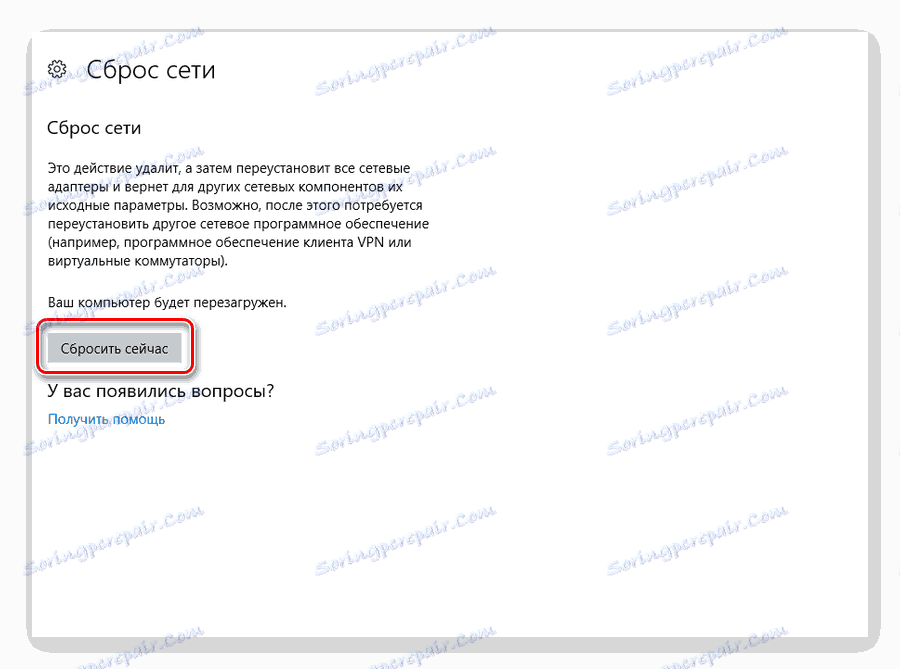

Windows 7
- В строке поиска вводим первые буквы нужного слова («команд») и система незамедлительно отобразит пункт «Командная строка» первой в списке
- Щелкаем по этому пункту ПКМ и выбираем запуск с правами администратора.
- Вводим «netsh winsock reset» .
- После этого перезапускаем ПК.
,
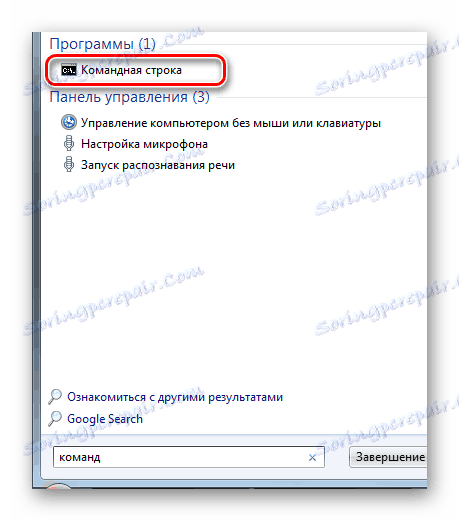
Pročitajte više: Вызов «Командной строки» в Windows 7
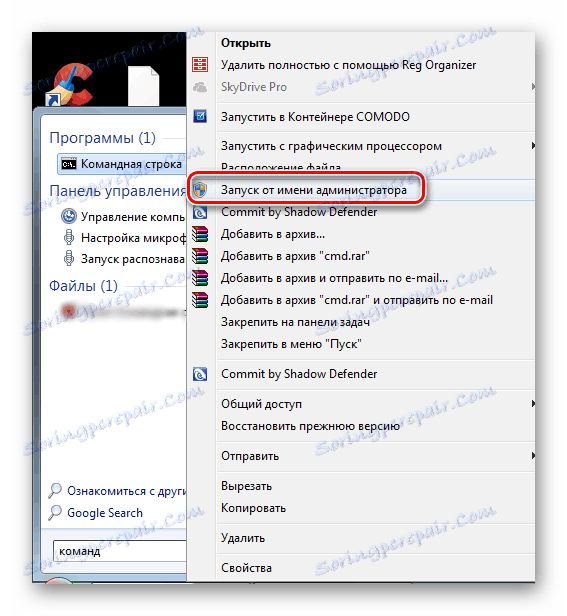
Соглашаемся с внесением изменений, нажав «Да» .
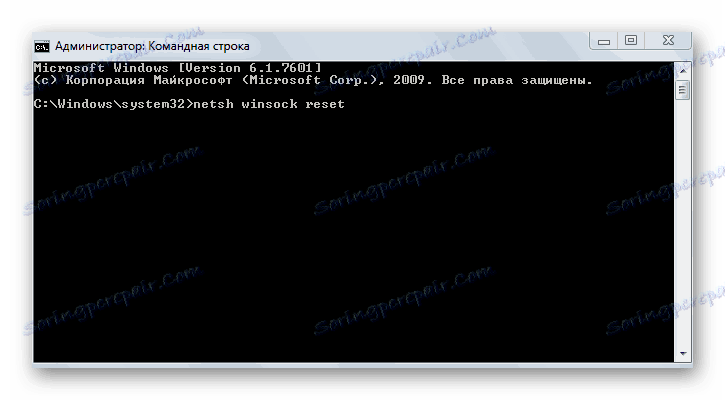
Проблема с беспроводной сетью может быть решена. Если нет, то следует попробовать сбросить непосредственно TCP/IP. Za to vam je potrebna:
- В «Командной строке» набрать «netsh int ip reset c:resetlog.txt» .
- Перезагрузиться.
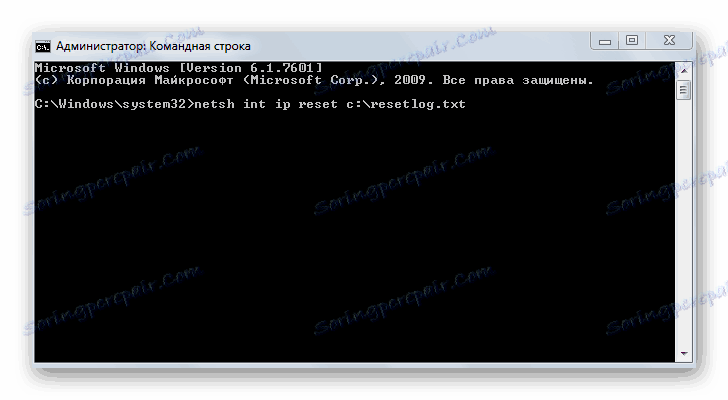
Таким образом, существует достаточно много доступных для обычного пользователя способов восстановления работы Вай-Фай. Первым делом необходимо убедиться в правильной настройке параметров БИОС и наличии всех драйверов для сетевого адаптера. Если это не дало результата — проверить режимы электропитания, установленные в операционной системе Виндовс. И последний шаг — работа с конфигурацией самого устройства раздачи.