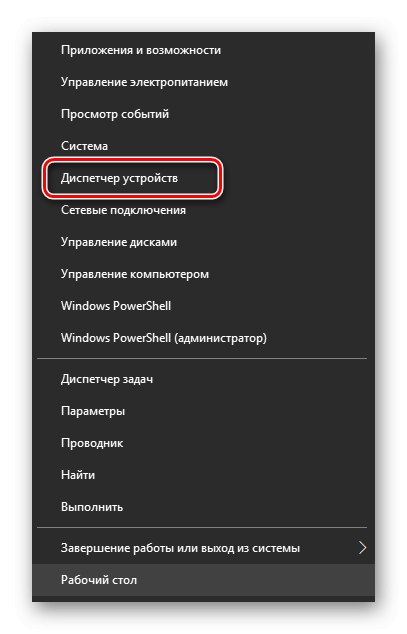Gotovo sva moderna računala opremljena su s barem jednom, a najčešće s dvije video kartice. Mogu biti unutarnje (ugrađene u matičnu ploču) i vanjske (povezane sa sustavom kao neovisna komponenta). Stoga bi svaki korisnik trebao moći identificirati trenutno radnu karticu.
Utvrđivanje aktivne video kartice na prijenosnom računalu
U većini slučajeva sustav prema potrebi neovisno prebacuje između video kartica. Na primjer, ako korisnik pokrene aplikaciju sa složenom 3D grafikom, OS koristi diskretni uređaj kako bi pružio dovoljno snage za zadatke programa ili video igre. Pomoću programa nezavisnih proizvođača i ugrađenih mogućnosti sustava Windows možete utvrditi koji je adapter trenutno pokrenut na vašem računalu.
Metoda 1: AIDA64
AIDA64 opsežna je računalna dijagnostička aplikacija koja korisniku pruža mnoštvo informacija u vezi s povezanim uređajima itd. Pomoću nje možete saznati ne samo trenutno radnu video karticu, već i druge detalje grafičkog modula. Pridržavajte se sljedećeg algoritma:
- Preuzmite i pokrenite program. Odaberite odjeljak "Računalo" u glavnom izborniku.
- Idite na kategoriju "Sažeti podaci".
- Pričekajte nekoliko sekundi dok program prikuplja podatke o sustavu i pomaknite se prema izborniku koji se otvara da biste pronašli kategoriju "Prikaz"... Suprotna točka "Video adapter" vidjet ćete naziv uređaja koji trenutno radi za grafički prikaz na monitoru. Kao što je ranije spomenuto, kada su povezana dva ili više uređaja, sustav koristi oba adaptera odjednom za optimizaciju performansi. O ovom načelu možete saznati više u sljedećim metodama.
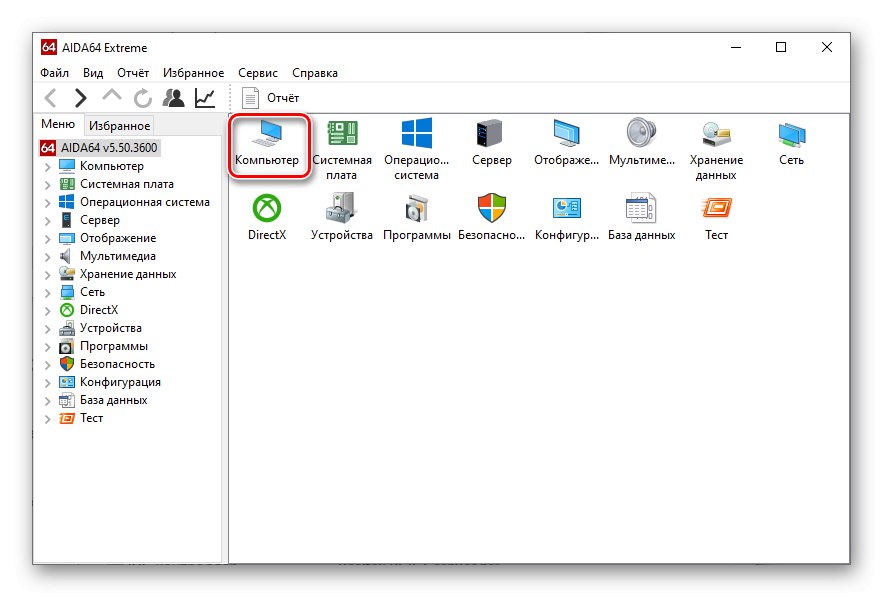
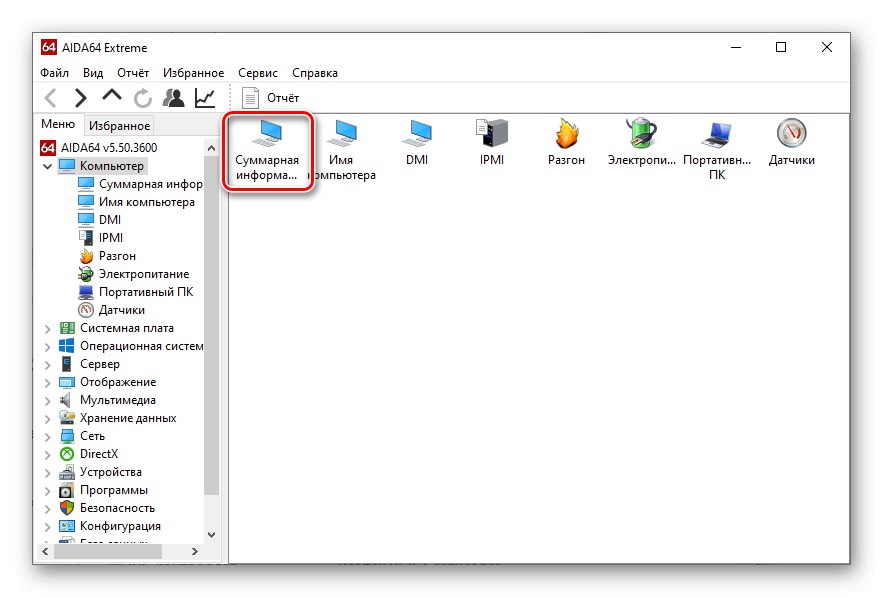
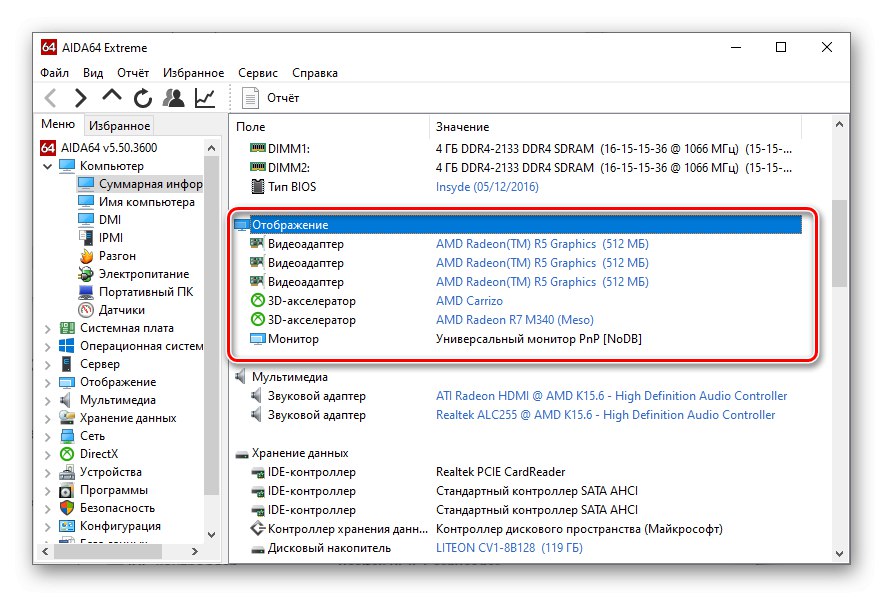
Pročitajte također: Korištenje programa AIDA64
Metoda 2: GPU-Z
GPU-Z je još jedna korisna aplikacija koja naprednim korisnicima omogućuje praćenje detaljnih karakteristika grafičkih uređaja i statusa njihovih senzora, kao i obavljanje dodatne konfiguracije grafičke kartice. Da biste provjerili radni uređaj, trebate učiniti sljedeće:
- Preuzmite i pokrenite GPU-Z.
- Na vrhu prozora idite na karticu "Video kartica".
- Ispod, u području s detaljnim karakteristikama adaptera, pronađite padajući izbornik s nazivom uređaja.
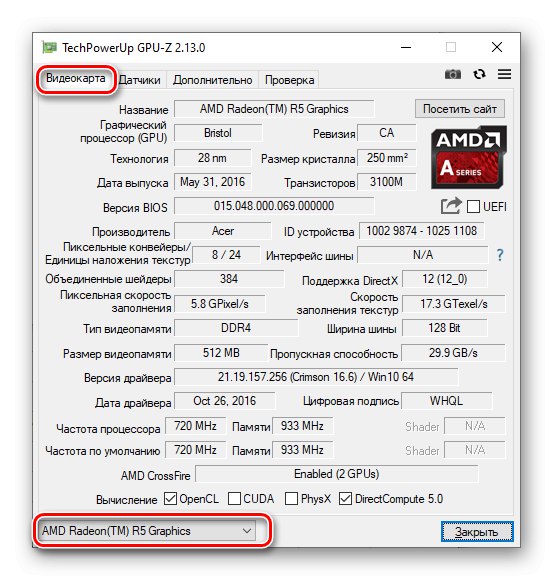
Ako sve funkcionira ispravno, možete otvoriti karakteristike druge video kartice spojene na računalo.
Pročitajte također: Odredite parametre video kartice
3. metoda: "DirectX dijagnostički alat"
Moderne verzije sustava Windows imaju ugrađeni DirectX dijagnostički alat dizajniran za rad s grafikom i zvukom u sustavu. Da biste saznali aktivni grafički adapter u ovom programu, trebate slijediti ove korake:
- Pritisnite kombinaciju tipki Win + R za pokretanje prozora "Trčanje"... Unesite naredbu u njezin redak
dxdiagi pritisnite "U REDU". - U prozoru koji se otvori idite na karticu "Zaslon"... Ovdje u odjeljku "Uređaj" možete vidjeti detaljne informacije o aktivnom uređaju.
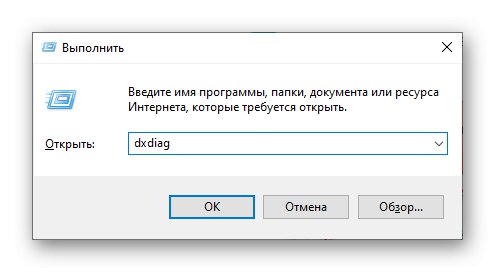
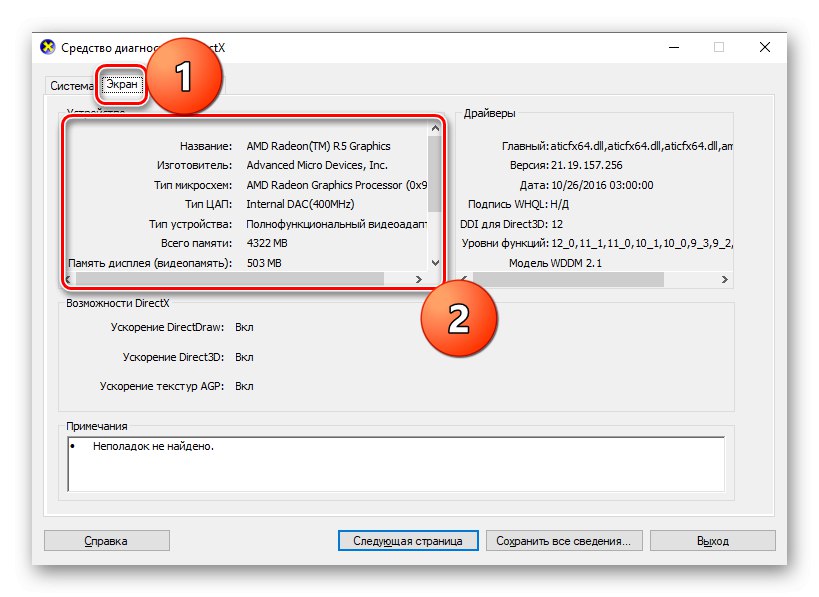
Pročitajte također: Uslužni program sustava Windows za DirectX dijagnostiku
Metoda 4: "Informacije o sustavu"
Sljedeća je na redu još jedna unaprijed instalirana Windows komponenta koja omogućava korisnicima da saznaju detaljne informacije o povezanim uređajima. Za njegovo pokretanje može se koristiti isti princip kao i za DirectX alat:
- Pokrenite snap "Trčanje" kombinacija tipki Win + R... Unesite naredbu
msinfo32i pritisnite "U REDU". - Otvorit će se prozor "Informacije o sustavu"... Na lijevoj strani otvorite padajući odjeljak "Komponente".
- Na popisu koji se otvori odaberite stavke "Multimedija" — "Prikaz"... U roku od nekoliko sekundi aplikacija će prikupiti podatke i prikazati detaljne informacije o radnim grafičkim karticama.
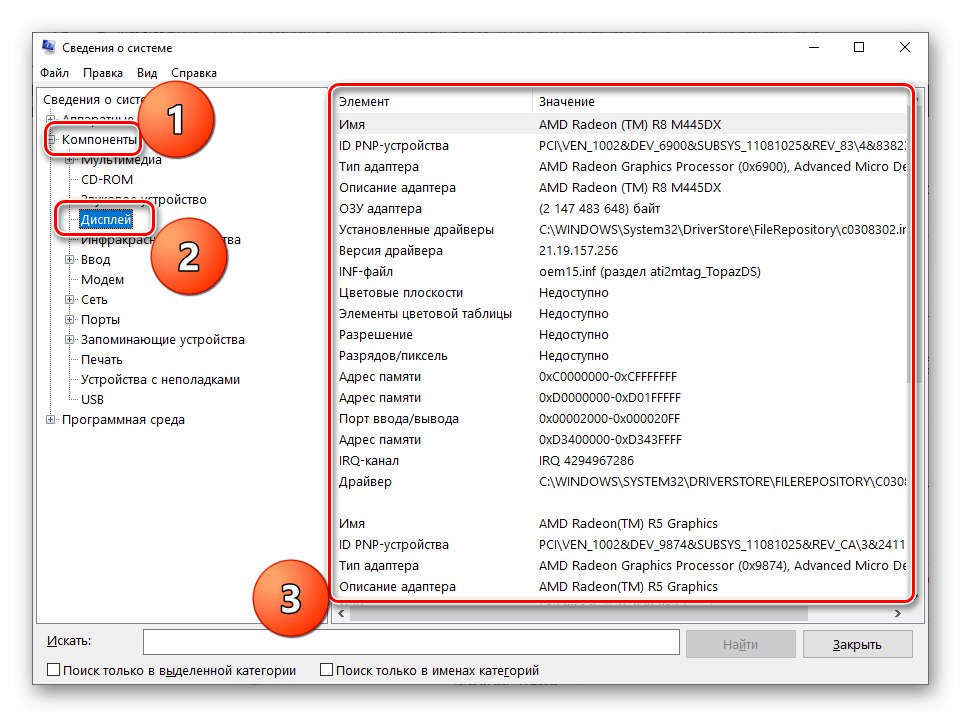
Pročitajte također: Saznajte verziju instaliranih upravljačkih programa za NVIDIA video kartice
5. metoda: "Upravitelj uređaja"
Da biste riješili sporni problem, možete se obratiti i ugrađenom sustavu Windows "Upravitelj uređaja"koji vam omogućuje praćenje cijelog hardvera vidljivog i korištenog u operacijskom sustavu za razne zadatke.
- Desnom tipkom miša kliknite izbornik "Početak" u donjem lijevom dijelu zaslona računala i odaberite "Upravitelj uređaja".
![]()
Pročitajte također: Otvaranje "Upravitelja uređaja" u sustavu Windows
- U prozoru koji se otvori idite na odjeljak "Video adapteri".
- Otvorit će se popis povezanih video kartica koji prikazuje i radne i povezane uređaje, ali ne rade. Ako je potrebno, možete onemogućiti bilo koji grafički adapter pritiskom desne tipke miša i odabirom "Onemogući uređaj"ali za to su potrebna administratorska prava.
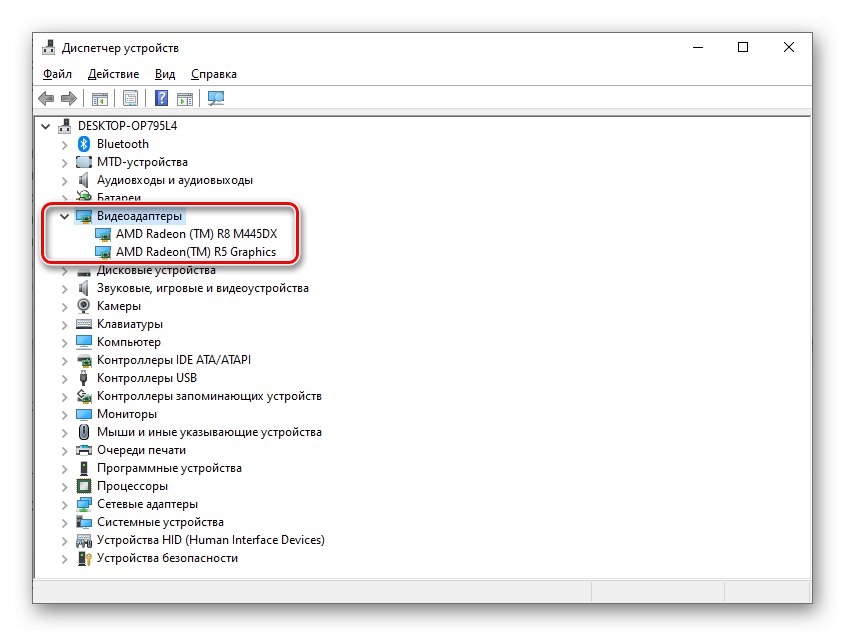
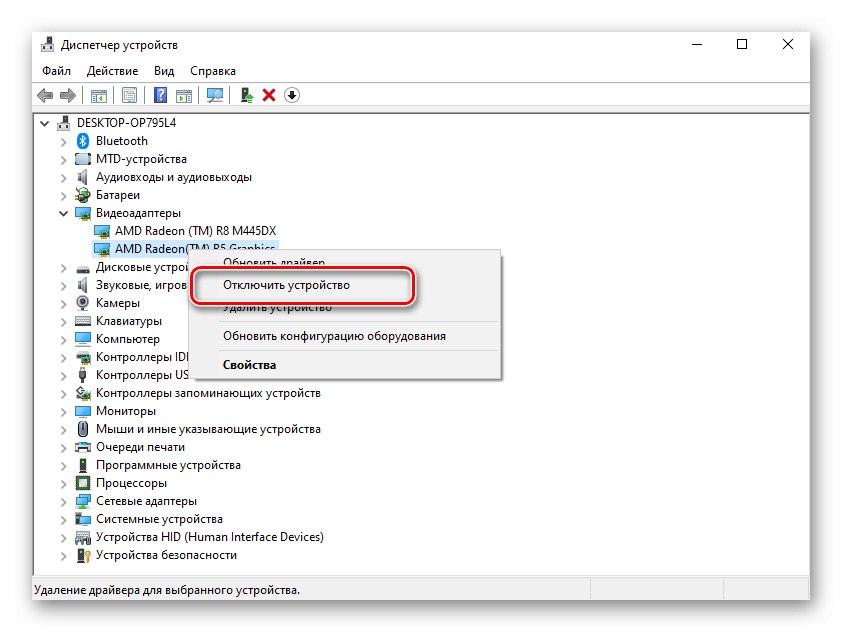
Pročitajte također: Ključne značajke Upravitelja uređaja u sustavu Windows
6. metoda: "Upravitelj zadataka"
Posljednja metoda uključuje upotrebu "Upravitelj zadataka"dizajniran za mnoge svrhe. Ovdje možete konfigurirati procese, pokretanje, razne usluge, kao i pratiti podatke o radnim uređajima. Algoritam izgleda ovako:
- Držite tipke istovremeno Ctrl + Shift + ESC, otvoriti "Upravitelj zadataka".
- U prozoru koji se pojavi otvorite karticu "Izvođenje".
- U lijevom izborniku odjeljka koji se otvori pronađite stavke s imenom "Grafički procesor".
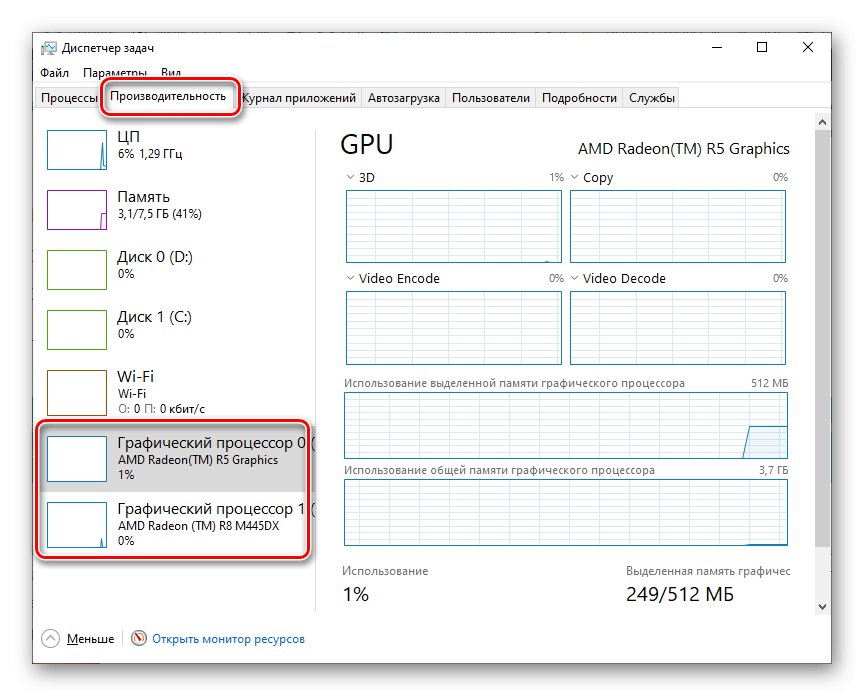
Gornja slika prikazuje "Upravitelj zadataka" za Windows 10. Windows 7 i stariji imaju malo drugačije sučelje, ali algoritam je isti.
Ovdje možete ne samo saznati trenutno radne video kartice, već i pratiti razinu opterećenja svake od njih. To jasno pokazuje princip da sustav istodobno koristi dva adaptera za različite zadatke.
Pročitajte također: Pokretanje Upravitelja zadataka u sustavu Windows
Zaključak
Ispitali smo glavne metode kako bismo utvrdili koja grafička kartica trenutno radi na prijenosnom računalu. U većini slučajeva dovoljno je zadržati se na jednom od standardnih rješenja za koje nije potrebno više od nekoliko minuta. Međutim, bolje je znati o svim metodama, jer one mogu dobro doći u raznim situacijama.