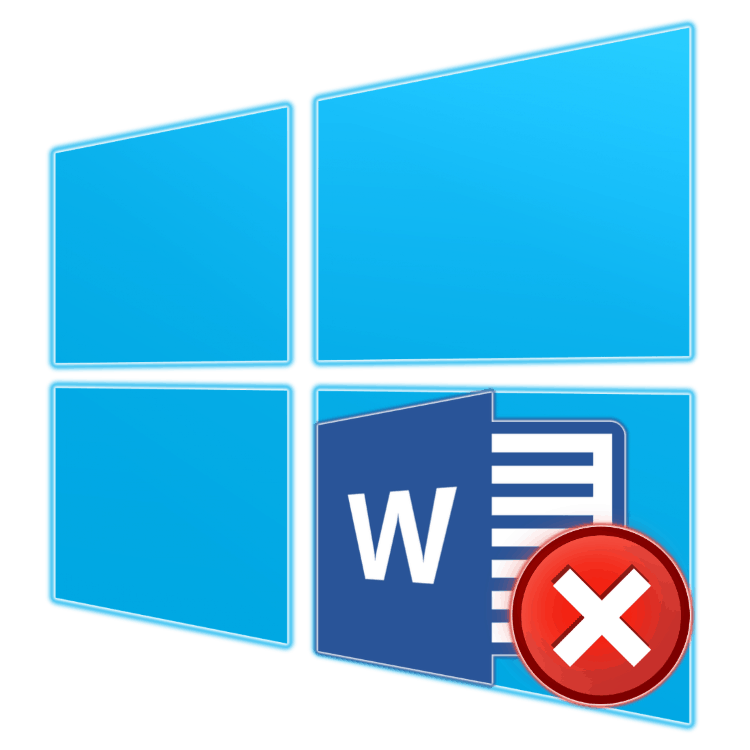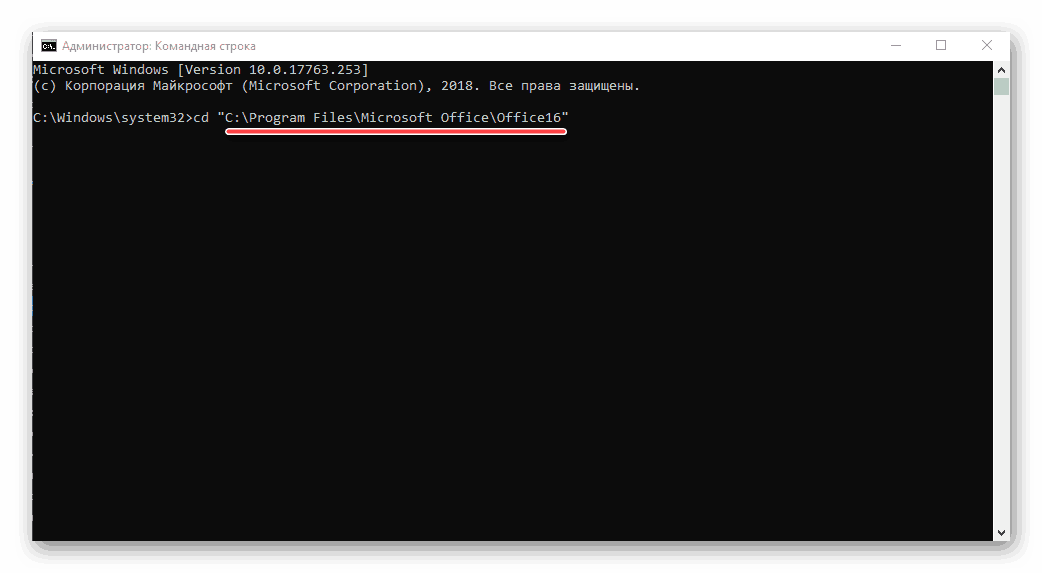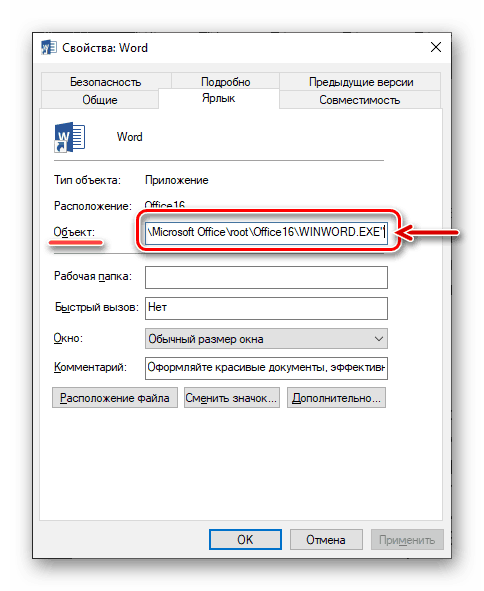Zašto ne radi Microsoft Word u sustavu Windows 10
Riječ je, unatoč brojnim analozima, uključujući i one slobodne, još uvijek nesporni lider među urednicima teksta. Ovaj program sadrži mnoge korisne alate i funkcije za stvaranje i uređivanje dokumenata, ali, nažalost, ne radi uvijek stabilno, pogotovo ako se koristi u okruženju Windows 10. U našem današnjem članku ćemo vam reći kako eliminirati moguće pogreške i kvarove koji krše izvedbe jednog od glavnih proizvoda tvrtke Microsoft.
Pogledajte i: Instaliranje sustava Microsoft Office
Sadržaj
Vratite Ward u sustavu Windows 10
Razlozi zbog kojih Microsoft Word možda neće raditi Windows 10 , ne mnogo, i svaka od njih ima svoje rješenje. Budući da na našoj stranici ima dosta članaka koji govore općenito o korištenju ovog uređivača teksta i konkretno o rješavanju problema u njegovom radu, podijelit ćemo ovaj materijal na dva dijela - opći i dodatni. U prvom ćemo razmatrati situacije u kojima program ne radi, ne počinje, au drugom ćemo ukratko proći kroz najčešće pogreške i neuspjehe.
Pogledajte i: Upute za rad s programom Microsoft Word soringpcrepair.com
Prva metoda: provjerite licencu
Nije tajna da se aplikacije iz paketa Microsoft Office plaćaju i distribuiraju putem pretplate. No, znajući to, mnogi korisnici i dalje koriste piratske verzije programa, čiji stupanj stabilnosti izravno ovisi o izravnosti ruku autora distribucije. Nećemo razmatrati moguće razloge zašto ne radi hacked Word, ali ako ste, kao vlasnik bona fide licence, naišli na probleme pri korištenju aplikacija iz plaćenog paketa, najprije provjerite njihovu aktivaciju.
Napomena: Microsoft pruža mogućnost korištenja sustava Office besplatno za mjesec dana, a ako je ovo razdoblje isteklo, uredski programi neće raditi.
Uredska licenca može se distribuirati u različitim oblicima, ali možete provjeriti njezin status putem "Command line" . Za ovo:
Pogledajte i: Kako pokrenuti "Command Line" kao administrator u sustavu Windows 10
- Pokrenite "Command Line" kao administrator. To se može učiniti pozivanjem izbornika dodatnih akcija (tipke "WIN + X" ) i odabir odgovarajuće stavke. Druge opcije opisane su u gornjem članku.
- U nju unesite naredbu koja označava put do instalacije sustava Microsoft Office na sistemskom disku, točnije prijelaz na njega.
Za aplikacije iz paketa Office 365 i 2016 u 64-bitnim verzijama ova adresa izgleda ovako:
cd “C:Program FilesMicrosoft OfficeOffice16”
![Naredba za otvaranje mape s instaliranim sustavom Microsoft Office u sustavu Windows 10]()
Put do mape 32-bitnog paketa:cd “C:Program Files (x86)Microsoft OfficeOffice16”Napomena: Za Office 2010, konačna mapa će se zvati "Office14" , a za 2012. - "Office15" .
- Pritisnite tipku ENTER da biste potvrdili unos, a zatim unesite sljedeću naredbu:
cscript ospp.vbs /dstatus
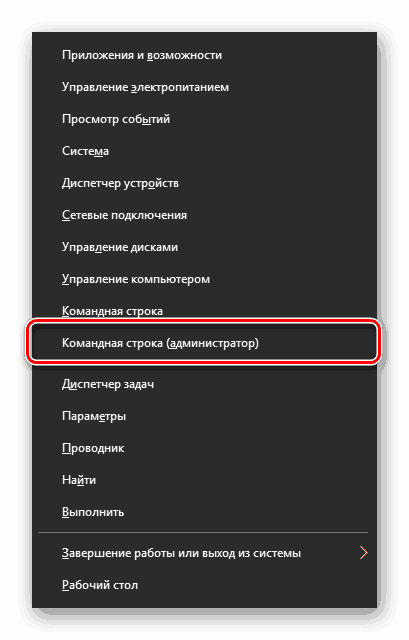
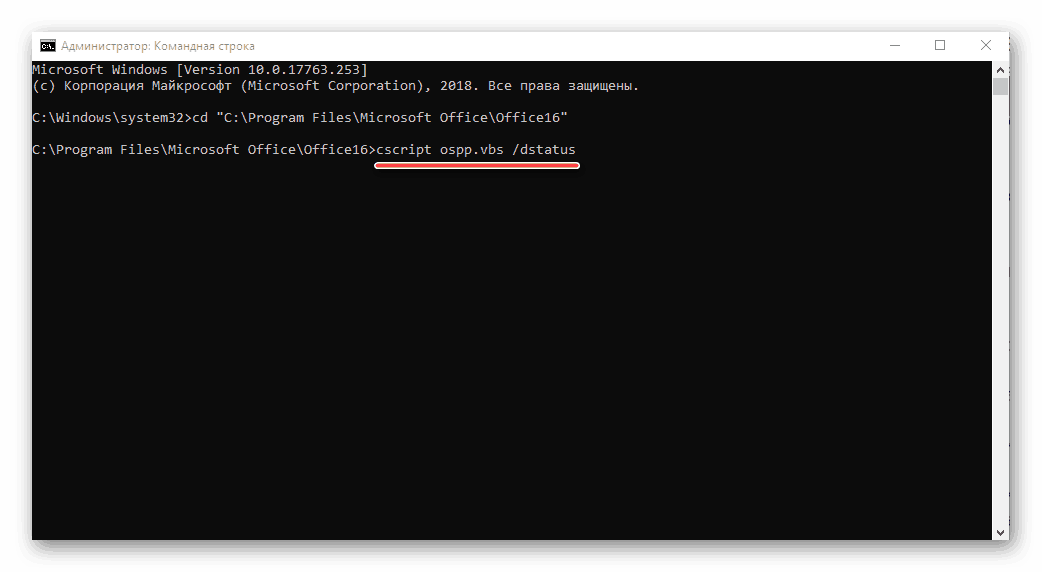
Počinje provjera licence koja će potrajati samo nekoliko sekundi. Nakon što su rezultati prikazani, obratite pažnju na redak “LICENCNI STATUS” - ako je “LICENCIRANO” označeno suprotno od njega, tada je licenca aktivna i problem nije u njoj, stoga možete preći na sljedeću metodu.
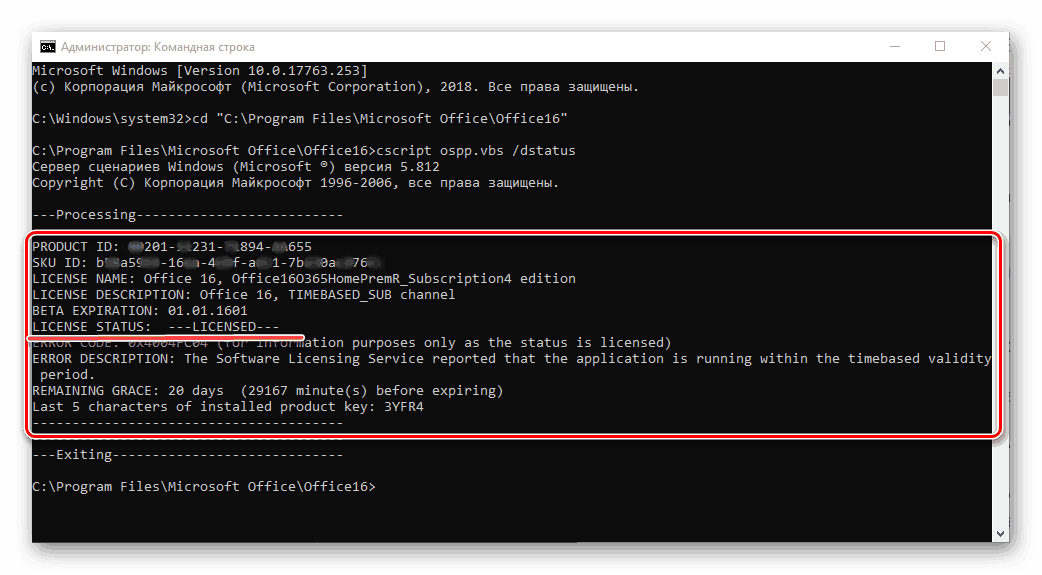
Ali ako je tamo naznačena drugačija vrijednost, aktivacija je iz nekog razloga odletjela, što znači da se mora ponoviti. Kako je to učinjeno, već smo u zasebnom članku rekli: 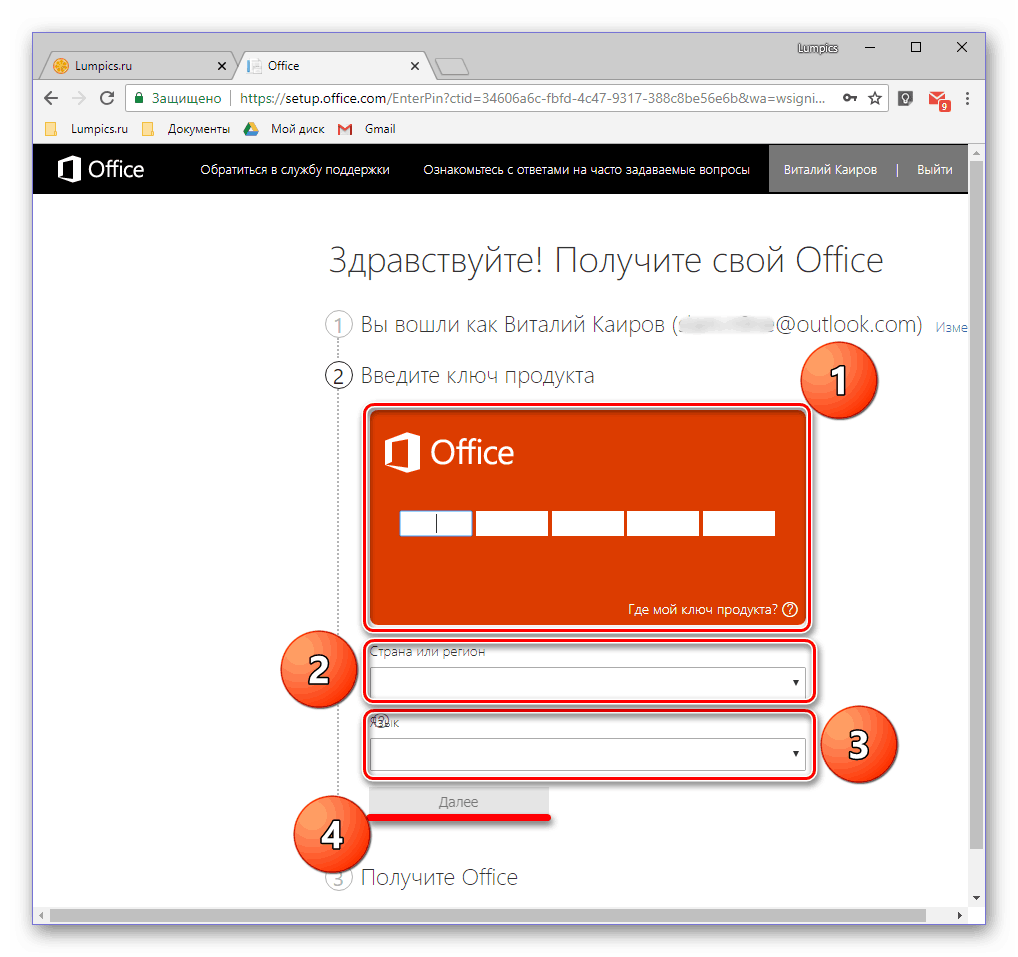
Više detalja: Aktivirajte, preuzmite i instalirajte Microsoft Office
Ako imate problema s ponovnim dobivanjem licence, uvijek možete kontaktirati Microsoftov ured za podršku proizvoda, vezu na stranicu u nastavku. 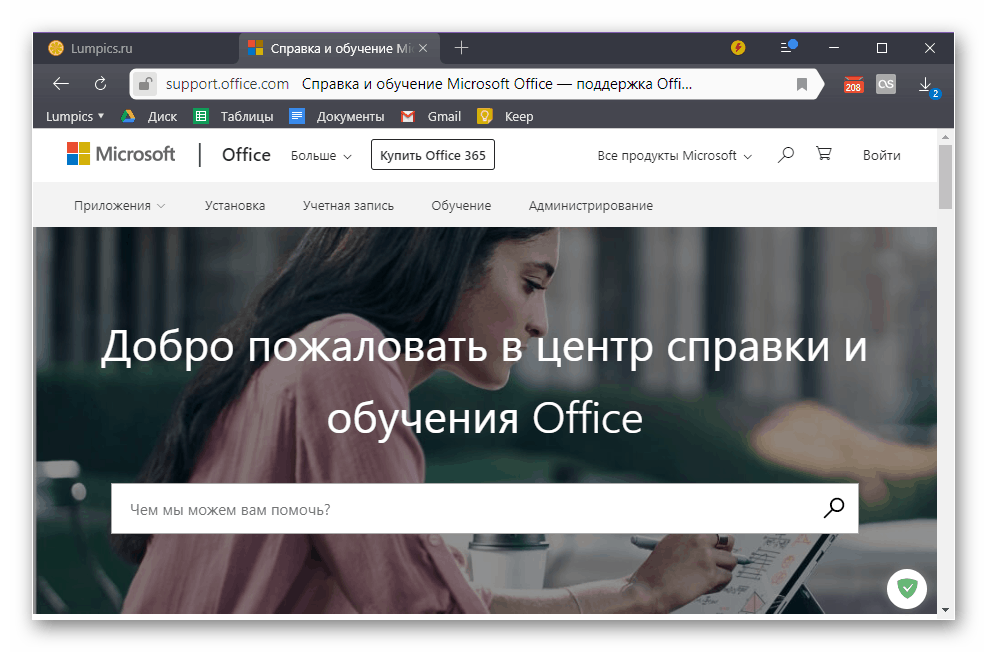
Stranica za podršku korisnicima sustava Microsoft Office
Drugi način: Pokreni kao administrator
Također je moguće da Vord odbije pokrenuti, ili bolje rečeno, za jednostavniji i banalniji razlog, nemate administratorska prava. Da, to nije uvjet za korištenje uređivača teksta, ali u sustavu Windows 10 često pomaže u rješavanju sličnih problema s drugim programima. Evo što trebate učiniti da biste pokrenuli program s administrativnim ovlastima:
- Pronađite prečac Word u izborniku Start , kliknite ga desnom tipkom miša (desnom tipkom miša), odaberite Napredno , a zatim Pokreni kao administrator .
- Ako program počne, to znači da je problem upravo u ograničenjima vaših prava u sustavu. No, budući da vjerojatno nemate želju svaki put otvarati Riječ na ovaj način, potrebno je promijeniti svojstva njezine prečice tako da se lansiranje uvijek odvija s administrativnim ovlastima.
- Da biste to učinili, pronađite prečac programa u izborniku Start, kliknite ga desnom tipkom miša, a zatim Napredno , ali ovaj put odaberite opciju Idi na mjesto datoteke u kontekstnom izborniku.
- Kada uđete u mapu s programskim prečacima s izbornika Start, pronađite popis riječi u njihovom popisu i ponovno kliknite desnom tipkom miša. U kontekstnom izborniku odaberite "Svojstva" .
- Kliknite na adresu navedenu u polju "Objekt" , prijeđite na njezin kraj i dodajte tu sljedeću vrijednost:
/r
![Promijenite svojstva prečaca Microsoft Worda u sustavu Windows 10]()
Kliknite gumbe Apply i OK na dnu dijaloškog okvira.
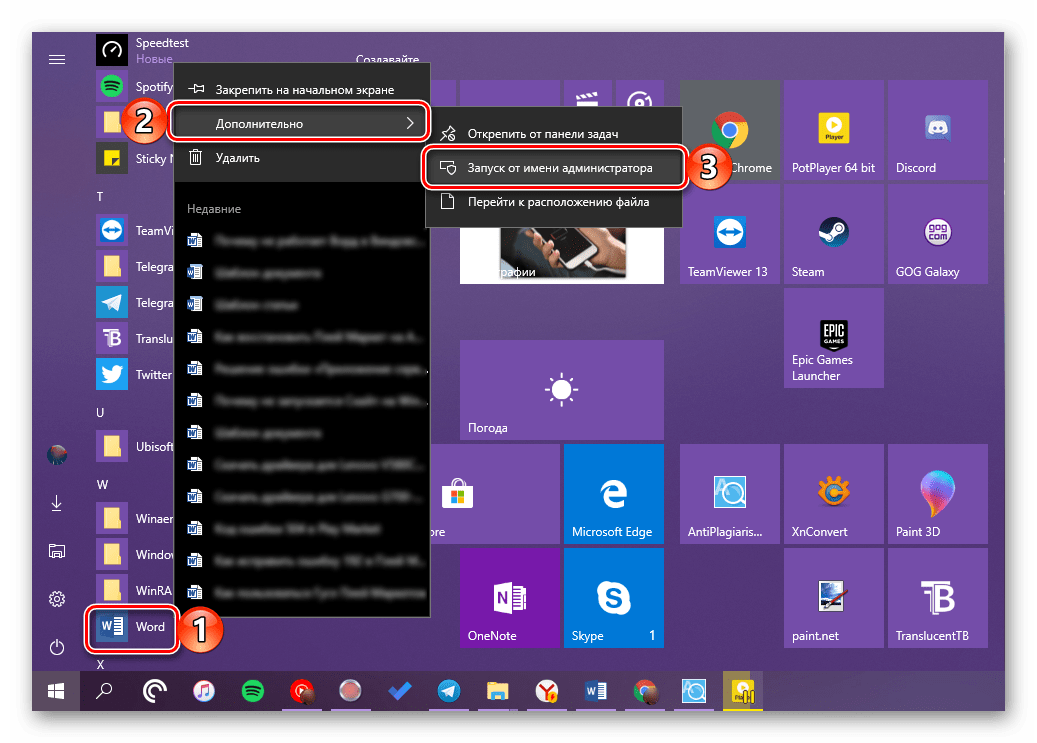
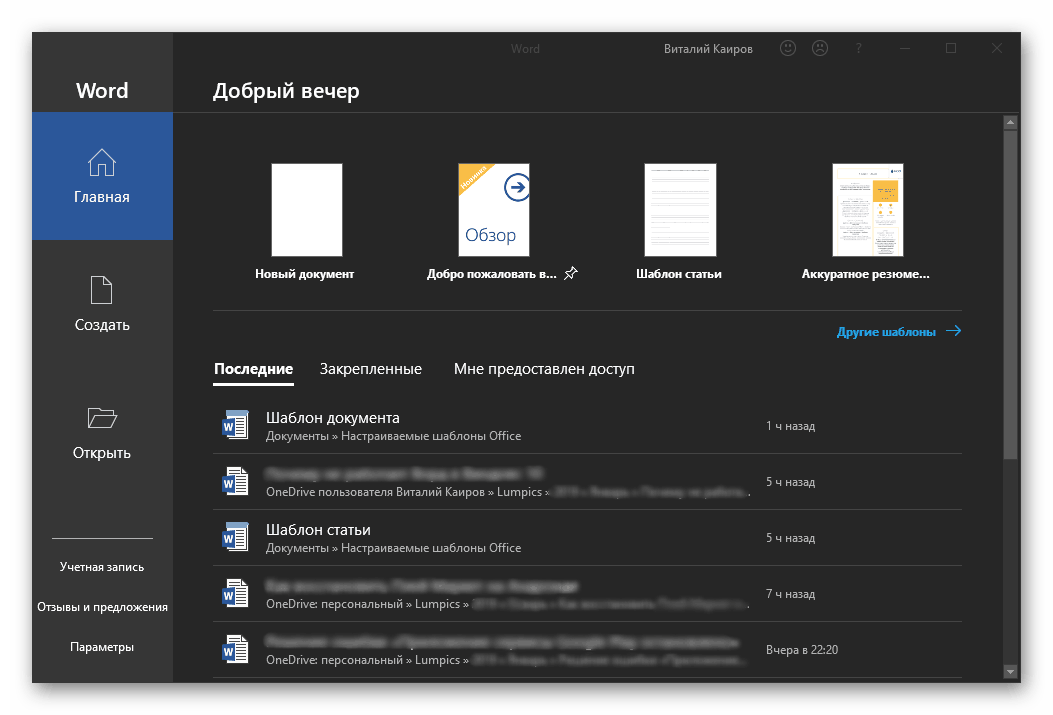
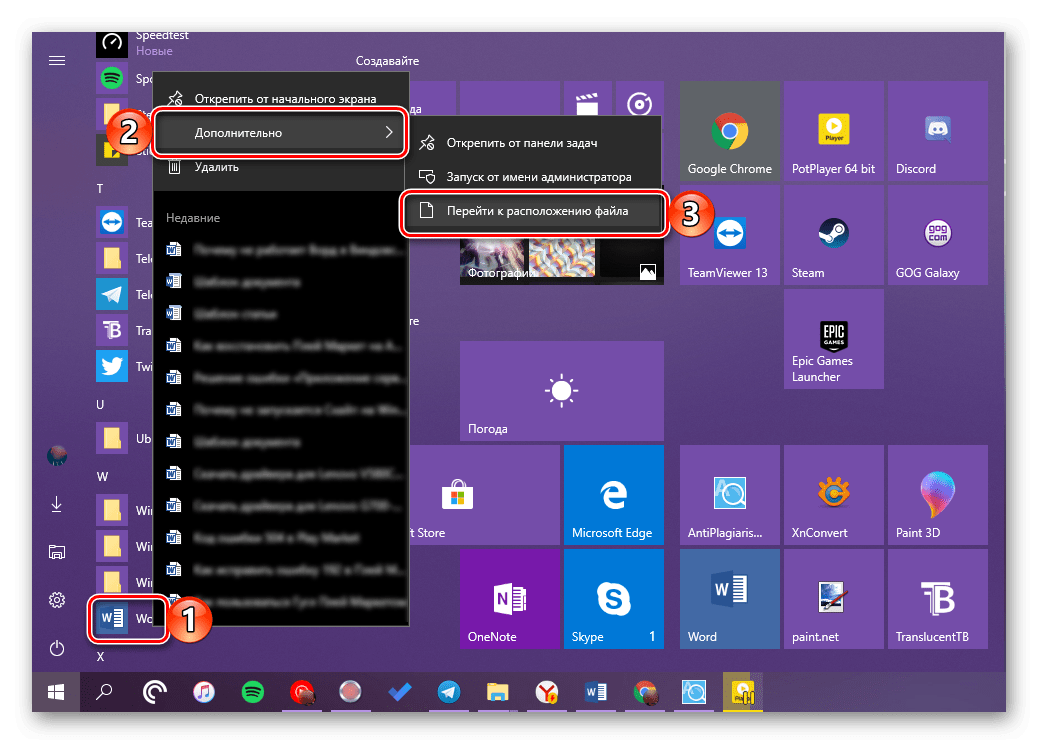
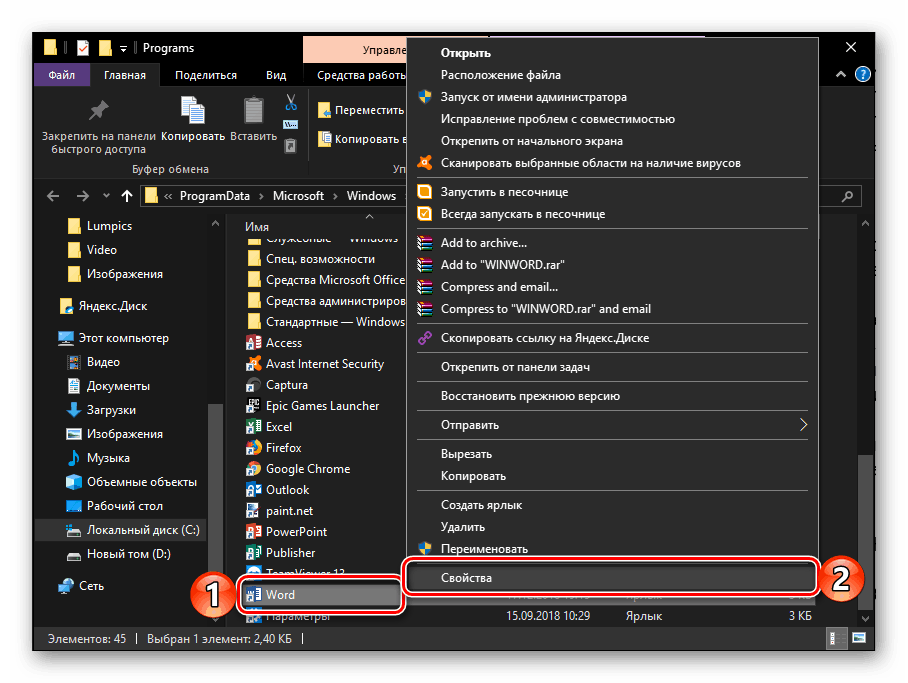
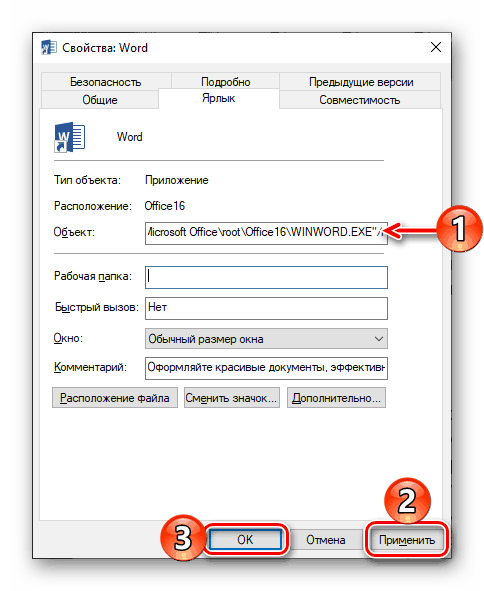
Od tog trenutka, Word će uvijek raditi kao administrator, što znači da više nećete imati problema u njegovom radu.
Pogledajte i: Ažurirajte Microsoft Office na najnoviju verziju.
Metoda 3: Ispravljanje pogrešaka u programu
Ako nakon provedbe gore navedenih preporuka, Microsoft Word nikada nije pokrenut, trebali biste pokušati popraviti cijeli paket Office. Ranije smo opisali kako se to radi u jednom od naših članaka posvećenih još jednom problemu - iznenadnom prestanku rada programa. Algoritam djelovanja u ovom slučaju bit će potpuno isti, da biste se upoznali s njim, jednostavno slijedite donji link. 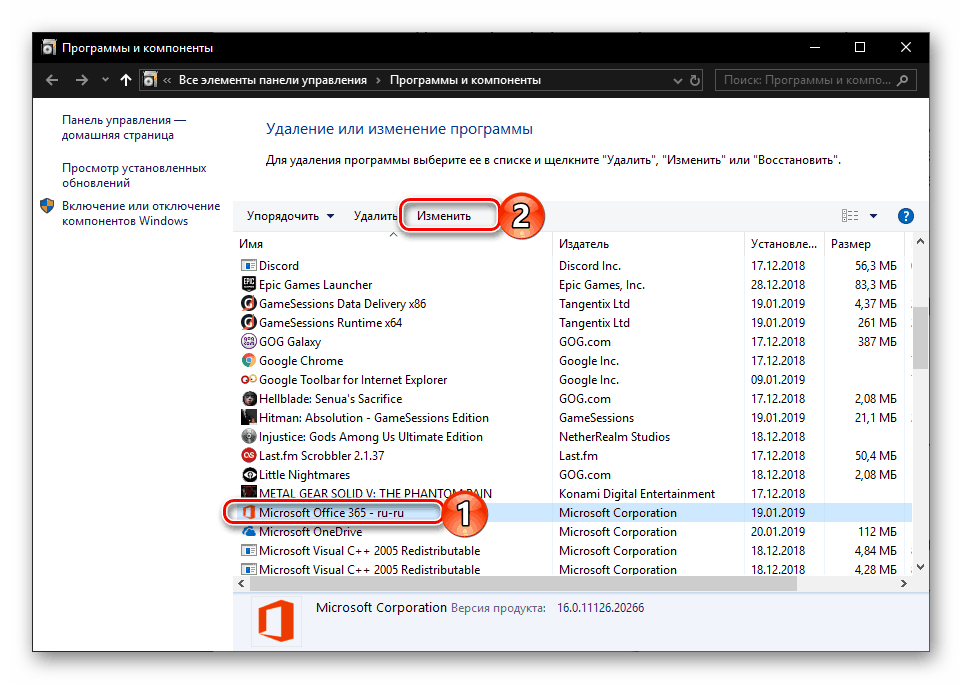
Više detalja: Oporavak aplikacija sustava Microsoft Office
Izborno: uobičajene pogreške i rješenja
Iznad smo razgovarali o tome što učiniti.Vord u principu odbija raditi na računalu ili laptopu sa sustavom Windows 10, to jest, jednostavno se ne pokreće. Ostale, specifičnije pogreške koje se mogu pojaviti u procesu korištenja ovog uređivača teksta, kao i djelotvorni načini za njihovo uklanjanje, razmatrali smo ranije. Ako naiđete na jedan od problema navedenih u donjem popisu, samo slijedite vezu do detaljnog materijala i koristite predložene preporuke.
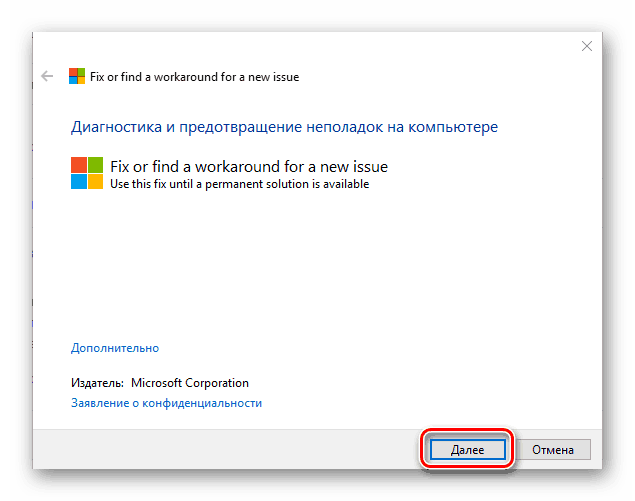
Više detalja:
Ispravak pogreške "Program je prekinut ..."
Rješavanje problema s otvaranjem tekstualnih datoteka
Što učiniti ako dokument nije moguće uređivati
Onemogući način ograničene funkcionalnosti
Rješavanje problema u naredbi
Nema dovoljno memorije za dovršetak postupka.
zaključak
Sada znate kako napraviti Microsoft Word rad, čak i ako odbije pokrenuti, kao i kako ispraviti pogreške u radu i popraviti moguće probleme.