Wi-Fi ne radi na prijenosnom računalu sa sustavom Windows 7
Da parafraziramo citat književnog junaka, Wi-Fi nije luksuz, već nužnost, pogotovo za korisnike koji preferiraju prijenosnu tehnologiju kao što su pametni telefoni, tableti ili prijenosna računala. Potonja kategorija uređaja često je i radni alat - stoga je dvostruko uvredljiv kada prijenosno računalo izgubi vezu s mrežom. Stoga ćemo u ovom članku pružiti rješenja za ovaj problem.
Sadržaj
- Vraćanje bežične veze
- Način 1: Omogućite Wi-Fi hardver
- Druga metoda: Uključite Wi-Fi pomoću sustava Windows 7
- Treća metoda: Isključite način uštede energije
- Četvrta metoda: Instalirajte upravljačke programe za mrežni adapter
- Peta metoda: Konfigurirajte vezu
- 6. metoda: Resetirajte mrežne postavke
- Metoda 7: Otklanjanje poteškoća s ruterom
- zaključak
Vraćanje bežične veze
Wi-Fi možda neće raditi iz više razloga, ali svi oni spadaju u dvije široke kategorije: hardver i softver, a za svaku od njih postoji drugačiji način uklanjanja neuspjeha. Nećemo moći pregledati svaku od njih, ali ćemo otkriti one najčešće i reći vam kako ih popraviti.
Način 1: Omogućite Wi-Fi hardver
Budući da laptop, prije svega, mobilni uređaj, proizvođači postižu najdulji vijek trajanja baterije. Upravo se dogodilo da su bežične mreže, uključujući Wi-Fi, drugi na popisu “proždrljivaca”, tako da većina prijenosnih računala ima mogućnost ručnog isključivanja bežičnog modula iz napajanja s posebnim ključem ili kombinacijom s Fn , kao i prekidačem.
Odvojeni gumb za Wi-Fi obično izgleda ovako: 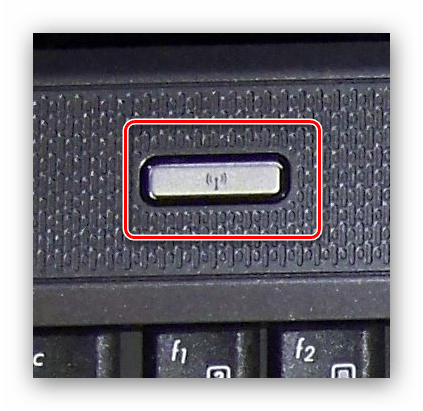
I ovaj pogled može uzeti prekidač: 
S kombinacijom tipki situacija je malo složenija: tražena se obično nalazi u gornjem redu i označena je Wi-Fi ikonom. 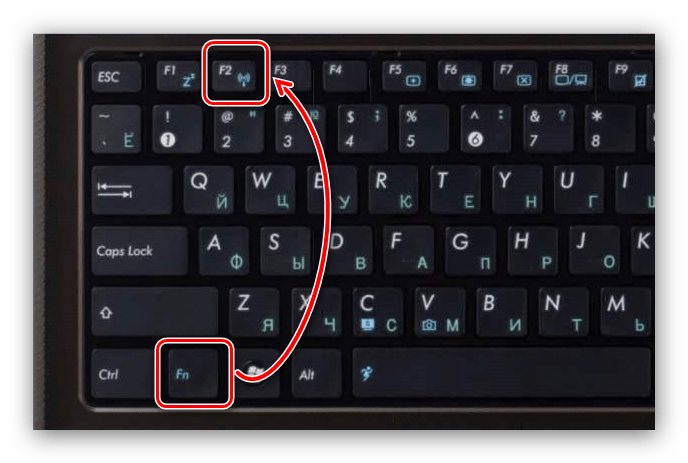
U pravilu, kada se koristi ova metoda, prijenosno računalo mora obavijestiti korisnika o uključivanju bežične mreže. Ako prekidač, odvojeni gumb ili kombinacija tipki nemaju učinka, moguće je da je problem nedostatak odgovarajućih upravljačkih programa za ovaj upravljački element i da ih je potrebno instalirati.
Više detalja: Instaliranje upravljačkih programa za prijenosno računalo na primjeru modela Lenovo G500
Druga metoda: Uključite Wi-Fi pomoću sustava Windows 7
Osim pokretanja hardvera, mogućnost povezivanja s bežičnim internetom trebala bi se aktivirati u samom sustavu. Za Windows 7 postupak je vrlo jednostavan, ali za neiskusne korisnike naši autori su pripremili vodič. 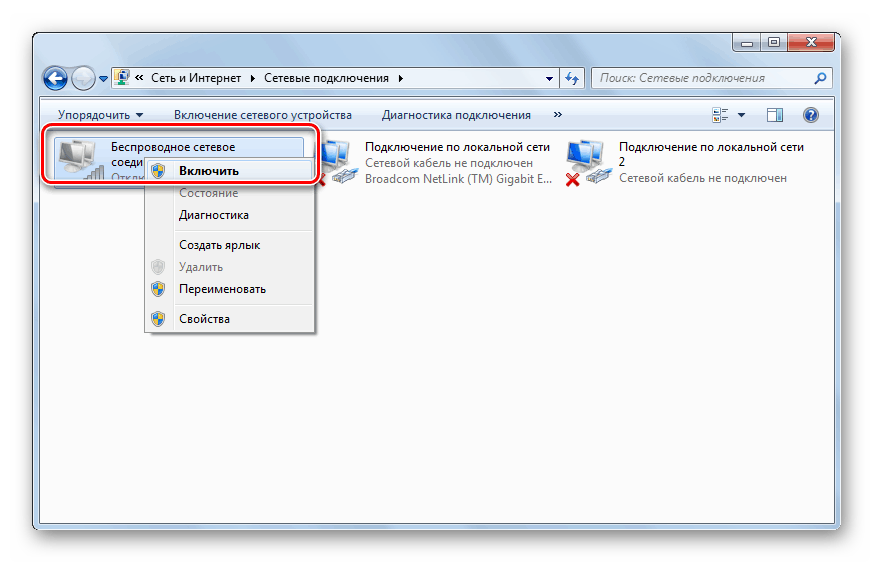
pouka: Uključite Wi-Fi u sustavu Windows 7
Treća metoda: Isključite način uštede energije
Često se prijenosno računalo prekida s Wi-Fi vezom nakon što izađe iz stanja mirovanja ili tijekom načina uštede energije. U ovom slučaju, problem je u kvaru softvera, koji se može popraviti samo ponovnim pokretanjem prijenosnog računala. Možete se zaštititi od takvih poteškoća isključivanjem deaktivacije modula u postavkama plana napajanja uređaja.
- Nazovite "Upravljačka ploča" (možete to učiniti kroz izbornik "Start" ) i idite na stavku "Napajanje" .
- Aktivni plan označen je točkom - kliknite na link "Konfiguriranje plana napajanja" nasuprot njega.
- Zatim pristupite dodatnim postavkama - odgovarajuća stavka nalazi se na dnu lijevog dijela prozora.
- Na popisu hardvera pomaknite se dolje do stavke Postavke bežičnog mrežnog adaptera . Otvorite granu postavki i postavite “Power Saving Mode” na položaj “Maximum Performance” .
- Zatim nazovite "Device Manager" (Upravitelj uređaja) - to možete učiniti i putem "Control Panel" (Upravljačka ploča) .
- Pronađite odjeljak Network Adapters (Mrežni prilagodnici) i proširite ga. Odaberite svoj Wi-Fi modul na popisu, kliknite ga desnom tipkom miša i koristite stavku "Svojstva" .
- Idite na karticu "Upravljanje energijom" i poništite opciju "Dopusti uređaju da se isključi radi uštede energije". Prihvatite promjene klikom na "U redu" .
- Ponovno pokrenite prijenosno računalo.
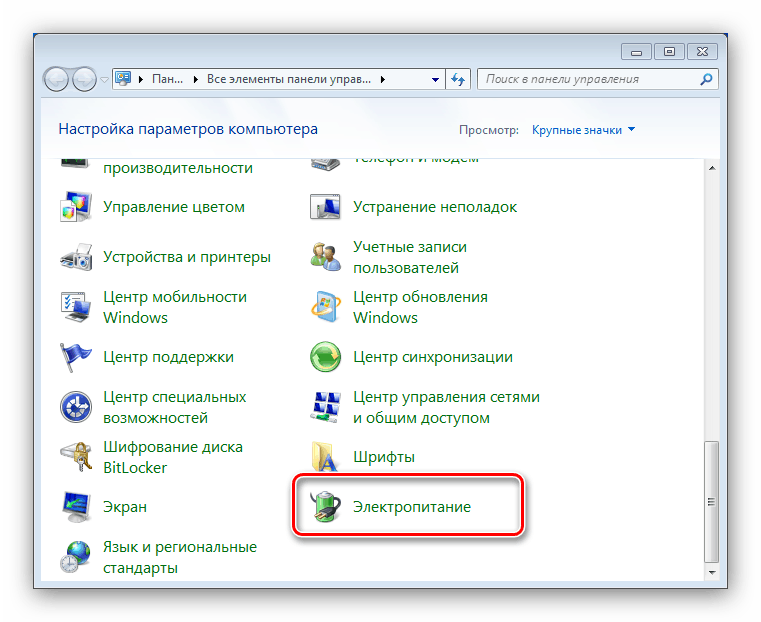
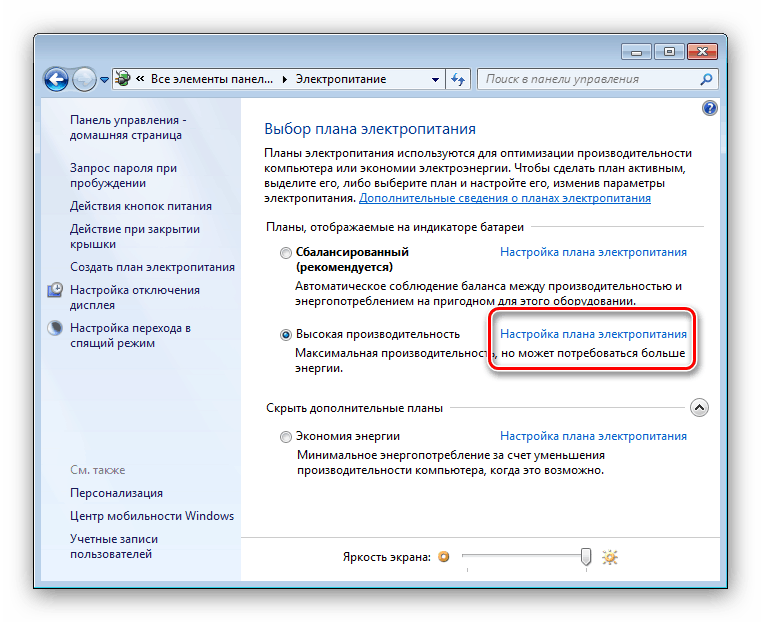
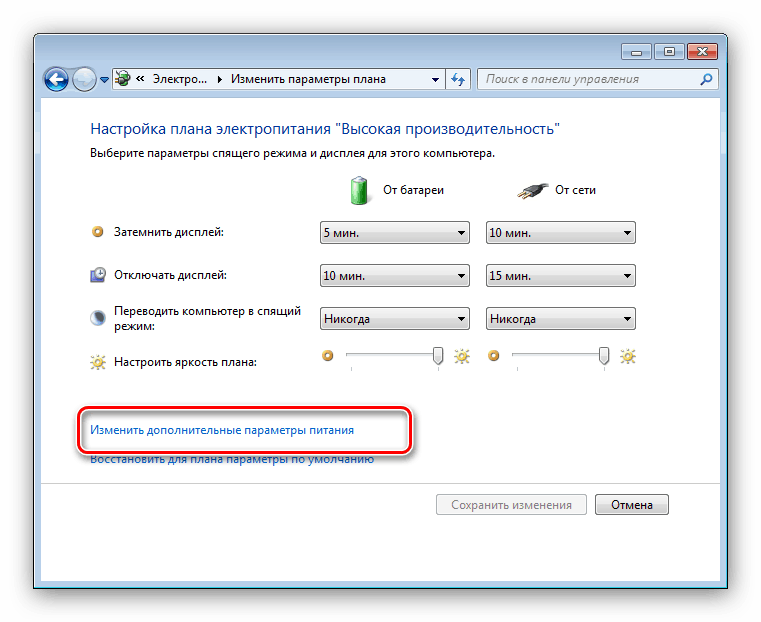
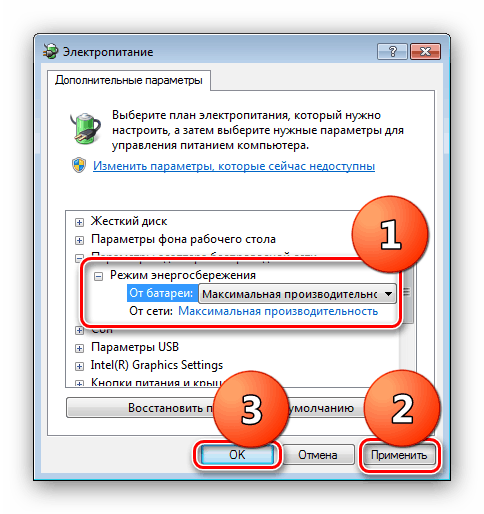
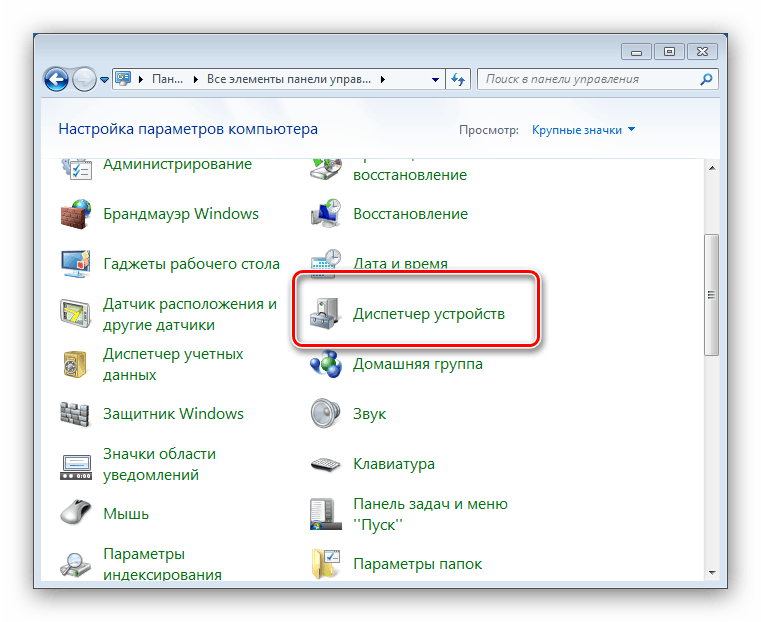
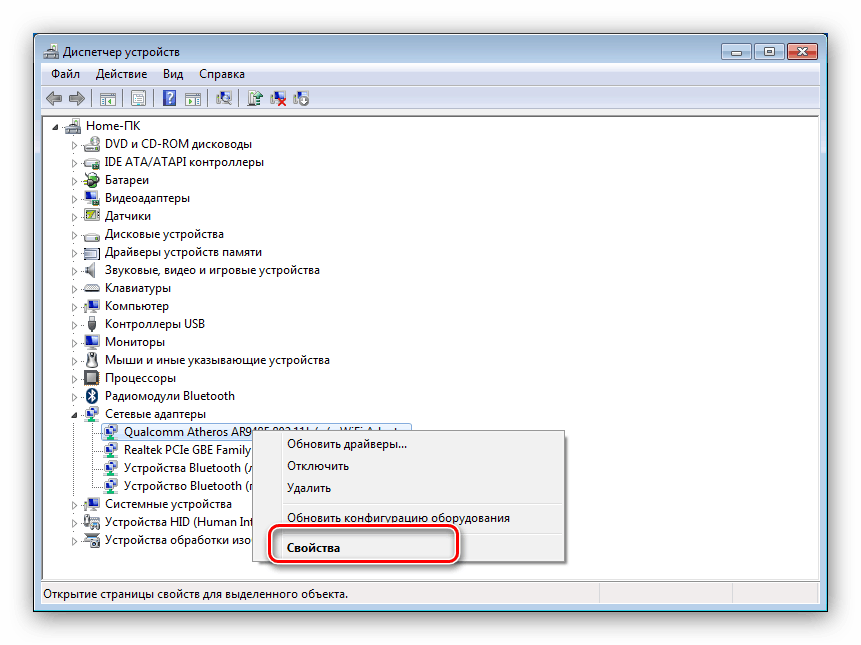
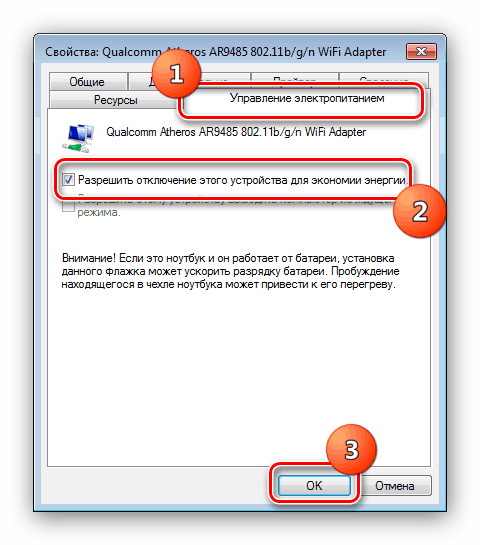
Problem će se riješiti, ali po cijenu povećane potrošnje baterijskih resursa.
Četvrta metoda: Instalirajte upravljačke programe za mrežni adapter
Najpopularniji razlog za neupotrebljivost Wi-Fi-a na prijenosnim računalima sa sustavom Windows 7 je da su instalirani pogrešni upravljački programi za odgovarajući modul ili da softver uopće nije instaliran. Najčešće se ovaj problem suočavaju korisnici koji su upravo ponovno instalirali sustav. U tom slučaju morate preuzeti odgovarajući softverski paket i instalirati ga. 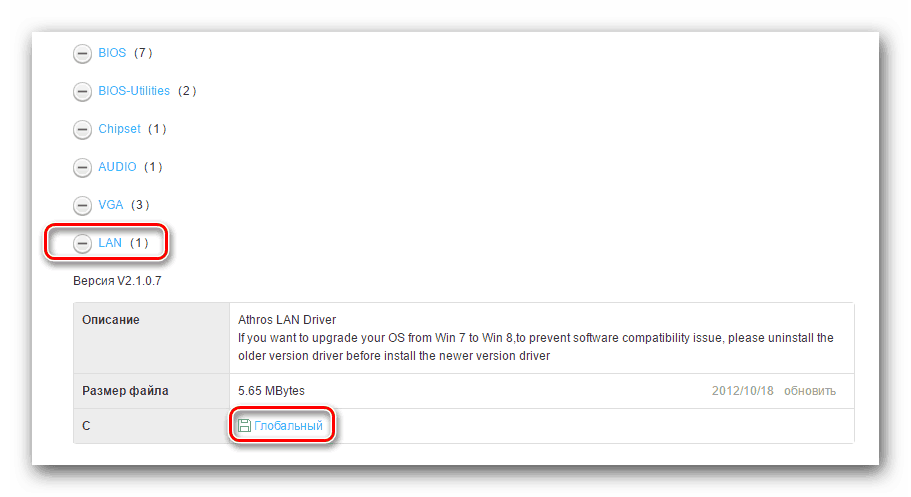
Više detalja: Kako instalirati upravljačke programe za mrežnu karticu
Peta metoda: Konfigurirajte vezu
Drugi najčešći razlog takvog ponašanja je pogrešno konfigurirana ili ne konfigurirana bežična veza u sustavu Windows. Možete konfigurirati vezu ili provjeriti njene parametre pomoću sljedećeg vodiča: 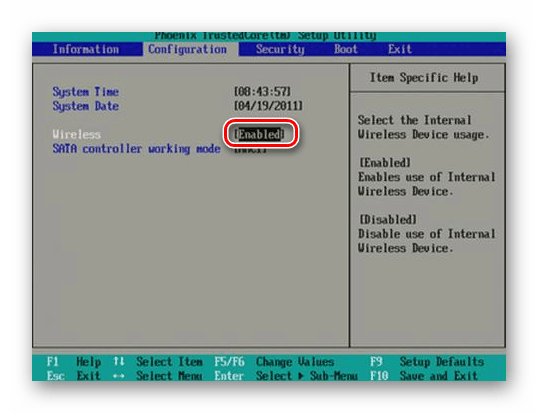
pouka: Postavljanje Wi-Fi veze na prijenosnom računalu
6. metoda: Resetirajte mrežne postavke
U nekim slučajevima, manipuliranje postavkama bežične veze ne daje rezultat. Ovaj se kvar može ispraviti vraćanjem mrežnih postavki u izvorno stanje.
- Pokrenite "Command Line" na jedan od mogućih načina.
Više detalja: Pokretanje "naredbenog retka" u sustavu Windows 7
- Za resetiranje adaptera upišite sljedeću naredbu i pritisnite Enter .
netsh winsock reset - Ponovno pokrenite prijenosno računalo i provjerite je li problem riješen. Ako se problem i dalje pojavljuje, ponovno pozovite sučelje da biste unijeli tekstualne naredbe, a ovaj put upotrijebite sljedeći operator:
netsh int ip reset c:resetlog.txt
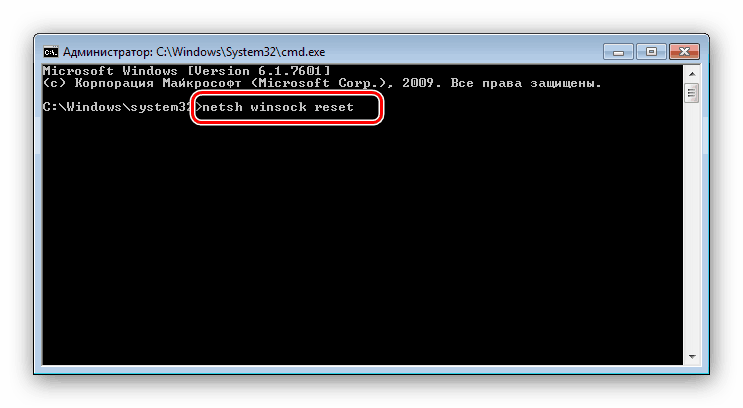
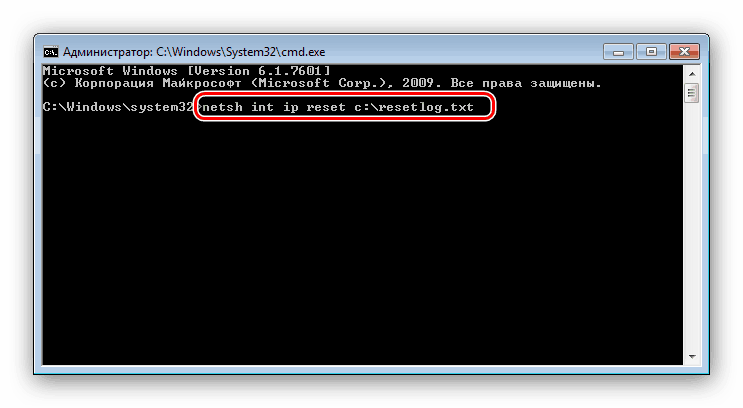
Ponovno pokrenite računalo i ovaj put problem treba riješiti. Ako se to ne dogodi - čitajte dalje.
Metoda 7: Otklanjanje poteškoća s ruterom
Problem s neupotrebljivošću Wi-Fi-ja možda nije u prijenosnom računalu, nego u usmjerivaču koji se distribuira ovim Wi-Fi-jem. Obično je neuspjeh jedan, a reuter ga može popraviti. 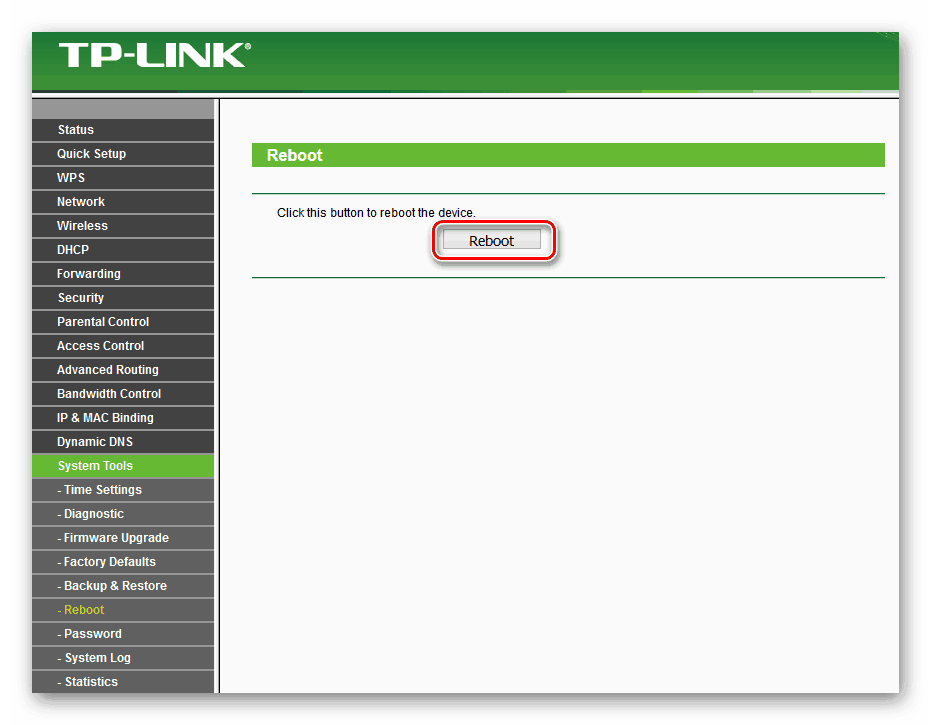
pouka: Ponovno pokretanje usmjerivača na primjeru TP-Link
Uzrok problema mogu biti i netočne postavke usmjerivača - već smo vam rekli kako konfigurirati takve uređaje.
Više detalja:
Kako konfigurirati usmjerivače ASUS , D-Link , TP-LINK , Netgear , ZYXEL , Microtik , Tenda
Kako resetirati postavke TP-Link routera
Stanje problema na usmjerivaču također nije isključeno - na primjer, netočni ili zastarjeli firmver. Na većini takvih uređaja ažuriranje firmvera firmvera ne zahtijeva puno truda ili vremena, stoga preporučujemo da ažurirate one korisnike koji ne osjećaju probleme s bežičnom mrežom na vrijeme. 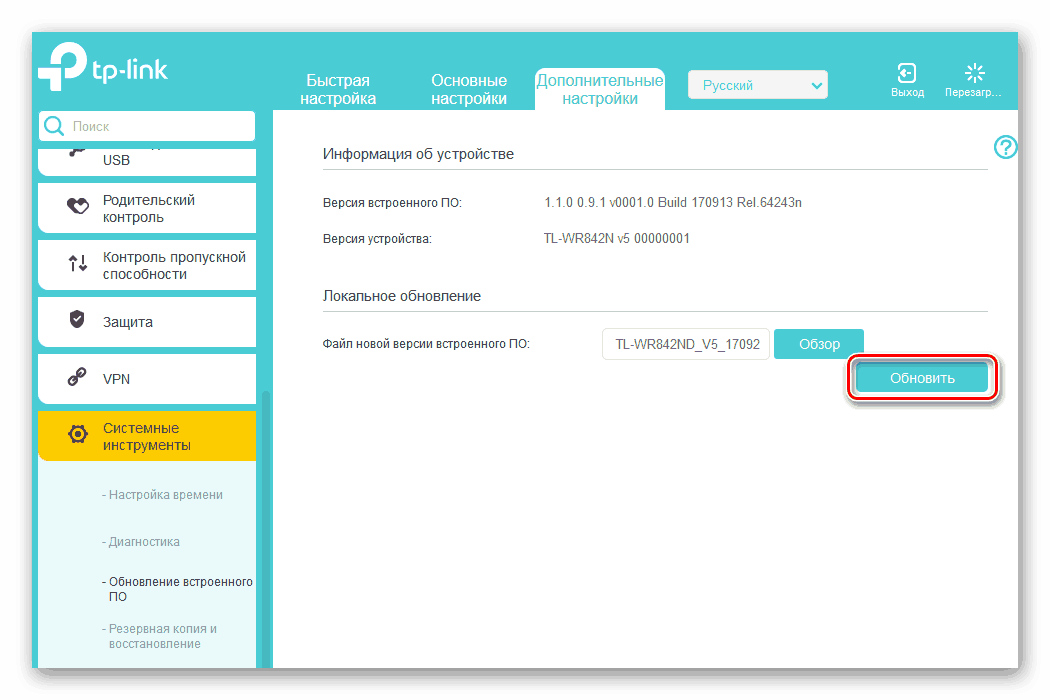
pouka: Kako ažurirati firmver na usmjerivaču
zaključak
Razmotrili smo načine za rješavanje problema nedostupnosti Wi-Fi-ja na prijenosnim računalima s instaliranim sustavom Windows 7. t Kao što možete vidjeti, razlozi za ovaj problem mogu biti mnogi, u rasponu od jednog kvara softvera do pogrešnog firmvera mrežnog usmjerivača.