Promijenite razlučivost zaslona u Windows 10 može se izvršiti s nekoliko klikova mišem, ali ponekad je ova funkcija onemogućena, a zadane su najniže postavke zaslona. Tome može pomoći jedna od dolje opisanih metoda.
Rješavanje problema s razlučivošću zaslona u sustavu Windows 10
Neispravnost povezana s razlučivošću zaslona obično uzrokuje neispravnost upravljačkih programa videozapisa ili ne. Drugi razlog su žice, adapteri, adapteri i konektori koji se koriste prilikom spajanja monitora.
1. način: Očistite instalacijske upravljačke programe
Ako se razlučivost zaslona ne može promijeniti standardnom metodom, pokušajte to učiniti putem upravljačke ploče NVIDIA i Intelova grafika ili AMD Catalyst Control Center... Koriste se za upravljanje multimedijskim sadržajem, prikazivanje slika na zaslonu i dubinsko konfiguriranje postavki video kartica.

Više detalja:
Pokretanje Nvidijine upravljačke ploče
Promijenite razlučivost zaslona u sustavu Windows 10
Ako je funkcija svugdje blokirana, morate provjeriti jesu li instalirani upravljački programi za video.
- Desnom tipkom miša kliknite ikonu "Početak" i odaberite "Upravitelj uređaja".
- Proširite karticu "Video adapteri" i pogledajte podatke o video kartici. Ako se otkrije ime uređaja, instaliran je upravljački program. Ako nije, video kartica će biti označena kao "Osnovni video adapter" ili "Video kontroler (kompatibilan s VGA)".
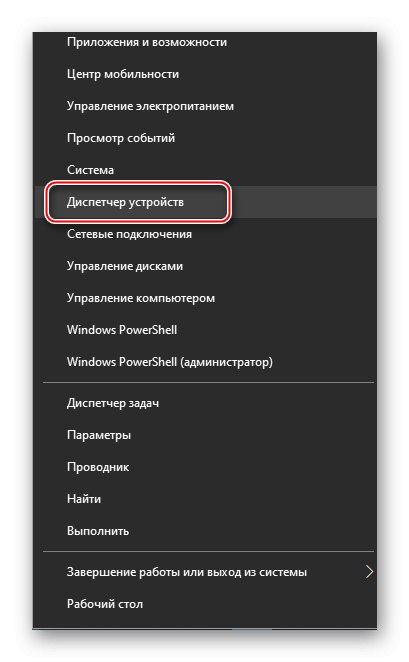
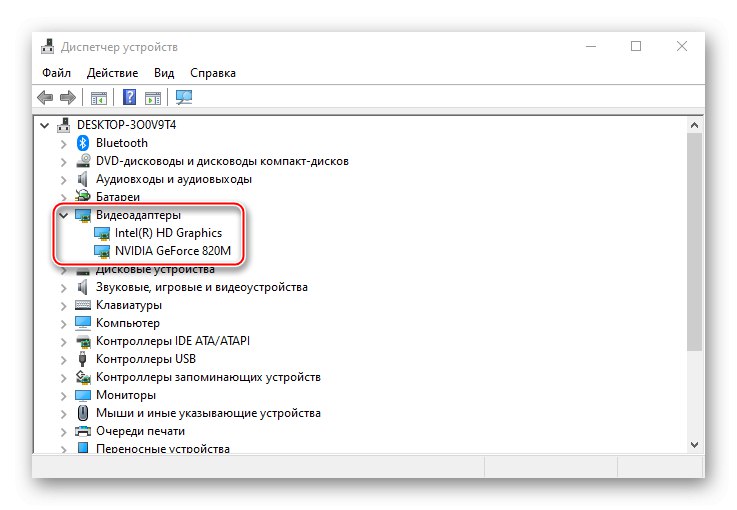
Pročitajte također: Otvaranje "Upravitelja uređaja" u sustavu Windows 10
Čak i kod video upravljačkog programa postoji rizik da ne radi ispravno. Možete ga ažurirati pomoću istog "Upravitelj uređaja", pretraživanje će biti ograničeno na Microsoftove poslužitelje i Windows. Puno je učinkovitije instalirati novi softver nakon uklanjanja starog. Pomoću programa možete potpuno izbrisati upravljačke programe Prikaz programa za uklanjanje upravljačkih programa... Dodatni načini - "Alatna traka" ili "Upravitelj uređaja", ali u ovom slučaju neke komponente mogu ostati u sustavu.
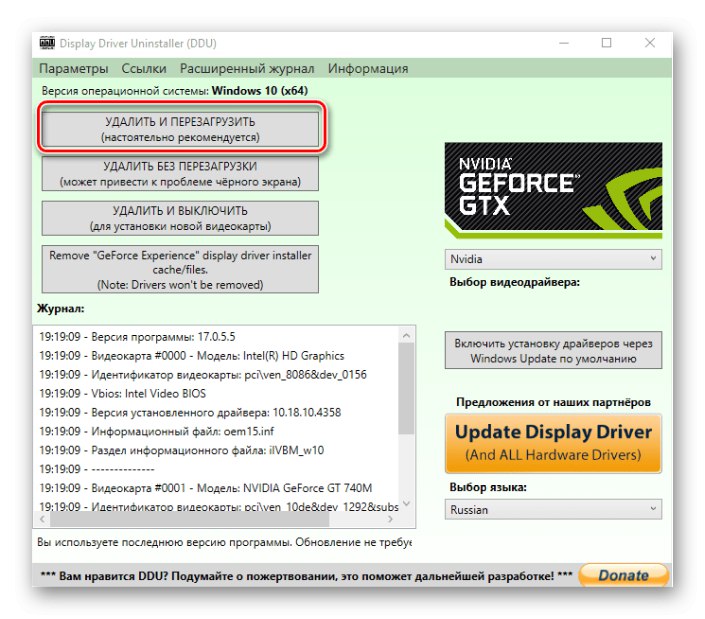
Više detalja:
Uklanjanje upravljačkih programa grafičke kartice
Načini ažuriranja upravljačkih programa grafičkih kartica u sustavu Windows 10
Za zasebnu grafičku karticu softver se može preuzeti sa službenih web stranica Nvidia i AMD ili instalirati pomoću njihovog softvera, za ugrađeni - koji se nalazi na web mjestu proizvođača matičnih ploča. Ostale mogućnosti su uporaba programa nezavisnih proizvođača ili standardnog alata Windows 10.
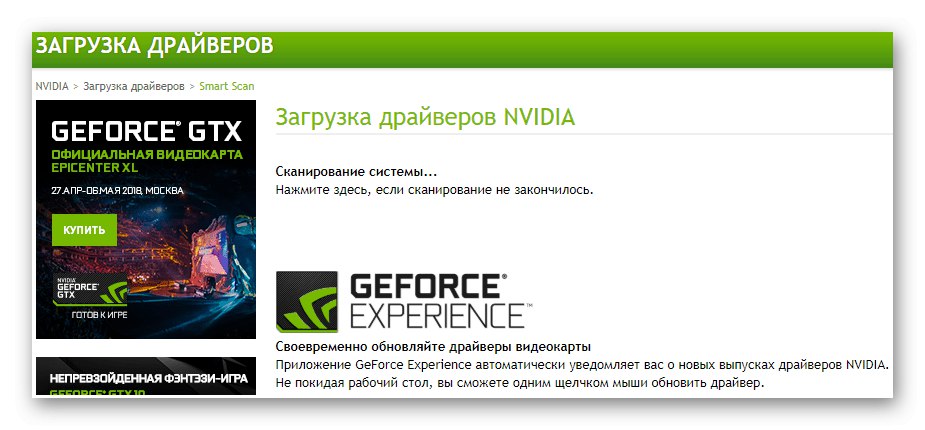
Više detalja: Instaliranje upravljačkih programa na video karticu
2. metoda: ponovno pokrenite upravljački program
Microsoft nudi funkciju ponovnog pokretanja upravljačkih programa za videozapise, koji se mogu aktivirati tipkovnom prečacom Win + Ctrl + Shift + B... Primjenjiv je samo na Windows 10 i pomaže u rješavanju problema s prikazom, kao i rješavanju problema s ažuriranjem softvera grafičke kartice. Nakon pritiska na tipke primit će se jedan signal i zaslon će zatreptati. Kad se to dogodi, pokušajte promijeniti razlučivost zaslona. Ako slika iznenada ostane crna, prisilno ponovno pokrenite računalo.
3. metoda: provjerite hardversku vezu
Ako ažuriranje i ponovna instalacija upravljačkih programa nije pomoglo, uzrok mogu biti oštećeni kabeli, adapteri ili nekvalitetni adapteri preko kojih je monitor povezan. Da biste to provjerili, morate ih zamijeniti drugima, očito izvodljivima. Ako je moguće, trebali biste spojiti i drugi monitor ili video karticu, jer se ponekad radi o samim priključcima.
Zaključak
Korisnici koji su upravo ažurirali sustav na desetu verziju ponekad se susreću sa sličnim problemom. Windows 10 možda ne podržava neke grafičke kartice prethodnih generacija. Instaliraju se sa standardnim upravljačkim programom za video koji pruža minimalne postavke boja i osnovnu razlučivost zaslona, tj. sprečava grafički akcelerator da radi punom snagom. U tom slučaju možete pokušati preuzeti i instalirati upravljačke programe koji su objavljeni prije "desetke".