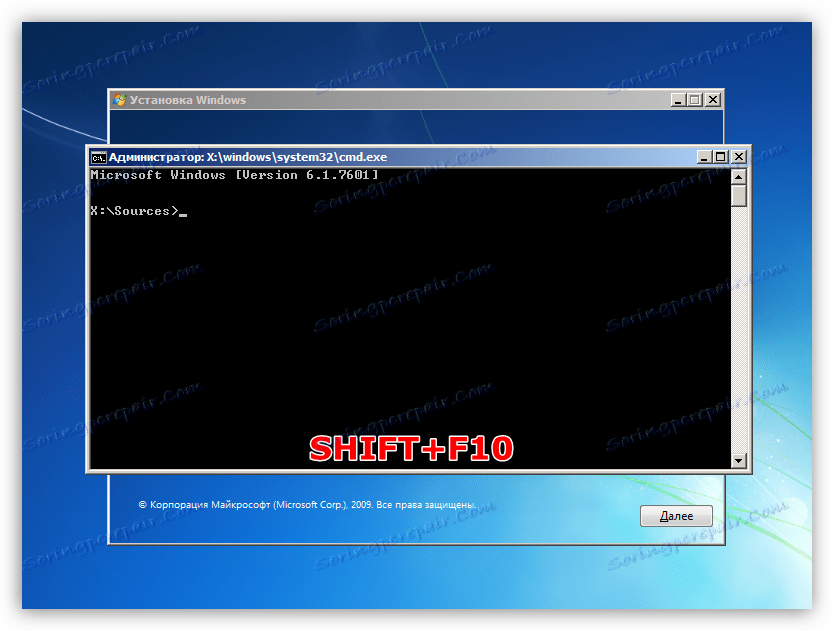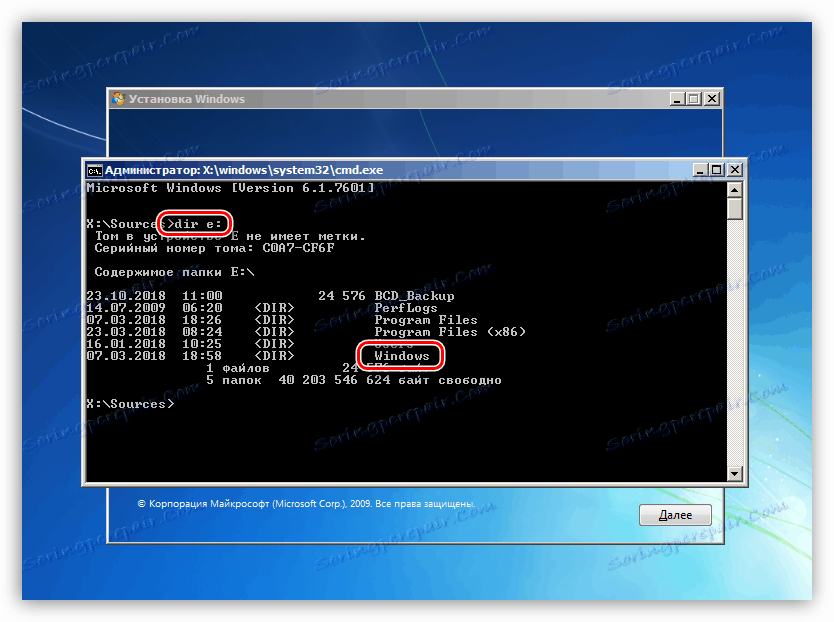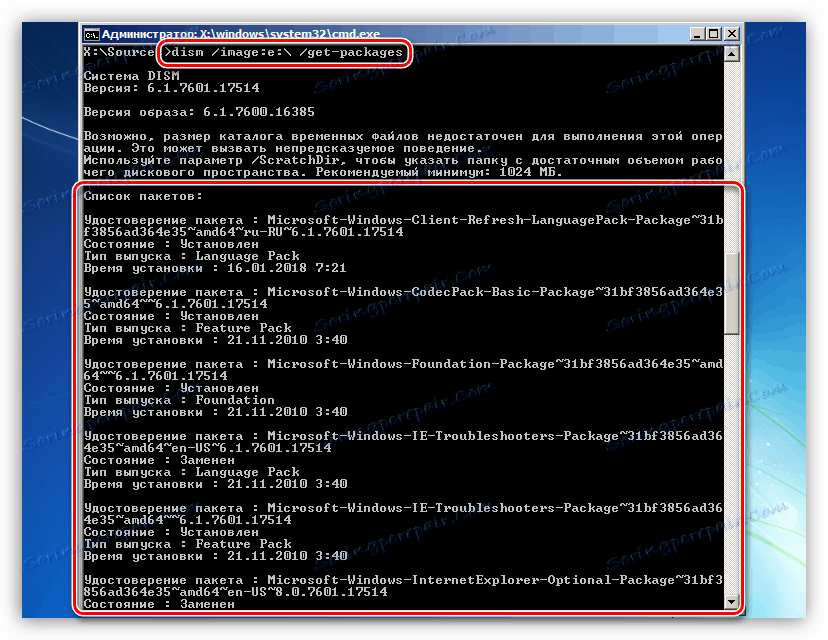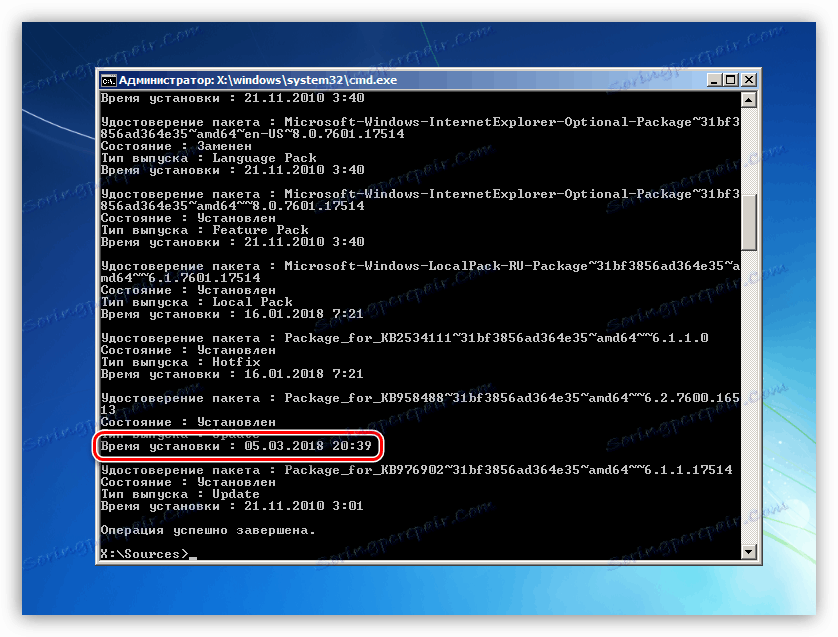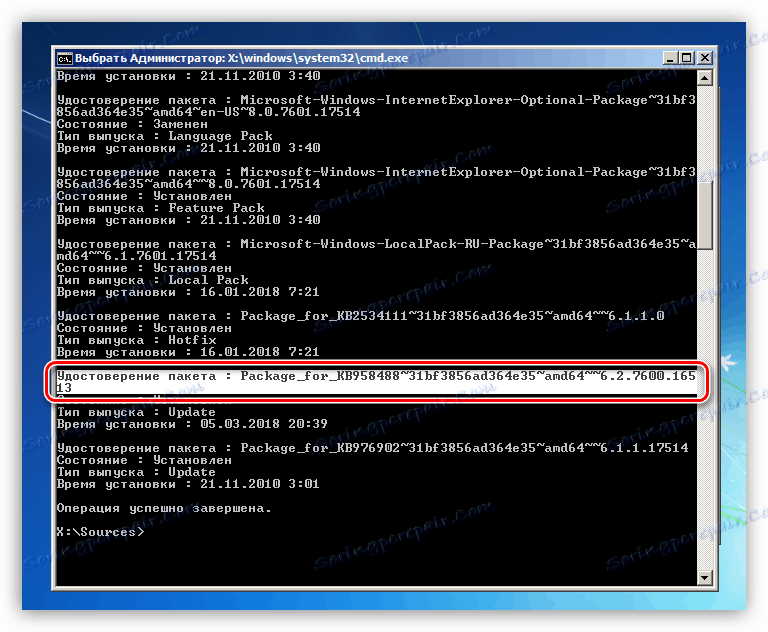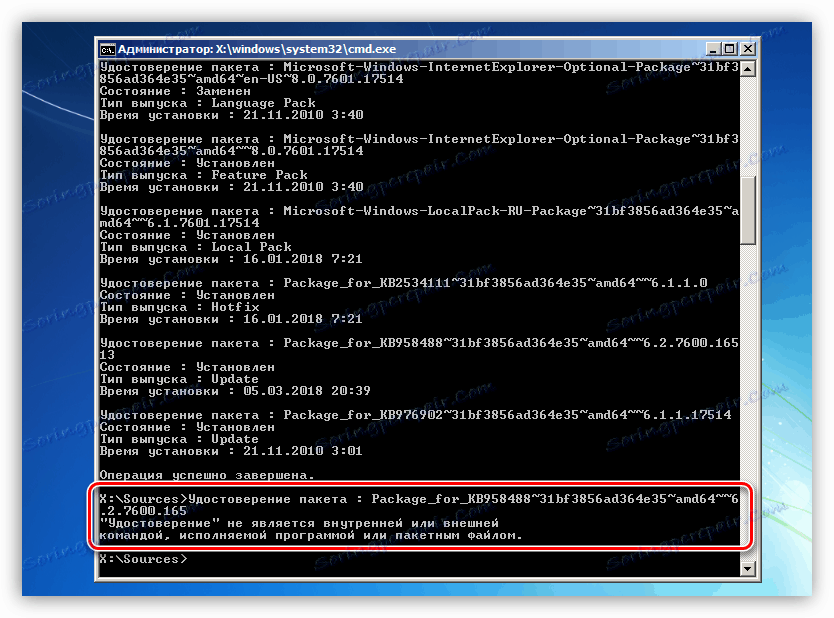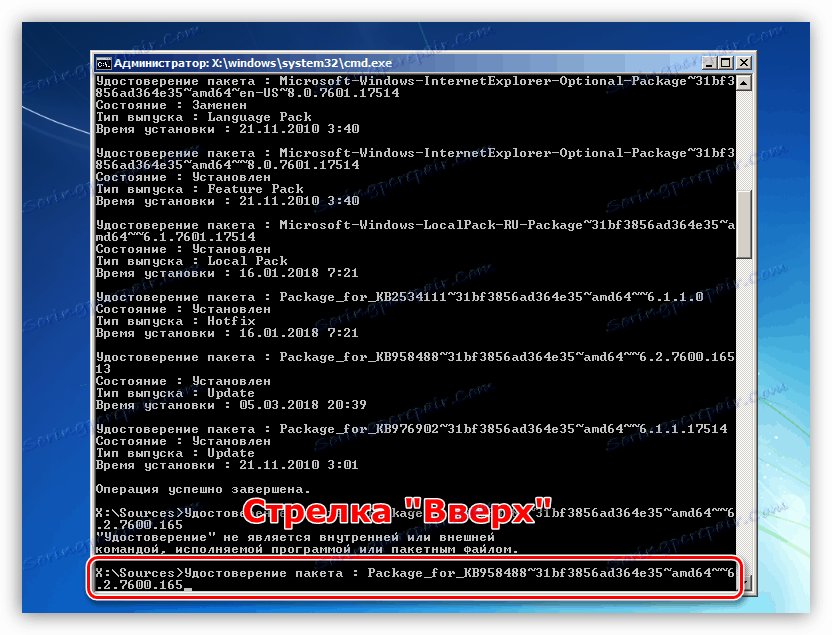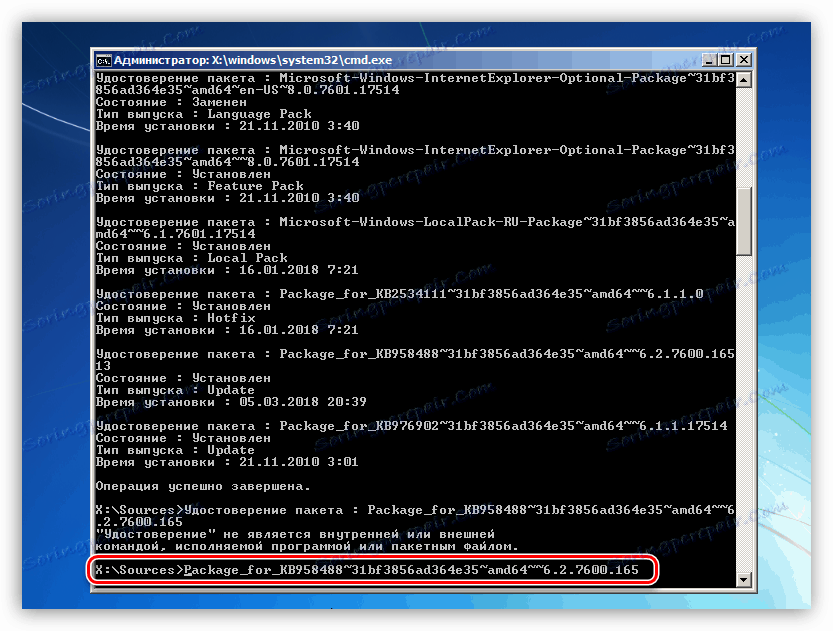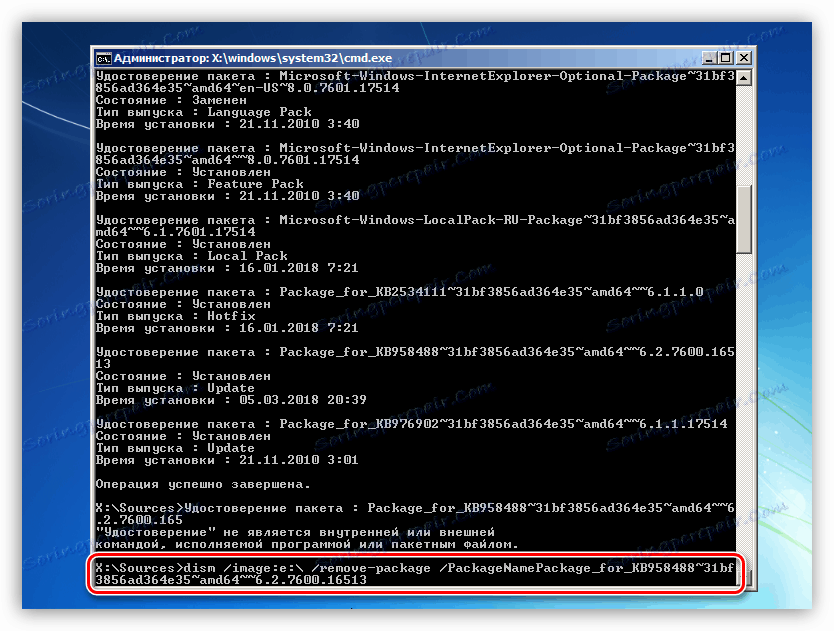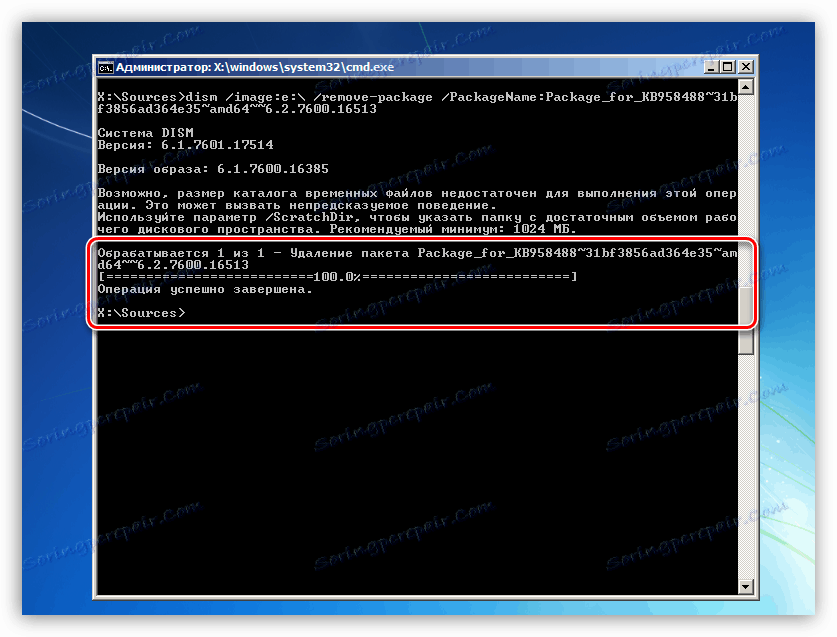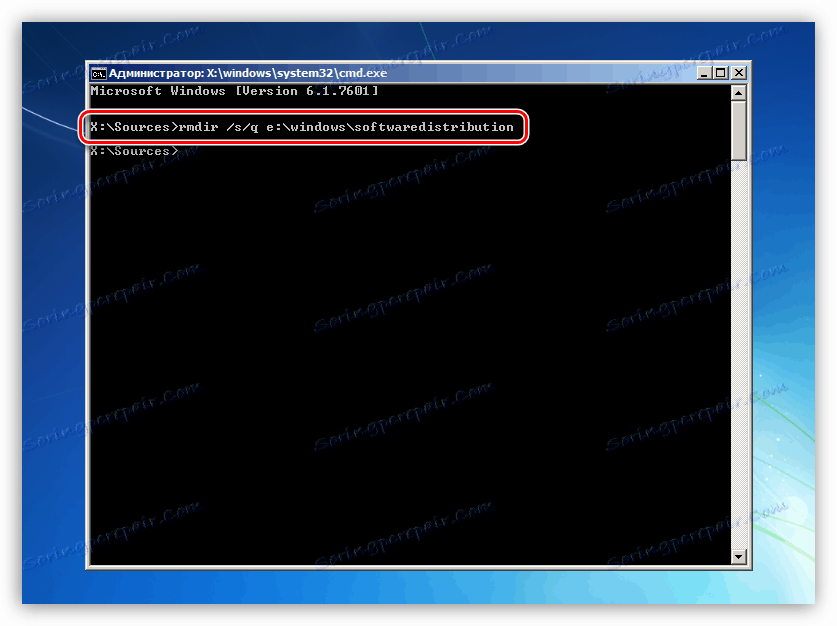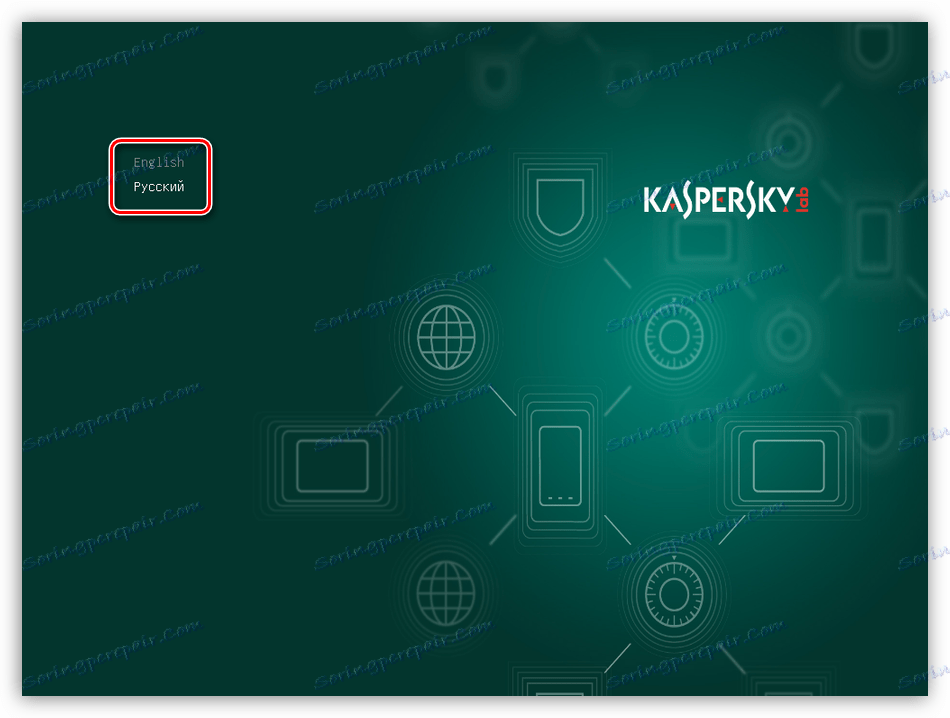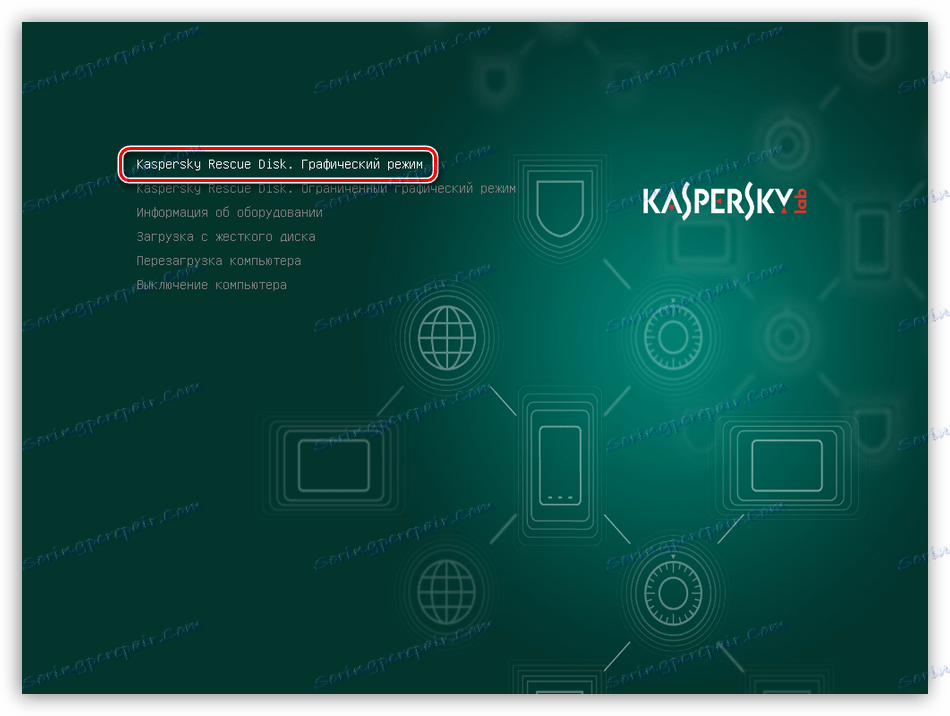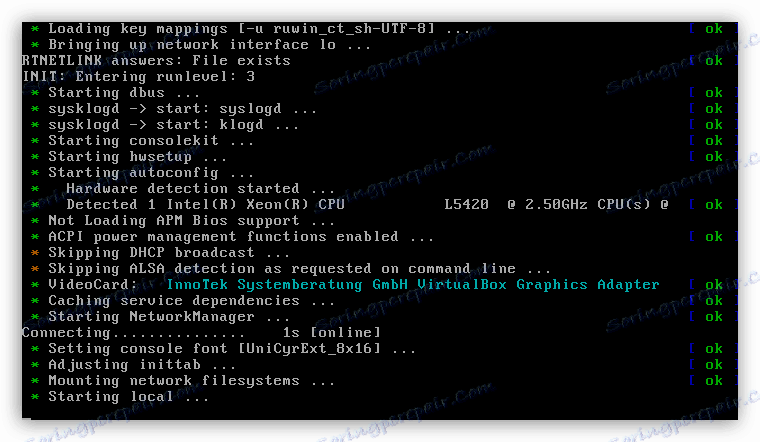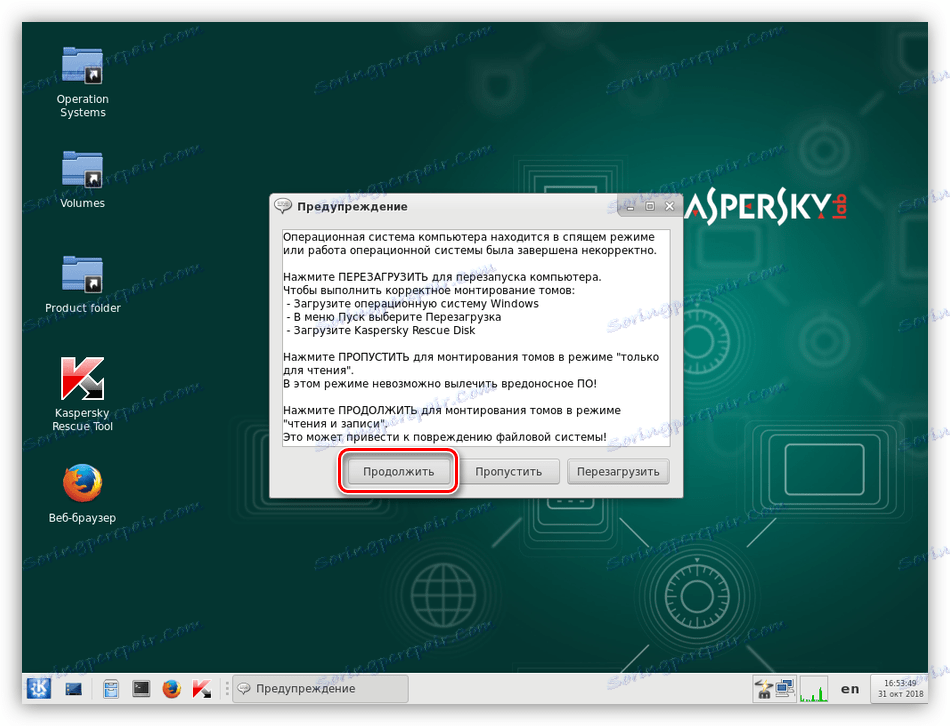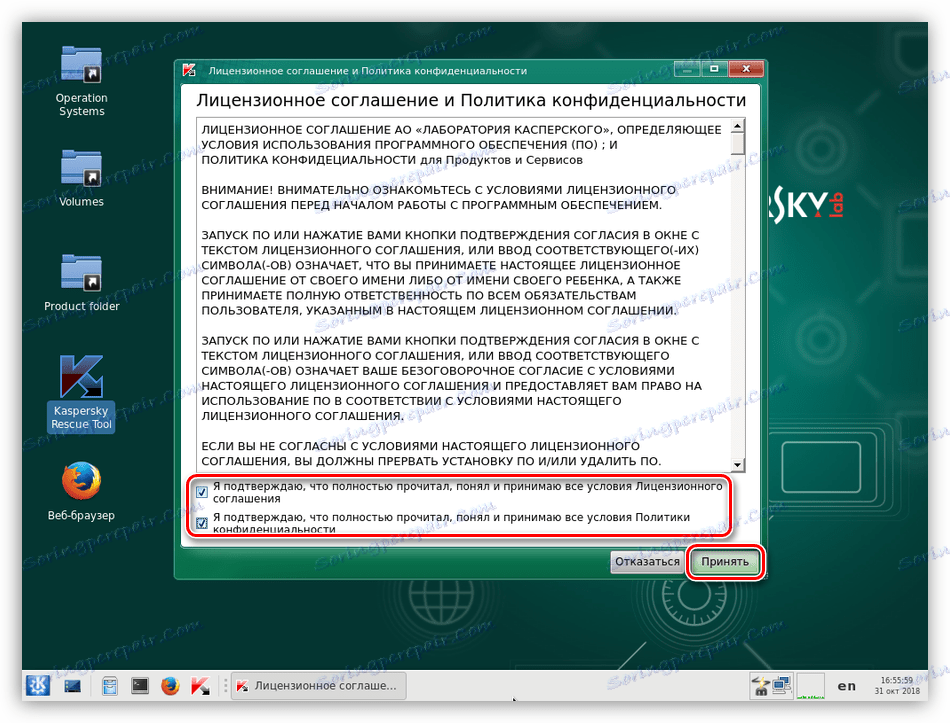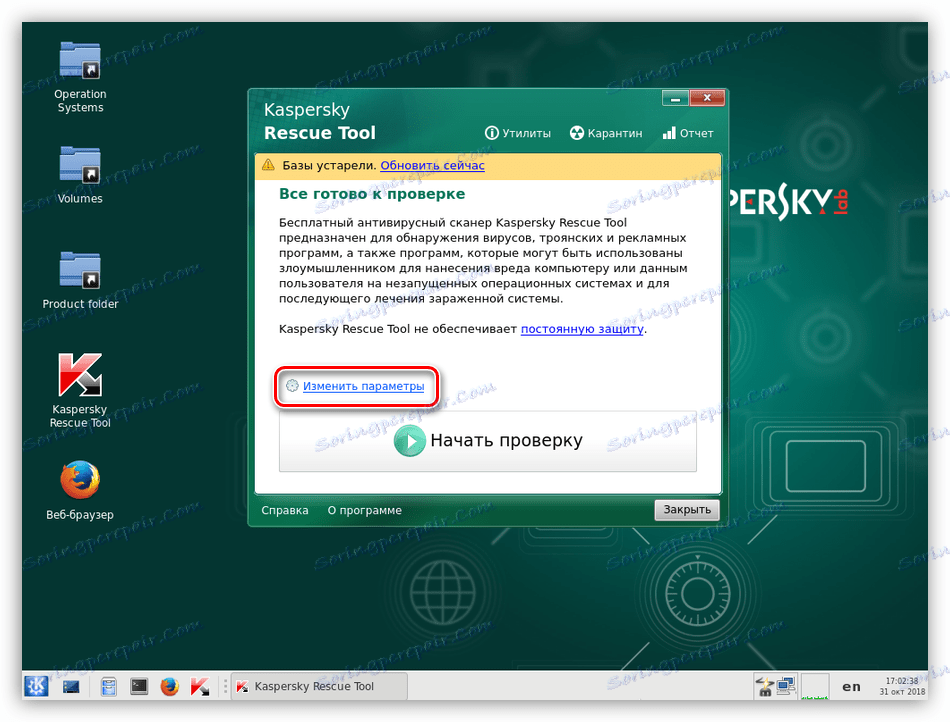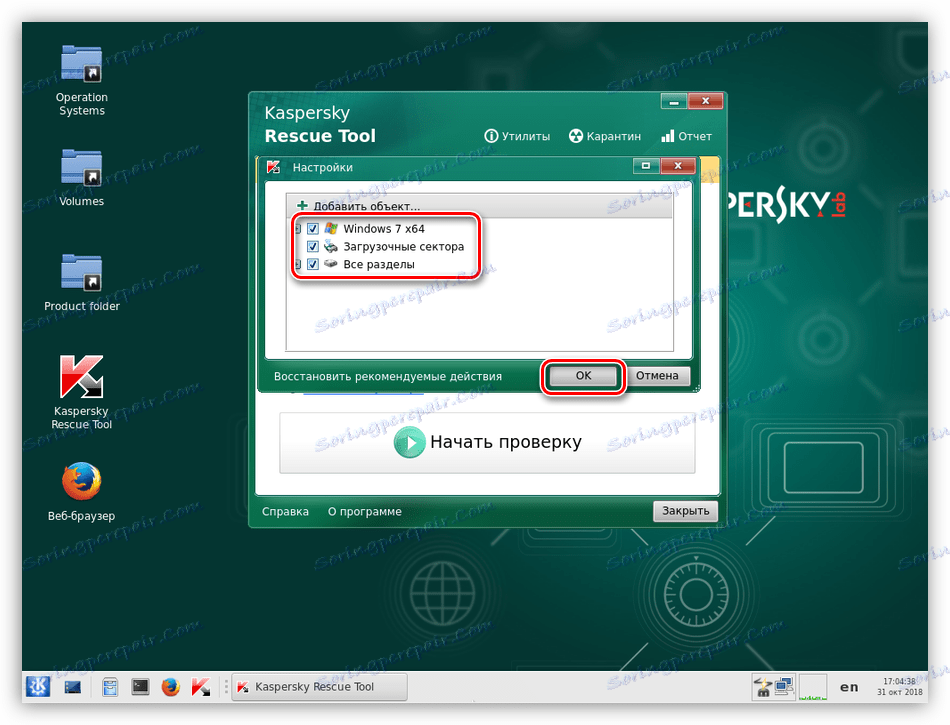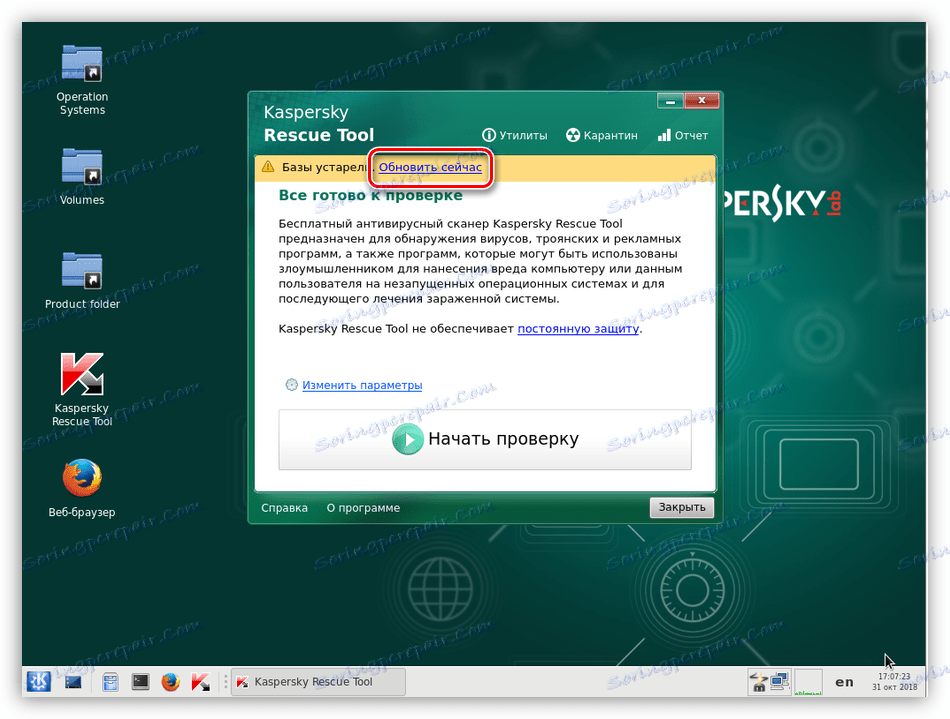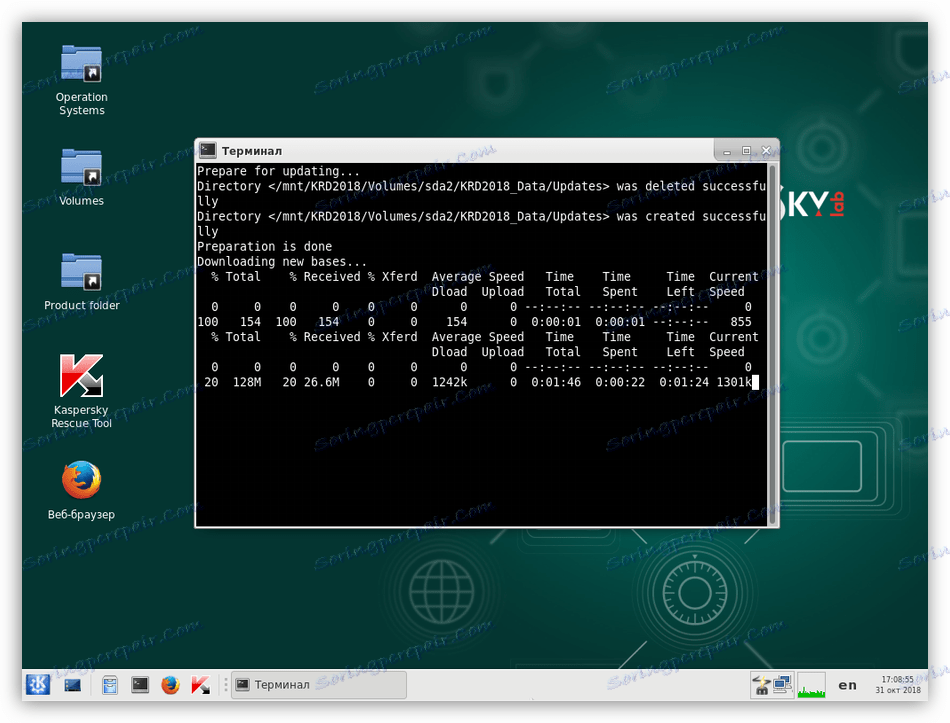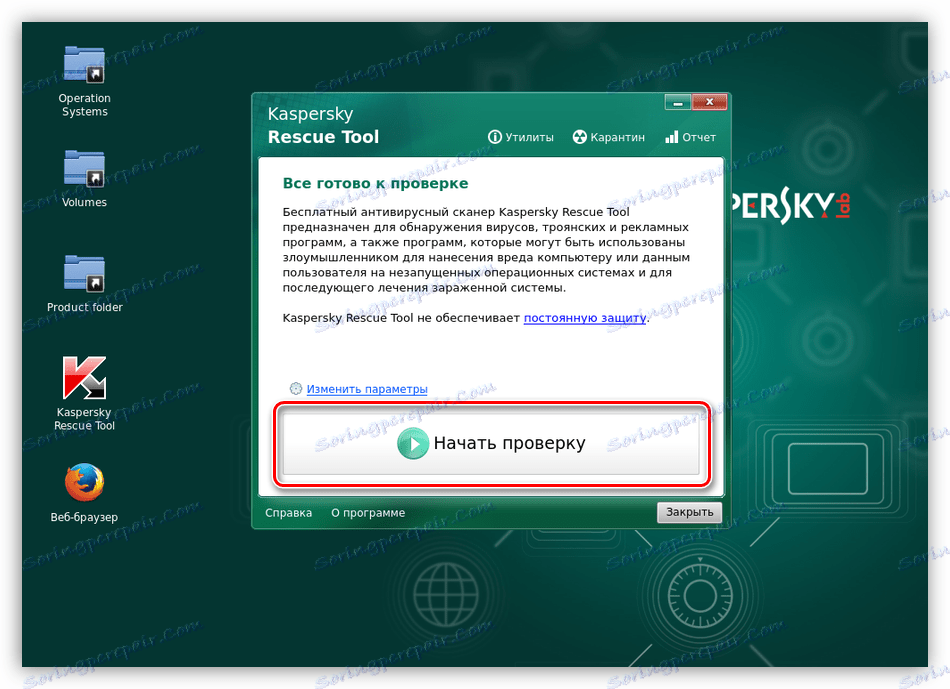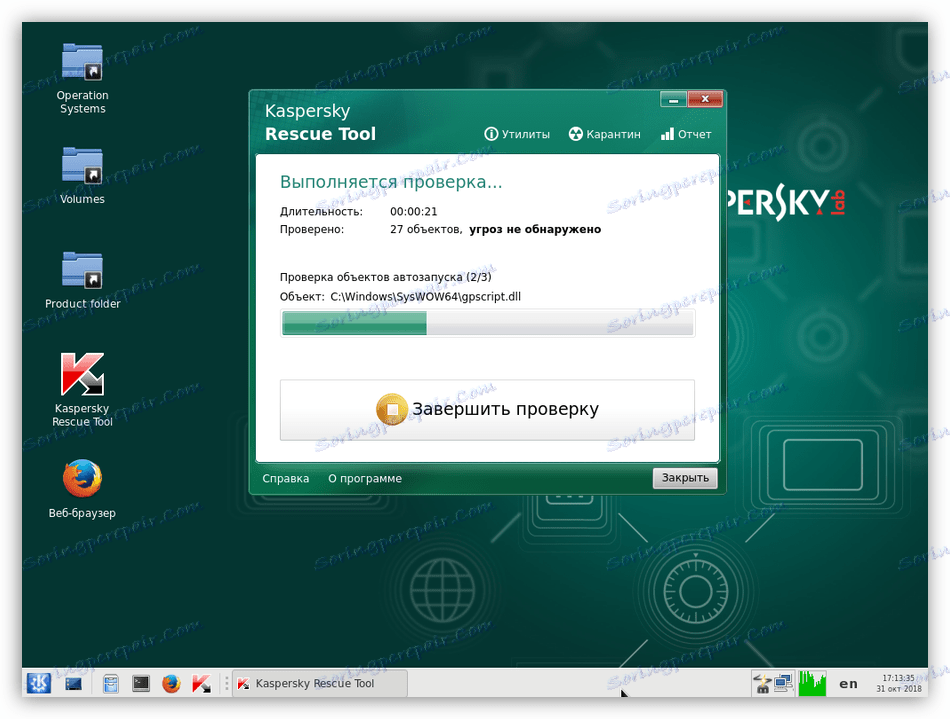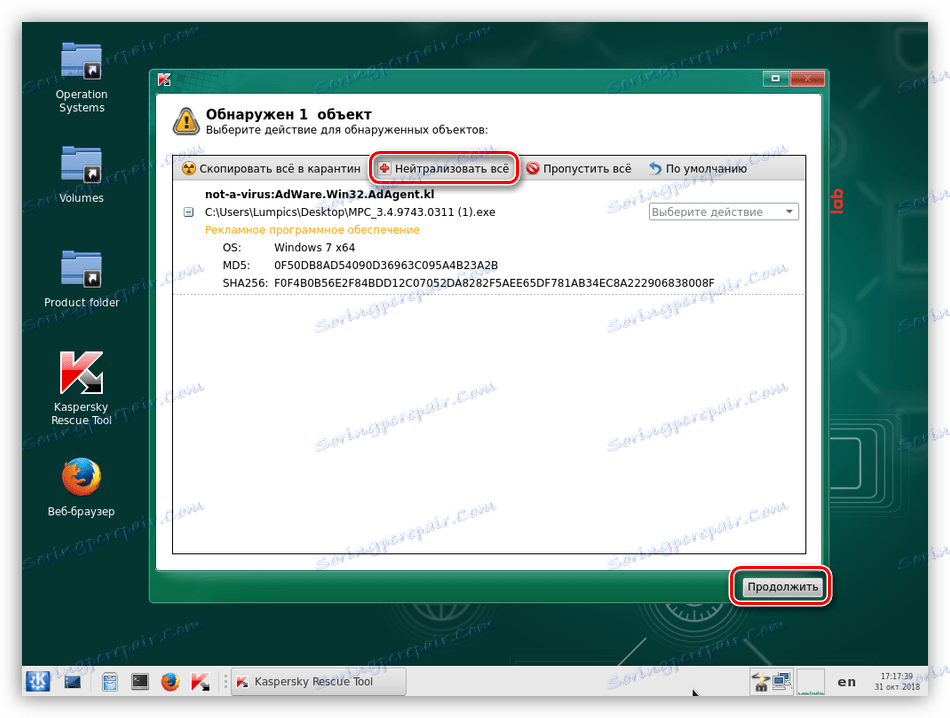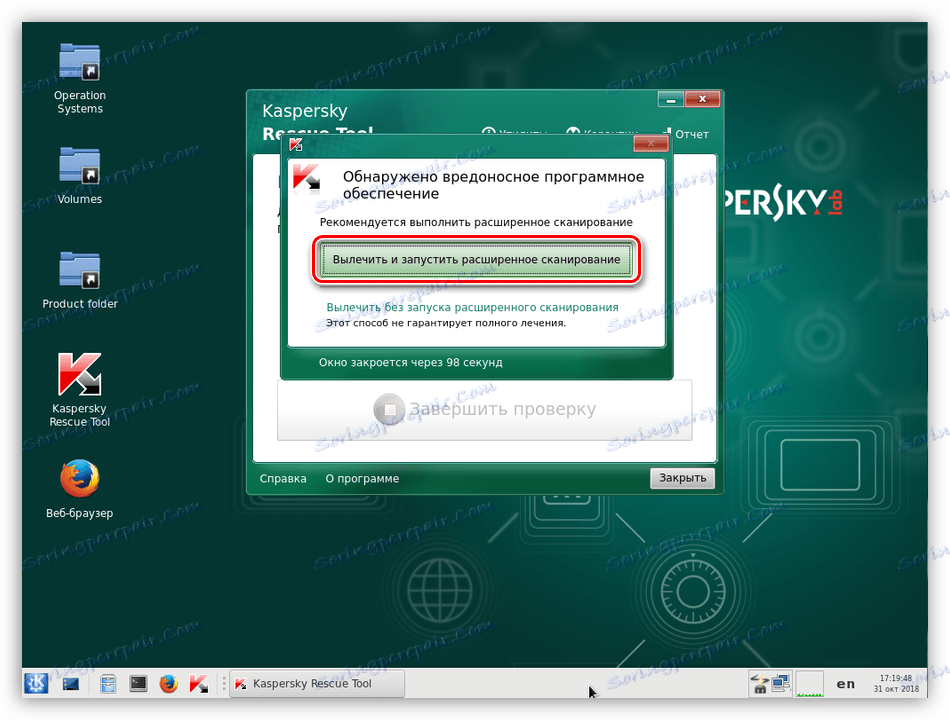Rješavanje problema s učitavanjem sustava Windows 7 nakon ažuriranja
Redovita ažuriranja OS pomažu u ažuriranju različitih komponenti, upravljačkih programa i softvera. Ponekad prilikom instalacije ažuriranja u sustavu Windows pojavljuju se kvarovi, što dovodi ne samo na poruke o pogrešci, već i potpuni gubitak funkcionalnosti. U ovom ćemo članku govoriti o tome kako postupati u situaciji kada se nakon sljedećeg ažuriranja sustav odbija početi.
Windows 7 ne započinje nakon nadogradnje
Ovo ponašanje sustava posljedica je jednog globalnog faktora - pogreške pri instaliranju ažuriranja. Može biti uzrokovano nekompatibilnošću, oštećenjem zapisa o podizanju sustava ili akcijama virusa i protuvirusnih programa. Dalje, predstavljamo skup mjera za rješavanje ovog problema.
sadržaj
Razlog 1: nelicencirani sustav Windows
Do danas, mreža može naći ogroman broj različitih piratskih sklopova Windowsovs. Naravno, oni su dobri na svoj način, ali još uvijek imaju jedan veliki nedostatak. To je pojava problema pri obavljanju nekih radnji s datotekama sustava i postavkama. Potrebne komponente mogu se jednostavno izrezati iz paketa za distribuciju ili zamijeniti neoriginalnim. Ako imate jedan od tih sklopova, tada postoje tri opcije:
- Zamijenite sklop (nije preporučeno).
- Koristite licenciranu distribuciju sustava Windows za čistu instalaciju.
- Idite na donja rješenja, a zatim potpuno odbijte ažurirati sustav onemogućavanjem odgovarajuće funkcije u postavkama.
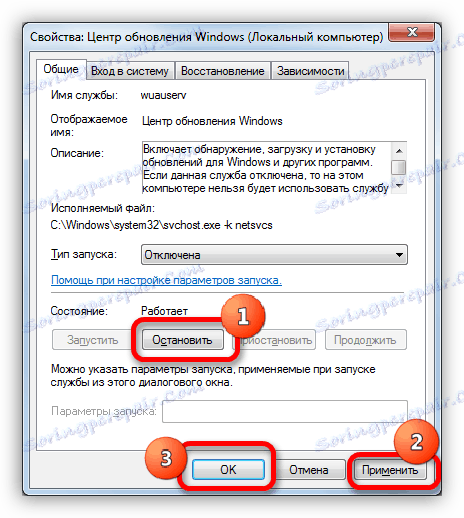
Više detalja: Kako onemogućiti ažuriranja na sustavu Windows 7
Razlog 2: Pogreške pri instaliranju ažuriranja
To je glavni uzrok današnjeg problema, au većini slučajeva te upute pomažu u rješavanju problema. Za rad trebamo instalacijski medij (disk ili bljesak voziti) s "sedam".
Više detalja: Instaliranje sustava Windows 7 pomoću bljeskalice s podizanjem sustava
Najprije morate provjeriti pokreće li sustav "Siguran način rada" . Ako je odgovor da, to će biti puno lakše ispraviti situaciju. Učitavamo i vraćamo sustav standardnim alatom u stanje u kojem je bilo prije ažuriranja. Da biste to učinili, jednostavno odaberite točku s odgovarajućim datumom.
Više detalja:
Kako pristupiti sigurnom načinu rada Windows 7
Kako popraviti sustav Windows 7
Ako nema točaka za oporavak ili "Siguran način rada" nije dostupan, mi se rukujemo instalacijskim medijem. Suočeni smo s jednostavnim, ali izazovnim zadatkom: moramo ukloniti problematična ažuriranja pomoću "Command Line" .
- Pokrenite računalo s USB flash pogona i pričekajte prozor za pokretanje instalacije. Zatim pritisnite kombinaciju tipki SHIFT + F10 , nakon čega se konzola otvori.
![Pokretanje naredbene linije pomoću programa Windows 7 Installer]()
- Zatim morate odrediti koja od particija diska uključuje mapu "Windows" , tj. Označena je kao sustav. Tim će nam pomoći u tome.
dirNakon toga trebate dodati željeno slovo sekcije s dvotočkom i pritisnite ENTER . Na primjer:
dir e:Ako konzola ne pronađe mapu sustava Windows na ovoj adresi, pokušajte unijeti druga slova.
![Particija sustava za pretraživanje pomoću naredbenog retka u programu za instalaciju sustava Windows 7]()
- Sljedeća naredba će prikazati popis instaliranih paketa ažuriranja na sustavu.
dism /image:e: /get-packages![Dobivanje popisa instaliranih ažuriranja sustava iz naredbenog retka u programu za instalaciju sustava Windows 7]()
- Prođite kroz popis i pronađite ažuriranja koja su bila instalirana prije nesreće. Samo pogledajte datum.
![Provjera datuma instalacije ažuriranja sustava iz naredbenog retka u programu za instalaciju sustava Windows 7]()
- Sada držite li LMB, odaberite naziv ažuriranja, kao što je prikazano na snimci zaslona, zajedno s riječima "Paket identiteta" (inače neće raditi), a zatim kopirajte sve u međuspremnik pritiskom na RMB.
![Kopiranje naziva paketa ažuriranja sustava iz naredbenog retka u programu za instalaciju sustava Windows 7]()
- Još jednom pritisnemo desnu tipku miša, umetanjem kopirane u konzolu. Ona će odmah dati pogrešku.
![7]()
Pritisnite "Gore" (strelica). Podaci će se ponovno upisati u "Command Line" . Provjerite je li sve ispravno umetnuto. Ako nešto nedostaje, dodajte. Obično su to brojevi na kraju naziva.
![8]()
- Rad s strelicama prelazimo na početak retka i izbrišemo riječi "Identitet paketa" zajedno s dvotočkom i razmakom. Samo ime bi trebalo ostati.
![9]()
- Na početku retka unesite naredbu
dism /image:e: /remove-package /To bi trebalo izgledati slično (vaš se paket može nazvati drugačije):
dism /image:e: /remove-package /PackageName:Package_for_KB2859537~31bf8906ad456e35~x86~~6.1.1.3![10]()
Pritisnemo ENTER. Ažuriranje je uklonjeno.
![Uklanjanje ažuriranja iz naredbenog retka u programu za instalaciju sustava Windows 7]()
- Na isti način nalazimo i izbrišujemo ostala ažuriranja s odgovarajućim datumom instalacije.
- Sljedeći korak je uklanjanje mape s preuzetim ažuriranjima. Znamo da particija sustava odgovara slovu E , tako da će naredba izgledati ovako:
rmdir /s/qe:windowssoftwaredistributionS ovim radnjama potpuno smo izbrisali direktorij. Sustav će ga vratiti nakon preuzimanja, ali preuzete datoteke bit će izbrisane.
![12]()
- Ponovno pokrenite uređaj s tvrdog diska i pokušajte pokrenuti sustav Windows.
Razlog 3: zlonamjerni softver i antivirusni program
Već smo napisali da piratski sklopovi mogu sadržavati modificirane komponente i datoteke sustava. Neki protuvirusni programi mogu biti iznimno negativni zbog toga i blokirati ili čak ukloniti problematične elemente (s njihova gledišta). Nažalost, ako se sustav Windows ne učita, ništa se ne može učiniti. Sustav možete vratiti samo prema gore navedenim uputama i onemogućiti antivirusni program. U budućnosti, možda ćete morati u potpunosti odustati od upotrebe ili još zamijeniti distribuciju.
Više detalja: Kako onemogućiti antivirusni program
Virusi se ponašaju otprilike isto, no njihov cilj je štetiti sustavu. Postoji mnogo načina za čišćenje računala od štetnika, ali samo će nam one odgovarati - pomoću USB flash pogona za podizanje sustava s antivirusnim programom, na primjer, Kaspersky Rescue Disk ,
Više detalja: Stvaranje boot diska s Kaspersky Rescue Disk 10
Imajte na umu da na neuplaćenim sklopovima ovaj postupak može dovesti do potpunog gubitka performansi sustava, kao i podataka koji se nalaze na disku.
- Učitamo računalo iz stvorenog flash pogona, odaberite jezik pomoću strelica na tipkovnici i pritisnite ENTER .
![13]()
- Ostavite "Graphic Mode" i ponovno pritisnite ENTER .
![Pokrenite Kaspersky Rescue Disk u grafičkom načinu s bootable flash pogona]()
Čekamo pokretanje programa.
![15]()
- Ako se pojavi upozorenje da je sustav u stanju mirovanja ili je njegov rad završen neispravno, kliknite "Nastavi" .
![16]()
- Prihvatite uvjete licenčnog ugovora.
![17]()
- Zatim će program pokrenuti protuvirusni program, u prozoru kojeg kliknemo "Promijeni postavke" .
![18]()
- Instalirajte sve priključnice i kliknite U redu .
![19]()
- Ako se na vrhu korisničkog sučelja pojavi upozorenje da su baze podataka zastarjele, kliknite "Ažuriraj odmah" . Internetska veza je obavezna.
![20]()
Čekamo preuzimanje za dovršetak.
![21]()
- Nakon ponovnog prihvaćanja licencnih uvjeta i inicijalizacije, kliknite gumb "Pokreni skeniranje" .
![22]()
Čekamo rezultate.
![23]()
- Kliknite gumb "Neutraliziraj sve", a zatim "Nastavi" .
![24]()
- Odabrali smo tretman i napredno skeniranje.
![25]()
- Nakon što izvršite sljedeću provjeru, ponovimo korake za uklanjanje sumnjivih elemenata i ponovno pokretanje uređaja.
Samo po sebi, uklanjanje virusa neće nam pomoći riješiti problem, ali će ukloniti jedan od uzroka koji su ga uzrokovali. Nakon ovog postupka trebate ići da biste vratili sustav ili uklonili ažuriranja.
zaključak
Oporavak sustava nakon neuspješnog ažuriranja nije trivijalni zadatak. Korisnik koji je suočen s takvim problemom mora biti pažljiv i pažljiv tijekom izvođenja ovog postupka. Ako ništa ne pomogne, razmislite o promjeni distribucije sustava Windows i ponovnom instaliranju sustava.