Problem s dizanjem sustava Windows 10 neposredno nakon instalacije najneugodnija je stvar koja se može dogoditi tijekom izvođenja ovog postupka. Međutim, nemojte žuriti s ponovnom instalacijom operativnog sustava, pozivajući se na pojavu kritičnih pogrešaka. Moguće je da je problem nastao zbog problema s hardverom ili zbog neispravne instalacije ažuriranja pri prvom pokretanju. Savjetujemo vam da prvo pažljivije pogledate sljedeće preporuke, slijedeći ih redom, a ako to ne pomogne, prijeđite na ponovnu instalaciju OS-a.
1. način: Provjera video kartice
Ova je metoda prikladna samo za one korisnike koji na ekranu imaju samo crni zaslon kada se operativni sustav pokrene. Najvjerojatnije je problem u ovom slučaju povezan s diskretnom video karticom, ako je na nju povezan monitor. Činjenica je da neki modeli ne prikazuju sliku bez da su prethodno instalirali odgovarajuće upravljačke programe. Međutim, ovo neće raditi bez učitavanja OS-a, pa preporučujemo povezivanje monitora s matičnom pločom kako biste koristili integriranu grafiku. Pročitajte više o tome u donjem materijalu.
Više detalja: Kako se koristi ugrađena video kartica
Ako ste sigurni da bi diskretni grafički adapter trebao ispravno raditi čak i bez prisutnosti upravljačkih programa, na primjer, prethodno ste ponovo instalirali OS i sve je ispravno funkcioniralo, sada vam savjetujemo da provjerite njegovu povezanost i provjerite je li dodatno napajanje spojeno na jedinicu za napajanje. ako je dostupno. Nakon ponovnog povezivanja, ponovo pokrenite Windows, provjeravajući preuzimanje.
Više detalja:
Video karticu povezujemo s matičnom pločom računala
Video karticu priključujemo na napajanje
2. metoda: Korištenje alata za oporavak
Ova i sve daljnje metode provest će se u okruženju za oporavak sustava Windows 10, pa morate biti sigurni da se pokrećete s instalacijskog bljeskalice ili diska. Ako ste se iz nekog razloga već riješili takvih medija, ponovno ih stvorite pomoću ispravnog računala.
Više detalja: Stvorite pokretački Windows 10 disk
Nakon pokretanja s takvog pogona pokreću se alati za oporavak, naredbeni redak i drugi dostupni alati. Prvo, pogledajmo automatsko popravljanje funkcioniranja OS-a.
- Kad se pojavi prozor "Instaliraj Windows" odaberite najbolji jezik sučelja i odmah prijeđite na sljedeći korak.
- S lijeve strane pronađite natpis "Vraćanje sustava" i kliknite na njega.
- U poglavlju "Izbor akcije" ti si zainteresiran "Rješavanje problema".
- Kada se prikaže više opcija, odaberite Popravak pri pokretanju.
- Sada će automatsko ponovno pokretanje započeti pretraživanjem i uklanjanjem problema koji sprečavaju ispravan početak Windows-a. Ako su pronađeni i popravljeni, trebali biste se prijaviti u OS i možete početi ispravno komunicirati s njim.
- U suprotnom, morat ćete se ponovno pokrenuti s bljeskalice i prijeći na odjeljak "Dodatne mogućnosti"... Odaberite ovdje "Ukloni ažuriranja".
- Ovdje vam savjetujemo da kliknete na "Ukloni posljednje ažuriranje komponente".
- Potvrdite deinstalaciju.
- Pričekajte da se ovaj postupak dovrši.
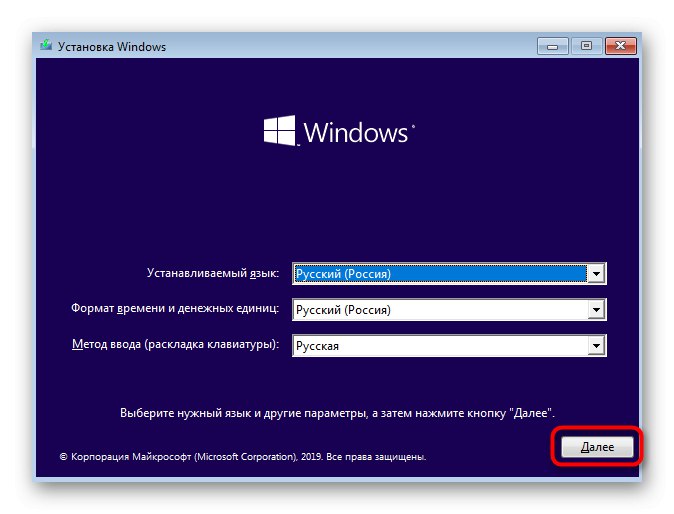
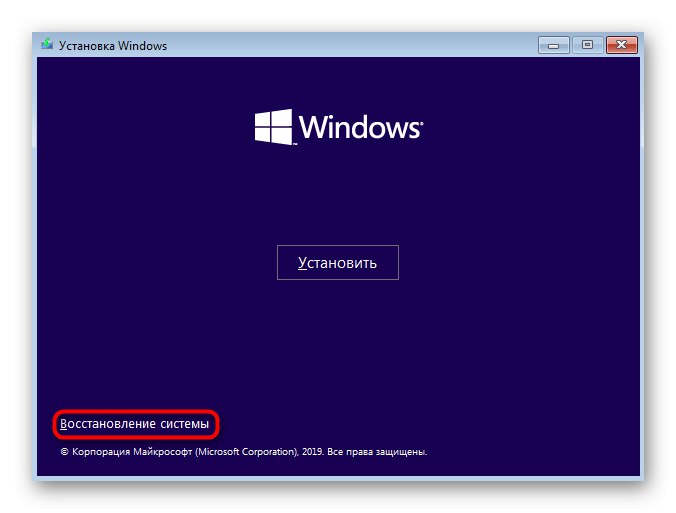
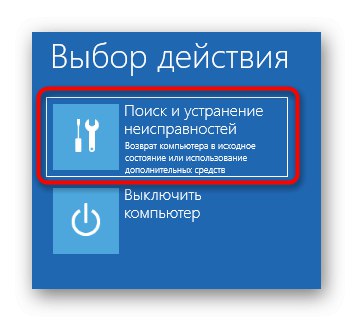
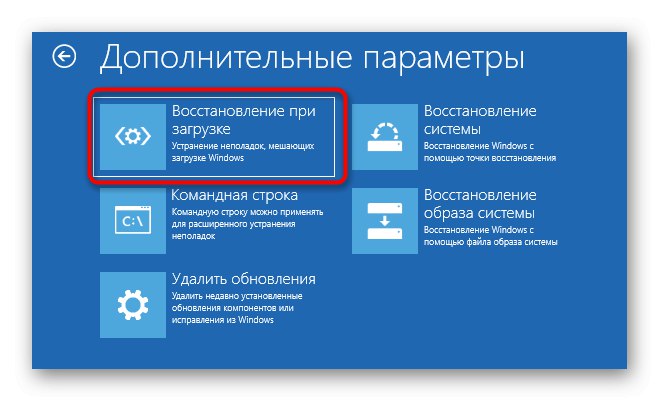
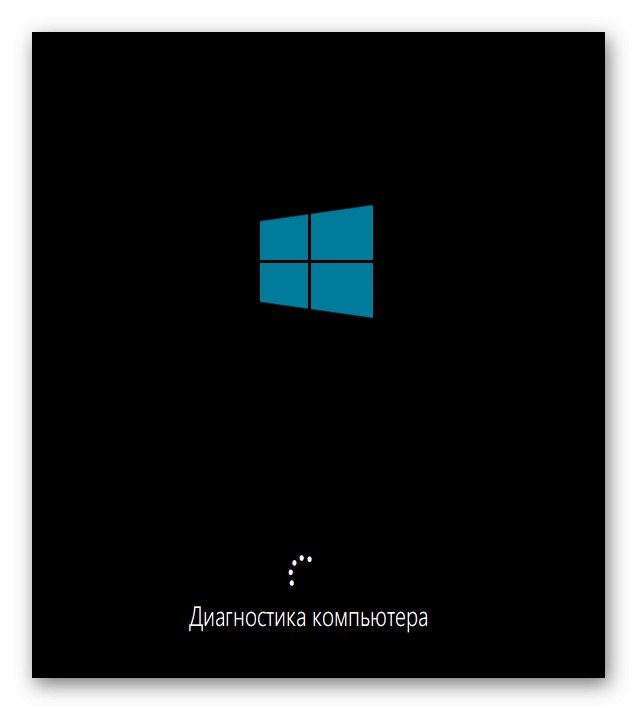
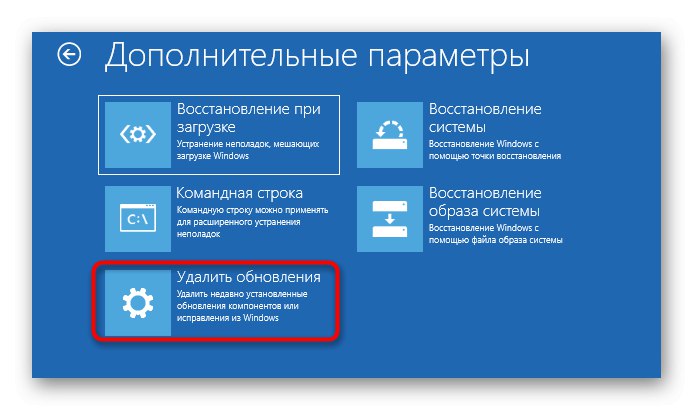
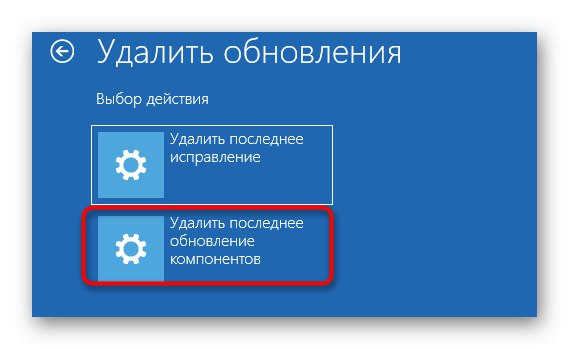
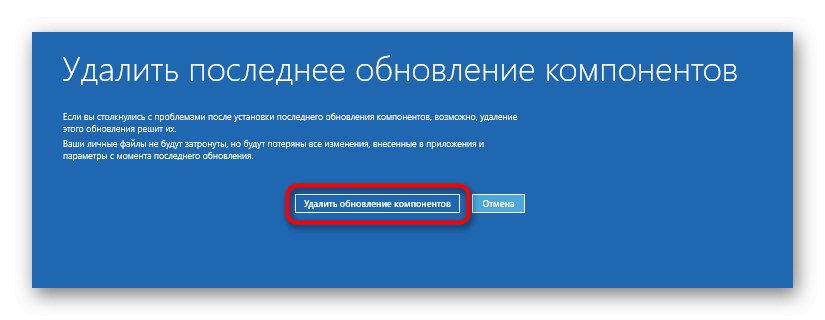
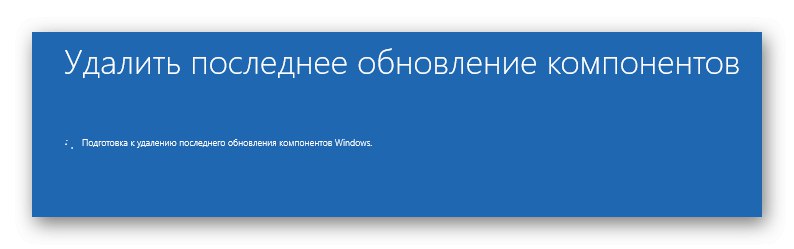
Ako su problem s učitavanjem operativnog sustava doista uzrokovale loše instalirane nadogradnje ili neki unutarnji sukobi, sada biste se trebali moći normalno prijaviti na svoj račun i početi koristiti računalo. U suprotnom, prijeđite na sljedeću metodu.
3. metoda: Popravite Windows boot loader
Metoda obnavljanja Windows pokretačkog programa također se izvodi putem istog stvorenog pogona, jer ćete za to trebati otvoriti Command Prompt.S problemom pokvarenog bootloadera uglavnom se susreću korisnici koji su instalirali Windows 10 umjesto Linuxa ili pored drugog operativnog sustava. Međutim, i druge situacije mogu izazvati sličan problem. Postoji nekoliko opcija za oporavak pokretača preko konzole, o čemu vam predlažemo da pročitate u sljedećem vodiču.
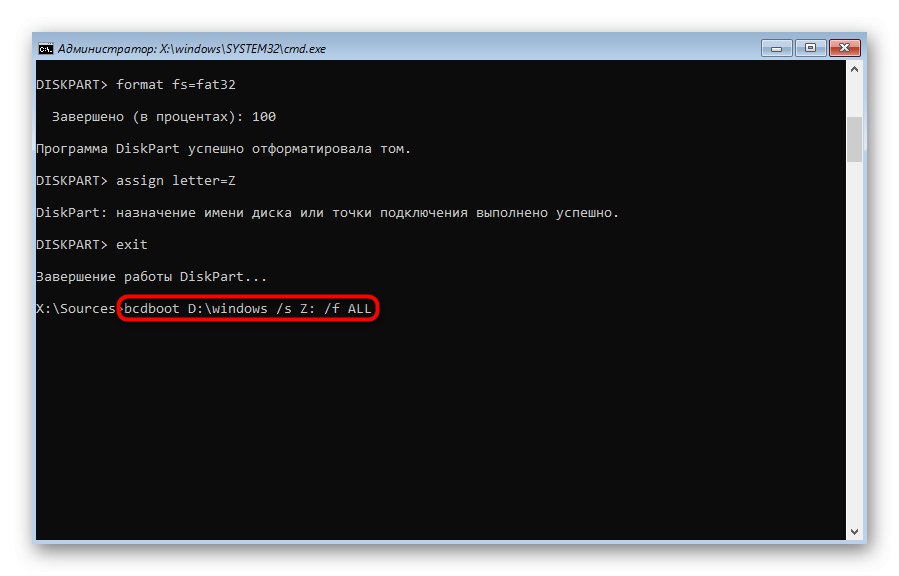
Više detalja: Popravite učitavač sustava Windows 10 putem naredbenog retka
4. metoda: provjerite integritet sistemskih datoteka
Često se koristi u Metoda 2 Alat za rješavanje problema pri pokretanju sustava Windows skenira sistemske datoteke na oštećenja i popravlja ih, ali ponekad ne uspije. Tada se korisniku savjetuje da samostalno provjeri integritet objekata odgovornih za ispravno funkcioniranje OS-a dizanjem putem prethodno stvorenog USB flash pogona i otvaranjem naredbenog retka. Postoje dva uslužna programa koji će vam pomoći da obavite posao. O redoslijedu njihove upotrebe i pravilima pokretanja pročitajte u nastavku.
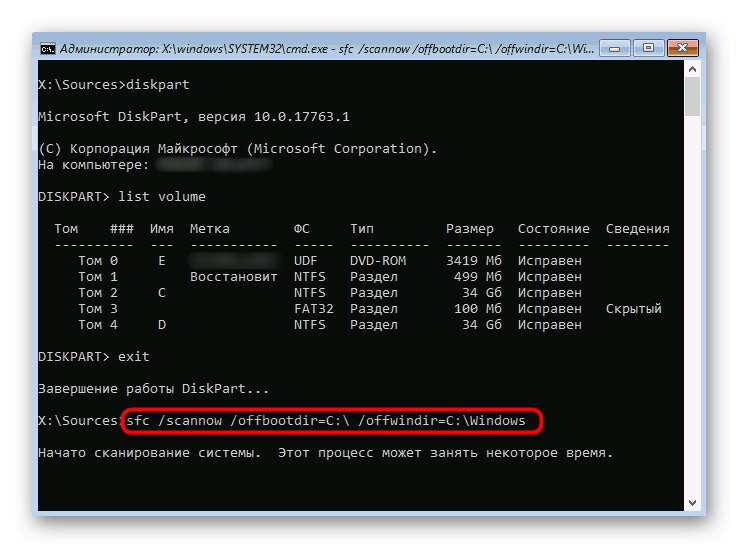
Više detalja: Korištenje i popravak programa za provjeru integriteta za sistemske datoteke u sustavu Windows 10
5. metoda: rješavanje problema s pogonom
Ne bi trebalo isključiti hardverske i softverske probleme tvrdog diska, što također može utjecati na pokretanje operativnog sustava. Čak i ako je sam Windows instaliran na takav pogon, to ne znači da je potpuno funkcionalan. U slučaju da niti jedna od gornjih preporuka nije donijela željeni rezultat, preporučujemo provjeru tvrdog diska za pogreške i njihovo uklanjanje ako su pronađene.
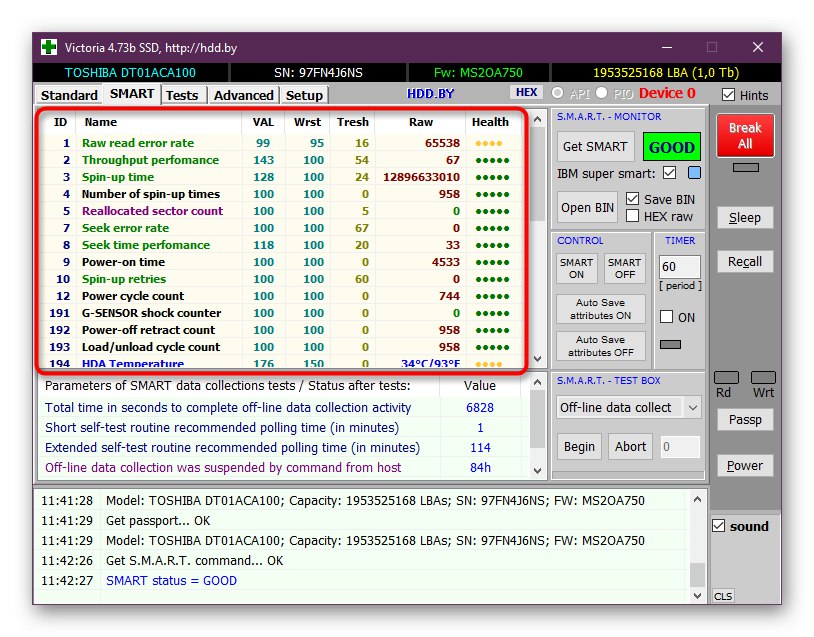
Više detalja: Provjera zdravstvenog stanja tvrdog diska
6. metoda: ponovno instalirajte Windows 10
Posljednja metoda u našem današnjem vodiču je najradikalnija, jer uključuje ponovnu instalaciju operativnog sustava. Vjerojatno su se tijekom instalacije dogodile kritične pogreške ili je u početku oštećena sama slika sustava Windows. Za početak preporučujemo upotrebu postojećeg USB pokretačkog pogona za pokretanje ili prepisivanje pomoću iste ISO slike. Ako se nakon ponovne instalacije problem i dalje javlja, potražite drugu verziju sustava Windows 10.
Naše bi vam preporuke trebale pomoći u suočavanju s problemima s podizanjem sustava Windows 10 koji se javljaju odmah nakon završetka instalacije. Slijedite svaku od ovih metoda kako biste brzo i jednostavno pronašli ispravno rješenje.