Upravljanje rasporedom u programu Microsoft Excel
Kada radite s Excel proračunskim tablicama, često se morati baviti cijelim rasponom podataka. U ovom slučaju, neki zadaci pretpostavljaju da se cijela grupa ćelija mora konvertirati u jednom kliku. U programu Excel postoje alati koji omogućuju takve operacije. Doznajemo kako možete upravljati skupovima podataka u ovom programu.
sadržaj
Raspored operacija
Polje je grupa podataka koja se nalazi na listi u susjednim ćelijama. Uopće, svaka se tablica može smatrati poljem, ali ne i svaki od njih je stol, jer to može biti samo raspon. U biti, takva područja mogu biti jednodimenzionalna ili dvodimenzionalna (matrica). U prvom se slučaju svi podaci nalaze samo u jednom stupcu ili retku.
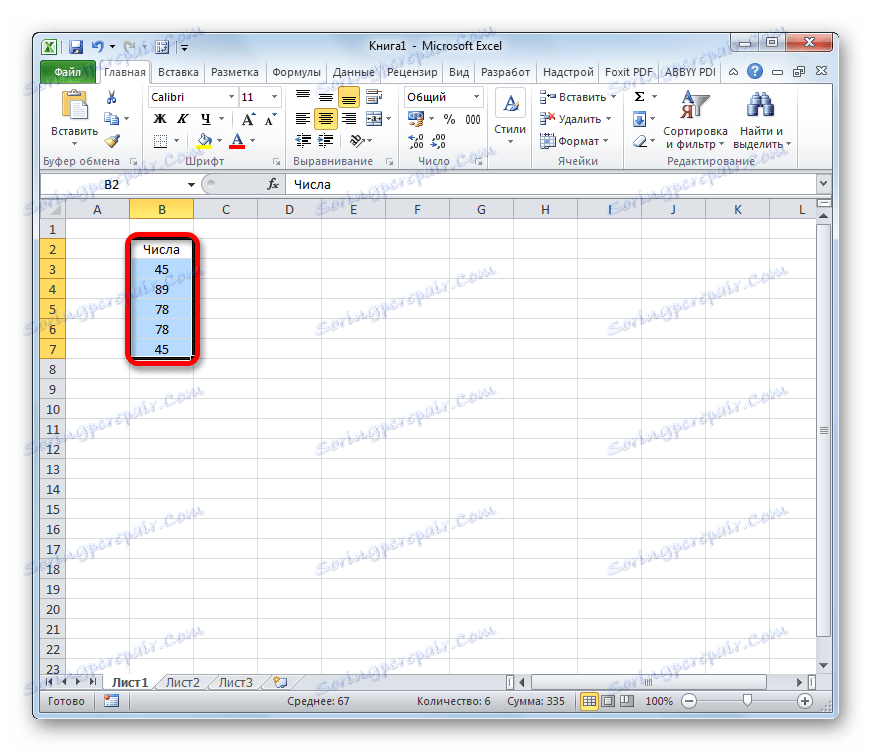
U drugom - u nekoliko istodobno.
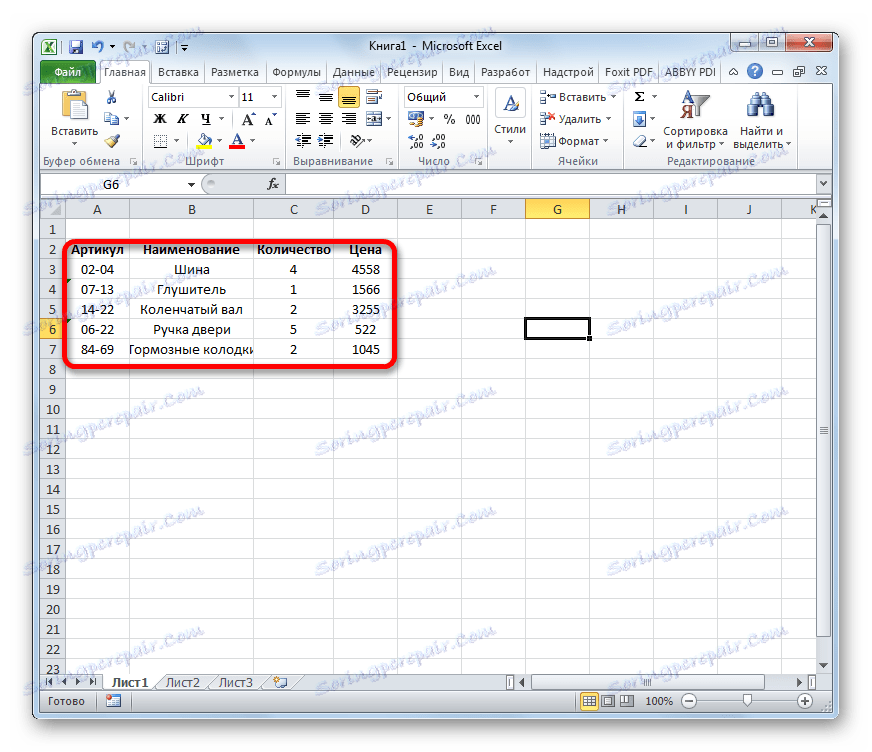
Osim toga, među jednostranim nizovima odabiru se horizontalne i vertikalne vrste, ovisno o tome što predstavljaju - redak ili stupac.
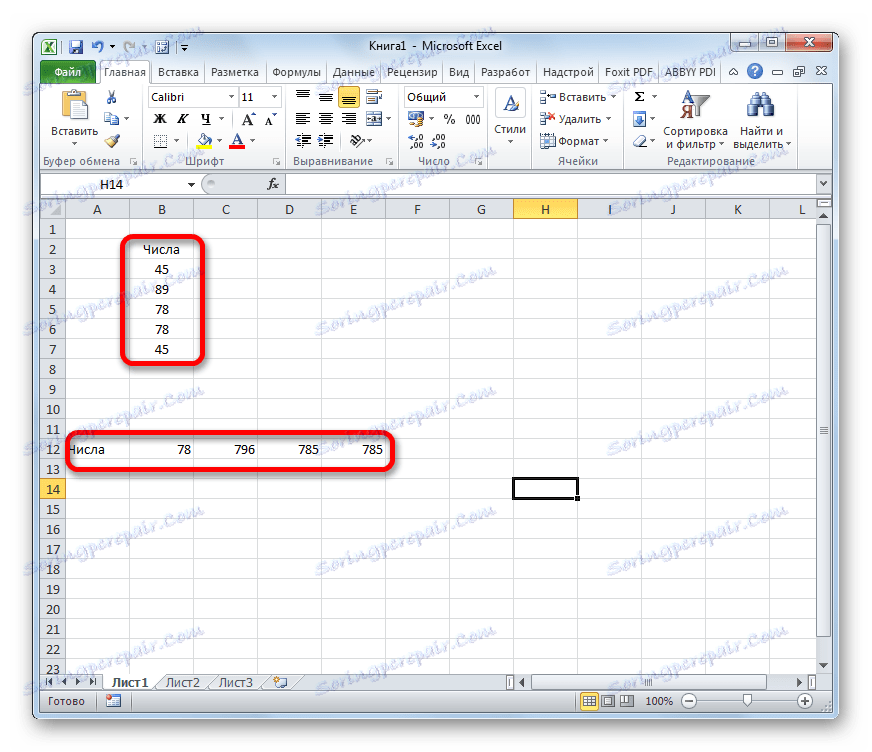
Valja napomenuti da je algoritam za rad s sličnim rasponima nešto drugačiji od poznatijih operacija s jednim stanicama, iako je među njima i mnogo zajedničkog. Pogledajmo nijanse takvih operacija.
Izrada formule
Formula polja izraz je koji obrađuje raspon da bi se dobio konačni rezultat koji prikazuje cijeli niz ili u jednoj ćeliji. Na primjer, da biste razmnožili jedan raspon s drugim, primijenite formulu sljedećim obrascem:
=адрес_массива1*адрес_массива2
U rasponu podataka možete izvesti zbrajanje, oduzimanje, podjelu i druge aritmetičke operacije.
Koordinate polja imaju oblik adresa prve ćelije i posljednje, odvojene dvotočkom. Ako je raspon dvodimenzionalan, prve i zadnje stanice dijagonalno su raspoređene jedna od druge. Na primjer, adresa jednodimenzionalnog polja može biti sljedeća: A2: A7 .
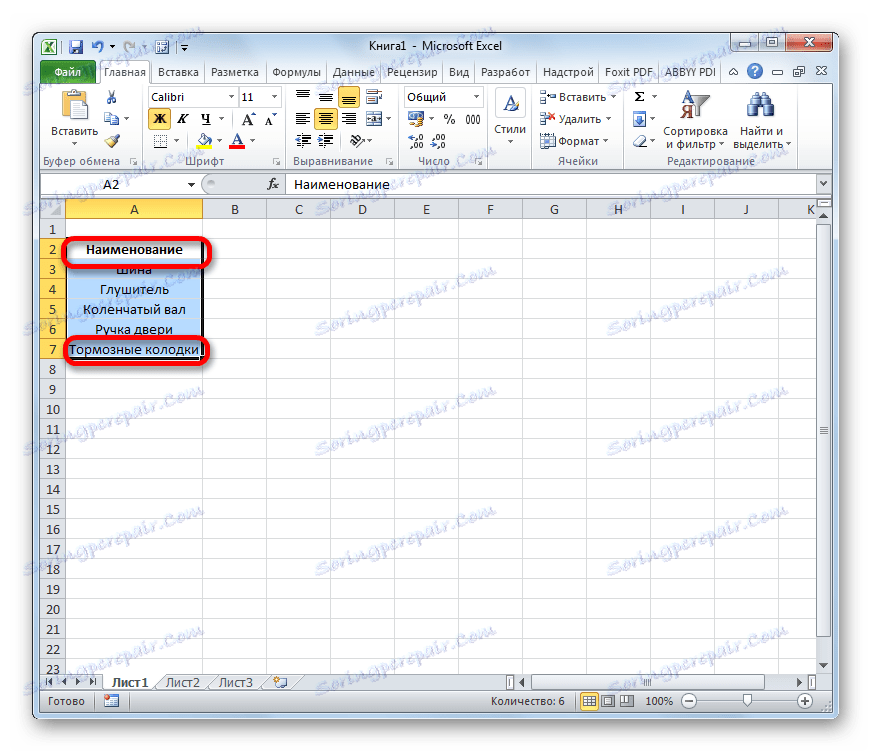
A primjer adrese dvodimenzionalnog raspona je sljedeći: A2: D7 .
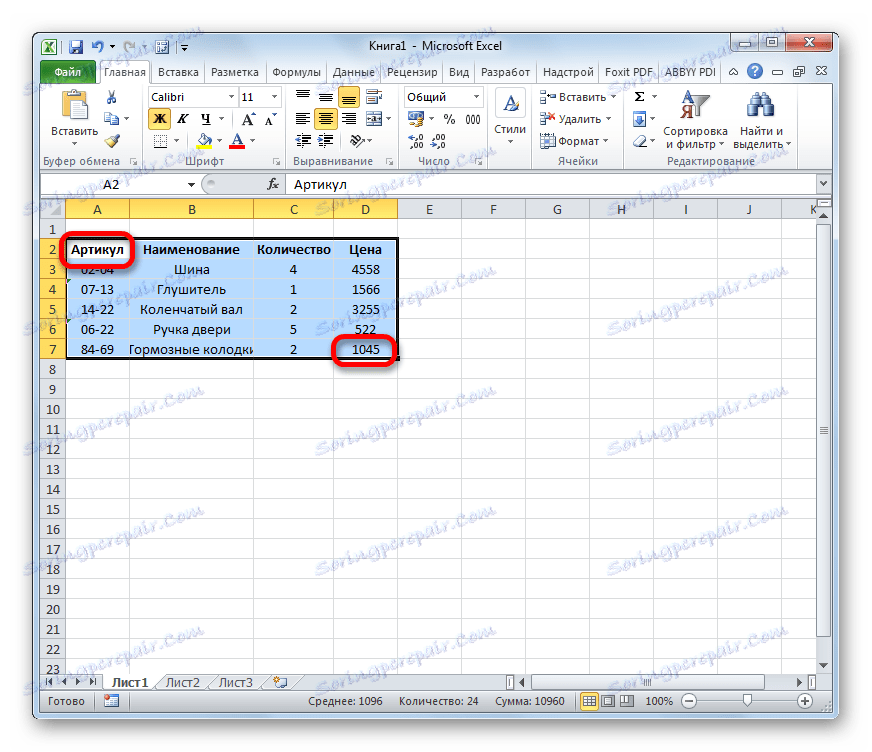
- Da biste izračunali sličnu formulu, trebate odabrati područje na kojem će se rezultat prikazati na listu i unijeti izraz za izračun u nizu formule.
- Nakon unosa, ne biste trebali pritisnuti tipku Enter , kao i obično, ali upišite Ctrl + Shift + Enter . Nakon toga, izraz u traci formule automatski će se snimiti u kovrčanim zagradama, a stanice na listi popuniti će se podacima dobivenim kao rezultat izračuna unutar cijelog odabranog raspona.
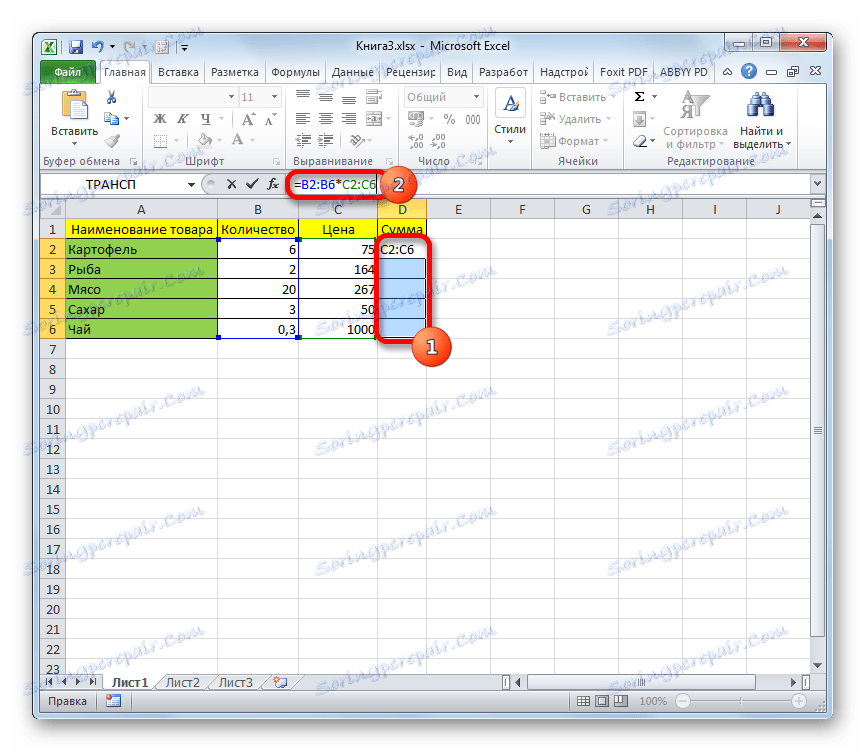
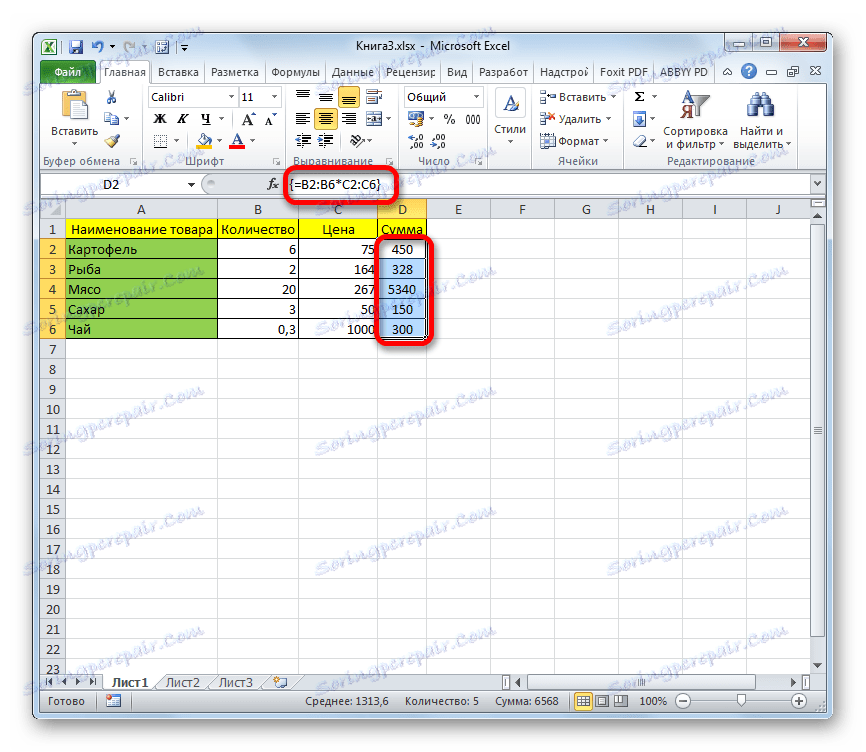
Promjena sadržaja polja
Ako kasnije pokušate izbrisati sadržaj ili promijeniti bilo koju ćeliju koja se nalazi u rasponu u kojem je izlazni rezultat, vaša će radnja uspjeti. Isto tako, ne uspijeva ako pokušate urediti podatke u liniji funkcija. U tom slučaju će se pojaviti informativna poruka, koja će reći da ne možete promijeniti dio polja. Ova će se poruka pojaviti čak i ako niste imali cilj napraviti nikakve izmjene i samo ste slučajno dvaput kliknuli ćeliju u rasponu.
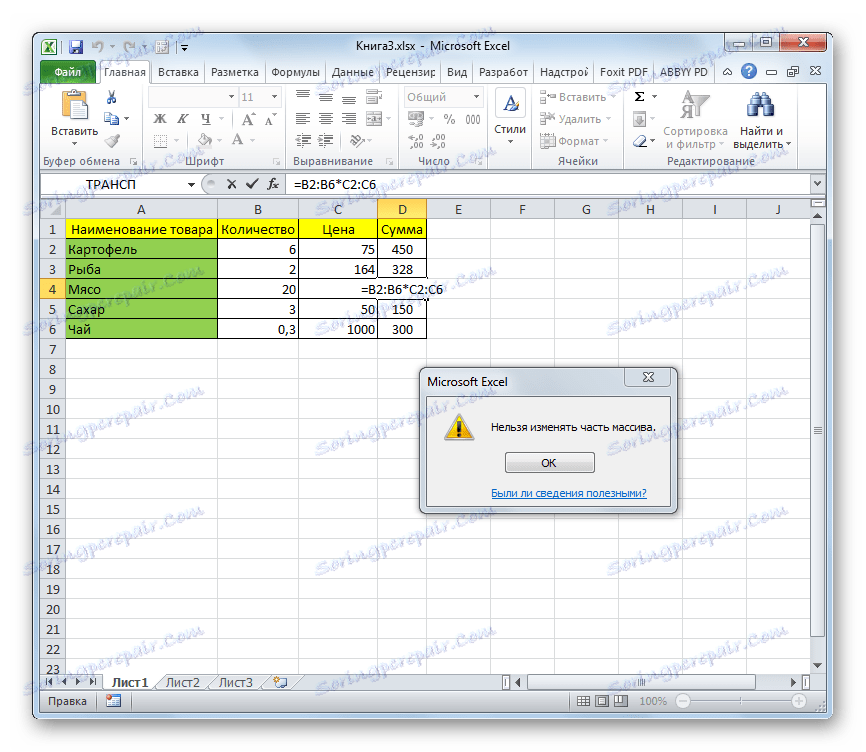
Ako zatvorite ovu poruku, kliknete gumb "OK" , a zatim pokušate pomaknuti kursor mišem ili jednostavno pritisnuti gumb "Enter" , poruka s informacijama će se ponovo pojaviti. Nije moguće zatvoriti prozor programa ili spremiti dokument. Svo vrijeme će se pojaviti ova neugodno poruka, koja blokira sve radnje. I postoji izlaz iz situacije i vrlo je jednostavan
- Zatvorite prozor s informacijama klikom na gumb "OK" .
- Zatim kliknite gumb "Odustani" , koji se nalazi u grupi ikona lijevo od trake s formulama i ikonu križa. Također možete pritisnuti Esc na tipkovnici. Nakon bilo koje od ovih operacija, radnja će biti otkazana i moći ćete raditi s listom kao i prije.
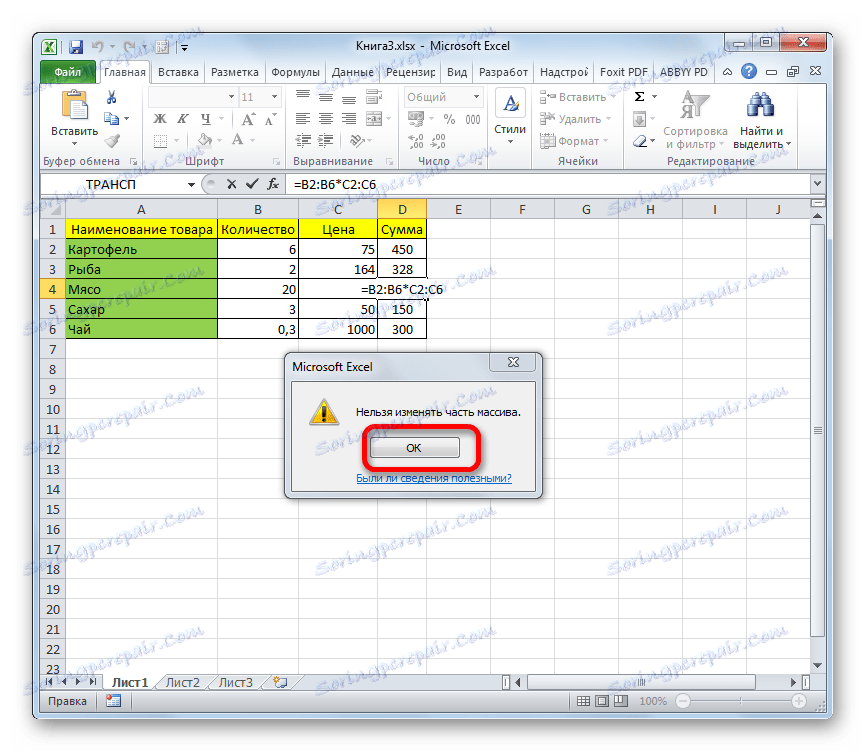
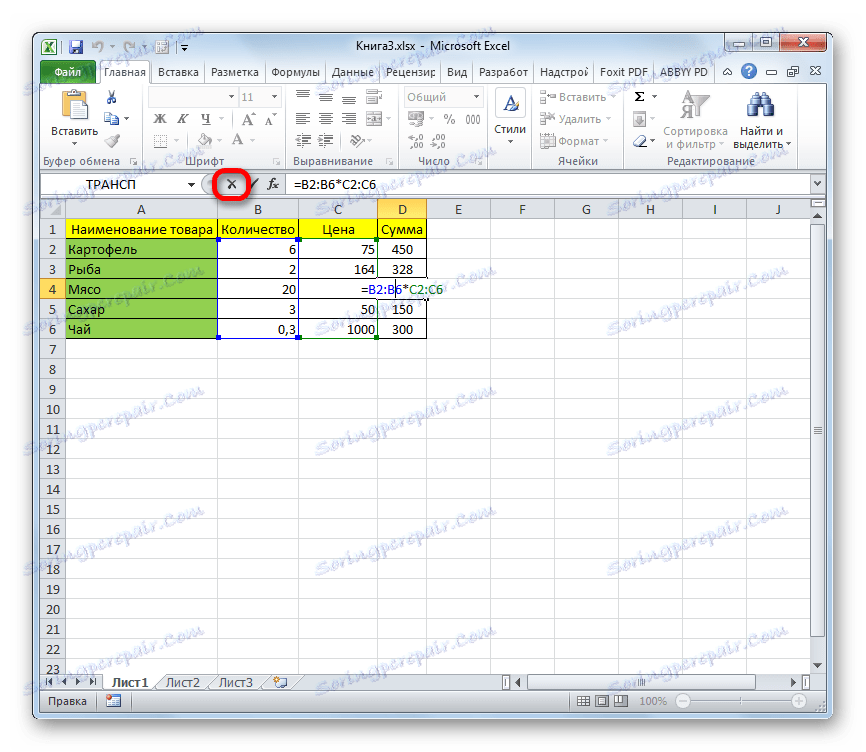
Ali što ako stvarno trebate izbrisati ili promijeniti formulu polja? U tom slučaju slijedite korake u nastavku.
- Da biste promijenili formulu, koristite lijevu tipku miša za odabir cijelog raspona na listi gdje je prikazan rezultat. Ovo je vrlo važno jer ako odaberete samo jednu ćeliju u polju, ništa se ne događa. Zatim, u traci s formulama, napravite potrebne prilagodbe.
- Nakon što napravite izmjene, upišite kombinaciju Ctrl + Shift + Esc . Formula će biti promijenjena.
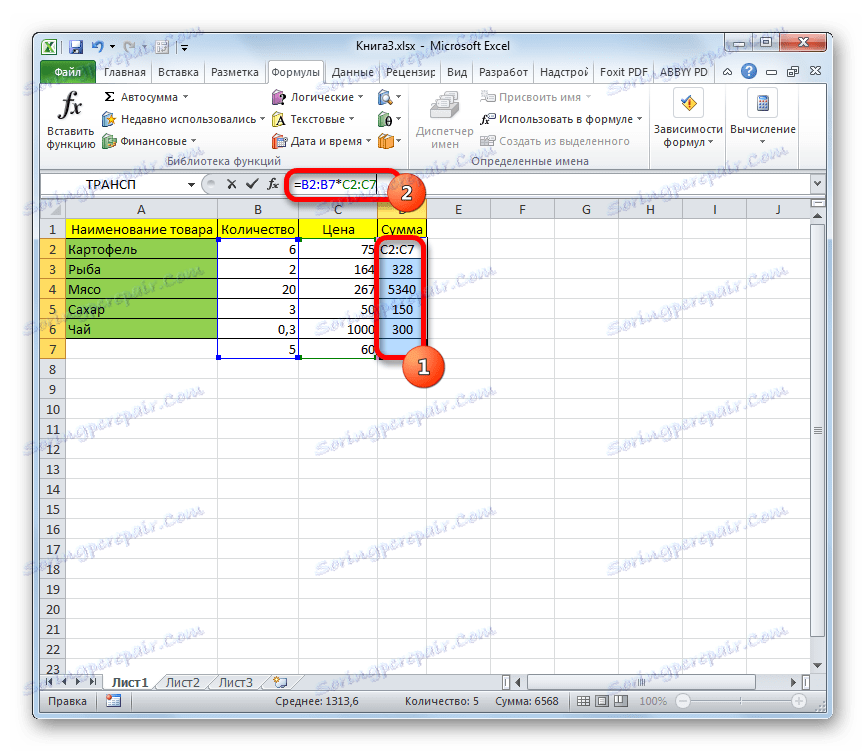
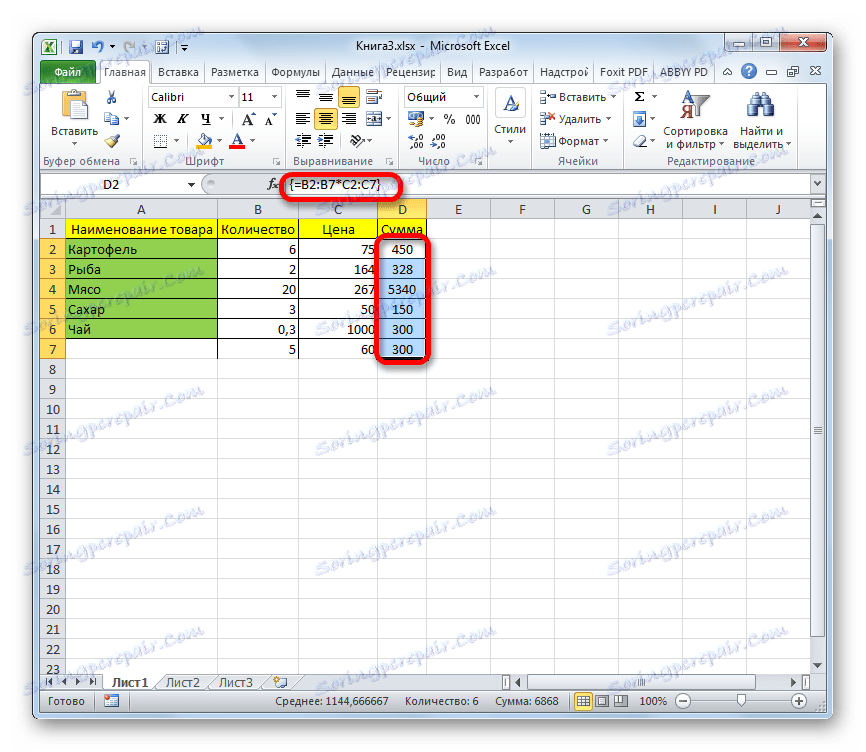
- Da biste izbrisali formulu polja, kao u prethodnom slučaju, morate označiti cijeli raspon ćelija u polju u kojem se nalazi. Zatim pritisnite tipku Delete na tipkovnici.
- Nakon toga, formula će biti izbrisana iz cijelog područja. Sada možete unijeti sve podatke.
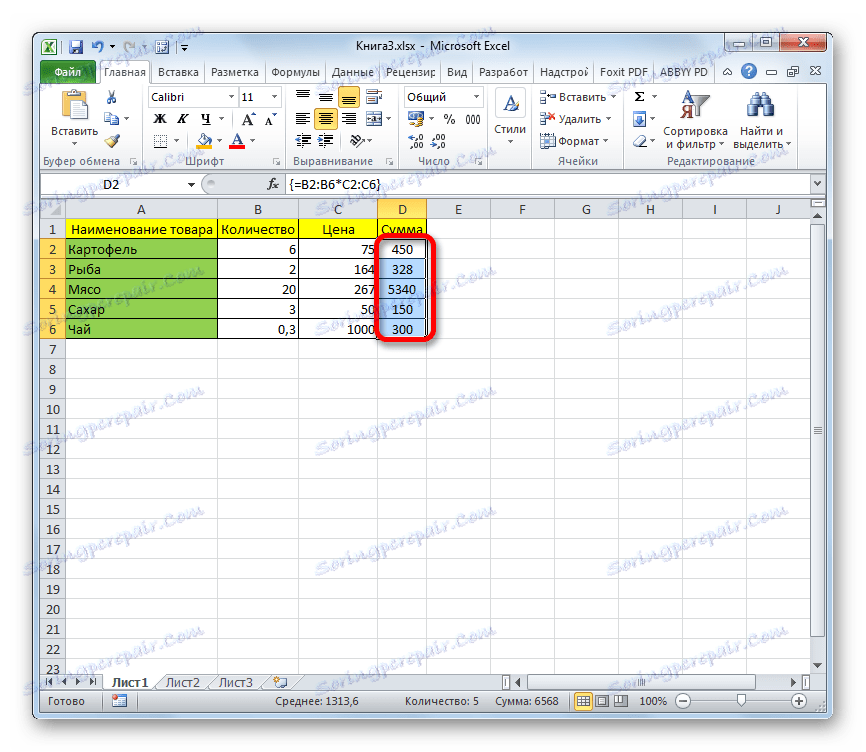
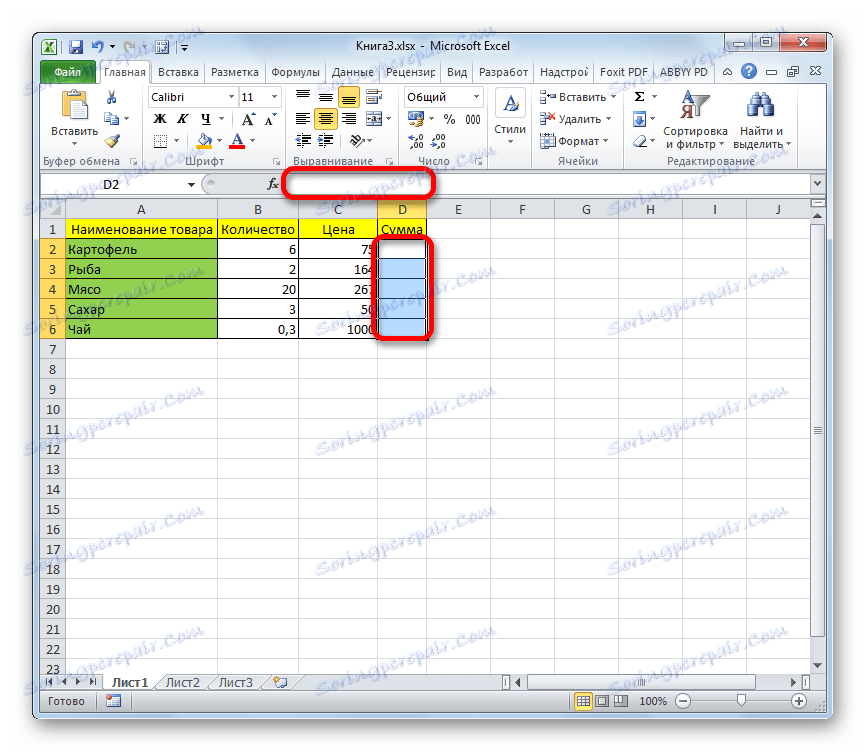
Array funkcije
Najprikladnije je koristiti gotove Excel funkcije kao formule. Možete im pristupiti kroz Čarobnjak za funkcije klikom na gumb "Umetni funkciju" lijevo od trake s formulama. Alternativno, na kartici "Oznake" na vrpci možete odabrati jednu od kategorija u kojoj se nalazi operater koji vas zanima.
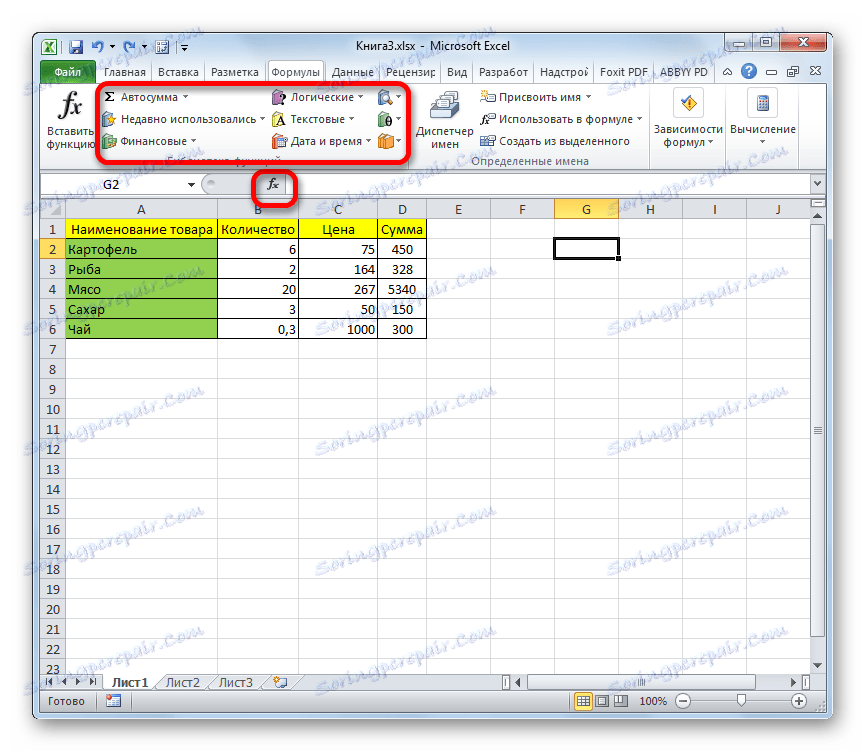
Nakon što korisnik u čarobnjaku ili na alatnom pojasu odabere naziv pojedinog operatera, otvara se prozor funkcija argumenata, gdje možete unijeti početne podatke za izračun.
Pravila za unos i uređivanje funkcija, ako istodobno izlažu rezultat u nekoliko ćelija, isti su kao i za obične polarne formule. To jest, nakon što unesete vrijednost, morate postaviti pokazivač u traku s formatu i upišite Ctrl + Shift + Enter .
Pouka: Čarobnjak za funkcije u Excelu
SUM operator
Jedna od najpopularnijih funkcija u programu Excel je SUMM. Može se upotrijebiti kako za zbrajanje sadržaja pojedinačnih ćelija, tako i za pronalaženje zbroja cijelih polja. Sintaksa ovog operatora za polja je sljedeća:
=СУММ(массив1;массив2;…)
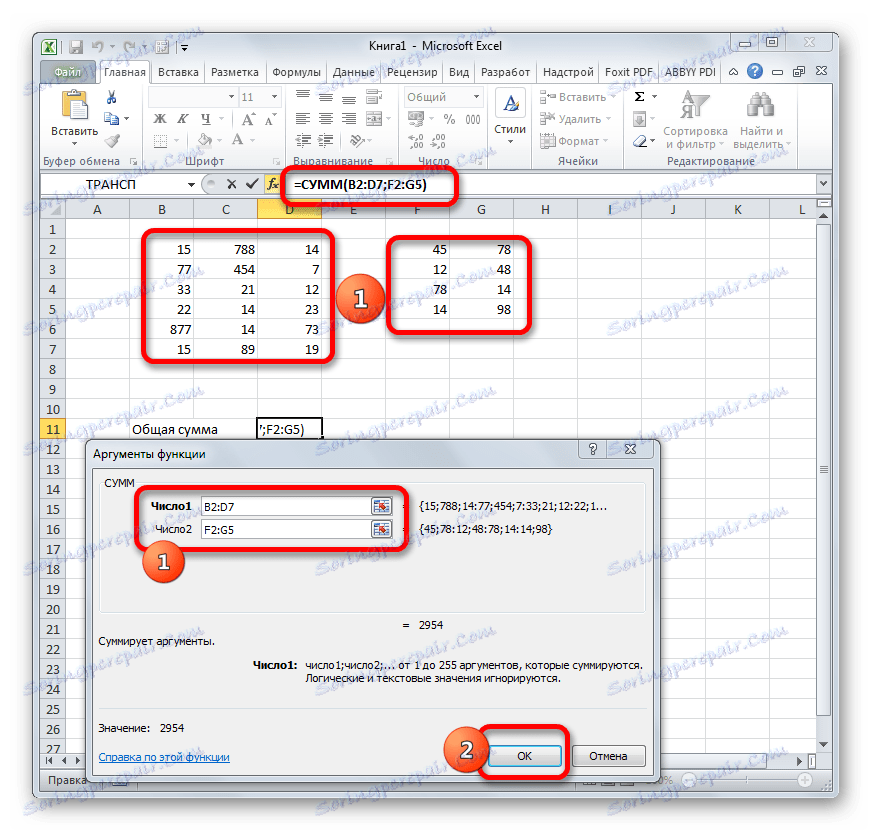
Ovaj operater izlaže rezultat u jednoj ćeliji i stoga, za izvođenje izračuna, nakon unošenja ulaznih podataka, dovoljno je pritisnuti gumb "OK" u prozoru funkcija argumenata ili tipku Enter ako je ulaz izvršen ručno.
Pouka: Kako izračunati iznos u programu Excel
Operator TRANSPORT
TRANSP funkcija tipičan je operator polja. Omogućuje vam pretvaranje tablica ili matrica, odnosno promjena redaka i stupaca na mjestima. Pri tome, koristi samo output rezultata u rasponu stanica, tako da nakon uvođenja ovog operatora treba koristiti kombinaciju Ctrl + Shift + Enter . Treba također napomenuti da prije unosa samog izraza morate odabrati područje na listi gdje će broj ćelija u stupcu biti jednak broju ćelija u retku izvorne tablice (matrica), i obrnuto, broj ćelija u retku treba biti jednak njihovom broju u izvornom stupcu. Sintaksa izjave je sljedeća:
=ТРАНСП(массив)
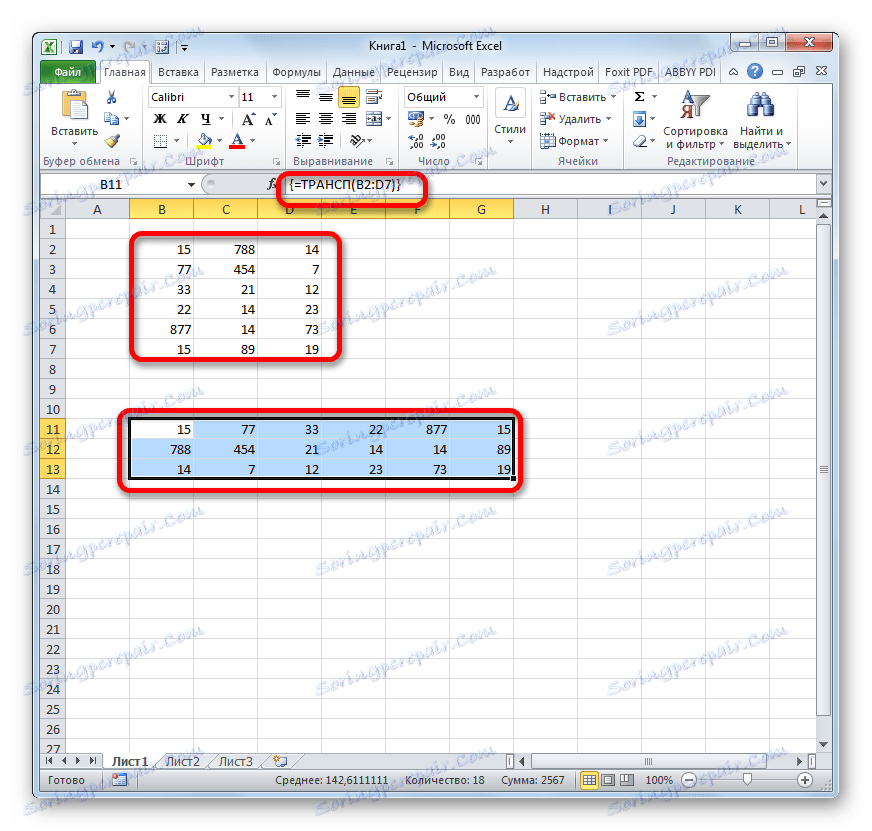
Pouka: Transpose matrice u programu Excel
Pouka: Kako pretvoriti tablicu u Excel
Operator MOBR-a
MOBR funkcija omogućuje izračun inverznog matrice. Sva pravila za unos vrijednosti za ovog operatera su točno ista kao i prethodna. Ali važno je znati da je izračun inverznog matriksa moguć samo ako sadrži jednak broj redaka i stupaca, a ako njegova determinanta nije jednaka nuli. Ako ovu funkciju primijenite na područje s različitim brojem redaka i stupaca, umjesto točnog rezultata bit će prikazana vrijednost "#VALUE!" . Sintaksa za ovu formulu je:
=МОБР(массив)
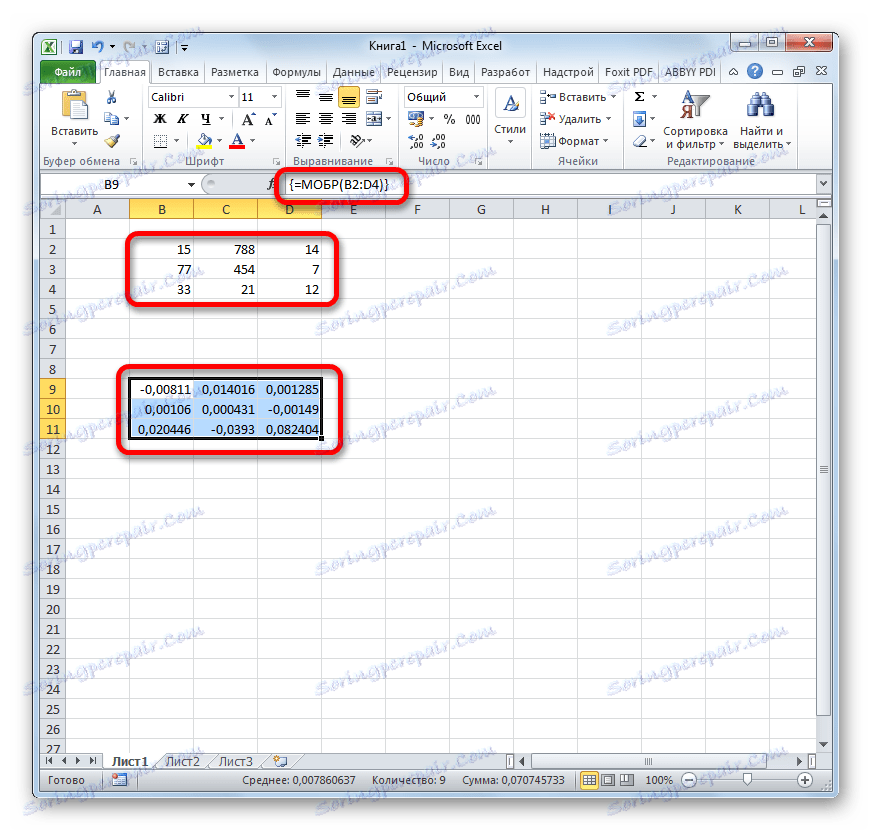
Da bi se izračunalo određivanje, koristi se funkcija sa sljedećom sintaksom:
=МОПРЕД(массив)
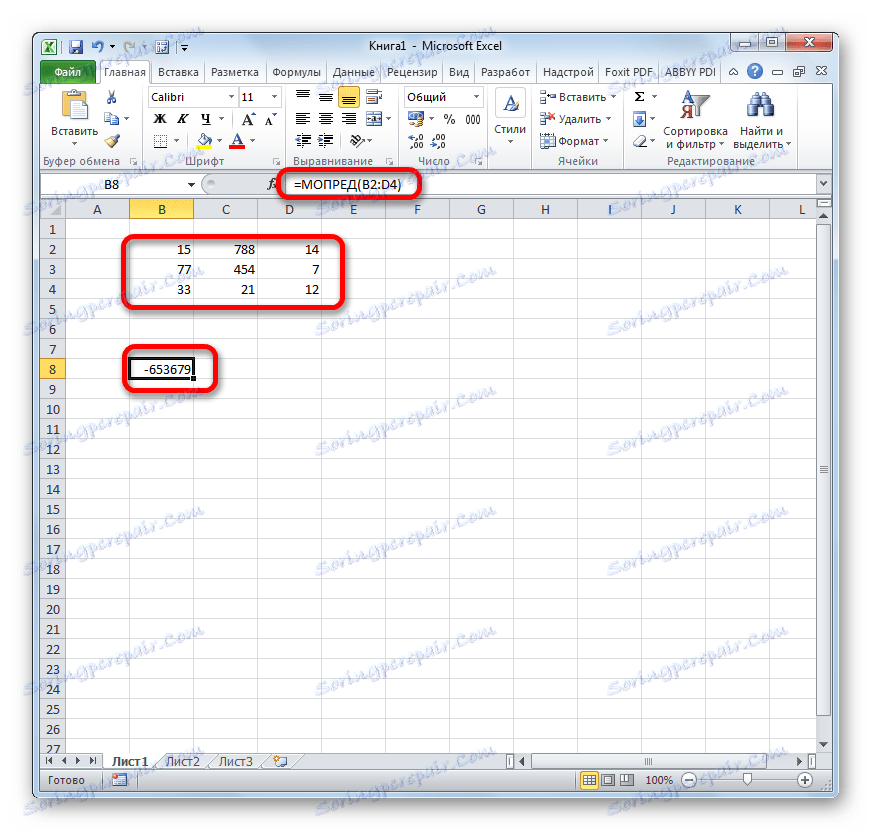
Pouka: Inverzna matrica u programu Excel
Kao što vidite, operacije s rasponima pomažu u uštedi vremena tijekom računanja, kao i slobodnog prostora listova, jer ne trebate dodatno dodati podatke koji se kombiniraju u raspon za naknadni rad s njima. Sve je to učinjeno "u letu". A za transformaciju tablica i matrica, samo su funkcije polja prikladne, budući da se obične formule ne mogu nositi sa sličnim problemima. No, istodobno morate uzeti u obzir da dodatna pravila za unos i uređivanje primjenjuju se na takve izraze.