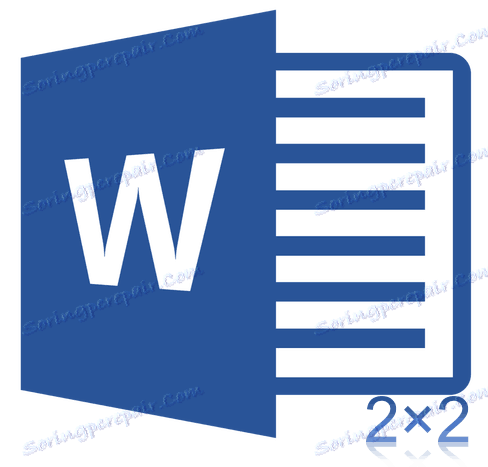Umetanje množenja u Microsoft Word
Kada trebate staviti znak množenja u MS Word, većina korisnika odabire pogrešno rješenje. Netko stavlja "*", a netko dolazi još radikalno, stavljajući uobičajeno slovo "x". Obje su mogućnosti u osnovi pogrešne, iako mogu "voziti" u nekim situacijama. Ako upisujete primjere u Word, jednadžbe, matematičke formule, uvijek morate navesti ispravni znak množenja.
Pouka: Kao u Word, umetnite formulu i jednadžbu
Vjerojatno se mnogi još uvijek sjećaju iz škole da u različitoj literaturi mogu se susresti različiti zapisi za znak množenja. To može biti razdoblje, ili možda takozvani "x", s razlikom da oba simbola trebaju biti u sredini linije i svakako manje od glavnog registra. U ovom članku ćemo govoriti o tome kako staviti u Riječ znak da se množi, svaka od njegovih oznaka.
Pouka: Kako u programu Word staviti znak stupnja
sadržaj
Dodavanje znaka umnožavanja kao točke
Vjerojatno znate da je u Riječi vrlo velik skup ne-klavijskih likova i simbola, koji u mnogim slučajevima mogu biti vrlo korisni. Već smo pisali o značajkama rada s ovim odjeljkom programa, a mi ćemo tražiti znak množenja u obliku točke.
Pouka: Dodavanje znakova i posebnih znakova u Word
Umetanje znaka pomoću izbornika Simbol
1. Pritisnite na mjesto dokumenta u kojem želite postaviti množitelj kao točku i prijeđite na karticu "Umetni" .
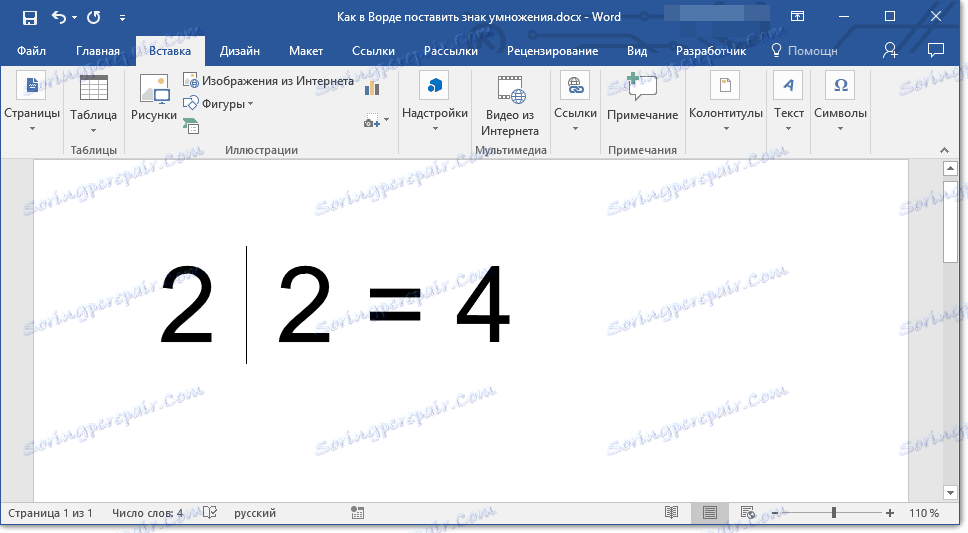
Napomena: Mora postojati razmak između broja i simbola množenja, a prostor se mora nalaziti iza znaka, prije sljedeće znamenke (broj). Alternativno, možete odmah zapisati brojeve koje želite umnožiti i odmah staviti dva razmaka između njih. Dodat ćemo simbol množenja izravno između ovih prostora.
2. Otvorite dijaloški okvir "Symbol" . Da biste to učinili, pod simbolima kliknite gumb Simbol , a zatim kliknite Ostali simboli .
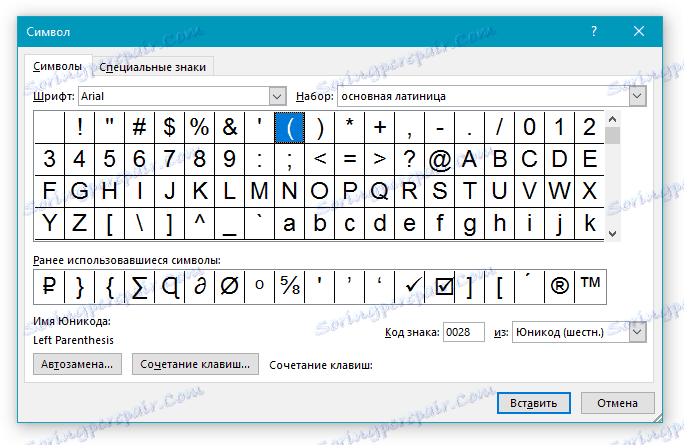
3. Na padajućem izborniku "Postavi" odaberite "Matematički operatori" .

Pouka: Kako staviti zbrojni znak u Riječ
4. Na promijenjenom popisu simbola pronađite simbol množenja u obliku točke, kliknite na nju i kliknite "Zalijepi" . Zatvorite prozor.
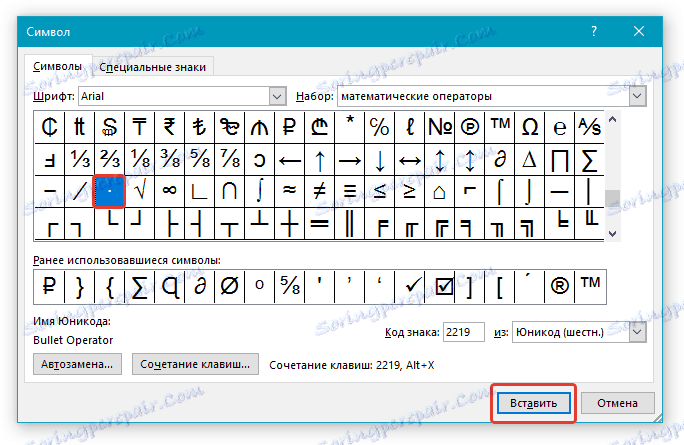
5. Simbol množenja u obliku točke bit će dodan na mjesto koje ste naveli.

Umetanje znaka s kodom
Svaki lik prikazan u prozoru "Simbol" ima svoj kod. Zapravo, u ovom dijaloškom okviru možete pogledati koji kod ima simbol množenja u obliku točke. Tamo možete vidjeti kombinaciju tipki koji će vam pomoći pretvoriti uneseni kôd u znak.
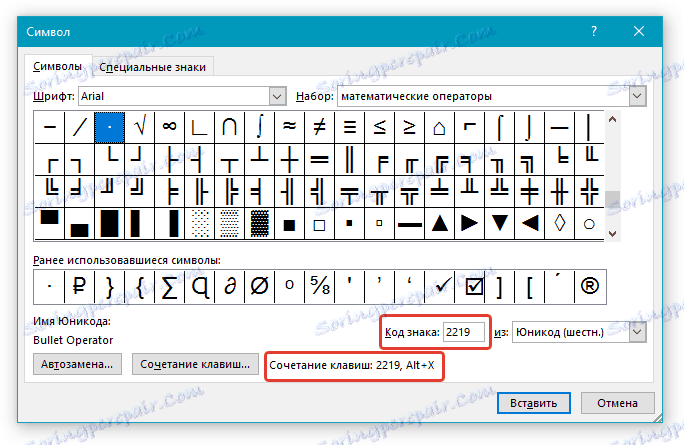
Pouka: Vruće tipke u programu Word
1. Postavite pokazivač pokazivača na mjestu gdje se simbol množenja treba pojaviti kao točkica.
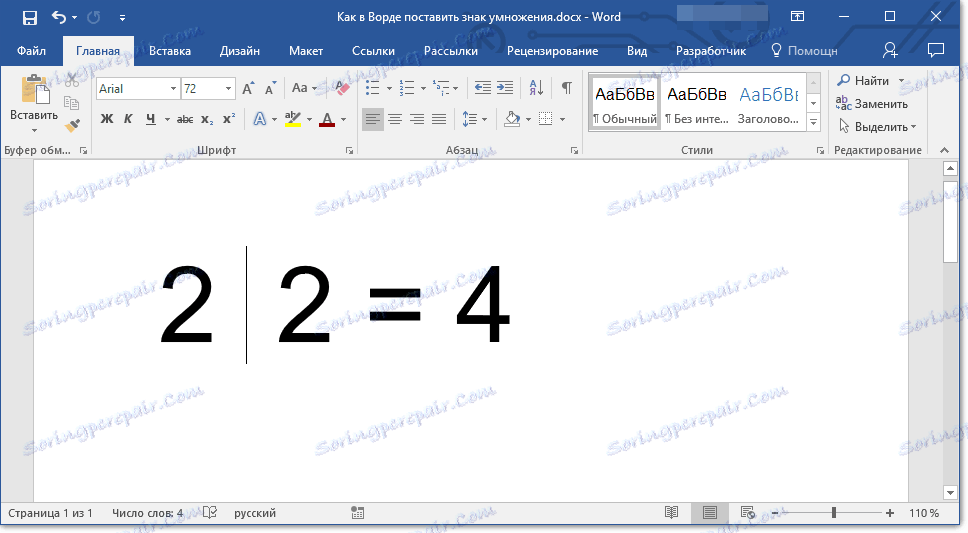
2. Unesite kôd "2219" bez navodnika. Morate to učiniti na numeričkoj tipkovnici (nalazi se s desne strane), nakon što provjerite je li aktivan način rada NumLock.
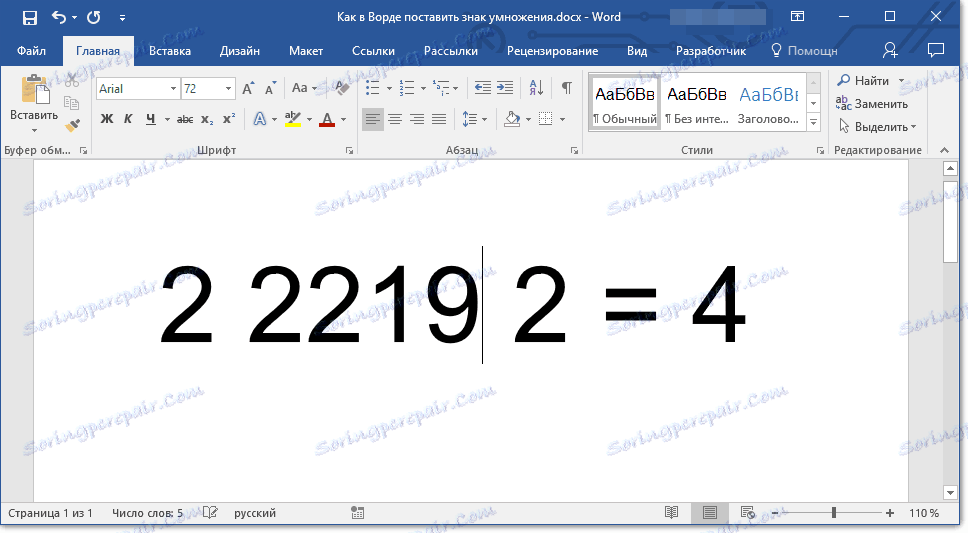
3. Pritisnite "ALT + X" .
4. Brojevi koje ste unijeli zamijenit će se simbolom množenja kao točkom.
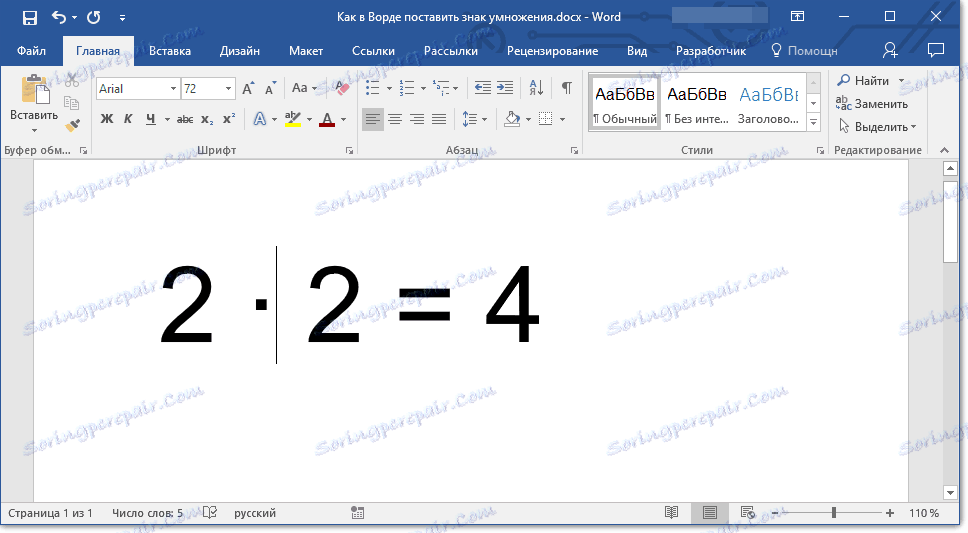
Dodavanjem znaka umnožavanja u obliku slova "x"
Situacija s dodatkom znaka umnožavanja, predstavljena kao neka vrsta križa ili, bliže, smanjena slova "x", nešto je složenija. U prozoru "Simbol" u skupu "Matematički operatori", kao u ostalim skupovima, nećete ga pronaći. Pa ipak, taj znak možete dodati posebnim kodom i još jednim ključem.
Pouka: Kako staviti znak promjera u Riječ
1. Postavite pokazivač na mjesto gdje simbol množenja treba biti u obliku križa. Prijeđi na izgled engleskog jezika.
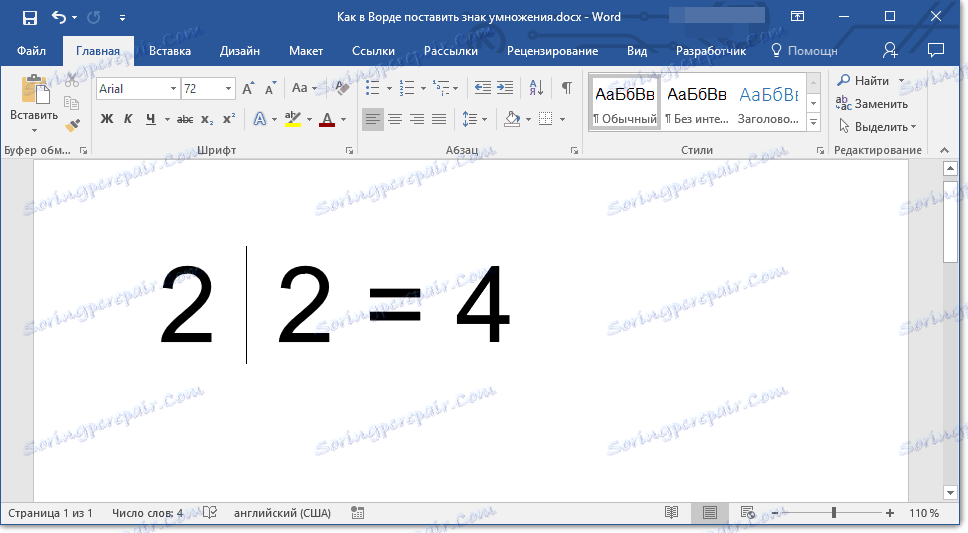
2. Držite pritisnutu tipku "ALT" i unesite kôd "0215" bez navodnika na numeričkoj tipkovnici (desno).
Napomena: Sve dok držite tipku "ALT" i unesite brojeve, oni se ne pojavljuju u retku - to bi trebalo biti.
3. Otpustite tipku "ALT" , na sredini retka pojavljuje se znak množenja u obliku slova "x", kako smo se navikli vidjeti u knjigama.
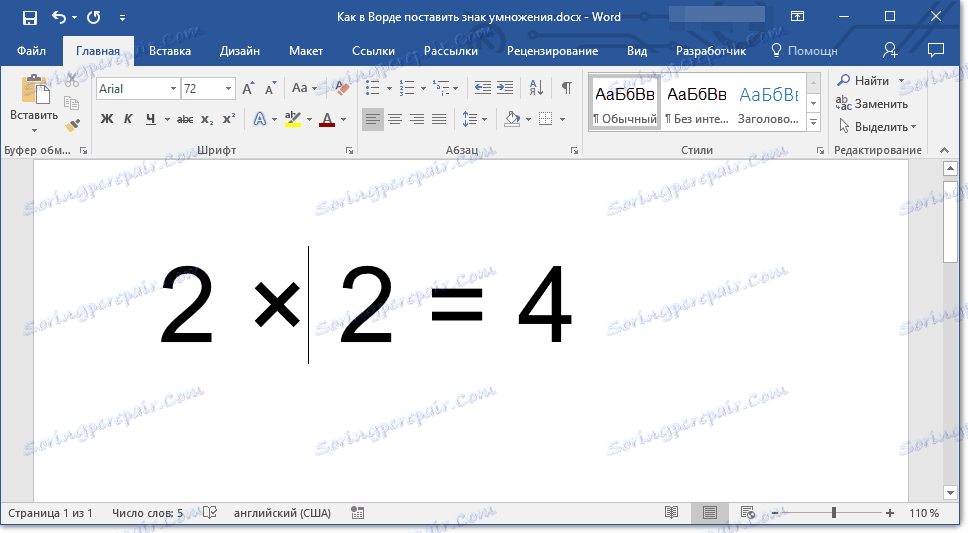
To je sve, iz ovog kratkog članka ste naučili kako staviti množenje znak u Word, bilo da je točka ili dijagonalni križ (slovo "x"). Učite nove značajke Riječi i iskoristite sve prednosti ovog programa.