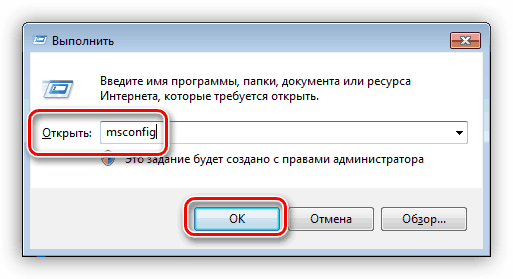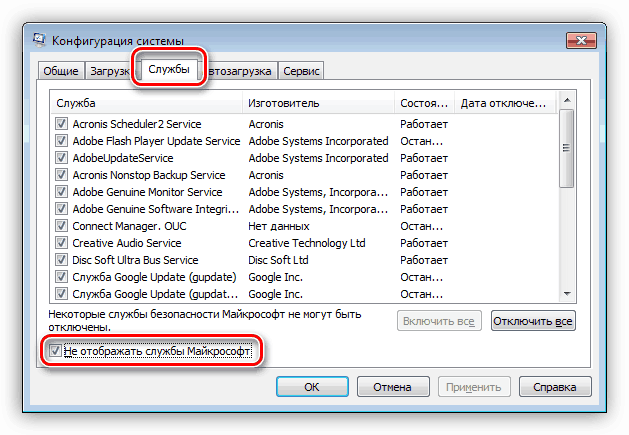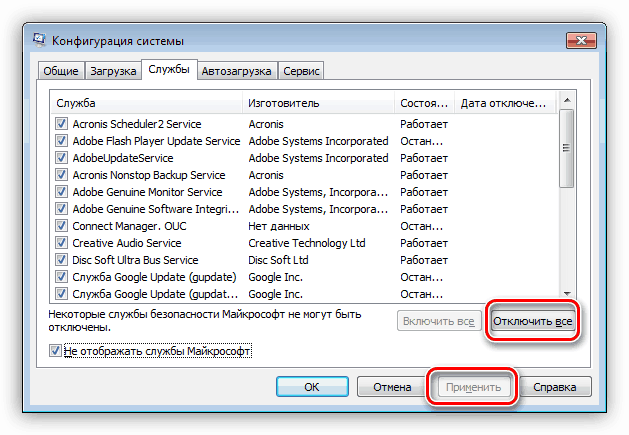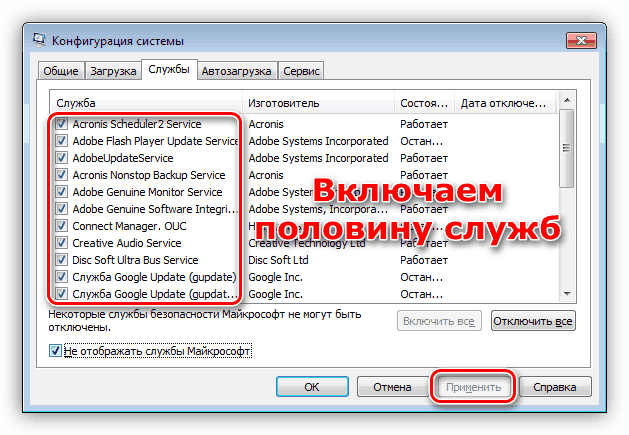Popravite BSOD uzroke dxgmms1.sys u sustavu Windows 7
BSOD (skraćenica, znači "plavi ekran smrti") pojavljuje se zbog ozbiljnih kvarova u softveru ili hardveru sustava. Često su sustavne prirode, što uzrokuje puno problema. U ovom ćemo članku pogledati uzroke pogreške koje ukazuju na dxgmms1.sys u kodu na Windows 7.
Dxgmms1.sys plavi ekran u sustavu Windows 7
Krivac pogreške je upravljački program dxgmms1.sys , koji se odnosi na softver odgovoran za rad grafičkog podsustava. Ako se ošteti, neizbježno ćemo doći do rušenja BSOD-a prilikom pokretanja programa za rad s video i slikama, igrama ili jednostavno na radnoj površini. Osim toga, drugi pokretači koji su izgubili na važnosti (zastarjeli) mogu utjecati na ponašanje sustava. Postoje i drugi faktori koji utječu na izgled ovog BSOD-a, o kojem ćemo također raspravljati u nastavku. Pri popravljanju problema važno je slijediti određeni slijed radnji, tako da ćemo sve zapisati korak po korak. Ako se plavi ekran i dalje prikazuje pri korištenju uputa, prelazimo na sljedeću opciju.
Korak 1: Vraćanje sustava
Prvo što treba učiniti je pokušati vratiti operativni sustav u stanje kad je radio bez kvarova. Možda su pogreške nastale zbog pogrešnih postavki, instaliranih programa i upravljačkih programa ili oštećenja komponenti. Postupak povratnog otklona može otkloniti neke od uzroka.
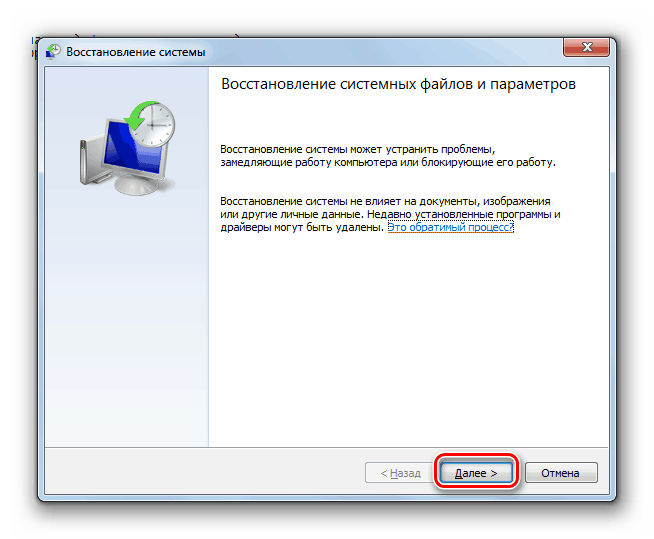
Više detalja: Kako oporaviti Windows 7
Kada proučavate članak pomoću gornje veze, trebali biste preskočiti odlomak "Obnavljanje sistemskih datoteka", jer ćemo o tome razgovarati odvojeno.
Korak 2: Ažurirajte upravljačke programe
Budući da je dxgmms1.sys dio grafičkog softvera, očito rješenje bi bilo nadograditi grafički upravljački program. Međutim, samo ova operacija možda neće riješiti pogrešku. To je zbog činjenice da sva "drva za ogrjev" djeluju zajedno, a zastarjelost nekih datoteka dovodi do pogrešnog rada drugih. Prije svega, to se odnosi na softver za jednu od glavnih hardverskih komponenti računala - čipset. Kako ne biste ručno pretražili nevažne unose u "Upravitelju uređaja", možete koristiti poseban softver, na primjer, DriverPack rješenje , Pregledat će sustav i utvrditi koji vozači trebaju ažuriranje.
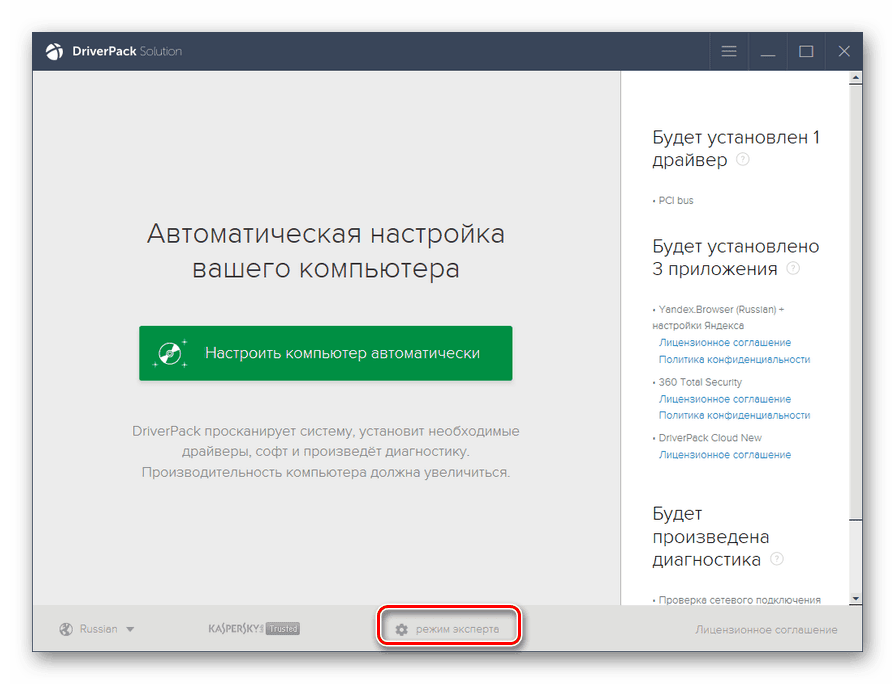
Više detalja: Ažuriranje upravljačkog programa na sustavu Windows 7
Odaberite postupak opisan u odlomku "Ručno ažuriranje pomoću aplikacija trećih strana" jer se na automatski stroj mogu instalirati nepotrebni dodatni programi. Nakon što su sve operacije dovršene, trebali biste ponovo pokrenuti uređaj i tek tada ažurirati upravljački program video kartice.
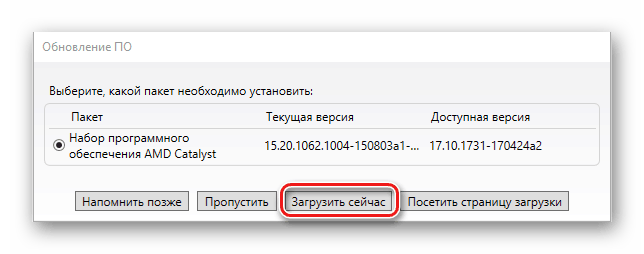
Pročitajte više: Kako ažurirati upravljački program za video NVIDIA / AMD Radeon
3. korak: Ponovno instalirajte DirectX
DirectX knjižnice dio su operativnog sustava i zajedno s upravljačkim programima odgovorne su za rad grafičkih komponenata. Ako su oštećene, primijetit će se odgovarajuće pogreške. Ovdje će vam pomoći ponovna instalacija komponente pomoću samostalnog instalacijskog programa. U članku, link na koji će biti dat u nastavku, potrebni odlomak naziva se "Ponovno instaliranje DirectX-a (samo komponenta DirectX) . "
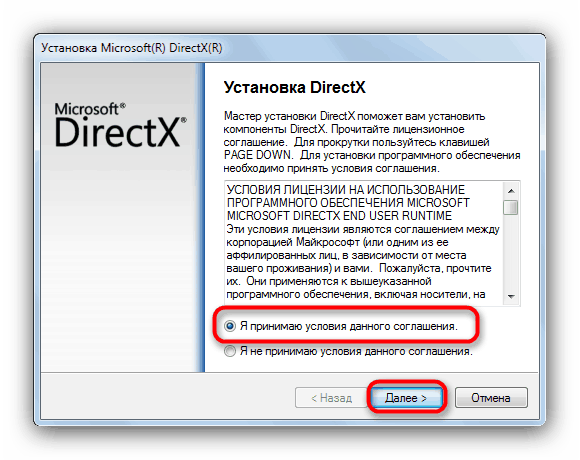
Više detalja: Popravite pogreške core.dll
Bilo bi korisno ažurirati knjižnicu (nakon ponovne instalacije).
Više detalja: Kako ažurirati DirectX
Korak 4: Očistite boot
Smisao ovog postupka je utvrditi koji je program uzrokovao neuspjeh. Nazvan je "čistim", jer se računalo pokreće bez pokretanja usluga treće strane.
- Da bismo radili, potrebna nam je sistemska aplikacija "Konfiguracija sustava" . U nastavku pročitajte kako ga pokrenuti.
![Pokretanje aplikacije System Configuration iz izbornika Run u Windows 7]()
Više detalja: Kako otvoriti "Konfiguracija sustava" u sustavu Windows 7
- Zatim idite na karticu "Usluge" i stavite rožicu u potvrdni okvir pod nazivom "Ne prikaži Microsoftove usluge" . Nakon toga na popisu će ostati samo stavke s uslugama trećih proizvođača.
![Onemogućite prikaz Micrisoft usluga u konfiguraciji sustava Windows 7]()
- Onemogućite sve usluge odgovarajućim gumbom.
![Onemogućavanje svih usluga treće strane u konfiguraciji sustava za čisto pokretanje sustava Windows 7]()
- Ponovno pokrećemo stroj i čekamo da se pojavi pogreška (ili izvršimo radnje koje su do nje dovele ranije). Ako se pojavi BSOD, uključite sve komponente i prijeđite na sljedeći odlomak. Ako sustav radi stabilno, nastavite: potvrdite okvire nasuprot polovici stavki i ponovno ga pokrenite.
![Pronalaženje problematične usluge u konfiguraciji sustava s čistim pokretanjem sustava Windows 7]()
- Pratite status sustava. Plavi ekran označava da je problemski program na uključenom dijelu popisa. Ako se pogreška ne pojavi, uklonite sve priključke i instalirajte ih nasuprot drugoj polovici. Nakon što se utvrdi problematična skupina, ona bi se također trebala podijeliti u dva dijela i nastaviti s radom prema gore opisanom scenariju. Uklanjamo ili ponovo instaliramo pronađeni softver (naziv se obično pojavljuje u nazivu usluge).
Više detalja: Dodavanje ili uklanjanje programa u sustavu Windows 7
Korak 5: provjera RAM-a
Glavna memorija je "točka pretovara" između diskovnog podsustava (drajveri "tamo leže") i središnjeg procesora. Ako radi s greškama, potrebne informacije mogu se oštetiti i, kao rezultat, narušava se funkcionalnost cijelog sustava. Da biste potvrdili da RAM radi ili su identificirali probleme, potrebno je provjeriti module s posebnim softverom ili pomoću alata ugrađenog u Windows.
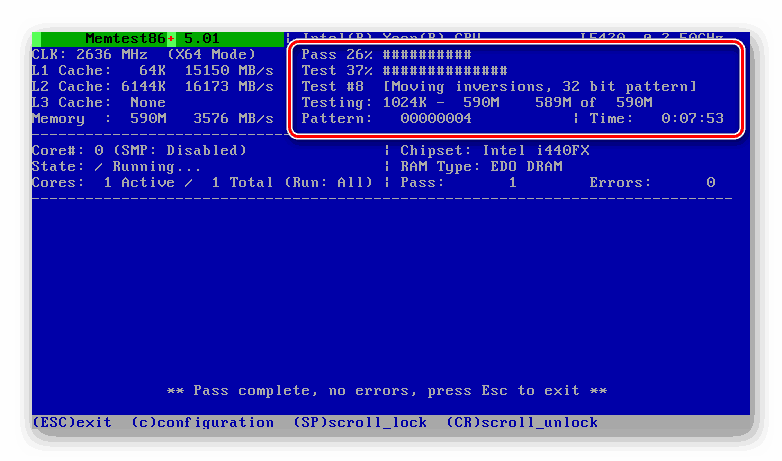
Više detalja: Provjera RAM-a u sustavu Windows 7
Trake problema trebaju biti onemogućene ili zamijenjene novim. U ovom slučaju, poželjno je odabrati module istog proizvođača i s istim parametrima kao i instalirane.
Više detalja: Odabir RAM-a za računalo
Korak 6: ispitivanje virusa
Problemi s upravljačkim programima Dxgmms1.sys mogu se pojaviti i zbog trikova s virusom. Neke od njihovih vrsta mogu oštetiti ili zamijeniti ključne datoteke i na taj način poremetiti sustav. Uklanjanje zlonamjernog softvera nije lak zadatak, posebno za neiskusnog korisnika, stoga na donjoj poveznici nudimo detaljne upute koje će vam pomoći prepoznati i ukloniti infekciju, kao i spriječiti je u budućnosti.
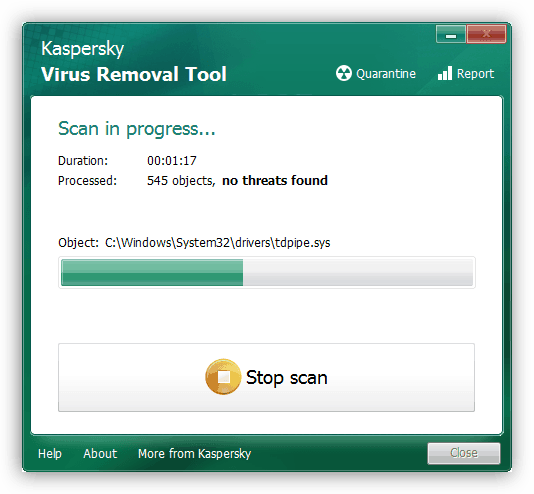
Više detalja: Borba protiv računalnih virusa
Nakon što se računalo očisti od štetočina, vratite se na početak i ponovite korake 2 i 3 (ažuriranje upravljačkih programa za video kartice i ponovna instalacija DirectX-a). Ova potreba diktirana je mogućim oštećenjem datoteka tijekom virusnog napada.
Korak 7: vratite sistemske datoteke
Ako se nakon svih opisanih manipulacija BSOD i dalje pojavi, možete pribjeći posljednjem pribjegavanju - obnovi komponenti sustava. To je ekstremno zbog mogućeg potpunog neuspjeha sustava Windows. Takva smetnja obično se događa s piratskim sklopovima i kopijama, kao i sa sustavima koji su modificirani pomoću različitih dizajnerskih paketa koji sadrže zakrpljene datoteke (shell32.dll, explorerframe.dll, explorer.exe i drugi). Ako je ovo vaš slučaj, bolje je odbiti ovu operaciju ili prvo vratiti OS u stanje u kojem je bio i prije instaliranja (obično je ova stavka u uputama za paket). 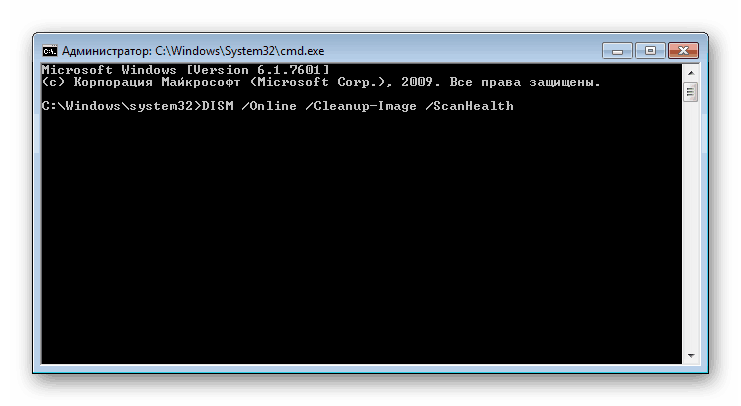
Ispod su poveznice na materijale koji opisuju postupak oporavka sistemskih datoteka pomoću dva različita alata. Ako prva nije uspjela, možete (trebate) upotrijebiti drugu.
Više detalja:
Kako oporaviti sistemske datoteke u sustavu Windows 7
Kako popraviti oštećene komponente u sustavu Windows 7 pomoću DISM-a
Korak 8: Rješavanje problema sa hardverom
Ponovljene pojave BSOD-a o kojima smo danas razgovarali nakon primjene svih preporuka ukazuju na postojanje problema u hardveru računala. Već smo govorili o kvaru RAM-a, ostaje video kartica, središnji procesor i matična ploča, koji mogu propasti zbog starosti, pregrijavanja ili pretjerivanja. Ne zaboravite na moguće probleme pogona sustava. U nekoliko članaka opisali smo razloge i načine uklanjanja istih za neke komponente, ali je bolje povjeriti punu dijagnostiku stručnjacima servisnog centra.
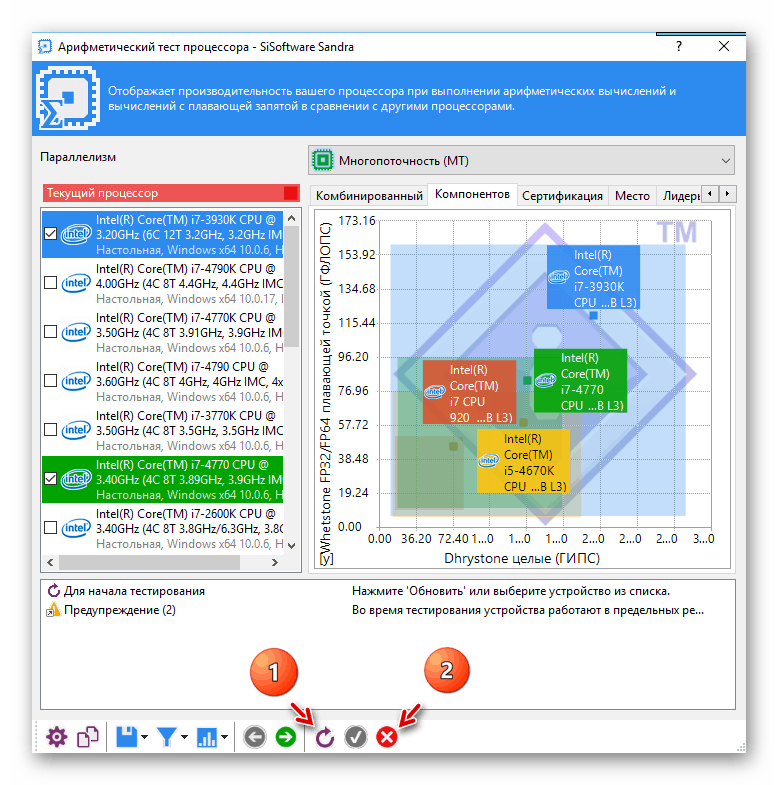
Više detalja:
Rješavanje problema s video karticom
Provjera performansi procesora
Provjerite pogone na pogreške u sustavu Windows 7
Kako provjeriti matičnu ploču za izvedbu
zaključak
Zaključno, spomenimo još jedan radikalniji način za uklanjanje pogreške dxgmms1.sys. Ovo je ponovna instalacija sustava s naknadnom instalacijom svih potrebnih ažuriranja i upravljačkih programa. Prije nego što prijeđete na servis, vrijedi to pokušati, nakon što spremite važne podatke na sigurno mjesto.
Više detalja:
Kako instalirati Windows 7
Ponovno instalirajte Windows 7 bez diska ili flash pogona
Kako ažurirati računalo sa sustavom Windows 7
Da biste ubuduće izbjegli pojavu plavog zaslona, instalirajte samo kompatibilne upravljačke programe i redovito primajte ažuriranja, zaštitite sustav od virusa, a nadzirajte zdravlje hardvera i ne zloupotrebljavajte overclocking.