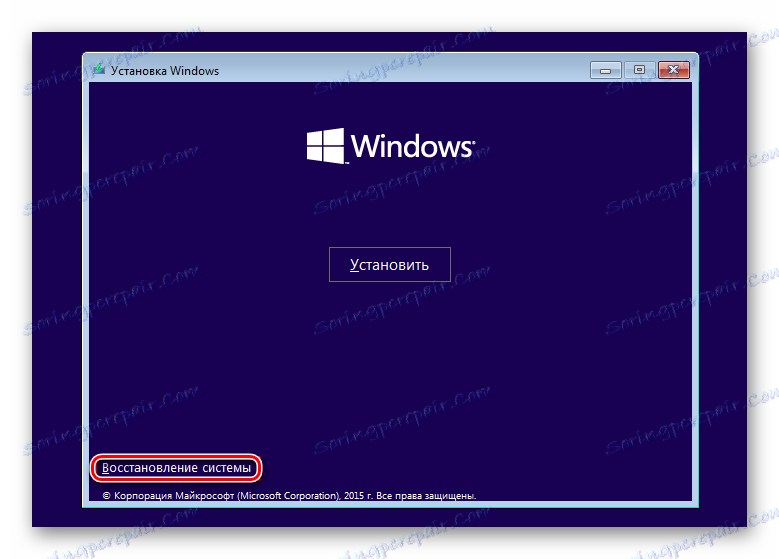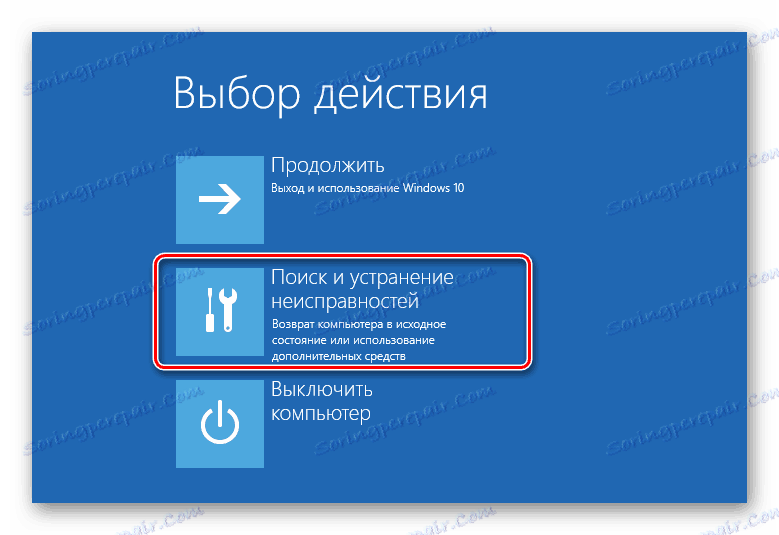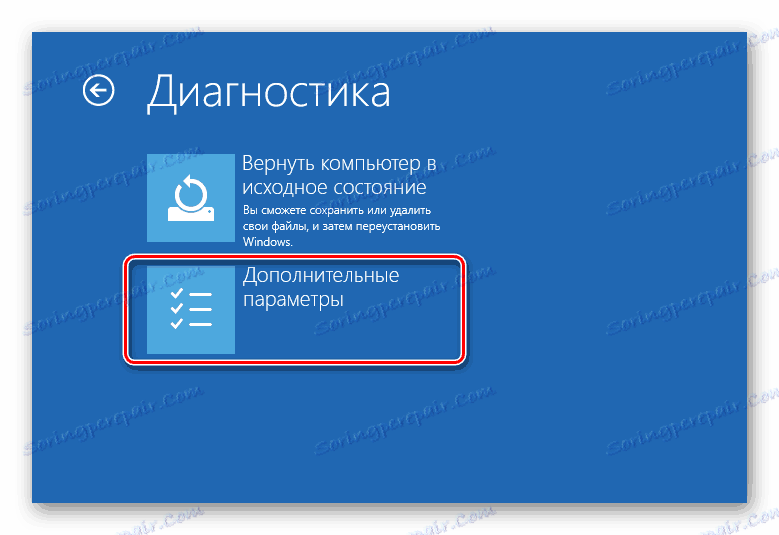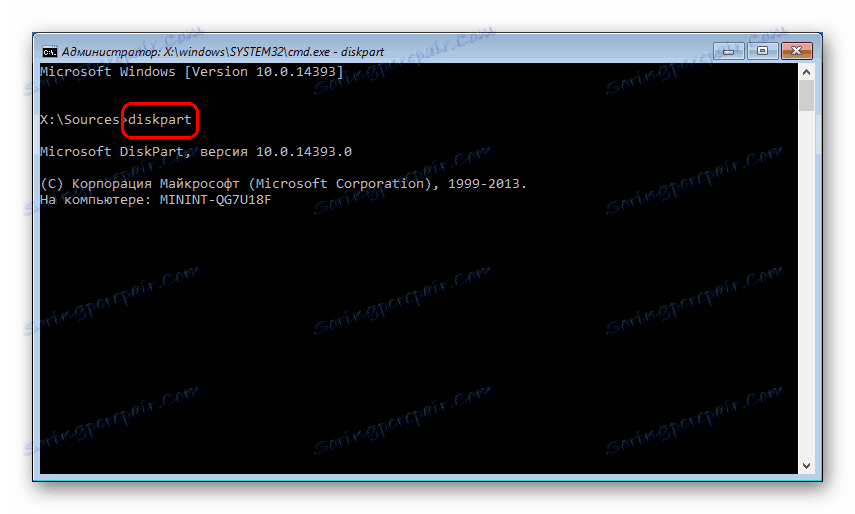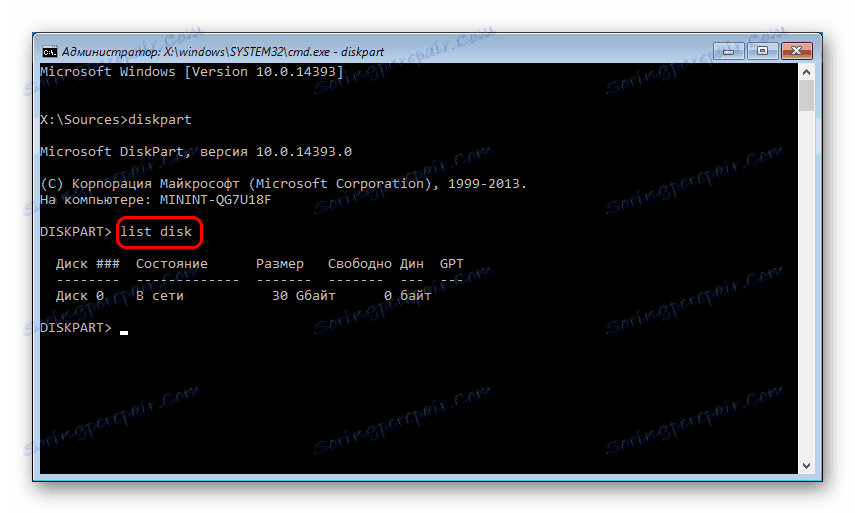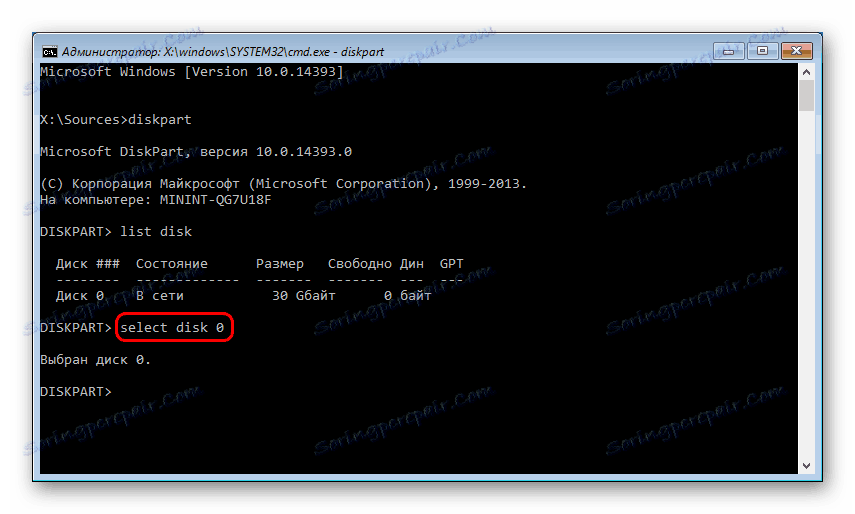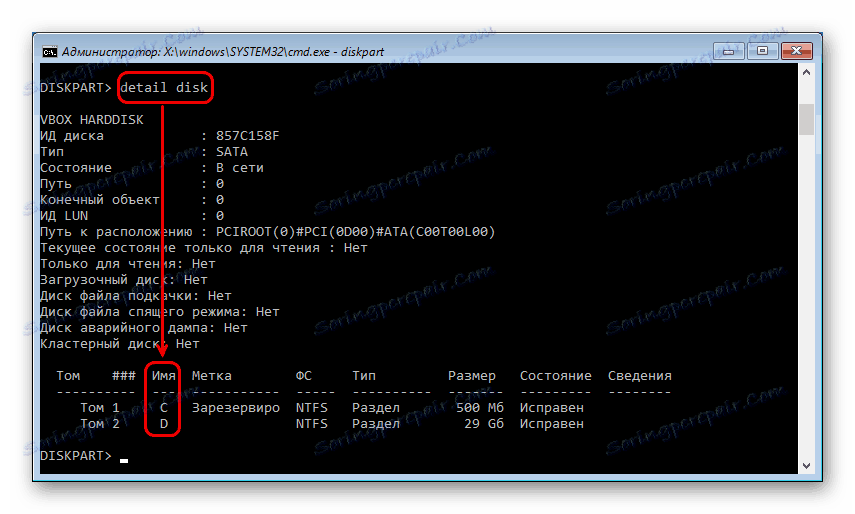Načini za ispravljanje pogreške pri pokretanju cmd.exe
Kada pokušate otvoriti naredbeni redak, korisnici sustava Windows možda će naići na pogrešku u pokretanju aplikacije. Ova situacija nije sasvim standardna pa čak i iskusni korisnici ne mogu odmah otkriti razloge njezine pojave. U ovom članku ćemo ispitati što je moglo uzrokovati ovaj problem i reći vam kako vratiti rad CMD-a.
sadržaj
- Uzroci cmd.exe pogreške
- 1. način: promijenite račun
- Druga metoda: čišćenje automatske izrade sigurnosnih kopija
- 3. metoda: uklonite NVIDIA GeForce iskustvo
- Četvrta metoda: Ažuriranje upravljačkih programa
- 5. metoda: Ažuriranje Microsoftovih knjižnica
- Način 6: Skenirajte računalo za viruse
- Način 7: Provjerite datoteke sustava
- Metoda 8: Očistite prozore smeća
- Način 9: Onemogućivanje ili uklanjanje antivirusnog programa
- Način 10: Provjerite instalaciju ažuriranja sustava
- Način 11: Vraćanje sustava
- Način 12: Ponovno instalirajte operativni sustav
- Pitanja i odgovori
Uzroci cmd.exe pogreške
Možda se pojavljuje prozor s pogreškom zbog različitih razloga, od kojih su neki banalni i lako se uklanjaju. To su pogreške koje su se dogodile nakon pogrešnog isključivanja, ažuriranja sustava, napada virusa i funkcioniranja zlonamjernog softvera. Rijetki slučajevi su individualne prirode i nije moguće grupirati ih zajedno.
Zatim ćemo otkriti kako riješiti problem pokretanja cmd.exe, počevši od jednostavnih metoda do složenih.
Preporučljivo je ne preuzeti cmd.exe datoteku na Internetu. U velikom broju takvih datoteka su zaražene virusom i mogu naštetiti operacijskom sustavu!
1. način: promijenite račun
Najjednostavnija situacija u kojoj korisnik ne može pokrenuti izvršnu aplikaciju je ograničena prava korisnika. To se odnosi na standardne račune koje administrator može konfigurirati. Normalni profili nemaju puni pristup računalu i pokretanje bilo kojeg programa, uključujući cmd, za njih može biti blokiran.
Ako upotrebljavate kućno računalo, zatražite od administratora korisnički račun da dopusti računu prikazivanje cmd-a. Ili, ako imate pristup svim profilima stvorenim na računalu, prijavite se kao administrator. Korisnici radnih stanica s ovim brojem trebaju se obratiti administratoru sustava.
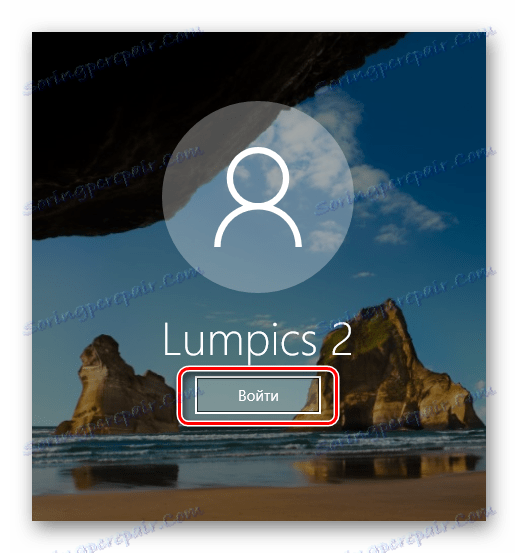
Pročitajte također:
Kako brzo prebacivati između računa u sustavu Windows 10
Kako promijeniti prava računa u sustavu Windows 10
Kako izbrisati račun u Windows 7 ili Windows 10
Druga metoda: čišćenje automatske izrade sigurnosnih kopija
Obavezno pregledajte popis pokretanja. Možda postoje programi koji se ne bi smjeli izvoditi. Osim toga, možete pokušati isključiti pokrenute aplikacije zauzvrat kroz "Upravitelj zadataka" i nakon svakog otvaranja naredbenog retka. Međutim, treba odmah primijetiti da ova metoda ne pomaže uvijek.
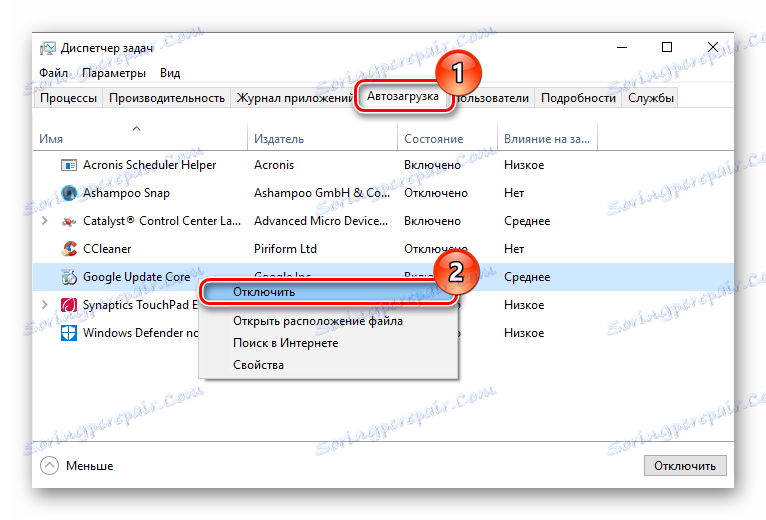
Pročitajte i: Kako otvoriti automatsko slanje u sustavu Windows XP , Windows 7 , Windows 8 , Windows 10
3. metoda: uklonite NVIDIA GeForce iskustvo
Prema povratnim informacijama korisnika, ponekad je problem uzrokovalo dodatni softver za NVIDIA grafičku karticu - GeForce Experience. U određenim slučajevima problem je nastavio i nakon potpunog (ne površnog) ponovnog instaliranja. Ovo nije obvezatan program, tako da se mnogi korisnici mogu lako riješiti.
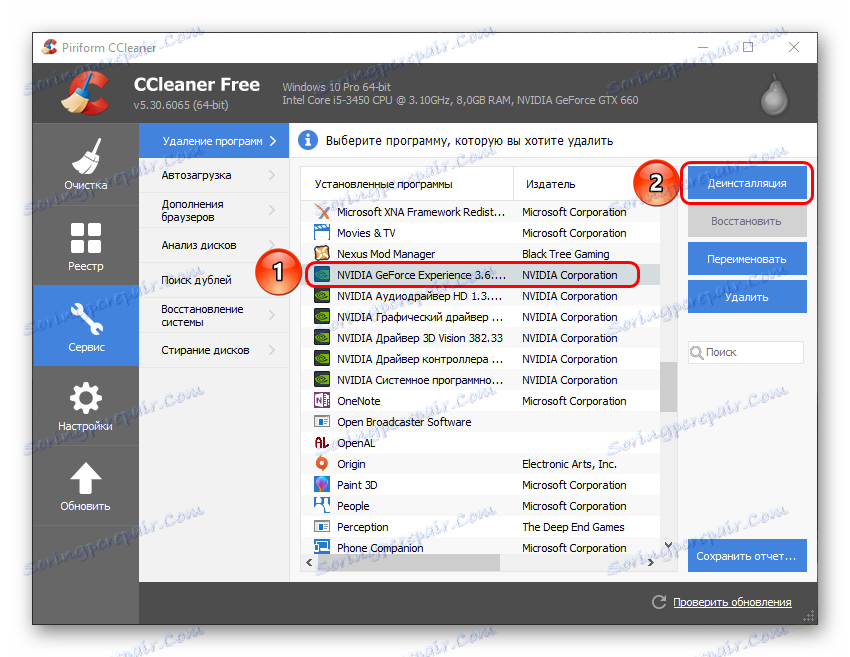
Pročitajte više: Kako deinstalirati NVIDIA GeForce iskustvo
Četvrta metoda: Ažuriranje upravljačkih programa
Nepravilno radni vozači - drugi, iako ne najočitiji razlog. Pozivanje cmd pogreške može uzrokovati problematični softver različitih uređaja. Prije svega, ažurirajte upravljački program grafičke kartice.
Često problematična komponenta upravljačkog programa NVIDIA pridonosi pogrešci pa korisnik mora izvršiti potpuno deinstalaciju, a zatim čistu instalaciju.
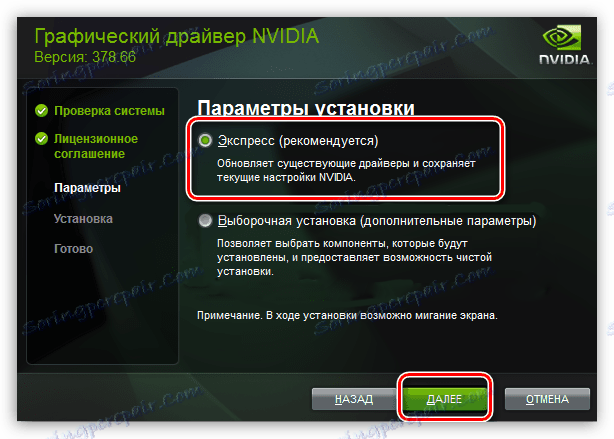
Pročitajte više: Kako ponovno instalirati upravljački program video kartice
Ako to ne uspije, ažurirajte drugi softver.
Pročitajte više:
Programi za ažuriranje upravljačkih programa
Kako ažurirati upravljačke programe na računalu
5. metoda: Ažuriranje Microsoftovih knjižnica
U sustavu Windows postoje datoteke, biblioteke i uslužni programi koje sustav aktivno koristi, a iz raznih razloga mogu utjecati na odbijanje pokretanja naredbenog retka. To uključuje DirectX, .NET Framework, Microsoft Visual C ++.
Ažurirajte ove datoteke ručno pomoću službenog Microsoftovog web mjesta. Nemojte preuzimati te datoteke iz resursa treće strane jer postoji velika vjerojatnost instalacije virusa u sustav.
Pročitajte više:
Kako ažurirati DirectX
Kako ažurirati .NET Framework
Preuzmite Microsoft Visual C ++
Način 6: Skenirajte računalo za viruse
Virusi i drugi zlonamjerni softver koji pristupaju korisničkom računalu mogu lako blokirati pristup naredbenom retku. Dakle, oni kompliciraju korisnike zadatke povezane s obnavljanjem operacijskog sustava. Morat ćete izvršiti potpuno skeniranje svih PC particija. Upotrijebite instalirani antivirusni program ili skenere za to.
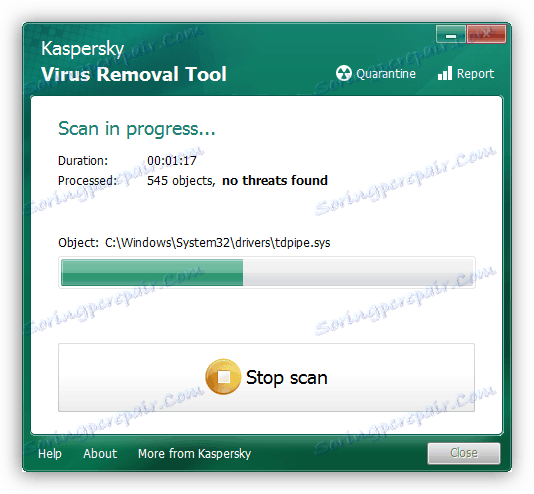
Pročitajte također: Borba protiv računalnih virusa
Način 7: Provjerite datoteke sustava
Za ovu provjeru naredba koju želite pokrenuti putem cmd odgovara. Budući da se u normalnom načinu rada to ne može učiniti, treba koristiti alternativne metode.
Prije testiranja provjerite je li pokrenuta usluga "Windows Installer" .
- Pritisnite Win + R i unesite naredbu:
services.msc - Pronađite servis Windows Installer , kliknite RMB i otvorite Svojstva .
- Dodijeli status - "Run" , tip početka - "Manual" .
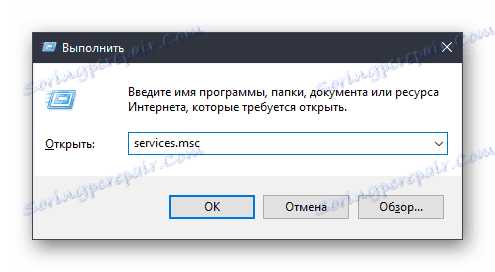
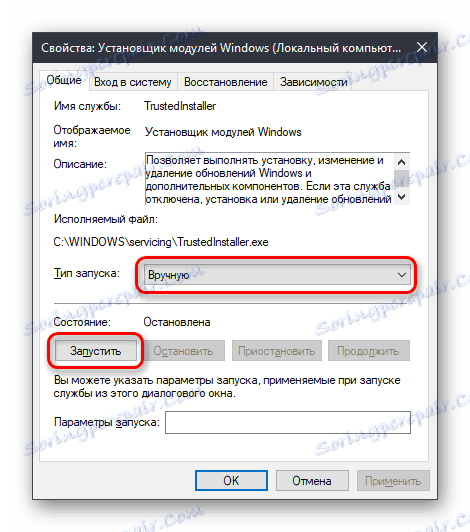
Siguran način rada
- Pokrenite sigurnosni način rada.
Pročitajte više: Kako pristupiti sigurnom načinu rada Windows XP , Windows 8 ili Windows 10
- Pokušajte otvoriti naredbeni redak. Ako se pokrene, unesite naredbu
sfc /scannow - Pronađene oštećene komponente će se vratiti, morat ćete ponovo pokrenuti u normalnom načinu rada i provjeriti rad cmd.exe.
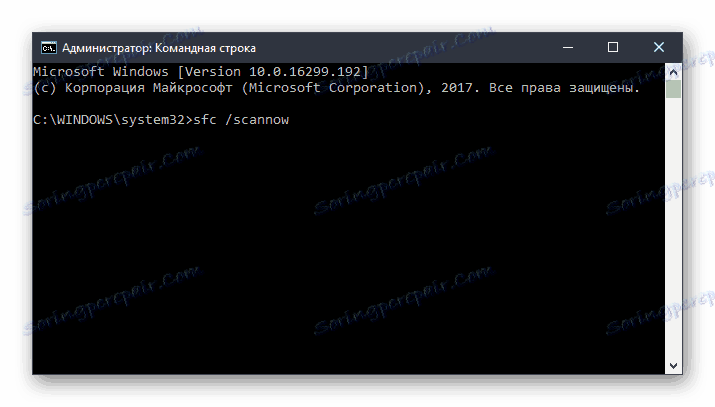
Vraćanje sustava u okoliš
Ako se u sigurnom načinu rada cmd još uvijek ne pokreće, učinite to iz načina za oporavak. Upotrijebite bootable USB bljesak ili disk, pokrenite računalo.
- Pritisnite Shift + F10 za početak cmd.
Alternativa. U svim modernim inačicama operacijskog sustava otvara se na isti način - klikom na vezu "Vraćanje sustava" u donjem lijevom kutu.
![Vraćanje sustava za instalaciju sustava Windows]()
U sustavu Windows 7 kliknite Naredbeni redak .
![Mogućnosti vraćanja sustava Windows 7]()
U sustavu Windows 10 kliknite "Rješavanje problema" .
![Rješavanje problema prije pokretanja sustava Windows]()
Zatim - "Dodatni parametri" .
![Više mogućnosti prije pokretanja sustava Windows]()
Na popisu odaberite "Naredbeni redak" .
- Naizmjence propisati sljedeće naredbe:
diskpartPokreće aplikaciju DISKPART koja radi s tvrdim diskovima.
![Naredba diskpart na naredbenom retku]()
list diskPrikazuje popis pogona. Ako imate jedan HDD s jednom particijom, ne morate unijeti naredbu.
![Popis naredbe diska na naredbenom retku]()
select disk XX je broj diska. Odredite koji pogon je sustav u okruženju za oporavak, možete prema veličini. Tim odabire određeni volumen za daljnji rad s njom.
![Odaberite naredbu diska na naredbenom retku]()
detail diskPrikazuje pojedinosti o particionima tvrdog diska s njihovim slovima.
![Detaljna naredba diska na naredbenom retku]()
Odredite slovo particije sustava, kao u prethodnom slučaju, veličine. To je neophodno iz razloga što se slovo pogona ovdje i u vjetru može razlikovati. Zatim upišite:
exitOdspojite uslužni program DISKPART.
- upišite:
sfc /scannow /OFFBOOTDIR=X: /OFFWINDIR=X:windowsX je slovo particije sustava.
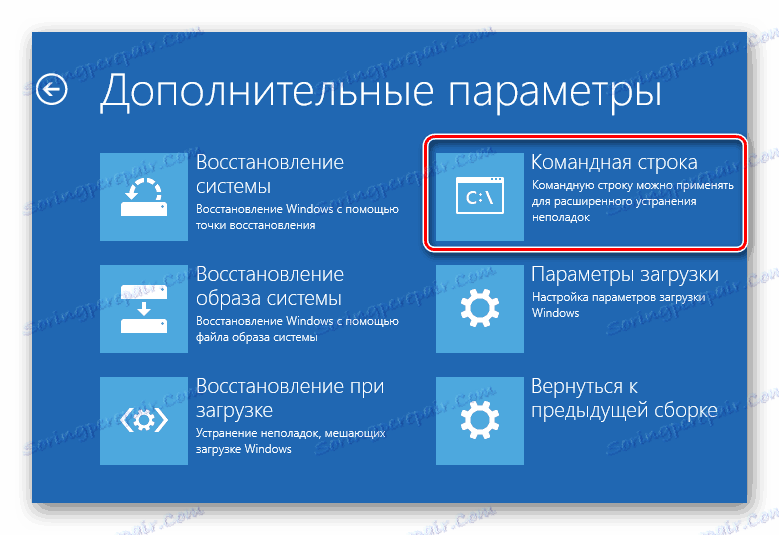
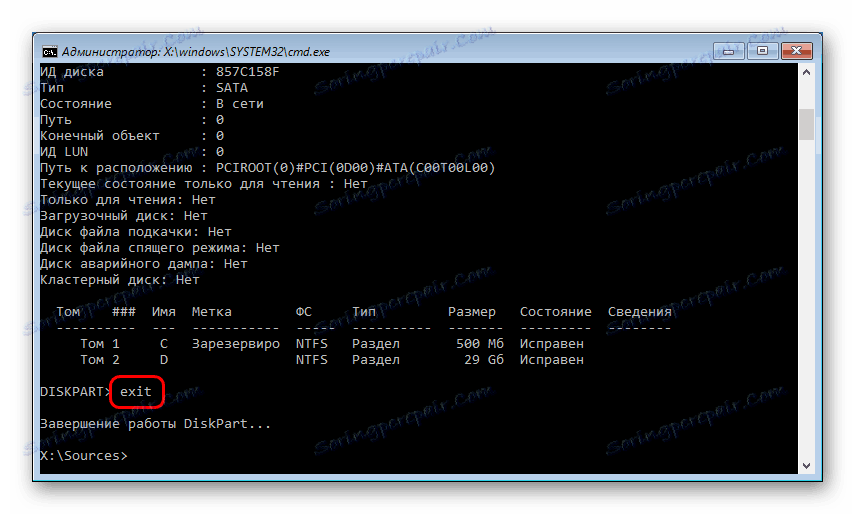
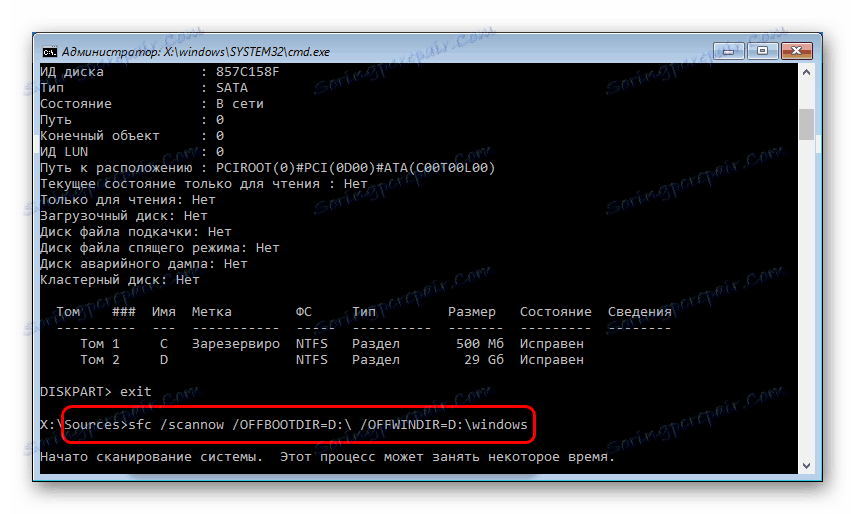
Ako na temelju rezultata skeniranja Windows ne može otkriti kršenje integriteta, prijeđite na sljedeće savjete kako biste riješili problem.
Metoda 8: Očistite prozore smeća
U nekim slučajevima privremene i druge datoteke mogu utjecati na zdravlje cijelog sustava. Najčešće se to odnosi na rad registra - njeno pogrešno funkcioniranje podrazumijeva pojavu problema s naredbenom retkom. Problemi s registrom mogu se pojaviti nakon pogrešnog uklanjanja programa koji su koristili cmd.exe u svom radu.
Koristite ugrađene ili alate za treće strane za čišćenje sustava smeća.
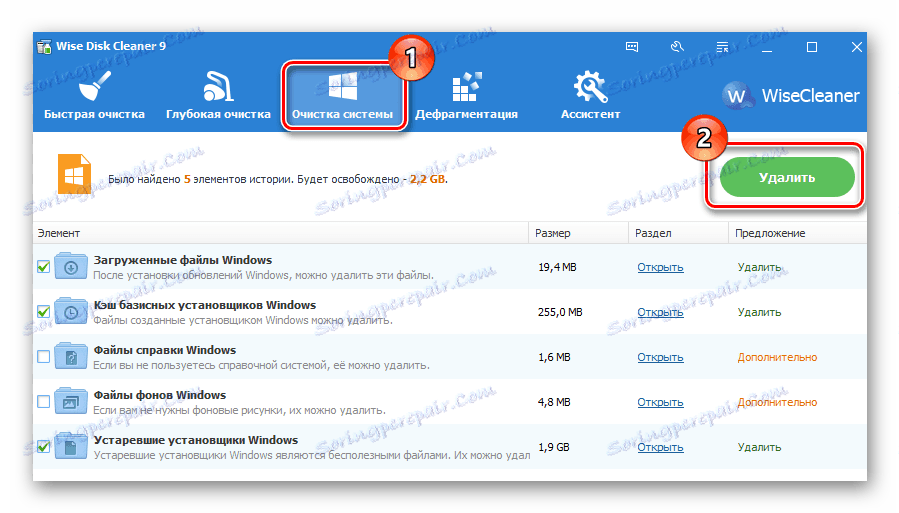
Pročitajte više: Kako očistiti sustav smeća
Obratite posebnu pozornost na čišćenje registra. Ne zaboravite napraviti sigurnosne kopije.
Pročitajte više:
Najbolji programi za čišćenje registra
Čišćenje registra pomoću CCleanera
Vraćanje registra u sustavu Windows 7
Način 9: Onemogućivanje ili uklanjanje antivirusnog programa
Ova metoda, na prvi pogled, potpuno proturječi jednoj od prethodnih. Zapravo, antivirusi često uzrokuju pogrešku pokretanja CMD-a. Pogotovo često, korisnici slobodnih branitelja suočavaju se s tim. Ako imate sumnje da antivirusni program krši stabilnost cijelog sustava, onemogućite ga.
Ako se problem nastavi i nakon isključivanja, ima smisla deinstalirati program. Ne preporučujemo da to učinite prema standardu (putem programa "Dodaj / ukloni programe" ), jer neke datoteke mogu ostati i nastaviti ometati rad sustava Windows. Dovršite uklanjanje, po mogućnosti u sigurnom načinu rada.
Pročitajte više: Kako pristupiti sigurnom načinu rada Windows XP , Windows 8 ili Windows 10
Na našim stranicama već postoji uputa za potpuno uklanjanje popularnog protuvirusnog softvera s računala.
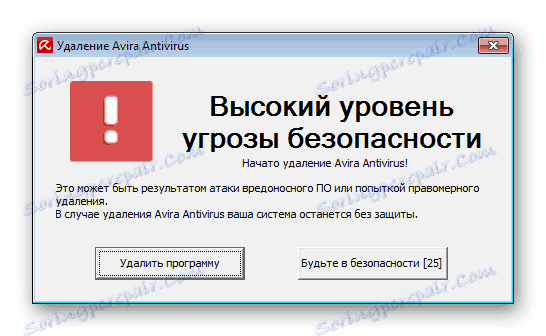
Pročitajte više: Uklanjanje protuvirusnog programa s računala
Način 10: Provjerite instalaciju ažuriranja sustava
Odspojeni ili nepotpun inačici ažuriranja sustava u nekim slučajevima izazivaju nestabilnu radnju sustava. Provjerite je li operativni sustav ispravno instalirao najnovija ažuriranja.
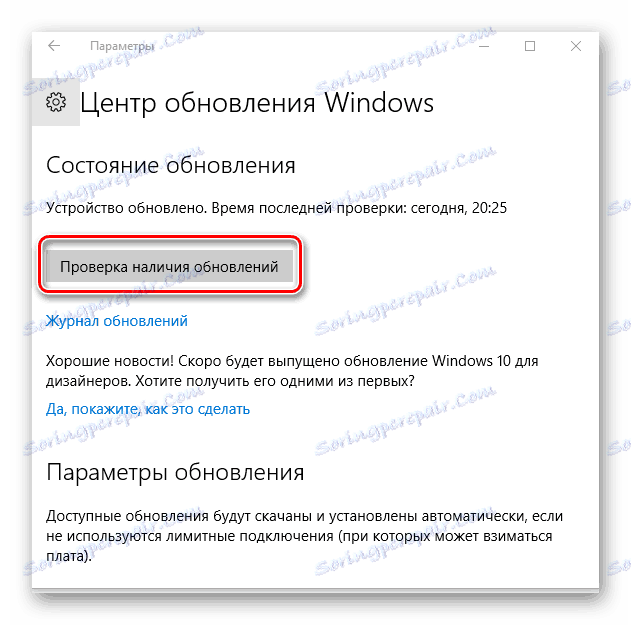
Ranije smo već razgovarali o ažuriranju različitih verzija sustava Windows. Da biste pročitali članke posvećen ovoj, možete slijediti linkove u nastavku.
Pročitajte više:
Kako ažurirati Windows XP , Windows 8 , Windows 10
Kako omogućiti automatska ažuriranja u sustavu Windows 7
Ručno ažuriranje sustava Windows 7
Ako sustav odbija ažurirati, preporučujemo da pročitate preporuke koje riješe ovaj problem.
Pročitajte više: Što učiniti ako ne instalirate nadogradnje u sustavu Windows
Način 11: Vraćanje sustava
Možda pogrešna instalacija / uklanjanje softvera ili akcije korisnika izravno ili neizravno utječu na pokretanje naredbenog retka. Najlakši način da pokušate vratiti stanje sustava do točke u kojoj je sve normalno funkcioniralo. Izaberite točku vraćanja, u trenutku izrade, najnovije nadogradnje ili druge radnje, po vašem mišljenju, koje su izazvale problem.
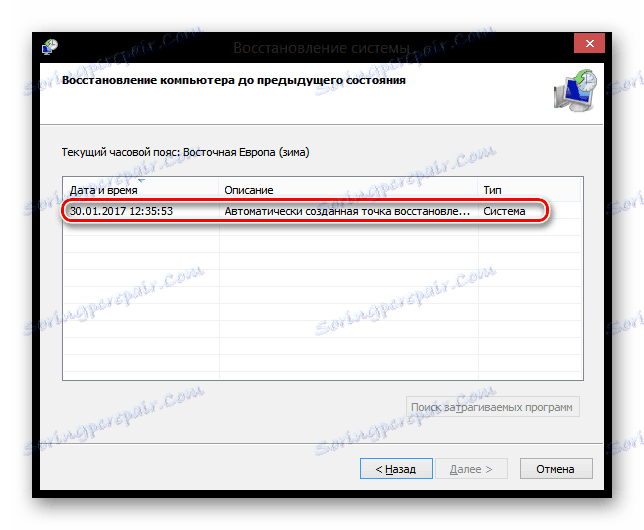
Pročitajte više: Kako se oporaviti Windows XP , Windows 8
Da biste vratili ostale verzije sustava Windows, prikladne su i upute za popravak Win8, budući da se načelo rada u ovom operativnom sustavu ne razlikuje radikalno.
Način 12: Ponovno instalirajte operativni sustav
Radikalna rješenja, koja bi trebala biti usmjerena isključivo na situacije gdje svi drugi savjeti nisu pomogli. Na našoj web stranici možete vidjeti članak koji kombinira instalaciju različitih verzija sustava Windows.
Imajte na umu da ga možete ponovo instalirati na dva načina:
- Ažuriranje: instalirajte Windows sa spremanjem datoteka, postavki i aplikacija - u ovom slučaju sve vaše datoteke spremaju se u Windows.old mapu i morate ih izdvojiti po potrebi, a zatim izbrišite nepotrebne ostatke.
- Prilagođeno: samo instalacija sustava Windows - formatirana je cijela sistemska particija, uključujući korisničke datoteke. Prilikom odabira ove metode provjerite jesu li sve vaše korisničke datoteke spremljene bilo na drugom disku (particija) ili ih ne trebate.
Pročitajte više: Kako izbrisati mapu Windows.old
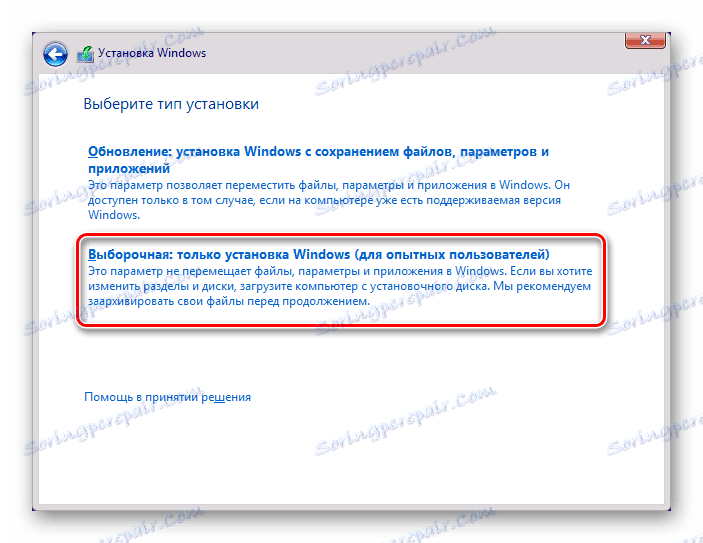
Pročitajte više: Ponovna instalacija sustava Windows
Razgovarali smo o najčešćim načinima rješavanja problema povezanih s pogreškama pokretanja cmd.exe. U većini slučajeva, oni bi trebali pomoći u uspostavljanju naredbenog retka. Ako i dalje ne možete pokrenuti sučelje cmd, zatražite pomoć u komentarima.