Rješenje pogreške s kodom 52 prilikom instaliranja upravljačkog programa u sustavu Windows 7

Svaki se korisnik računala barem jednom susreo s potrebom za instaliranjem upravljačkih programa u operativni sustav. Ova operacija nije uvijek uspješna, jer ponekad softverska inačica nije prikladna ili se pojavljuju dodatne poteškoće. Među rijetkim je problemima jedan kada se tijekom instalacije pojavi pogreška s kodom 52, što ukazuje na odsutnost digitalnog potpisa upravljačkog programa distribuiranog u INF formatu. Novi korisnici najvjerojatnije uopće ne znaju za ovaj koncept, pa su zbunjeni. Danas želimo razgovarati o ovom problemu detaljnije i prikazati metode za njegovo rješavanje u sustavu Windows 7.
sadržaj
Grešku rješavamo kodom 52 prilikom instaliranja upravljačkog programa u sustavu Windows 7
Određene datoteke, uključujući upravljačke programe, digitalno su potpisane. To je jamstvo sigurnosti i sadrži određene informacije. Ukazuje na tvorca programa, vrijeme i datum potpisa, kao i promjene izvršene nakon registracije. Ugrađena zaštita Windows prema zadanim postavkama odbija instalirati takve upravljačke programe u sustav, jer se ne smatraju pouzdanim. Vrijedno je zaobići ovu zabranu samo ako ste sigurni u sigurnost izvedenih radnji i da nakon instaliranja softvera računalo neće biti zaraženo virusima, a OS će nastaviti s ispravnim radom. Nadalje možete saznati više načina za rješavanje ovog problema. Svaki će odgovarati određenom broju korisnika, pa vam preporučujemo da se prvo upoznate sa svima njima, a zatim odredite najbolje za sebe.
1. metoda: Pronalaženje alternativne mogućnosti instalacije
Učinkovitost ove metode ovisi o tome kakav je upravljački program u vašim rukama, za koji uređaj i kojom metodom je primljen. Ne preporučuje se instaliranje datoteka koje su na zahtjev preuzete u pregledniku. Uz to, vrijedi obratiti pozornost na službenu web stranicu proizvođača softvera ako je softver na disku ili vam ga je netko prenio na neki drugi prijenosni medij. Slijedite donju vezu da biste vidjeli sve dostupne mogućnosti instalacije upravljačkih programa. Tamo ćete naći prikladnije i sigurnije rješenje, pogotovo ako službeni instalacijski program možete pronaći u EXE formatu. Potom će se nakon pokretanja sve akcije izvršiti automatski.

Više detalja:
Instaliranje upravljačkih programa u Windows operativnom sustavu
Ažuriranje upravljačkog programa na sustavu Windows 7
Druga metoda: Uklanjanje ključeva registra USB filtriranja
Ako želite instalirati upravljački program za uređaj koji se na računalo povezuje putem USB-a, preporučujemo vam da proučite ovu metodu. Nije pogodan za ostale korisnike jer je povezan samo s navedenom vrstom veze. Činjenica je da se ponekad u registru stvori nekoliko ključeva koji su odgovorni za USB filtriranje. Oni blokiraju instalaciju i na zaslonu se prikazuje obavijest s kodom 52. Vrijedno je pokušati izbrisati ove unose i pokušati ponovo registrirati upravljački program u sustavu, što se događa ovako:
- Pokrenite uslužni program Run pritiskom na standardnu kombinaciju tipki Win + R. U polje upišite
regediti pritisnite Enter . - Vidjet ćete poznatog uređivača registra . U njemu idite na put
HKEY_LOCAL_MACHINESystemCurrentControlSetControlClass. - Tamo pronađite standardni direktorij "{36FC9E60-C456-11CF-8056-4445535540000}" . Ako sadrži dva parametra s imenima "LowerFilters" i "UpperFilters" , morat ćete ih izbrisati.
- Samo desnom tipkom miša kliknite datoteku i odaberite odgovarajuću opciju u kontekstnom izborniku koji se pojavi.

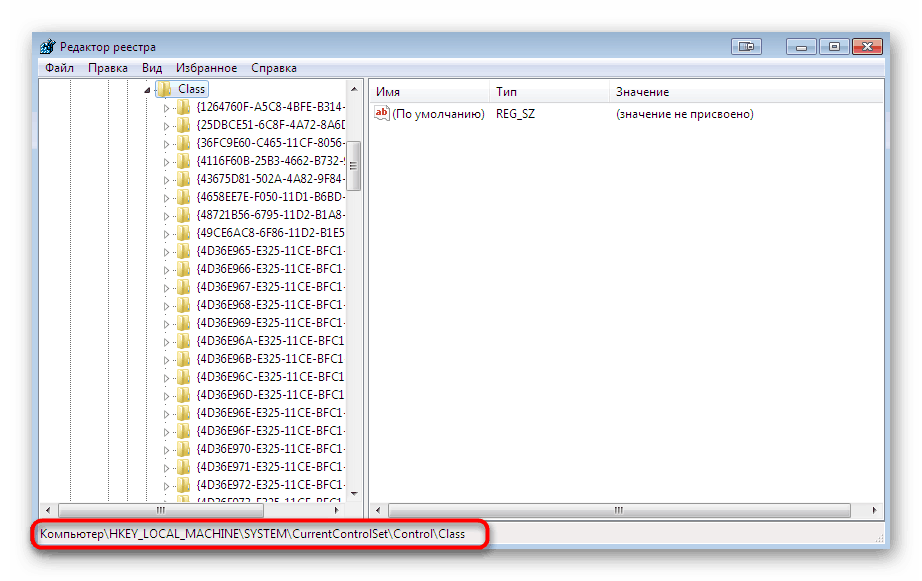
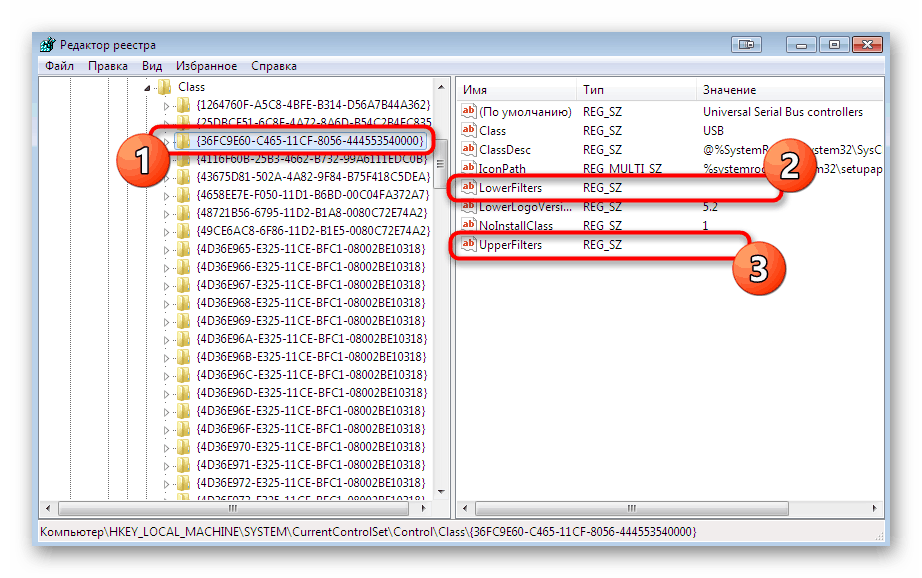
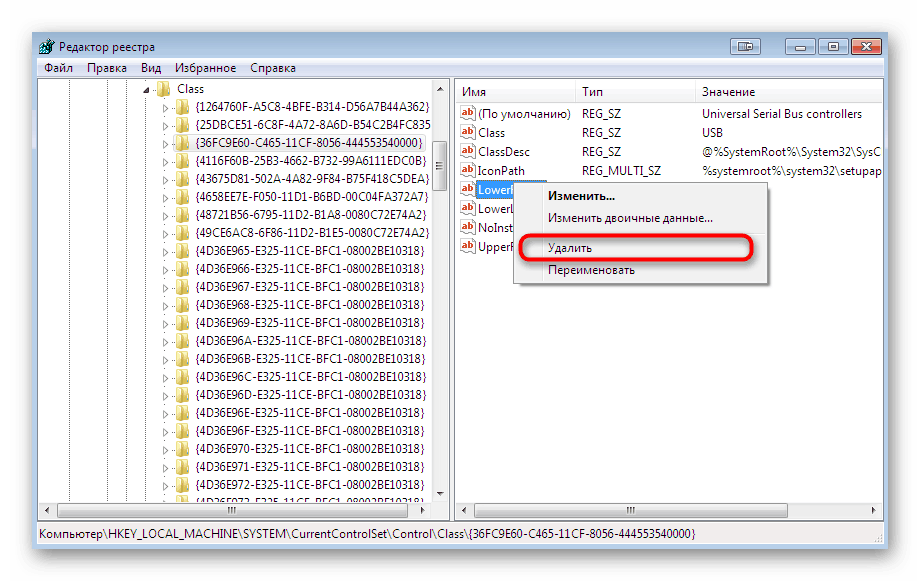
Po završetku ove upute, obavezno ponovno pokrenite računalo, a tek tada možete pristupiti ponovljenom pokušaju instaliranja INF datoteke metodom prikladnom za vas.
Treća metoda: Onemogućavanje provjere digitalnog potpisa
Ova metoda je najradikalnija i sastoji se u potpunom onesposobljavanju zaštitne komponente, što sprečava instalaciju neprovjerenog softvera za komponente. Postoji nekoliko različitih opcija za provedbu ovog postupka. Nakon što deaktivirate opciju, bez ikakvih problema možete instalirati apsolutno bilo koji upravljački program, ali tada ne zaboravite ponovo uključiti zaštitu kako virus ne bi dobio prijetnju nasumičnim putem. Potražite detaljne vodiče o ovoj temi u zasebnom materijalu na našoj web stranici klikom na donju vezu.
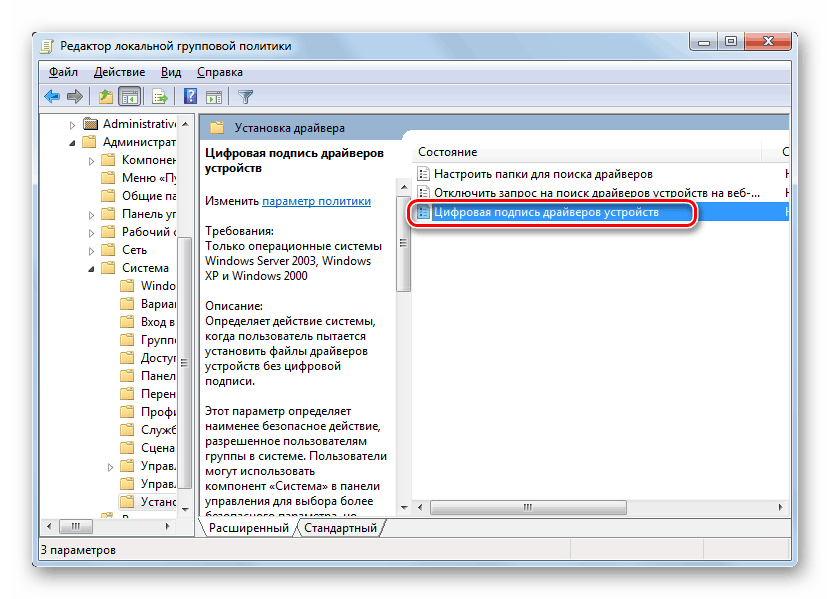
Više detalja: Onemogućavanje provjere digitalnog potpisa vozača u sustavu Windows 7
Metoda 4: Stvorite potpis za vozač
Ovu mogućnost stavljamo na posljednje mjesto, jer je ona vrlo uska, teška za implementaciju i pogodna je samo za neke korisnike. Njegova suština leži u ručnoj registraciji datoteke pomoću Microsoftovih razvojnih alata. Možete pronaći i pronađeni vozač i onaj koji je razvijen osobno. Međutim, ako ga trebate instalirati samo jednom, preporučujemo da se upoznate sa sličnom, ali jednostavnijom uputama za uvoz konfiguracije klikom na donju vezu.
Više detalja: Uvezi digitalni potpis vozača
Sada krećemo u stvaranje vlastitog potpisa. Uvijek će djelovati na upravljački program, što će vam omogućiti da ga instalirate na uređaj lokalne mreže, bez problema ga prenosite putem Interneta ili distribuirate drugim metodama. Uvjetno dijelimo cijeli postupak na faze kako vas ne bi zbunili.
1. korak: pripremni rad
Počeli biste s pripremnim radom, jer u sustavu Windows 7 sve potrebne komponente nedostaju. Provode se u obliku dodatnih alata koji će se upotrijebiti bez greške. Distribuiraju se besplatno, a možete ih preuzeti sa službene Microsoftove web stranice, a to je:
Microsoft Windows SDK za Windows 7
- Prvi koji se preuzima je paket za programere koji se zove SDK. Sadrži najpotrebnije i osnovne elemente koji se koriste u razvoju programa i određenih scenarija. Slijedite gornju vezu, gdje kliknite na "Download" za početak preuzimanja. Zajedno s paketom, dobit ćete i .NET Framework 4, koji je potreban za ispravni rad softvera.
- Nakon preuzimanja izvršne datoteke pokrenite je i slijedite upute. Instalacija se mora izvesti u uobičajenom načinu rada, ostavljajući sve zadane postavke.
- Po završetku, prozor će prikazati podatke o uspješnim radnjama, a vi samo trebate kliknuti na „Finish“ .
- Sada koristite donju vezu kako biste s službenog web mjesta preuzeli skup alata za registraciju upravljačkih programa verzije 7.1.0.
- Zauzima 620 megabajta i distribuira se kao ISO slika. Odnosno, da biste ga pokrenuli, trebat će vam poseban softver za montiranje slika. Više o tome pročitajte u nastavku.
- Nakon montiranja slike, trebao bi se pojaviti prozor za automatsko pokretanje. U njemu odaberite "Pokreni KitSetup.exe . "
- U prozoru dobrodošlice vidjet ćete da je ovaj komplet u potpunosti kompatibilan sa sustavom Windows 7. Nema potrebe ništa kliknuti, samo pričekajte da se učita čarobnjak za instalaciju.
- Označite sve okvire za dodavanje svake komponente pokretača, a zatim započnite instalaciju.
- Osim toga, u korijenskom direktoriju sistemske particije stvorite mapu s proizvoljnim nazivom u kojoj će biti spremljene sve datoteke povezane s upravljačkim programom. Nazvat ćemo ga DriverCert .
- Provjerite lokaciju svih instaliranih komponenti, zapamtite ili zapišite naziv mape s verzijom kako ne biste dobili pogrešku tijekom daljnjih prijelaza ili drugih radnji na konzoli.
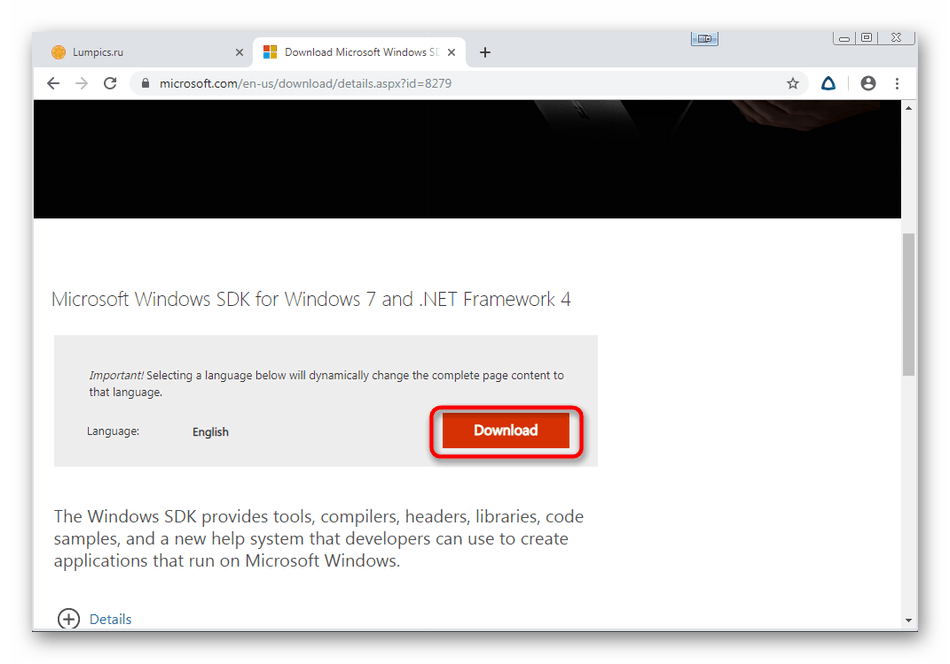
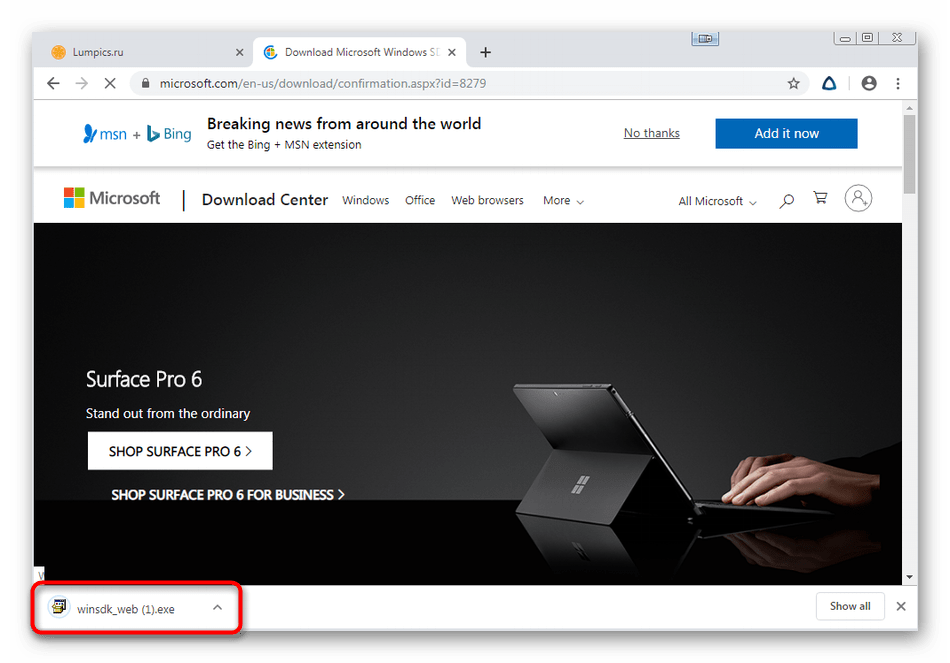
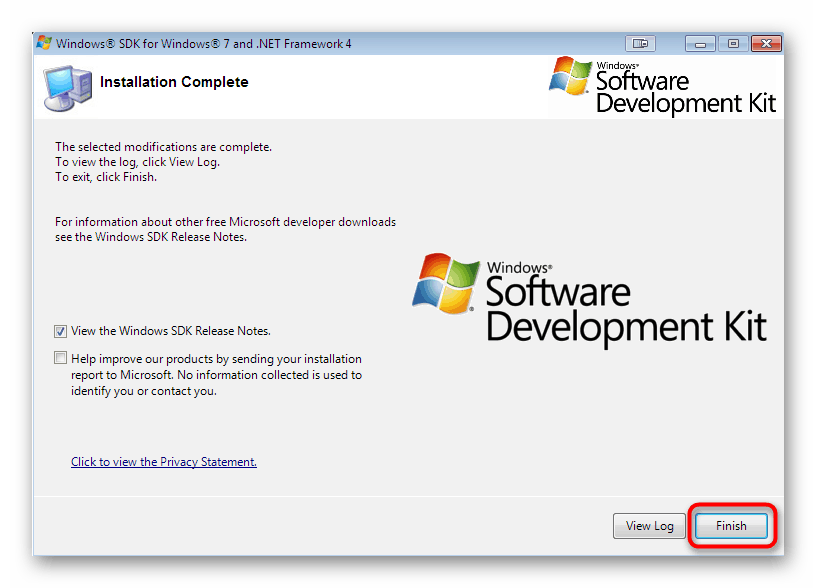
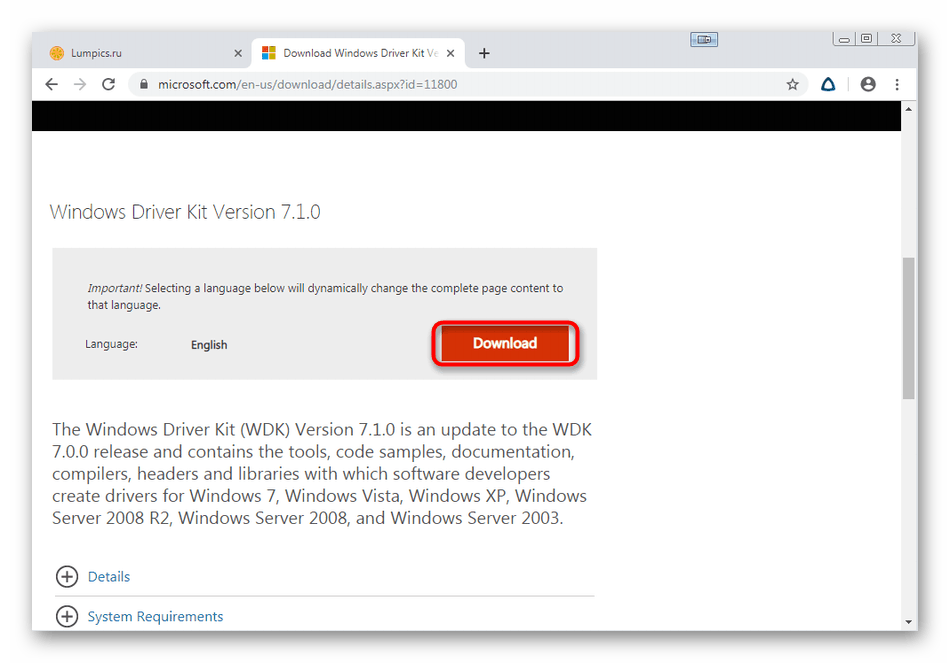
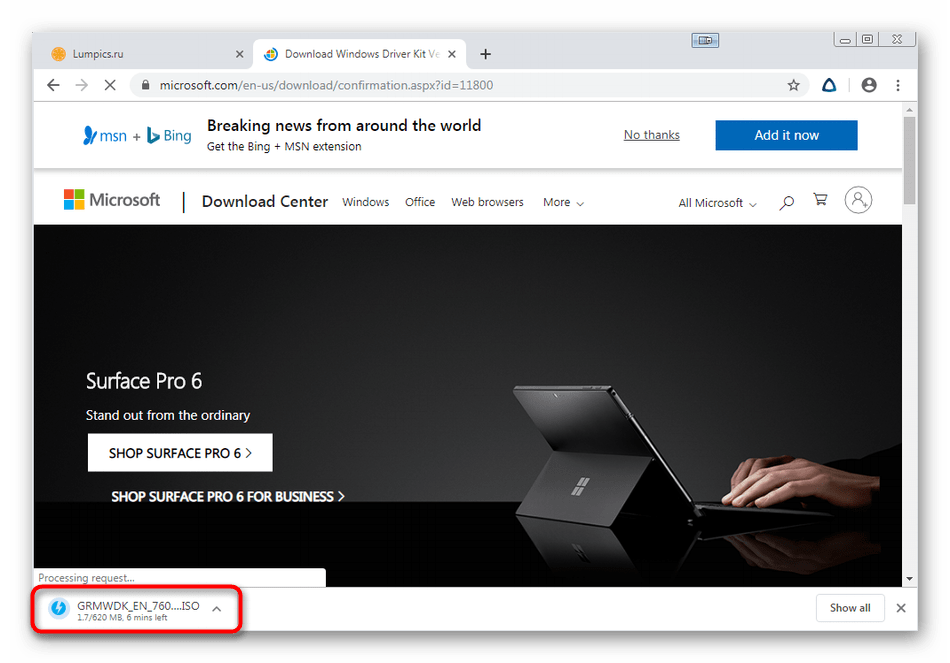
Više detalja: Kako montirati sliku u DAEMON Tools
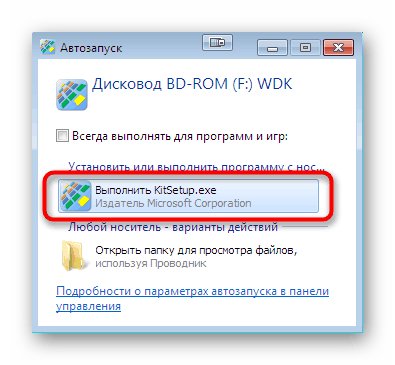
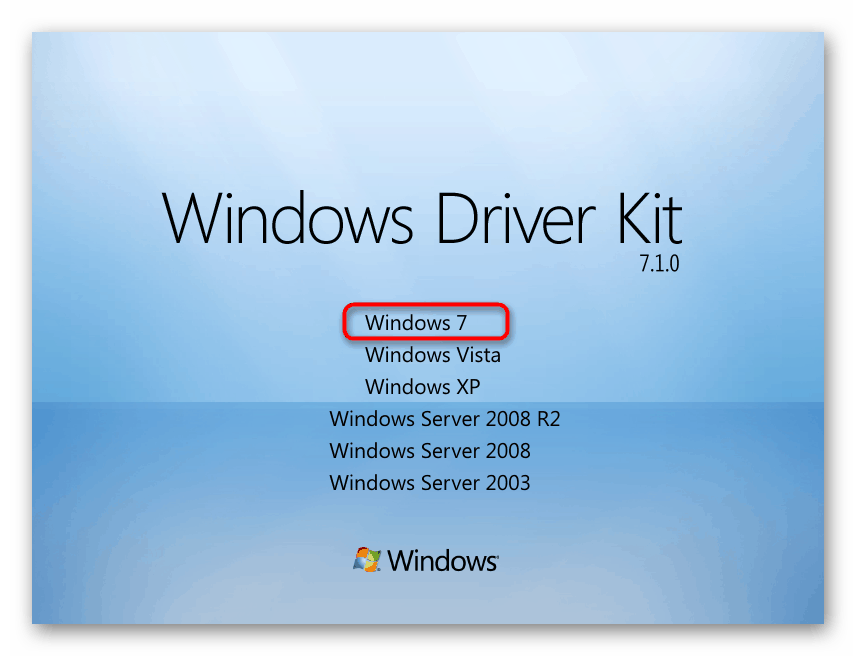
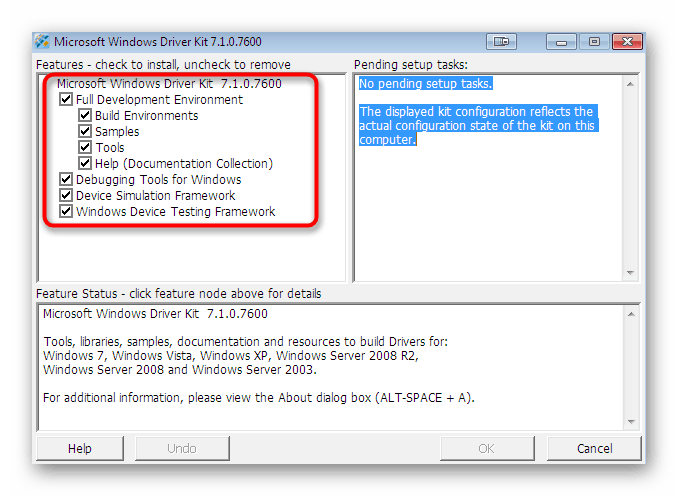
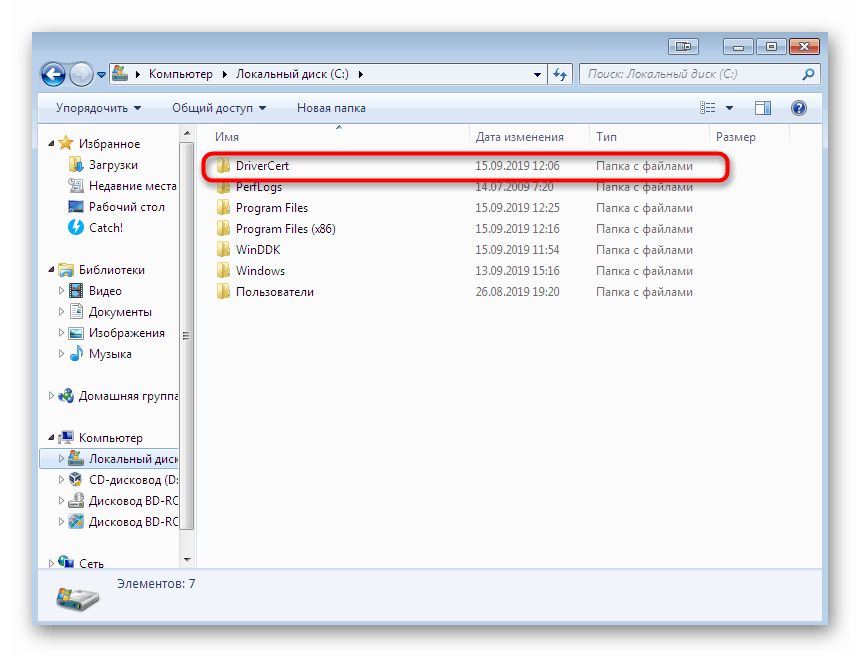
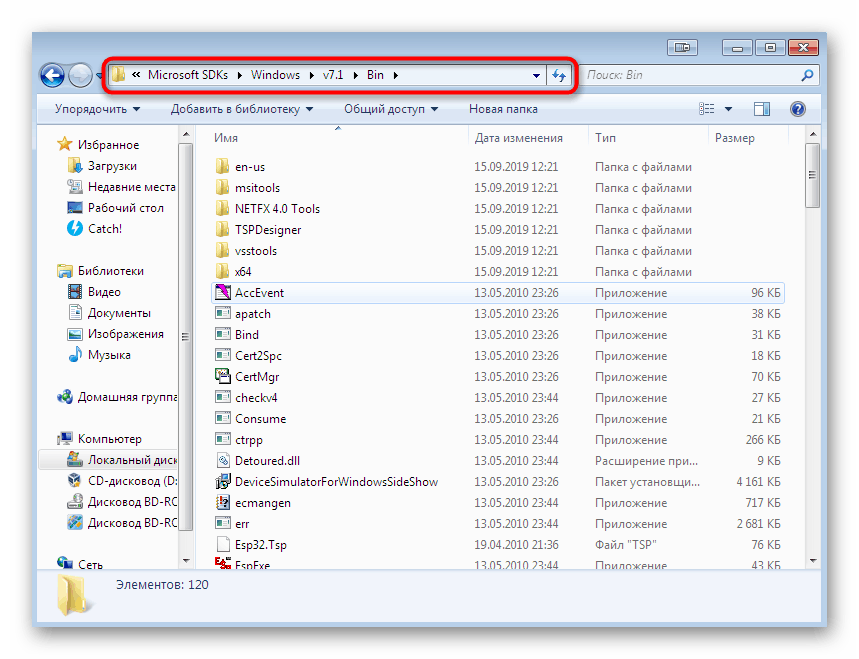
Preporučujemo da koristite samo one verzije dodatnih komponenti za programere koji se nalaze na gore navedenim vezama jer je podrška za važne alate ukinuta u novim verzijama, što će spriječiti da se vozač digitalno potpiše. Tek nakon što ste uspješno instalirali sve elemente i ponovno pokrenuli računalo, prijeđite na sljedeći korak.
2. korak: Stvorite certifikat i ključ
Ovaj korak u stvaranju digitalnog potpisa je izdavanje certifikata i dodjela privatnog ključa. Prva komponenta (certifikat) sadržavat će podatke o upravljačkom programu i definirati je kao provjerenu, a druga (privatni ključ) stvorit će zaštitu za neovlaštene promjene datoteke. Sve to, kao i slijedeći koraci, provodi se kroz "Command Line" i izgleda kako slijedi:
- Otvorite "Start" i tamo pronađite klasičnu aplikaciju "Command Prompt" , a zatim kliknite na nju RMB.
- U kontekstnom izborniku koji će se pojaviti trebali biste odabrati opciju "Pokreni kao administrator" .
- Unesite
cd C:Program Files (x86)Microsoft SDKsWindowsv7.1binza pomicanje u mapu SDK za pohranu. Njezin se put može razlikovati, ovisno o odabranom direktoriju. Već smo spomenuli definiciju puta gore. - Ovdje ćemo koristiti uključeni uslužni program za stvaranje certifikata i ključa. Pokrenite ga specifičnim argumentima
makecert -r -sv C:DriverCertmyDrivers.pvk -n CN="NameCompany" C:DriverCertMyDrivers.cer, gdje je NameCompany naziv tvrtke za koju se izdaje certifikat. Umjesto toga, možete unijeti bilo koju vrijednost. - Na zaslonu će se pojaviti novi prozor za stvaranje lozinke privatnog ključa. Unesite pouzdan kôd u odgovarajuće polje i potvrdite ga, a zatim kliknite gumb "Enter" .
- Nastavak rada bit će dostupan tek nakon unosa lozinke koja je već stvorena.
- Zatvaranjem prozora, vidjet ćete obavijest da je operacija uspješno završena, što znači da možete prijeći na sljedeću radnju.
- Zatim morate stvoriti javni ključ koji će biti dostupan tvorcima softvera. Da biste to učinili, upotrijebite
cert2spc C:DriverCertmyDrivers.cer C:DriverCertmyDrivers.spci potvrdite je pritiskom na tipku Enter . - Na uspješan proces ukazuje pojava koja se pojavila s natpisom "Uspješno" .
- Ostaje samo kombinirati dvije stvorene tipke kako bi se osigurala ugodnija interakcija s datotekama. To radi
pvk2pfx -pvk C:DriverCertmyDrivers.pvk -pi P@ss0wrd -spc C:DriverCertmyDrivers.spc -pfx C:DriverCertmyDrivers.pfx -po PASSWORD, gdje je PASSWORD prethodno stvorena lozinka privatnog ključa.
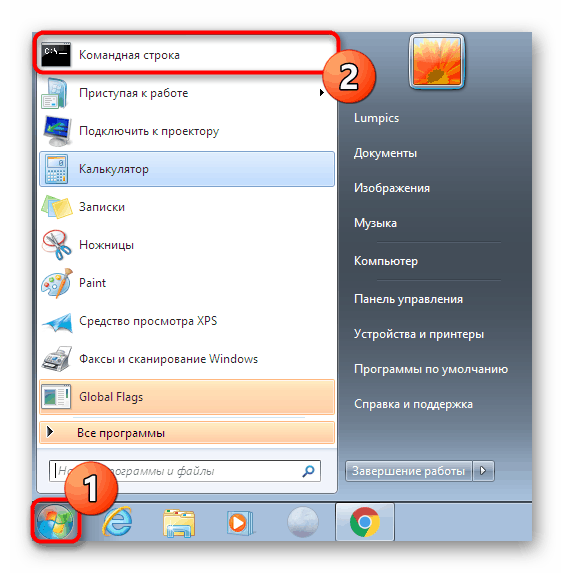
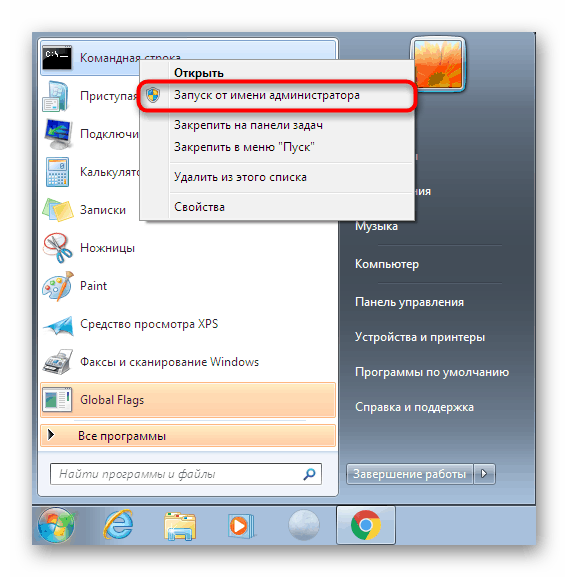
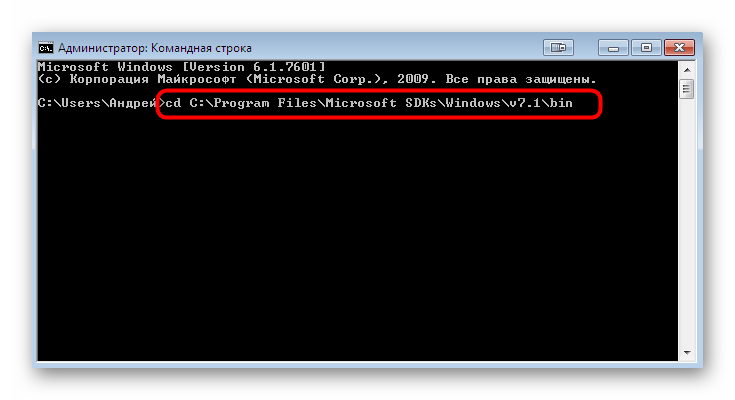

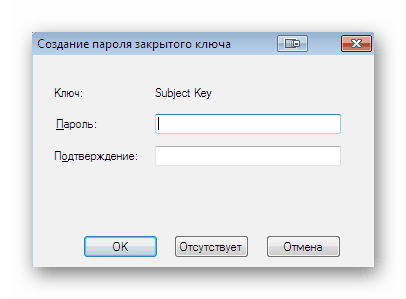
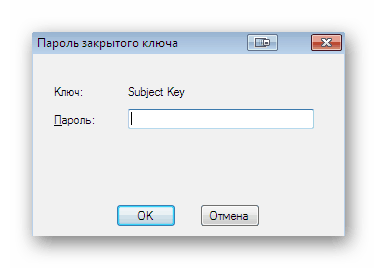
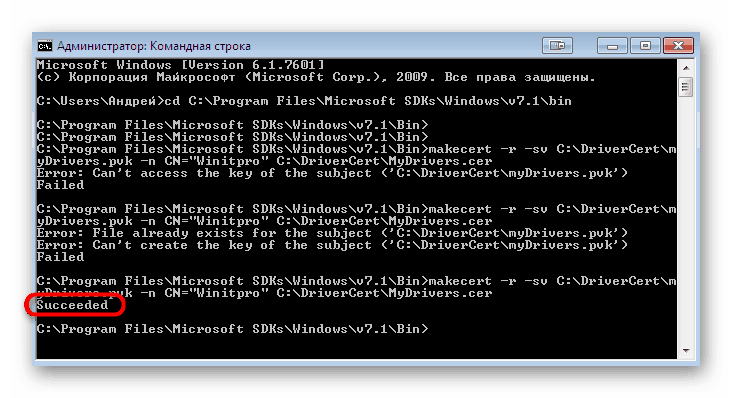
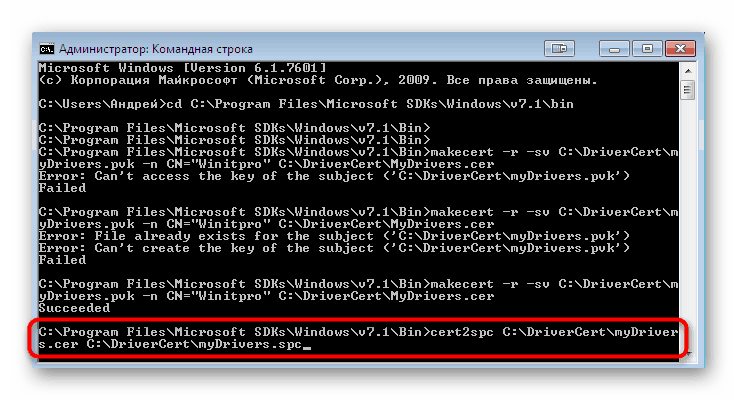
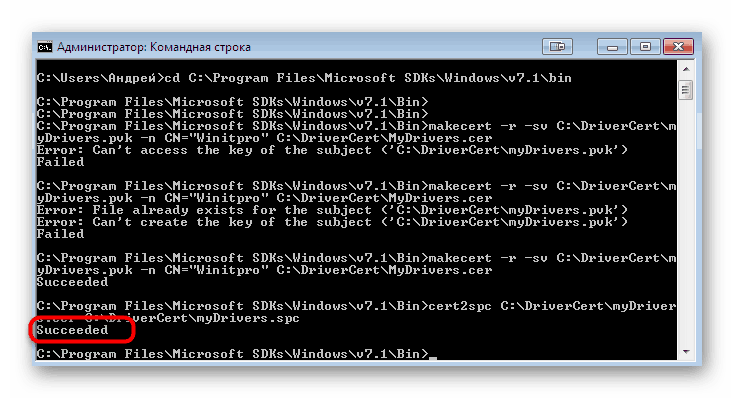
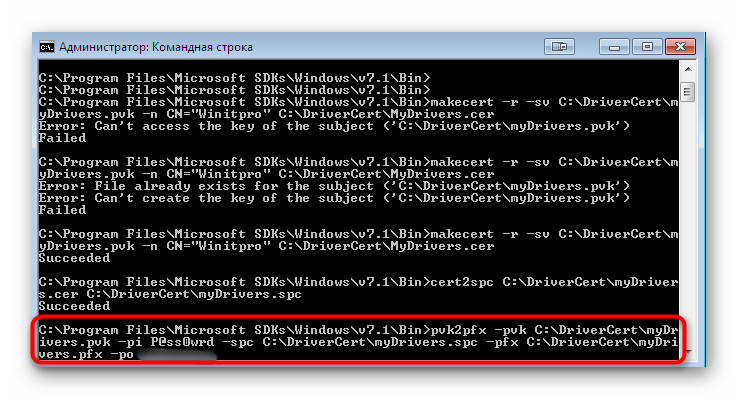
U pretežnoj većini slučajeva, ova faza prolazi ispravno i bez pojave pogrešaka na konzoli. Međutim, ako se s njima i dalje susrećete, pažljivo proučite sadržaj, obično to ukazuje u čemu je točno problem. Uz to, možete kontaktirati službenu Microsoftovu web stranicu za rješenje ako je obavijest vrlo specifična.
Korak 3: Izrada datoteke s konfiguracijom pogonskog paketa
Ovaj se korak sastoji u stvaranju potrebne CAT datoteke koja će sadržavati sve podatke o registriranom vozaču. Ovaj je konfiguracijski objekt također koristan u slučajevima kada morate ručno promijeniti bilo koje sigurnosne parametre. Prvo prebacite sve datoteke s upravljačkim programima u prethodno kreiranu mapu "DriverCert" , smještajući ih u novu mapu s prikladnim imenom. Zatim se vratite na konzolu i napravite sljedeće:
- Otvorite direktorij u kojem se uslužni program sada treba pohraniti pomoću
cd C:WinDDK7600.16385.1binselfsign. - Provjerite sadrži li direktorij upravljačkih programa dvije INF i SYS datoteke. Na temelju njih će se stvoriti CAT objekt. Pokrenite postupak generiranja specificiranjem
inf2cat.exe /driver:"C:DriverCertDRIVER" /os:7_X64 /verbose, gdje je DRIVER naziv mape s programskim datotekama.
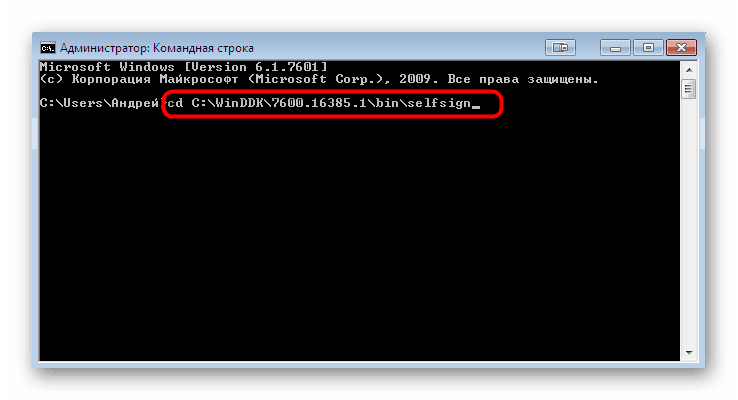
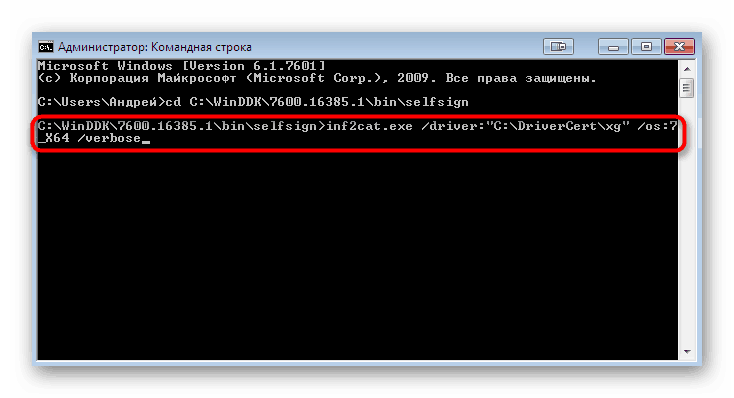
Ova operacija može trajati nekoliko minuta. Tijekom toga ne možete isključiti "Komandni redak" i ne preporučuje se obavljanje drugih radnji na računalu. Kraj stvaranja konfiguracijske stavke bit će označen natpisima "Signability test complete" i "Catalogue generation complete" sadržani u izvješću konzole.
Međutim, ponekad se pojavljuju razne pogreške. Najčešće se pojavljuje natpis „22.9.7: DriverVer postavljen na netočan datum (mora se odgoditi do 21.4.2009. Za najnoviji OS) u XXXXX.inf“ , koji označava pogrešan datum stvaranja upravljačkog programa. U takvim slučajevima trebate otići u datoteku kojoj je pogreška dodijeljena, pokrenuti je putem standardne bilježnice i promijeniti redak "DriverVer =" , postavljajući je na 05/01/2009,9.9.9.9 . Nakon toga se vratite ponovo na konzolu i ponovite postupak snimanja ako se datoteka "g20gr.cat" koja se nalazi u korijenu direktorij upravljačkih programa nije automatski ažurirao.
Korak 4: Postavljanje potpisa za vozač
Sada imate kreirani certifikat, paket s upravljačkim programom, ispunjen svim potrebnim neobaveznim predmetima, tako da ostaje samo potpisati ga prije instalacije. To se događa pomoću prethodno dodanih alata za razvojne programere putem konzole.
- Slijedite put
cd "C:Program Files (x86)Windows Kits10bin10.0.17134.0x64", gdje se nalaze sve alate Windows Kits. - Unesite
signtool sign /f C:DriverCertmyDrivers.pfx /p PASSWORD /t http://timestamp.globalsign.com/scripts/timstamp.dll /v "C:DriverCertxgxg20gr.cat", navodeći lozinku koja je prethodno dodana umjesto PASSWORD . Ova radnja uključuje postavljanje vremenske oznake pomoću službene internetske usluge Globalsign. Ako je operacija bila uspješna, prikazuje se redak sa sadržajem uspješno potpisan: C: DriverCertxgxg20gr.cat Broj potpisanih datoteka uspješno je prikazan : 1 . - Nakon toga, unesite sljedeće naredbe jednu za drugom da biste instalirali certifikat.
certmgr.exe -add C:DriverCertmyDrivers.cer -s -r localMachine ROOT
certmgr.exe -add C:DriverCertmyDrivers.cer -s -r localMachine TRUSTEDPUBLISHER
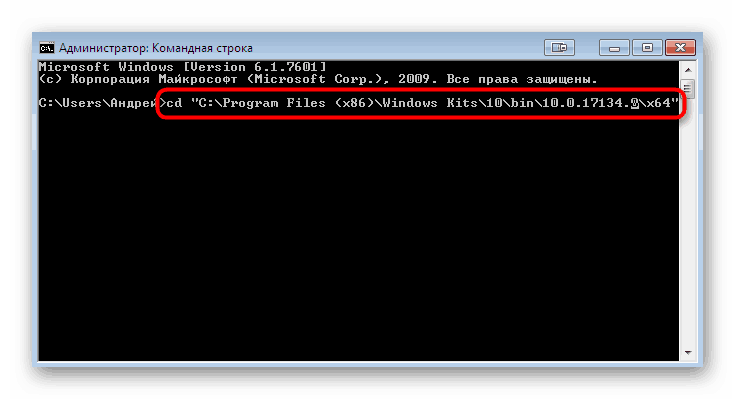
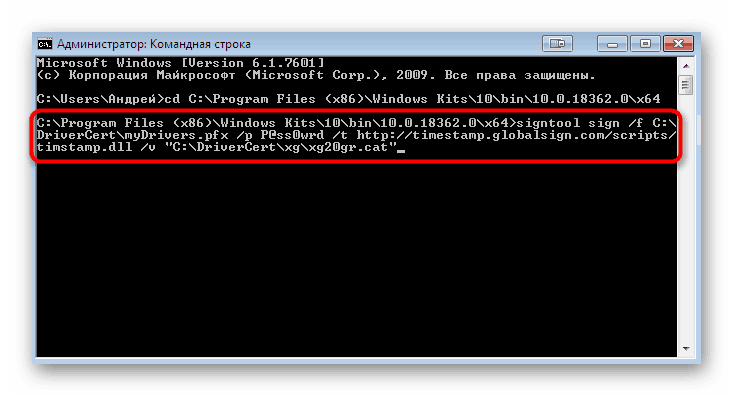
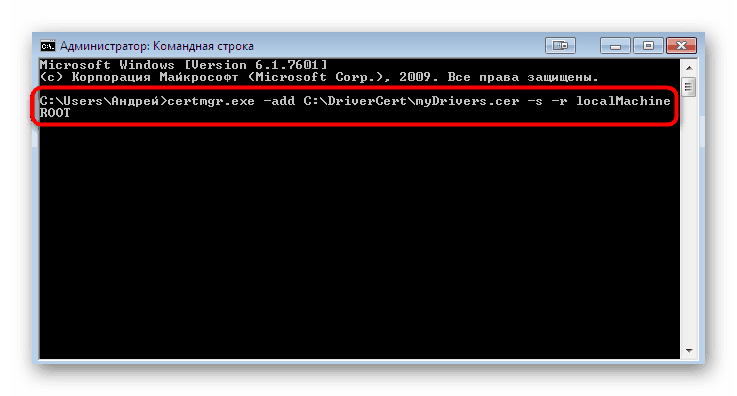
Vidjet ćete grafički izbornik u kojem samo trebate slijediti upute koje se pojavljuju. Tada ćete biti obaviješteni da je certifikat primijenjen, što znači da možete nastaviti izravno s instalacijom upravljačkog programa. Više detalja o ovoj temi pročitajte u zasebnom članku na našoj web stranici klikom na donju vezu.
Više detalja: Ručna instalacija upravljačkog programa u sustavu Windows 7
Sada ste upoznati sa svim metodama rješavanja koda pogreške 52 koji se pojavljuje kada pokušate instalirati upravljački program u INF formatu. Kao što vidite, postoje četiri moguća načina. Samo vi odlučujete koji ćete koristiti za rješavanje problema. Gore smo opisali sve prednosti svake opcije, tako da ne bi trebalo biti problema s odabirom uputa, a ostatak radnji izvodi se u samo nekoliko klikova, ne računajući Metodu 4 , jer je namijenjen isključivo naprednim korisnicima.