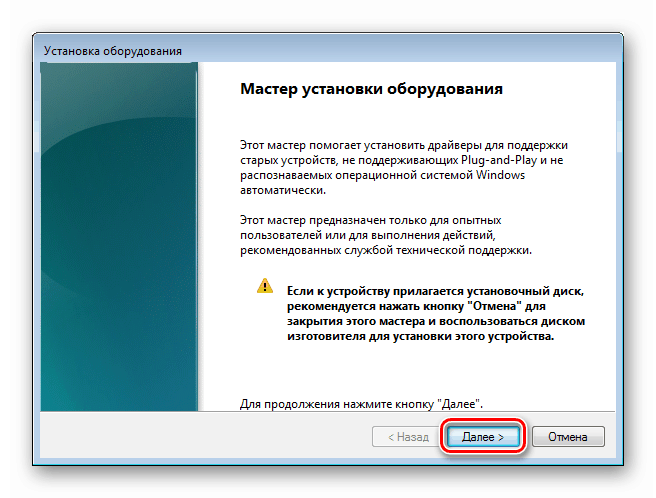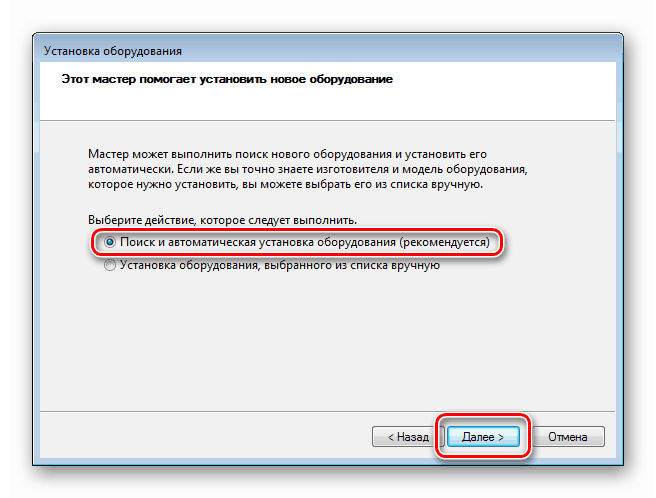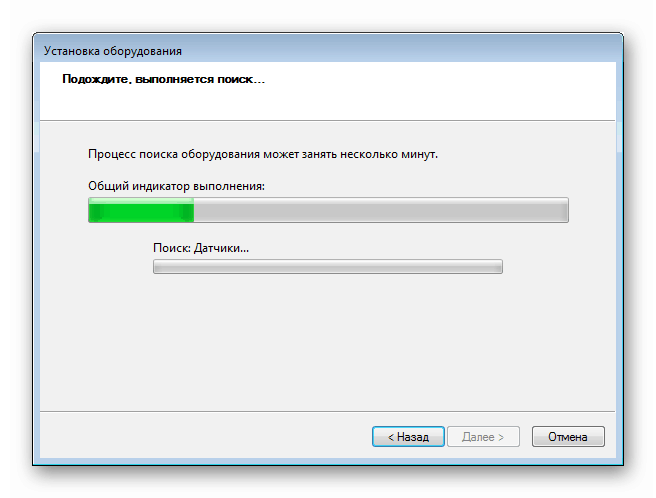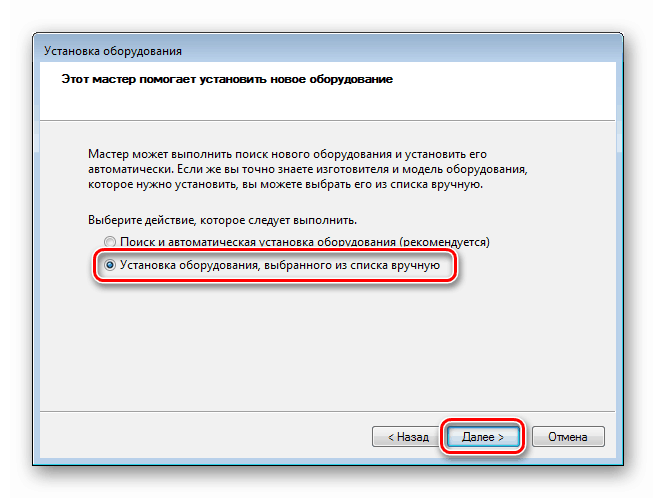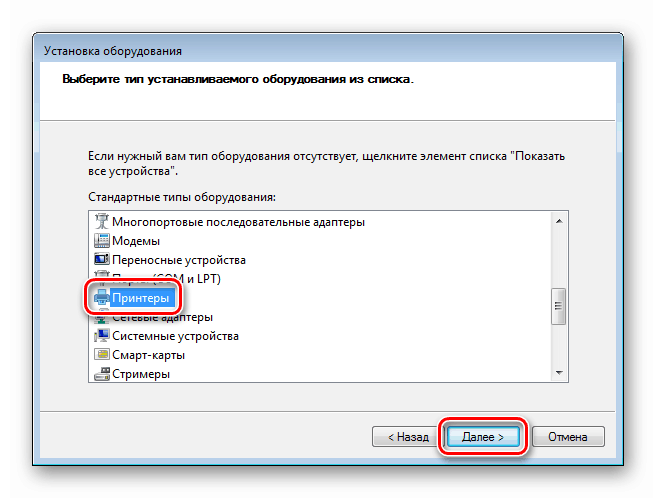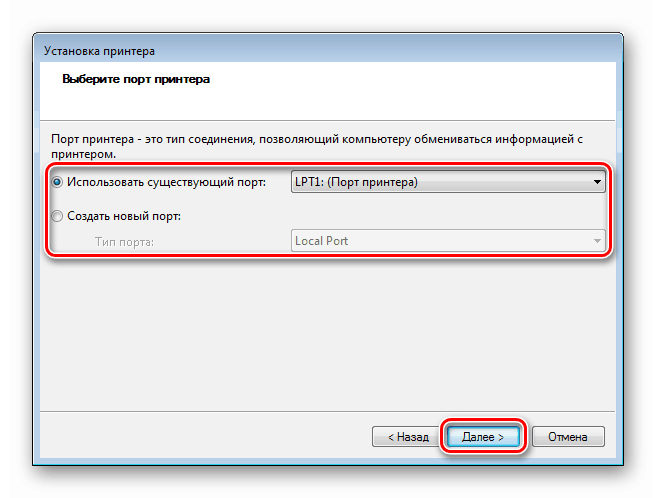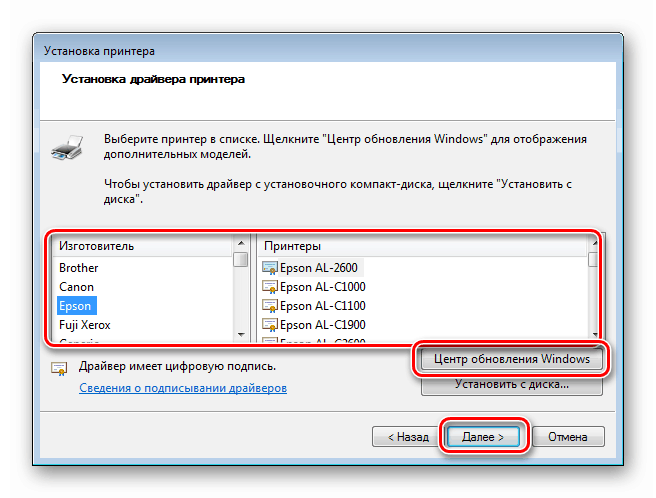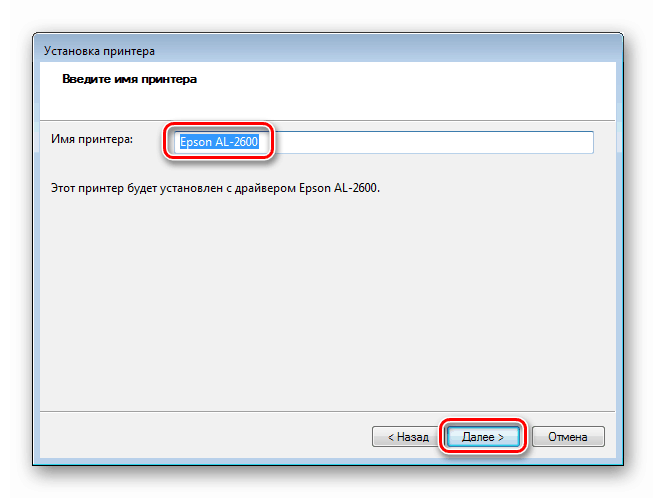Glavne funkcije "Upravitelja uređaja" u sustavu Windows 7
"Device Manager" je sistemski dodatak pomoću kojeg možete primati informacije i upravljati opremom (uključujući virtualnu) spojenom na računalo. Danas smo razmotrili glavne funkcije "Dispečera" u sustavu Windows 7.
sadržaj
Upravitelj uređaja u sustavu Windows 7
Svrha "Upravitelja uređaja" je pružiti korisniku informacije o opremi u grafičkom obliku. Pomoću njega možete upravljati postavkama i upravljačkim programima, rješavati probleme i instalirati uređaje u sustav.
lansiranje
Postoji mnogo načina da se dođe do pucanja. Ovo je prijelaz na odgovarajući aplet "Upravljačka ploča" , uporaba pretraživanja sustava, izvršavanje naredbe u retku "Pokreni" .

Više detalja: Kako otvoriti "Upravitelj uređaja" u sustavu Windows 7
Pogledajte detalje uređaja
Glavna funkcija "Dispečera" je pregled podataka o odabranom uređaju. To se postiže iz kontekstnog izbornika, a zove se desnim klikom na ime. Željena stavka naziva se "Svojstva" .

Glavne kartice prikazane za sve vrste opreme su "Općenito" , "Vozač" i "Informacije" .
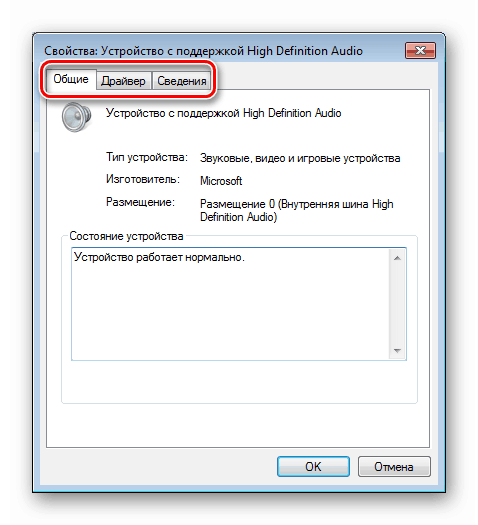
Kartica Općenito prikazuje podatke o vrsti uređaja, proizvođača i lokaciju. Ispod je blok "Status" , koji pokazuje prisutnost ili odsutnost pogrešaka u radu.
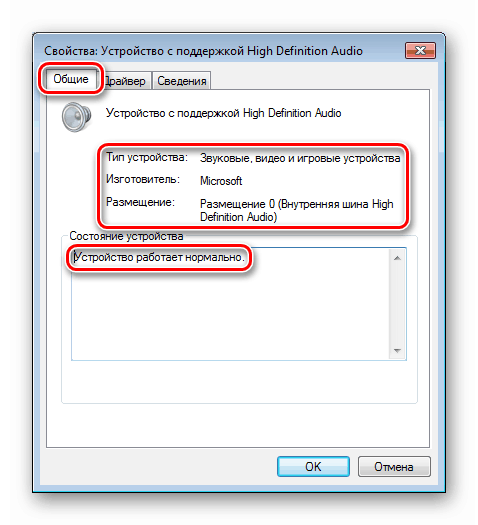
Pročitajte i:
Pogreška video kartice: ovaj uređaj je zaustavljen (šifra 43)
Pogreška Flash pogona: ovaj se uređaj ne može pokrenuti (kod 10)
Nepoznati uređaj u Upravitelju uređaja u sustavu Windows 7
Odjeljak "Upravljački program" sadrži informacije o softveru za upravljanje - dobavljaču, datumu razvoja, verziji i digitalnom potpisu. Tu su i funkcije za ažuriranje, uklanjanje i pokretanje upravljačkog programa.
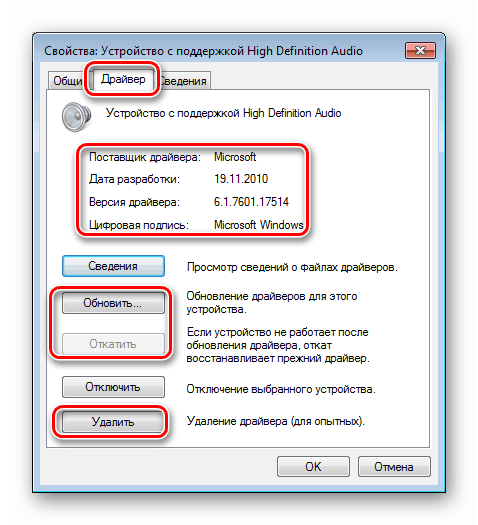
Klikom na gumb "Detalji" otvorit će se dijaloški okvir s opisom odgovarajućih sistemskih datoteka.
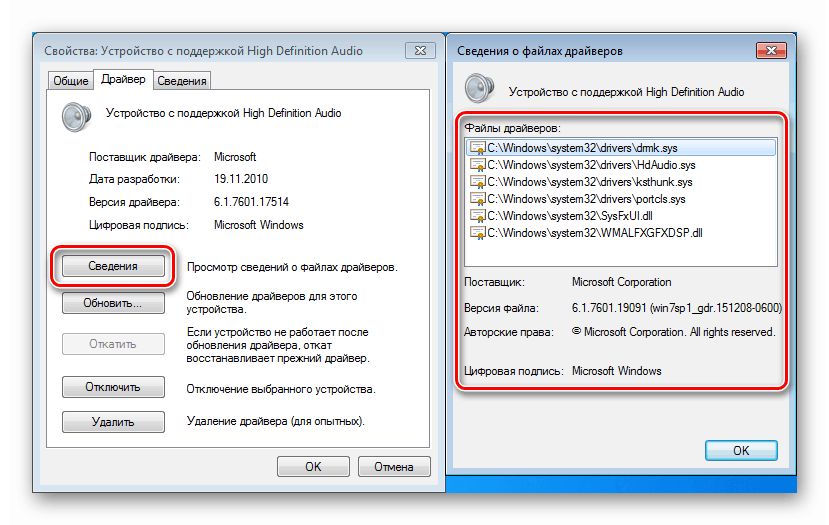
Na kartici "Informacije" na padajućem popisu "Svojstvo" nalazi se velika količina korisnih informacija o odabranoj opremi.
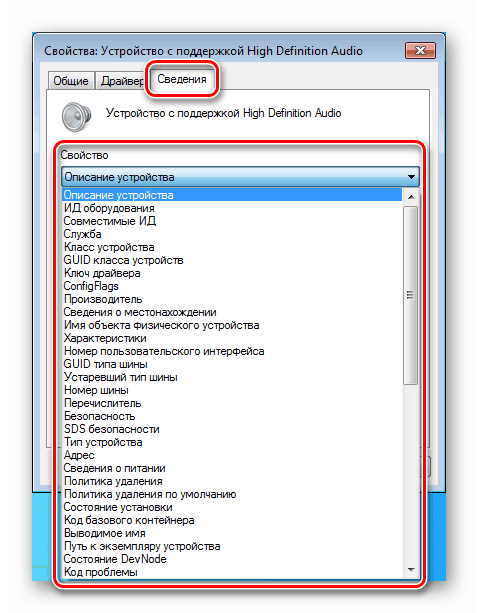
Pročitajte i: Potražite upravljačke programe prema ID-u hardvera
Neki uređaji, poput USB priključaka, imaju i druge odjeljke - Snaga , Upravljanje napajanjem , Napredni resursi i Resursi .
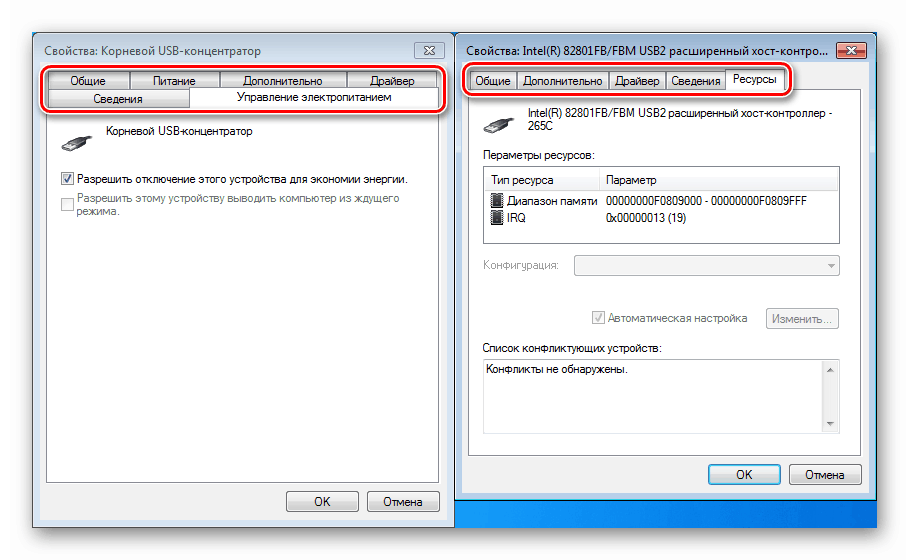
Podaci i značajke na karticama napajanja pomažu vam da riješite probleme s vanjskim pogonima i ostalom opremom spojenom na USB priključke.
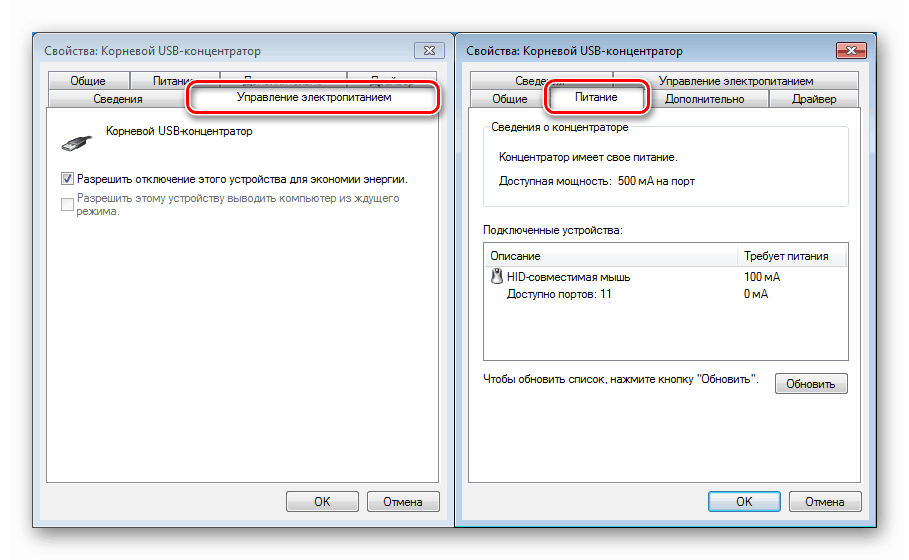
Više detalja:
Riješite probleme s vidljivošću USB-a u sustavu Windows 7
Rješavanje problema s vanjskim tvrdim diskom
Na kartici "Resursi" prikazuju se odgovarajući parametri, a prikazuju se i informacije o mogućim sukobima.
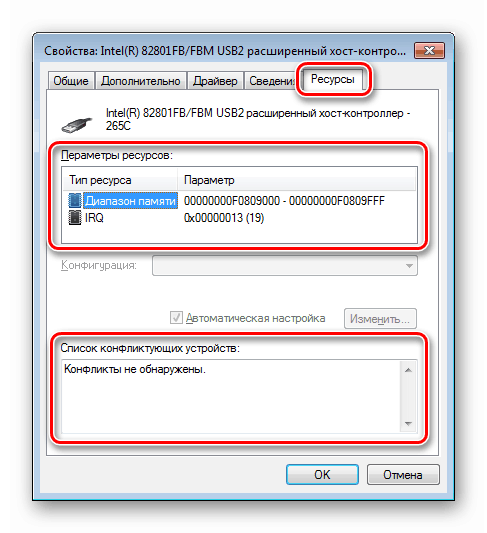
Uključite ili isključite uređaje
Te se radnje izvode u kontekstnom izborniku (RMB po imenu) koristeći stavke "Onemogući" i "Omogući" . Ako je uređaj uključen, bit će dostupna samo prva funkcija, a ako je onemogućena, samo druga.
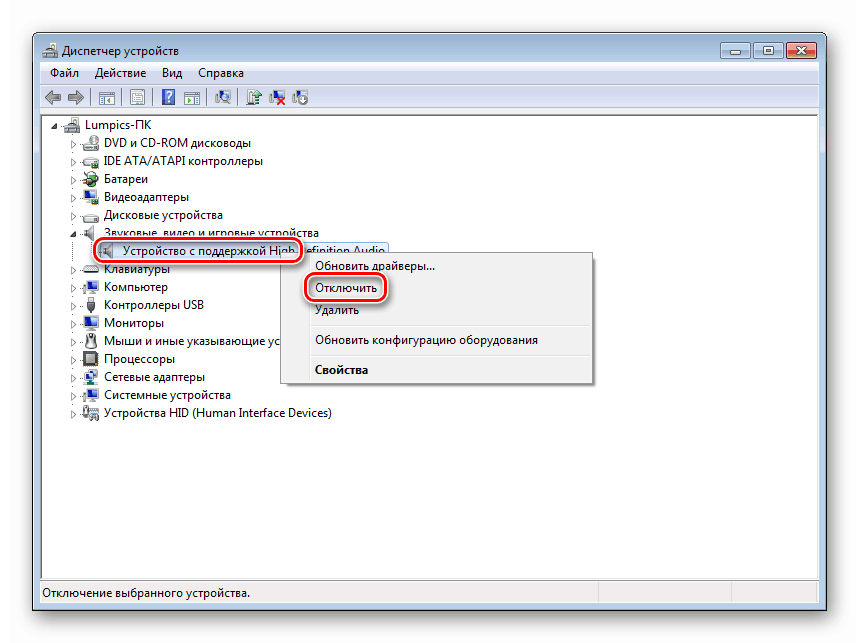
Ikona sa strelicom prema dolje prikazuje se pored isključene opreme.
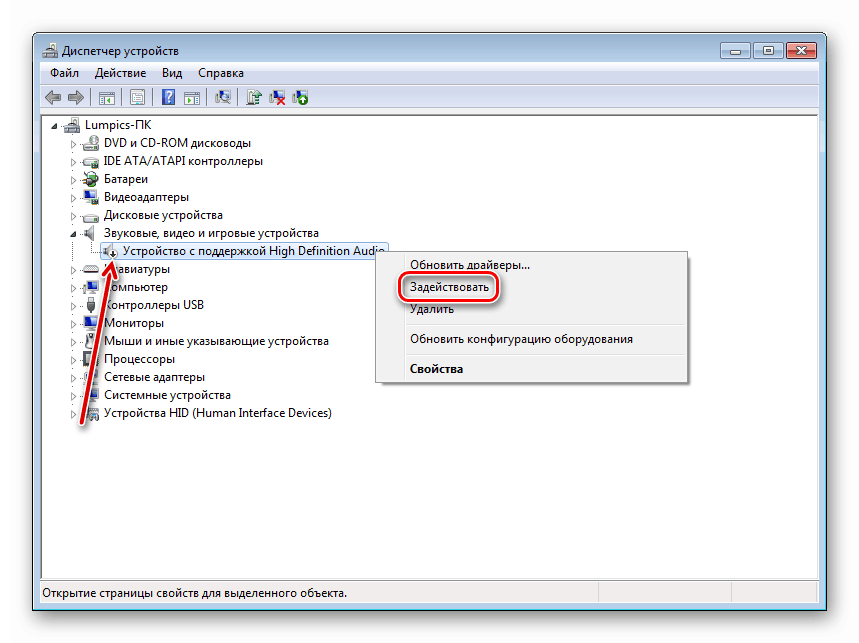
Iste funkcije mogu se naći u prozoru svojstava na kartici "Upravljački program" .
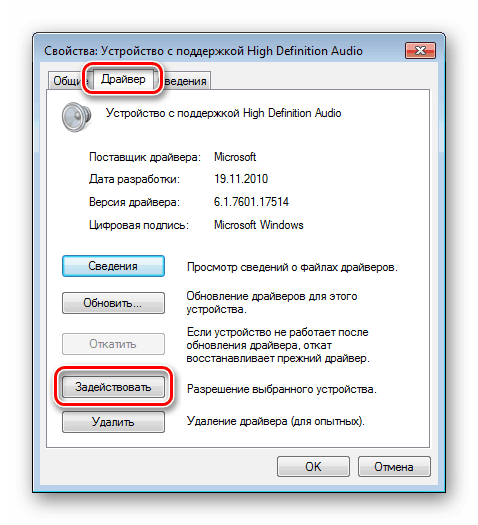
Pored toga, ako je uređaj isključen, u odjeljku "Općenito" prikazat će se gumb koji vam omogućuje upotrebu.
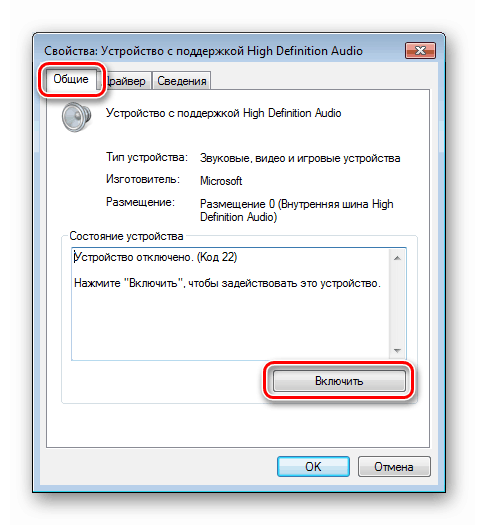
Instalacija uređaja
Kroz "Dispečer" možete instalirati različitu opremu u sustav. Za plug-n-play uređaje u normalnim situacijama nisu potrebne dodatne radnje - sustav ih automatski prepoznaje. Ako se to ne dogodi, otvorite snap i kliknite gumb "Ažuriraj konfiguraciju hardvera" , nakon čega će se pretražiti i instalirati upravljački program.
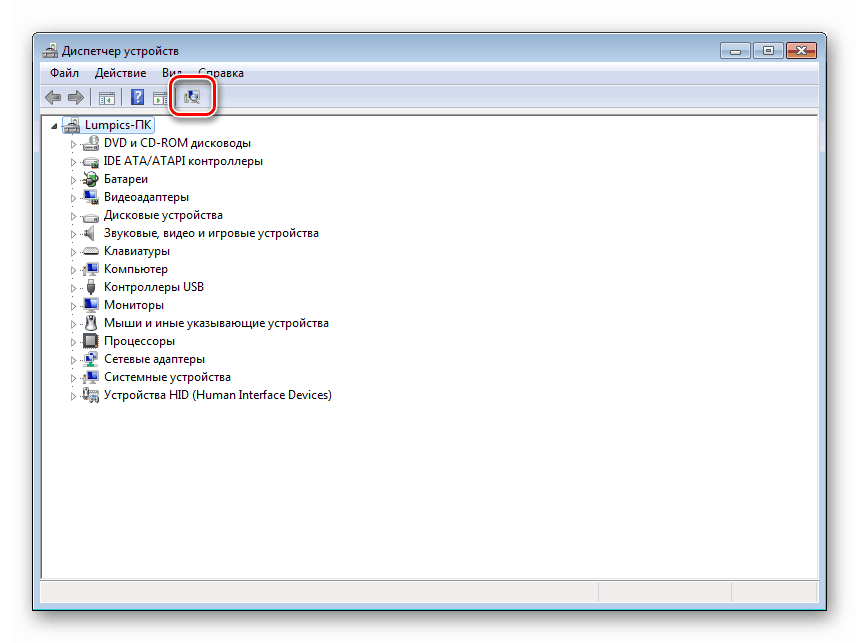
Za uređaje koji nisu plug-n-play ili im je potreban upravljački program različit od standardnog (univerzalni), pruža se zasebna funkcija, točnije, uslužni program "Čarobnjak za instalaciju hardvera" . Zove se iz izbornika "Akcije" .
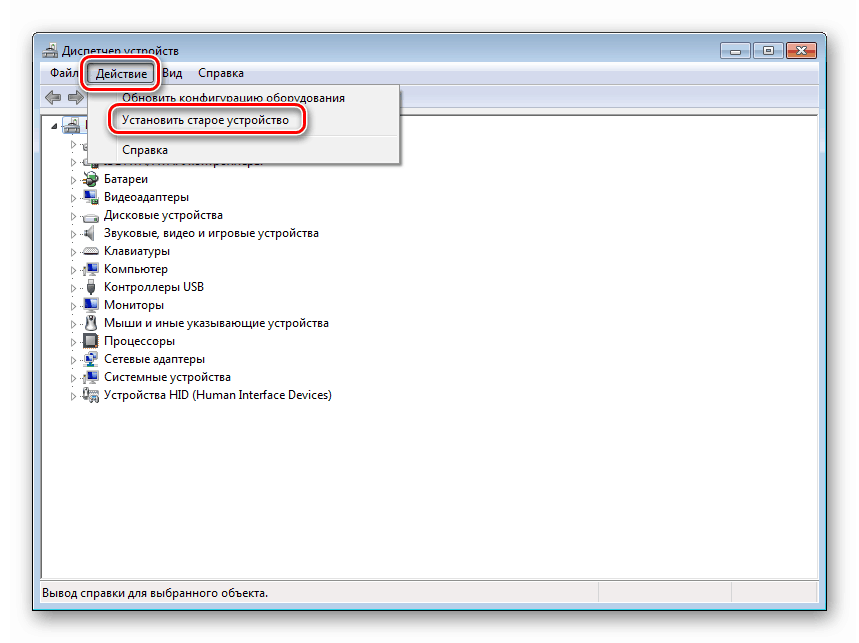
Automatska instalacija
- U prvom prozoru Čarobnjaka idite na sljedeći korak pomoću gumba "Dalje" .
![Početni prozor Čarobnjaka za instalaciju hardvera u Upravitelju uređaja u sustavu Windows 7]()
- Prekidač ostavite u položaju za automatsko pretraživanje.
![Prijelaz na automatsko pretraživanje i instalaciju opreme u Upravitelju uređaja u sustavu Windows 7]()
- Program će sam pronaći povezani uređaj i instalirati standardni pogonitelj ili potražiti softver na Windows Update poslužitelju.
![Automatsko pretraživanje i instalacija opreme u Upravitelju uređaja u sustavu Windows 7]()
Ručna instalacija
- Prijelaz na ručni rad vrši se prebacivanjem na odgovarajuću funkciju.
![Prebacite se na ručno pretraživanje i instalaciju opreme u Upravitelju uređaja u sustavu Windows 7]()
- Na popisu "Standardne vrste opreme" odaberite željenu stavku, na primjer, "Pisači" .
![Odabir vrste opreme u Upravitelju uređaja u sustavu Windows 7]()
- Zatim odredimo priključni priključak. Ova faza će biti različita za različite vrste uređaja.
![Odabir hardverskog priključka u programu Device Manager u sustavu Windows 7]()
- Sljedeći prozor sadrži popis dostupnih upravljačkih programa za različite proizvođače. Ako željena stavka nije na popisu, može se ažurirati gumbom Windows Update. Nakon kratkog čekanja, sustav "izvlači" potrebne podatke s Windows Update poslužitelja.
![Odabir hardverskog upravljačkog programa u Upravitelju uređaja u sustavu Windows 7]()
- Daljnji su koraci različiti i za različite uređaje. Na primjer, pisaču će trebati dati ime, nakon čega bi instalacija već trebala biti izvršena.
![Izrada hardverskog imena u Upravitelju uređaja u sustavu Windows 7]()
Pročitajte i: Dodavanje pisača u Windows
Rad s vozačima
Pomoću "Upravitelja uređaja" možete izvršiti određene akcije s upravljačkim programima - instalirati ih, ažurirati i vratiti ih na prethodne verzije. Tu je i mogućnost ručne operacije ili prebacivanje odgovornosti na automatsku funkciju.
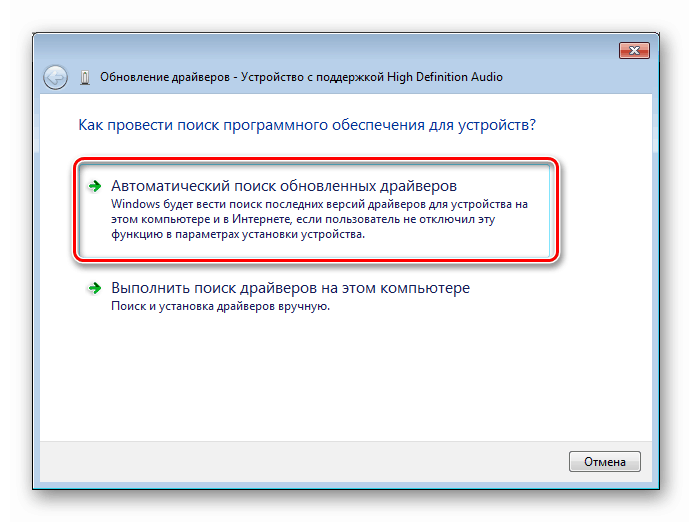
Više detalja: Ažuriranje upravljačkog programa u sustavu Windows 7
Čitajući prethodni odlomak, u prozoru ćete primijetiti gumb "Instaliraj s diska" s popisom proizvođača i modela.
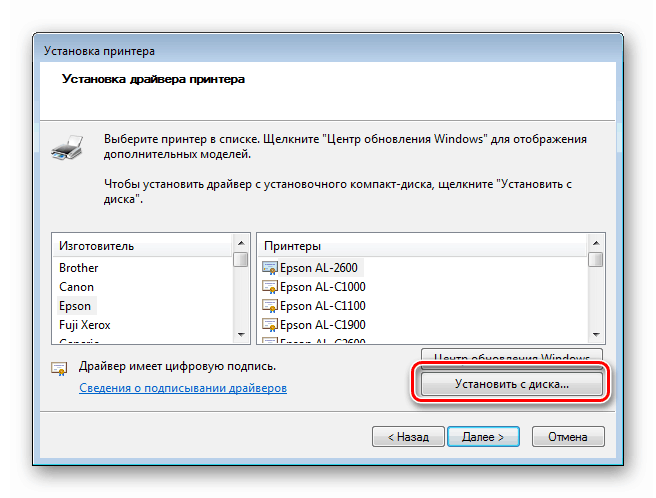
Klikom na njega otvara se mogućnost odabira upravljačkog programa (.inf datoteke) na disku koji se isporučuje s opremom ili u mapi na računalu.
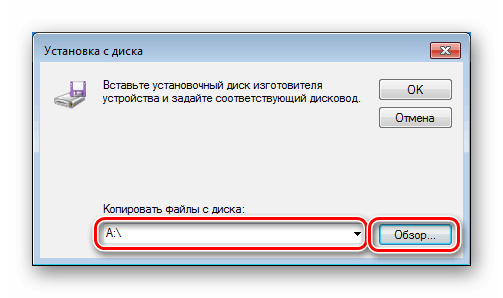
Ako uređaj ne radi ispravno nakon ažuriranja upravljačkih programa, možete se vratiti natrag pomoću odgovarajuće funkcije. To se događa u prozoru svojstava. Kako doći do njega, pročitajte gore (odlomak "Pregled podataka o uređaju" ).
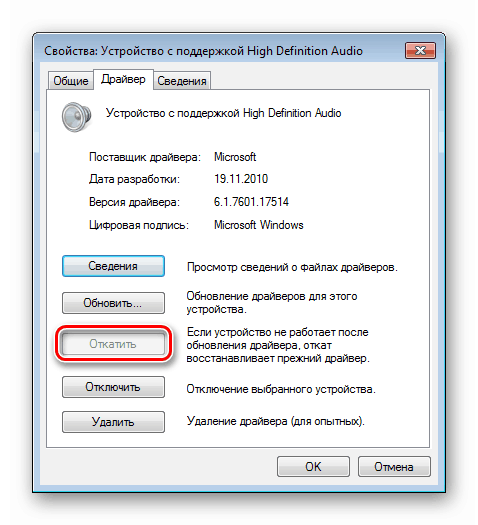
Dispečer vam također omogućuje brzo instaliranje upravljačkog programa za bilo koji plug-n-play uređaj. Da biste to učinili, mora se ukloniti iz sustava.
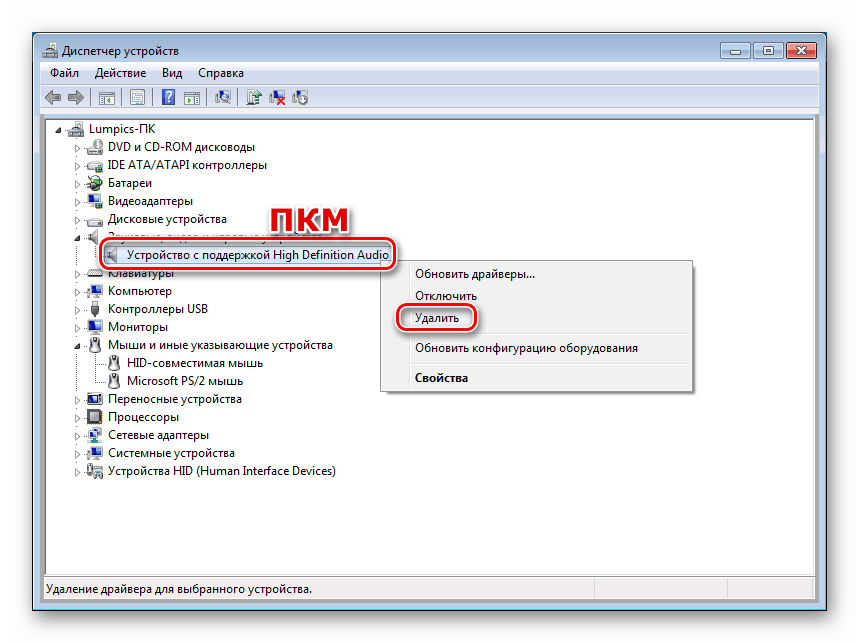
Nakon što uređaj nestane s popisa, morate ažurirati hardversku konfiguraciju (pogledajte odlomak "Instaliranje i uklanjanje uređaja" ), nakon čega će započeti postupak otkrivanja i instaliranja upravljačkog programa.
zaključak
Danas smo se upoznali s "Upraviteljem uređaja" sustava Windows 7 i ispitali njegove osnovne funkcije koje bi mogle biti korisne u svakodnevnom radu. Kao što vidite, to je prilično moćan alat i može se upotrebljavati umjesto programa treće strane. Ova nam oprema daje sveobuhvatne informacije o opremi i pruža mogućnost upravljanja parametrima, instaliranjem, ažuriranjem i uklanjanjem softvera, kao i instaliranjem uređaja.