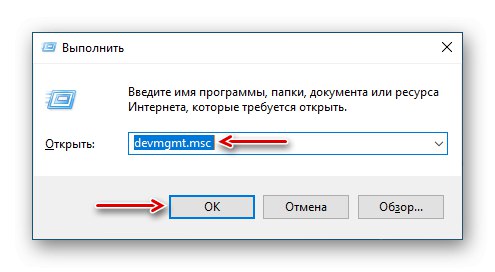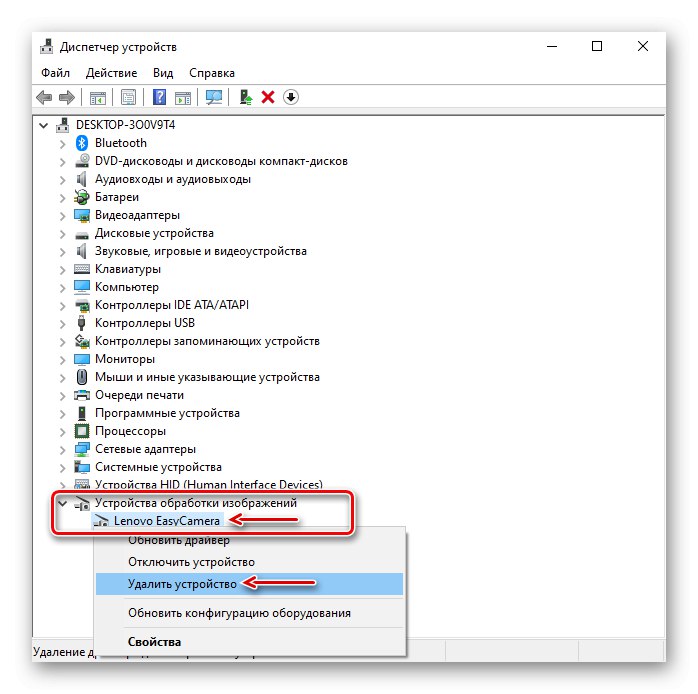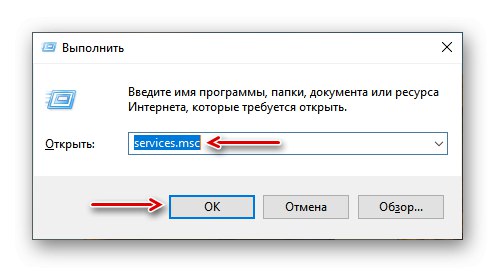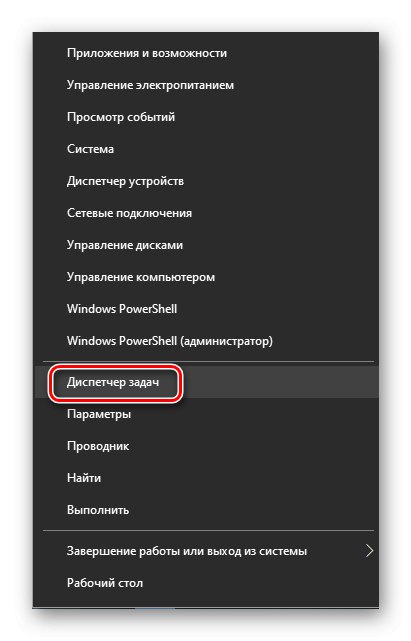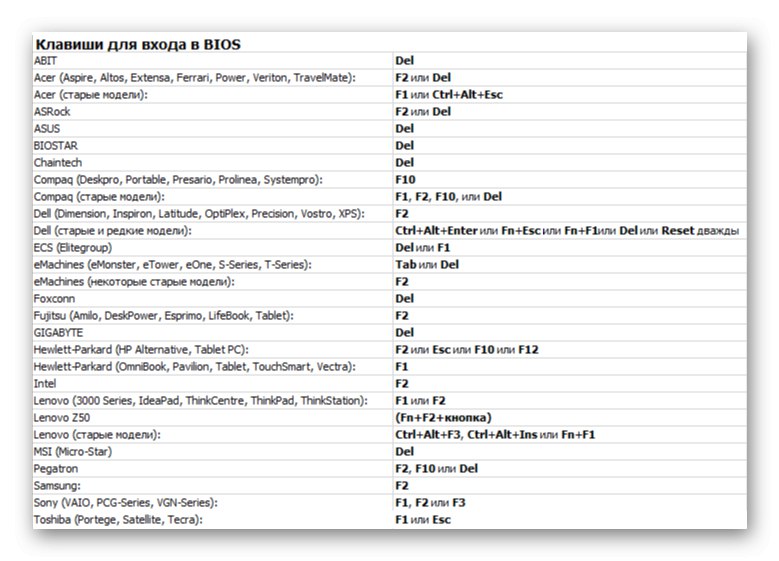Pogreška 0x00f4244 izvještava da sustav ne može pronaći kameru. Sudeći prema raspravama na specijaliziranim forumima, to zabrinjava mnoge korisnike, jer se događa iz različitih razloga. Danas ćemo vam reći kako se možete nositi s tim problemom.
Popravka pogreške 0x00f4244 prilikom uključivanja kamere u sustavu Windows 10
Poruka o pogrešci nudi tri rješenja odjednom. Prvo ih koristimo. Za USB kameru provjerite fizičku vezu. Žice su možda pogođene i sustav je izgubio uređaj. Ako je moguće, promijenite priključni kabel i USB priključak.

Pazite da kamera nije prisilno isključena. Na nekim prijenosnim računalima to se može učiniti pomoću fizičkih gumba - provjerite postoje li funkcijske tipke s odgovarajućom ikonom na tipkovnici ili prekidačem na kućištu. Pristup uređaju mora biti dopušten u "Parametri" Windows 10... Ako nema problema s vezom, a web kamera je aktivna, prijeđite na druge načine za uklanjanje pogreške.
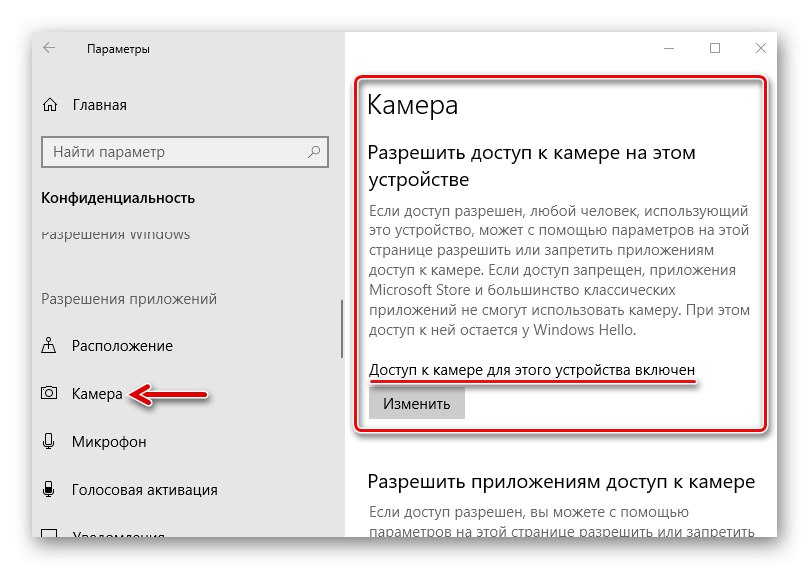
Više detalja: Kako uključiti kameru u sustavu Windows 10
1. metoda: Onemogućite Antivirus i Windows Defender
Antivirusni softver često vidi potencijalnu prijetnju ne samo u programima trećih strana, već i u aplikacijama ugrađenim u sustav, pa ih može blokirati. Da biste provjerili ovu verziju, morate privremeno onemogućiti antivirus i Windows Defender. O tome kako to učiniti detaljno smo napisali u drugim člancima.
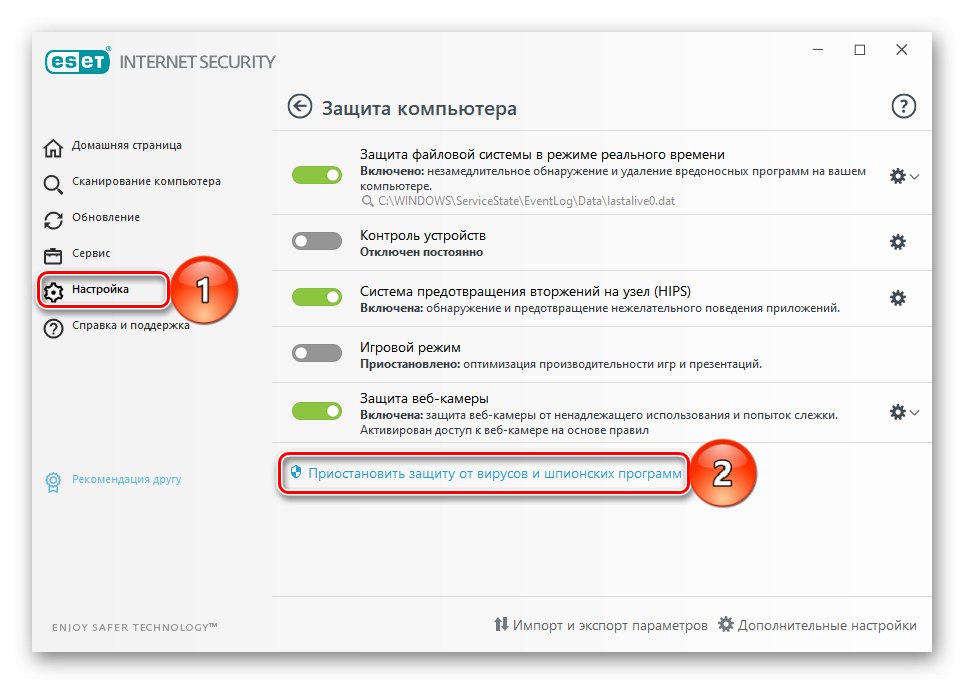
Više detalja:
Kako onemogućiti antivirus
Kako onemogućiti Windows 10 Defender
Ako se pogreška pojavi samo u određenim programima, pristup web kameri može biti blokiran u antivirusnim postavkama. Potražite modul tamo "Kontrola uređaja" i dajte potrebna dopuštenja. Koristeći ESET Nod32 kao primjer, to se radi ovako:
- U području obavijesti sustava Windows nalazimo ikonu antivirusa, kliknite je desnom tipkom miša i otvorite "Dodatne postavke".
- U kartici "Kontrola uređaja", idite na odjeljak "Zaštita web kamere" a u grafikonu "Pravila" gurnuti "Promijeniti".
- Suprotno aplikacijama u kojima fotoaparat ne radi, otvorite kontekstni izbornik, odaberite "Dopusti pristup" i kliknite "U REDU".
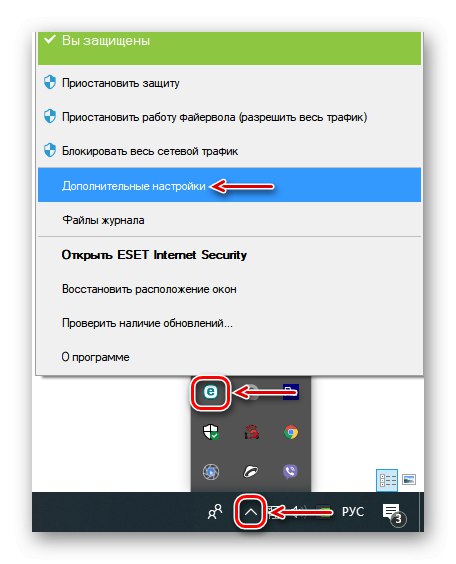
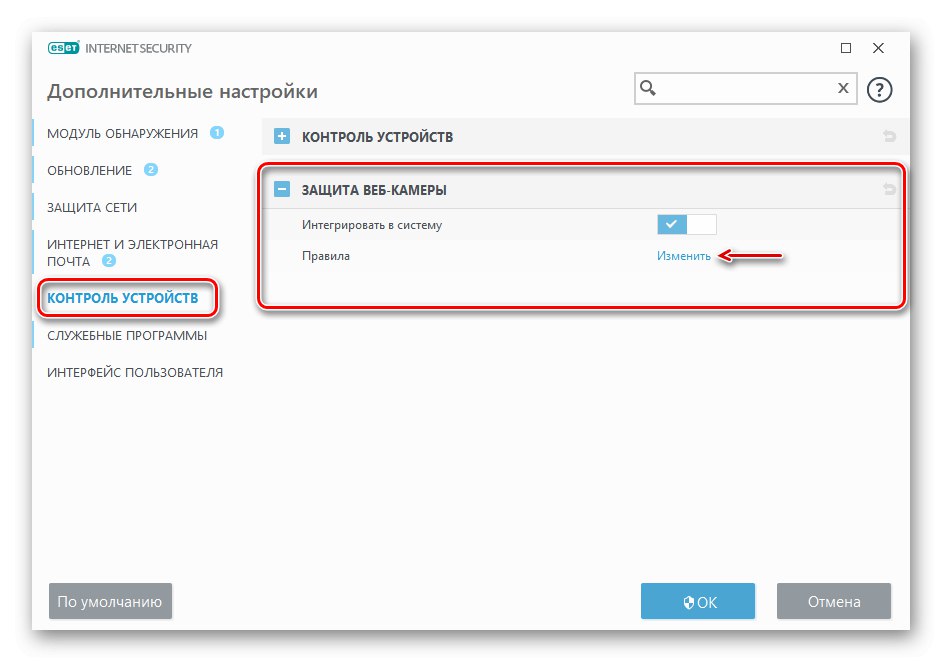

2. način: ažuriranje upravljačkih programa
U ovoj fazi preuzimamo i instaliramo izvorni softver sa službenog web mjesta proizvođača prijenosnog računala ili web kamere. Ako nema novih upravljačkih programa, preuzmite najnoviju verziju. Također možete koristiti programe za pronalaženje i preuzimanje ažuriranja. Već smo detaljno napisali kako preuzeti upravljačke programe za kameru prijenosnog računala Asus. Uređaji drugih proizvođača trebali bi se ažurirati na isti način.
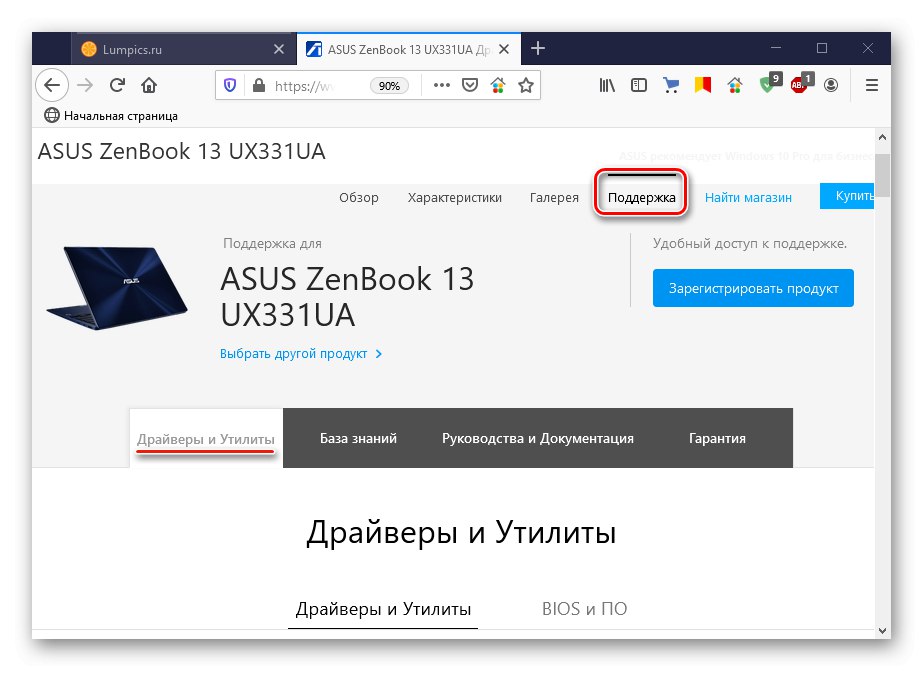
Više detalja: Kako instalirati upravljački program za web kameru za prijenosnik Asus
Ako se pogreška i dalje javlja, u potpunosti uklonite uređaj i stare upravljačke programe za njega, a zatim ažurirajte konfiguraciju hardvera.
- Mi otvaramo "Upravitelj uređaja"... Da biste to učinili, kombinacija gumba Win + R nazivamo dijaloškim okvirom "Trčanje", unesite naredbu
devmgmt.msci pritisnite "U REDU".![Pozivanje upravitelja uređaja u sustavu Windows 10]()
Pročitajte također: Kako otvoriti "Upravitelj uređaja" u sustavu Windows 10
- Proširite karticu "Slikovni uređaji", desnom tipkom miša kliknite naziv kamere i odaberite "Ukloni uređaj".
![Uklanjanje kamere u upravitelju uređaja]()
Potvrdite okvir nasuprot "Ukloni programe upravljačkih programa za ovaj uređaj" i potvrdite radnju.
- Otvorite karticu "Akcije" i kliknite "Ažuriranje hardverske konfiguracije".
- Sustav će otkriti web kameru i ona će se pojaviti na popisu "Upravitelj uređaja"... Sada ponovno instaliramo upravljačke programe preuzete sa službene stranice.
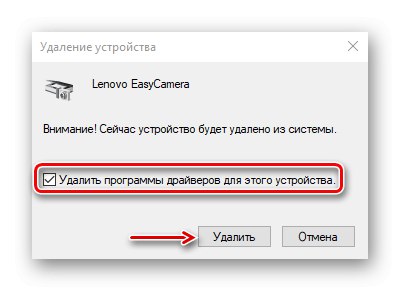
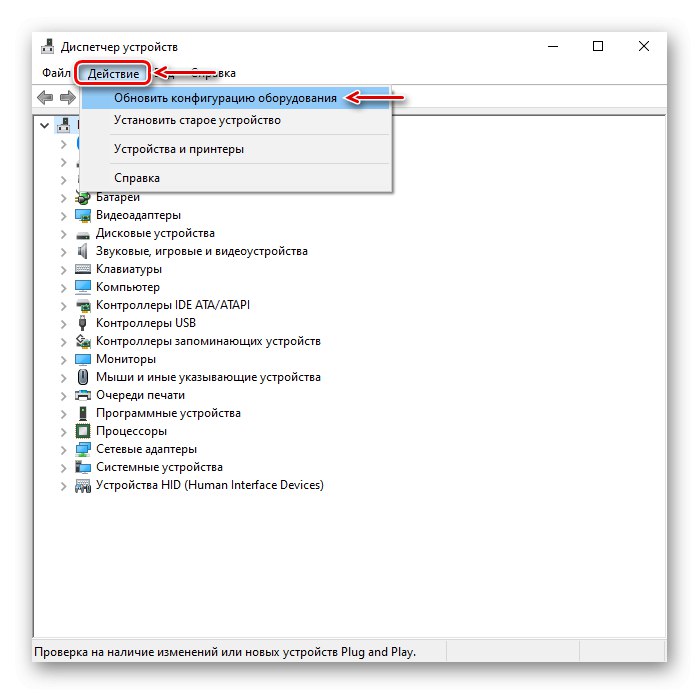
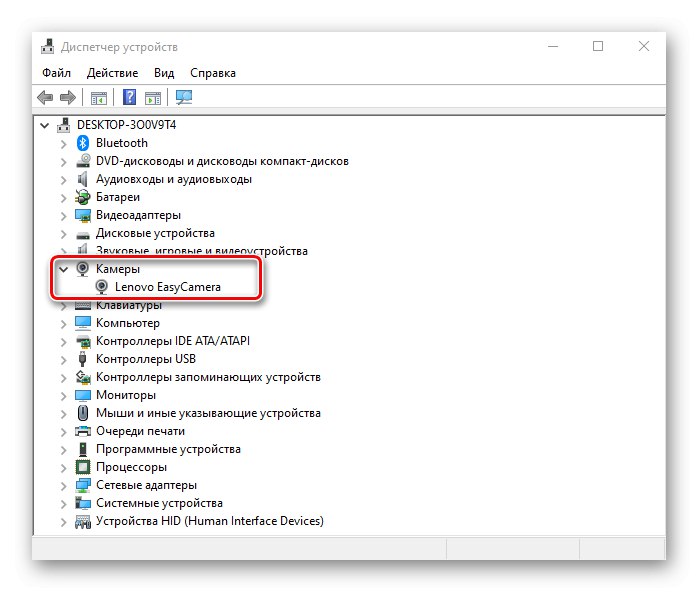
3. metoda: brisanje podataka aplikacije
Resetiranje podataka i postavki svestrana je metoda koja pomaže u rješavanju većine problema s pokretanjem i radom aplikacija.
- Desnom tipkom miša kliknite izbornik "Početak" i odaberite "Aplikacije i značajke".
- Pronađite komponentu na popisu "Fotoaparat", kliknite ga mišem i otvorite "Dodatne mogućnosti".
- U bloku Dopuštenja aplikacije provjerite je li kamera uključena.
- Pomaknite se prema dolje i kliknite "Poništi"... Ovom će se radnjom izbrisati svi podaci aplikacije. Nakon toga pokušavamo pokrenuti kameru.
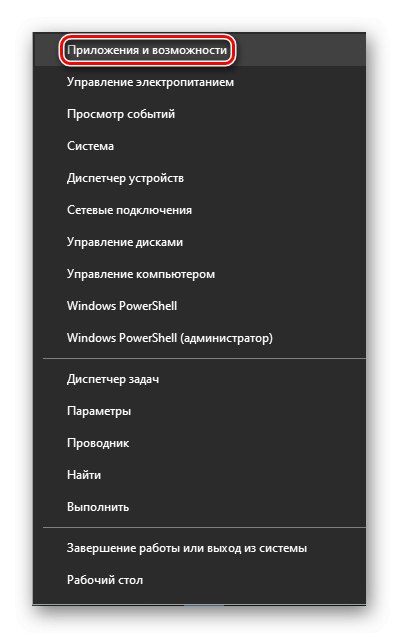
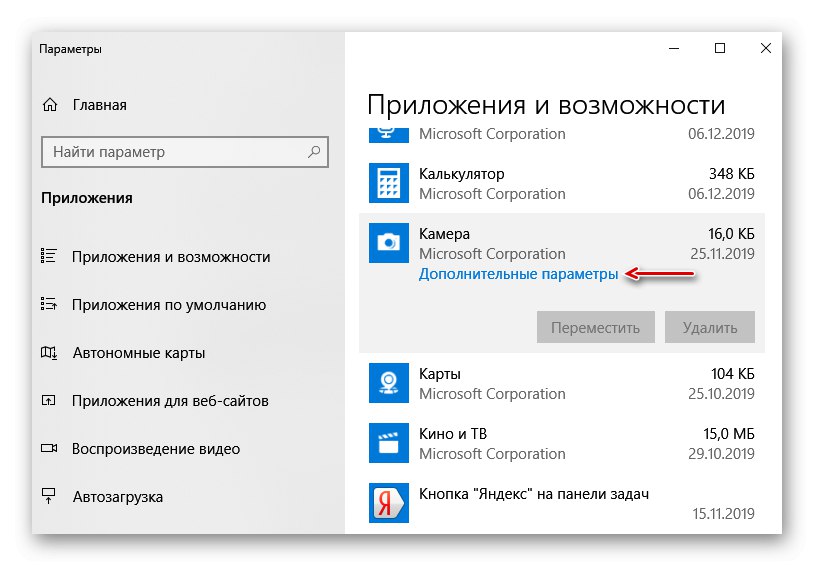
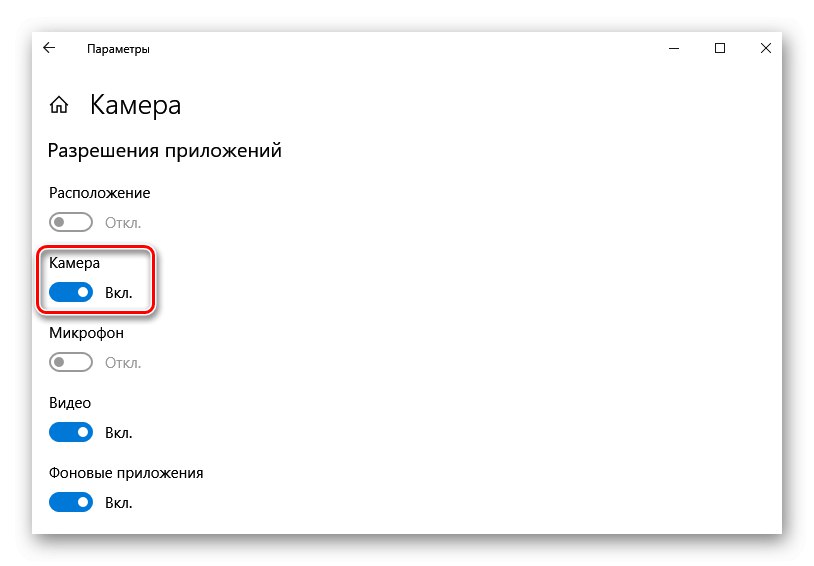
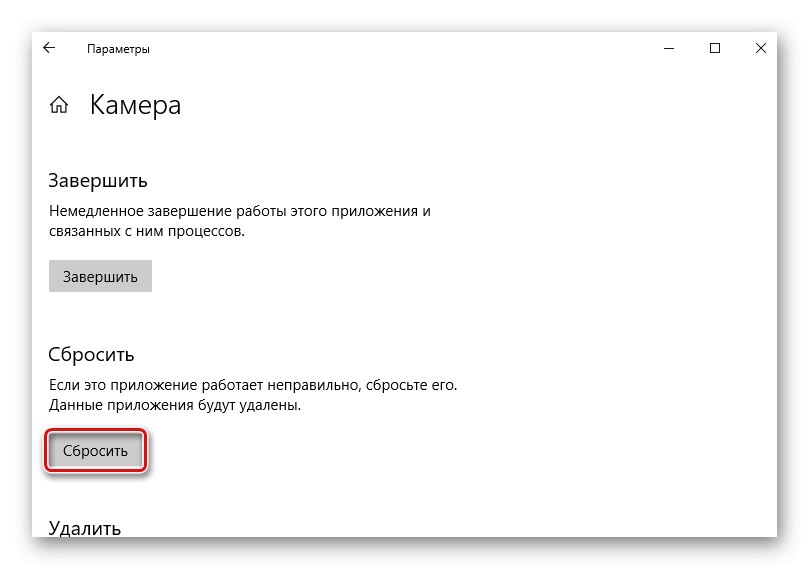
4. metoda: Usluga dijeljenja fotoaparata
Windows 10 može uskratiti pristup video streamu s web kamere ako se već koristi. Na primjer, tijekom chatanja na Skypeu za druge programe, uređaj će biti zaključan. Da bi dijelio pristup, sustav ima uslugu Windows poslužitelj okvira kamere (Windows Camera Frame Server), koji može distribuirati video stream između nekoliko aplikacija odjednom. Da biste omogućili komponentu:
- U prozorčiću "Trčanje", unesite kod
usluge.msci pritisnite "U REDU".![Pozivanje snap-ina za uslugu Windows 10]()
Pročitajte također: Pokretanje snap-a usluge u sustavu Windows 10
- Pronađite uslugu Windows poslužitelj okvira kamere, kliknite je desnom tipkom miša i kliknite "Trčanje".
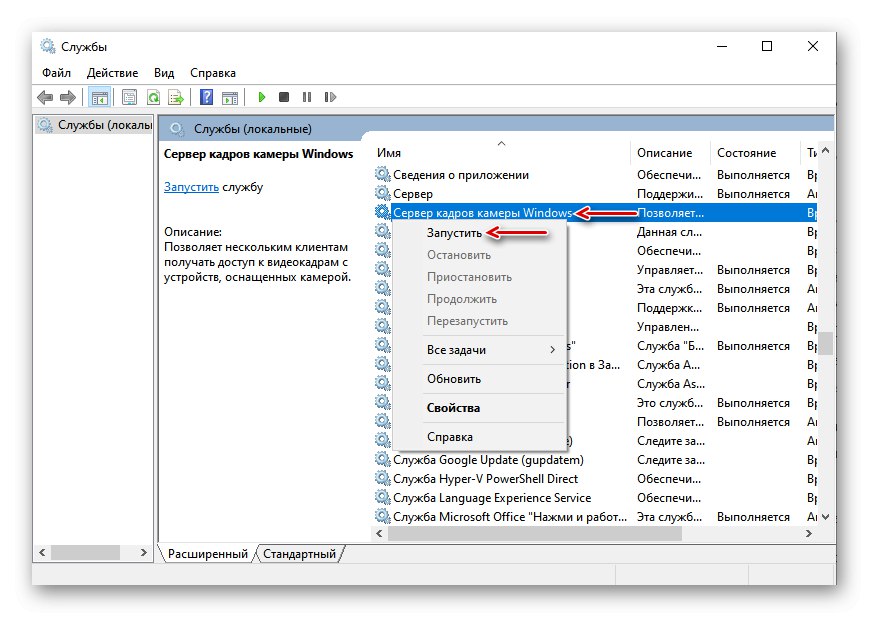
Ako se pogreška i dalje javlja, pokušajte pronaći i zatvoriti programe i procese koji možda koriste uređaj.
- Desnom tipkom miša kliknite izbornik "Početak" i odaberite "Upravitelj zadataka".
![Nazovite upravitelj zadataka sustava Windows 10]()
Pročitajte također: Metode pokretanja "Upravitelja zadataka" u sustavu Windows 10
- U blokovima "Prijave" i "Pozadinski procesi" tražeći sve glasnike i druga sredstva za emitiranje i snimanje video zapisa.
- Odaberite svaku od njih jednu po jednu i kliknite "Ukloni zadatak".
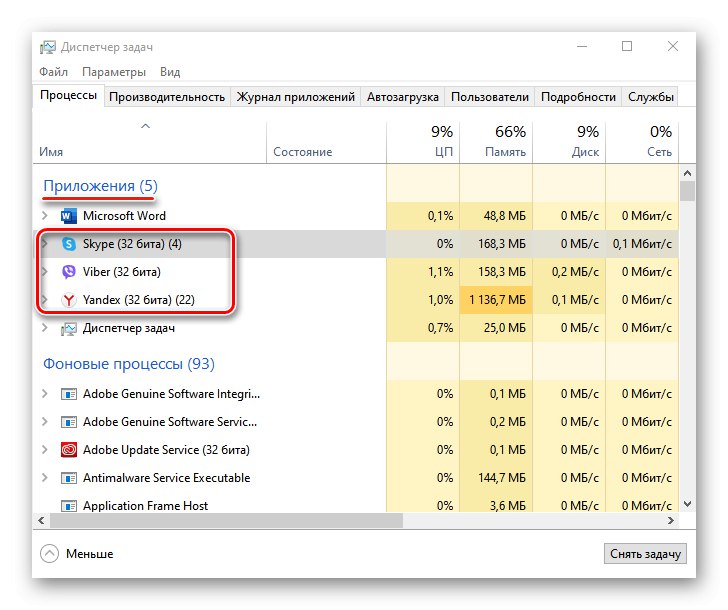
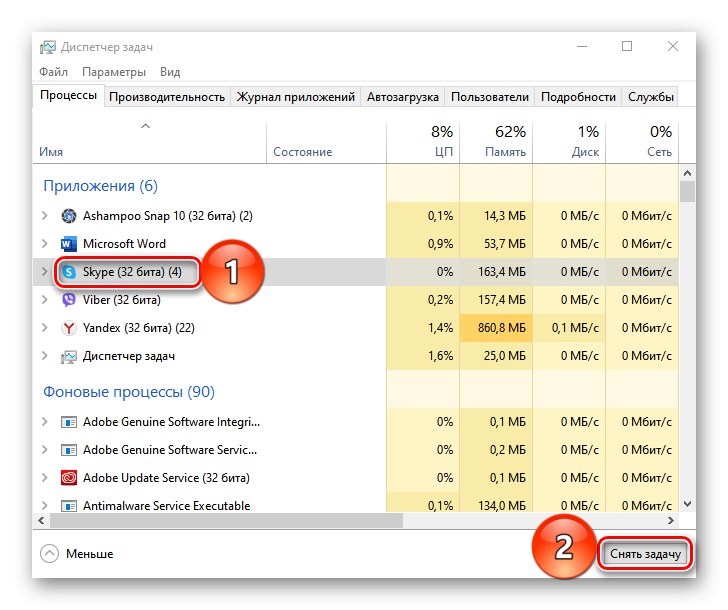
5. metoda: Postavke BIOS-a (UEFI)
Na nekim prijenosnim računalima kamerom se može upravljati iz BIOS-a (UEFI) matične ploče. Na primjer, ako je osnovni I / O sustav nedavno resetiran, uređaj bi mogao biti onemogućen. Ova je opcija rijetka, ali kada se pojavi pogreška, ima smisla provjeriti je. Općenito, aktiviranje funkcije izgleda ovako:
- Ulazimo u BIOS. Obično, da biste to učinili, na početku pokretanja sustava pritisnite gumb Del ili jedna od funkcijskih tipki (F1-12).
![Popis tipki za ulazak u BIOS]()
Pročitajte također: Kako ući u BIOS na računalu
- Otvorite karticu "Napredna", U poglavlju "Konfiguracija ugrađenog uređaja" pronaći funkciju "Ugrađena kamera" i uključite ga.
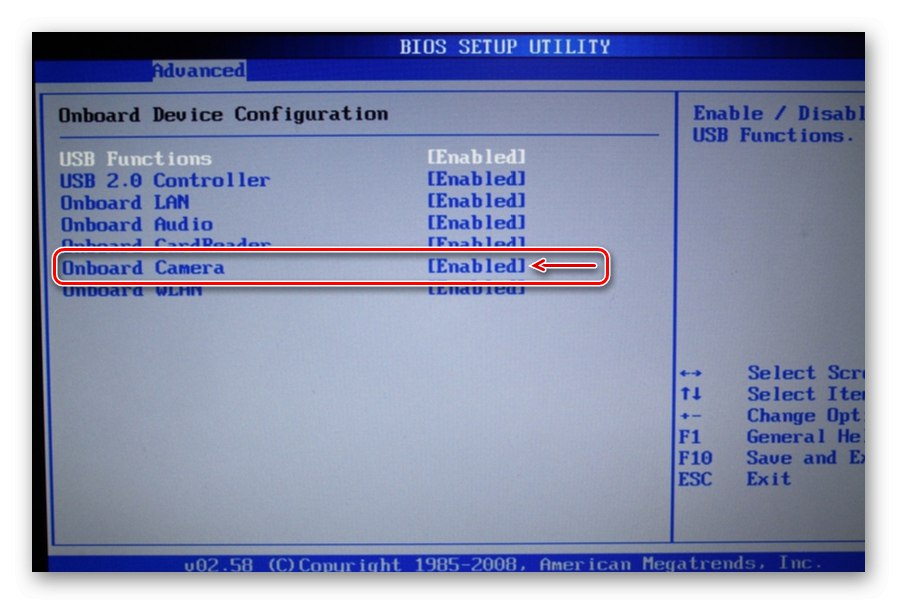
Naziv i mjesto funkcije upravljanja kamerom na različitim čipsetima mogu se razlikovati. Informacije o tome trebaju se naći u uputama za glavnu ploču.
Metoda 6: Ispuštanje statičkog elektriciteta
Statički elektricitet opasan je za računalnu elektroniku. Punjenje generirano dodirivanjem kućišta prijenosnog računala može uzrokovati kvar čipseta. Na primjer, dodirna podloga, fotoaparat i drugi uređaji mogu propasti. Neki proizvođači prijenosnih računala na stranicama podrške službenih stranica i u priručnicima savjetuju u tom slučaju pražnjenje (Power Drain).
Da biste to učinili, odspojite prijenosno računalo s mreže, izvadite bateriju i držite pritisnutu tipku za napajanje 10-15 sekundi. Umetnite bateriju i spojite adapter za napajanje. Ako prijenosno računalo ima ugrađenu bateriju, samo pritisnite i držite tipku za napajanje 10-15 sekundi, a zatim spojite adapter, pokrenite sustav i pokušajte uključiti kameru.
Ako niti jedno rješenje ne riješi problem, obratite se timu za podršku proizvođača fotoaparata ili prijenosnog računala. Možda su svjesni drugih načina da poprave pogrešku.