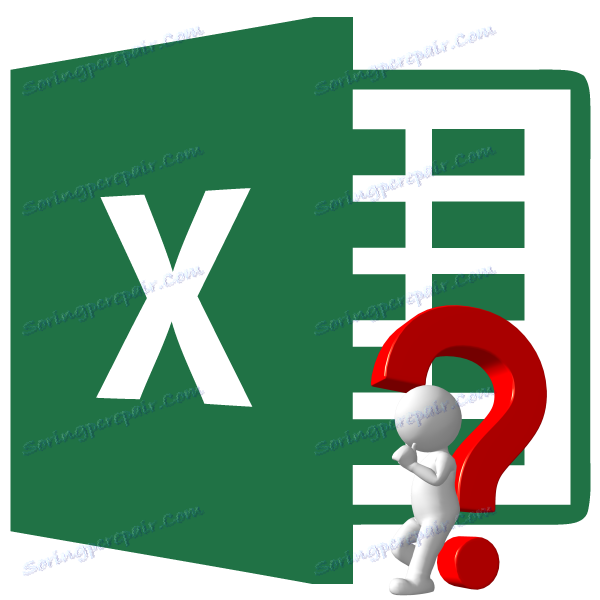Korištenje funkcije SELECT u programu Microsoft Excel
Prilikom rada u programu Excel, korisnici se ponekad suočavaju s zadatkom izrade popisa s popisa određene stavke i dodjeljivanjem određene vrijednosti na temelju indeksa. Ova funkcija savršeno se obrađuje pomoću funkcije koja se naziva "ODABIR" . Doznajmo detaljno kako raditi s ovim operaterom i s kojim se problemima može riješiti.
sadržaj
Upotreba SELECT izjave
SELECT funkcija pripada kategoriji operatera "Reference i polja" . Njegova je svrha utvrditi specifičnu vrijednost u određenoj ćeliji, koja odgovara broju indeksa u drugom elementu na listi. Sintaksa ove izjave je:
=ВЫБОР(номер_индекса;значение1;значение2;…)
Argument "Indeksni broj" sadrži referencu na ćeliju u kojoj se nalazi redni broj elementa, kojemu je dodijeljena naredna skupina operatora određene vrijednosti. Ovaj serijski broj može biti u rasponu od 1 do 254 . Ako navedete indeks veći od navedenog broja, operator prikazuje pogrešku u ćeliji. Ako unesete frakcijsku vrijednost kao zadani argument, funkcija će ga uzeti kao najbližu cjelobrojnu vrijednost na zadani broj. Ako navedete "Indeksni broj" za koji nema odgovarajućeg "Value" argumenta, operater će vratiti pogrešku u ćeliju.
Sljedeća grupa argumenata je "Vrijednost" . Može doseći iznos od 254 elemenata. Argument "Value1" obvezan je. U toj skupini argumenata bit će navedene vrijednosti na koje će odgovarati indeksni broj prethodnog argumenta. To jest, ako se broj "3" koristi kao argument "Indeksni broj " , tada će odgovarati vrijednosti koja je unesena kao argument "Value3" .
Budući da vrijednosti mogu djelovati na različite vrste podataka:
- reference;
- brojevi;
- tekst;
- formula;
- Funkcije, itd.
Pogledajmo sada konkretne primjere primjene ovog operatora.
Primjer 1: redoslijed redoslijeda rasporeda elemenata
Pogledajmo kako ova funkcija funkcionira u najjednostavnijem primjeru. Imamo stol s brojevima od 1 do 12 . Potrebno je navesti ime odgovarajućeg mjeseca u drugom stupcu tablice pomoću funkcije SELECT prema ovim serijskim brojevima.
- Odaberite prvu praznu ćeliju u stupcu "Naziv mjeseca" . Kliknite ikonu "Umetni funkciju" pored trake s formulama.
- Pokreće se Čarobnjak za funkcije . Idite na kategoriju "Reference i polja". Odaberite naziv "SELECT" s popisa i pritisnite gumb "OK" .
- Pokreće se prozor argumenata SELECT operatora. U polju "Indeksni broj" navedite adresu prve ćelije u rasponu brojčanog dana mjeseca. Ovaj postupak se može izvesti ručnim upravljanjem koordinata. Ali mi ćemo učiniti više prikladan. Postavite pokazivač u polje i kliknite lijevu tipku miša na odgovarajućoj ćeliji na listu. Kao što možete vidjeti, koordinate su automatski prikazane u polju prozora argumenata.
Nakon toga ručno unosimo naziv mjeseci u skupini polja "Vrijednost" . I svako polje mora imati zaseban mjesec, to jest, u polju "Vrijednost1" pišemo "siječanj" u polju "Vrijednost2" - "Veljača" itd.
Nakon završetka ovog zadatka kliknite gumb "U redu" pri dnu prozora.
- Kao što možete vidjeti, odmah u ćeliji, koju smo zabilježili u prvoj akciji, prikazan je rezultat, odnosno naziv "siječanj" , koji odgovara prvom broju mjeseca u godini.
- Da biste ručno unijeli formulu za sve ostale ćelije u stupcu "Naziv mjeseca" , moramo ga kopirati. Da biste to učinili, postavljamo pokazivač u donji desni kut ćelije koji sadrži formulu. Prikazuje se ručka za punjenje. Pritisnite lijevu tipku miša i povucite oznaku za ispunjavanje do kraja stupca.
- Kao što možete vidjeti, formula je kopirana u raspon koji nam je potreban. U tom slučaju svi nazivi mjeseci koji su bili prikazani u ćelijama odgovaraju njihovom broju narudžbe iz stupca s lijeve strane.
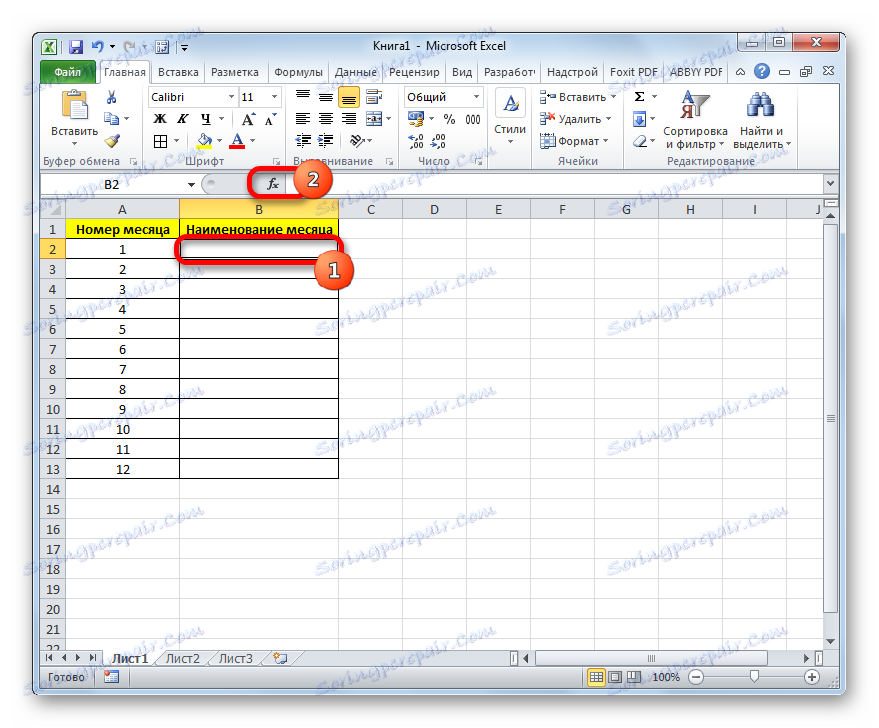
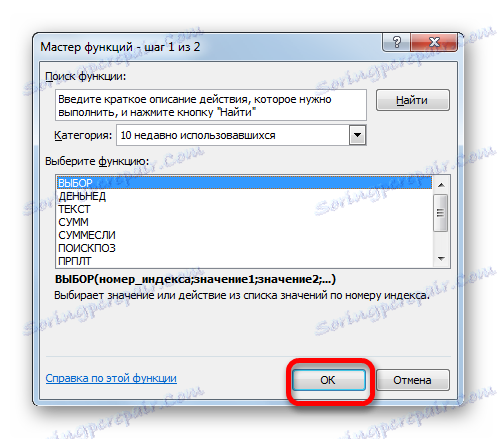
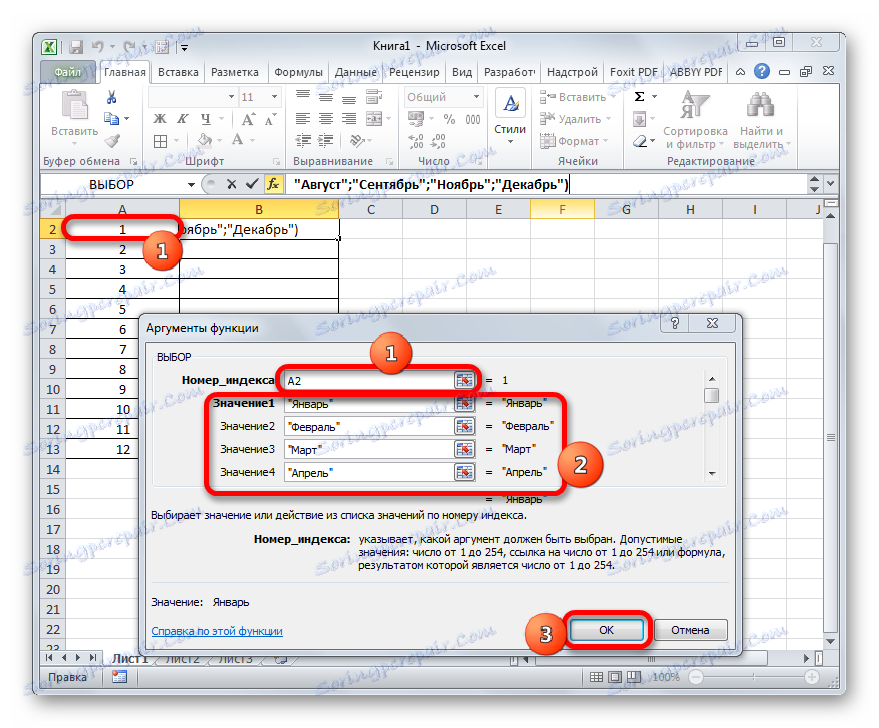
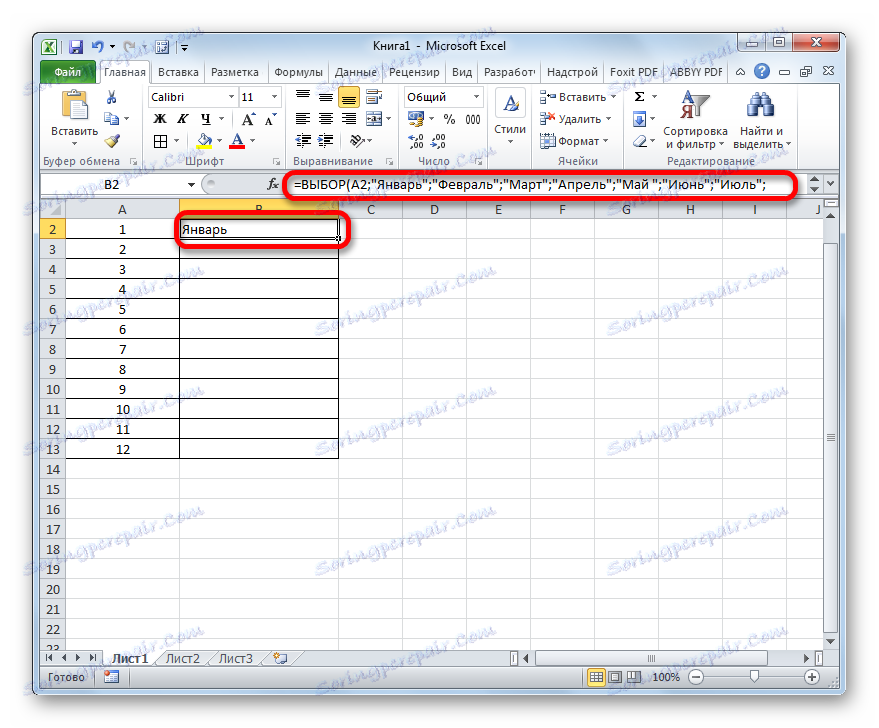
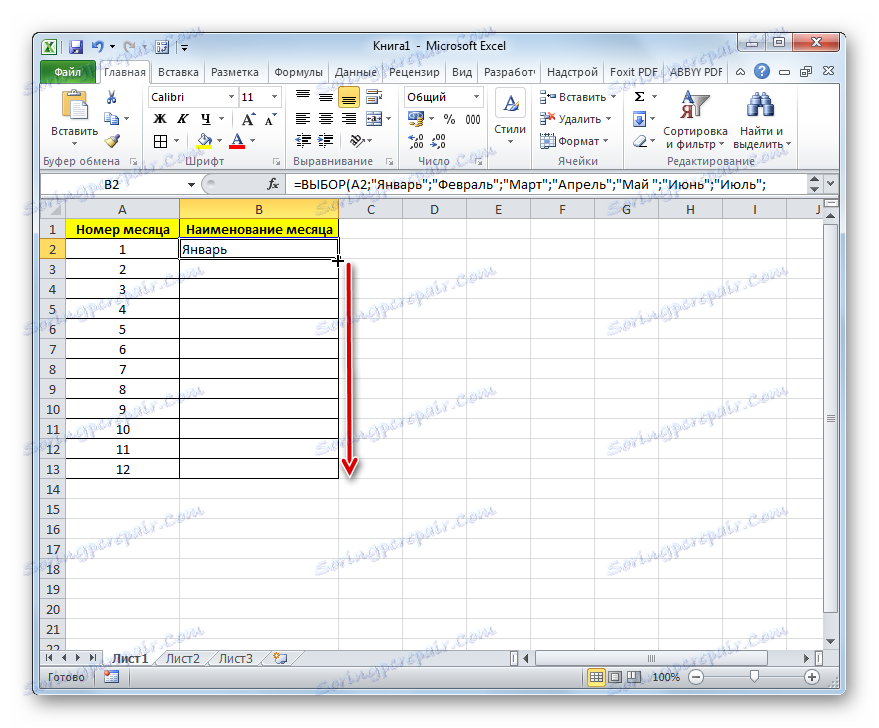
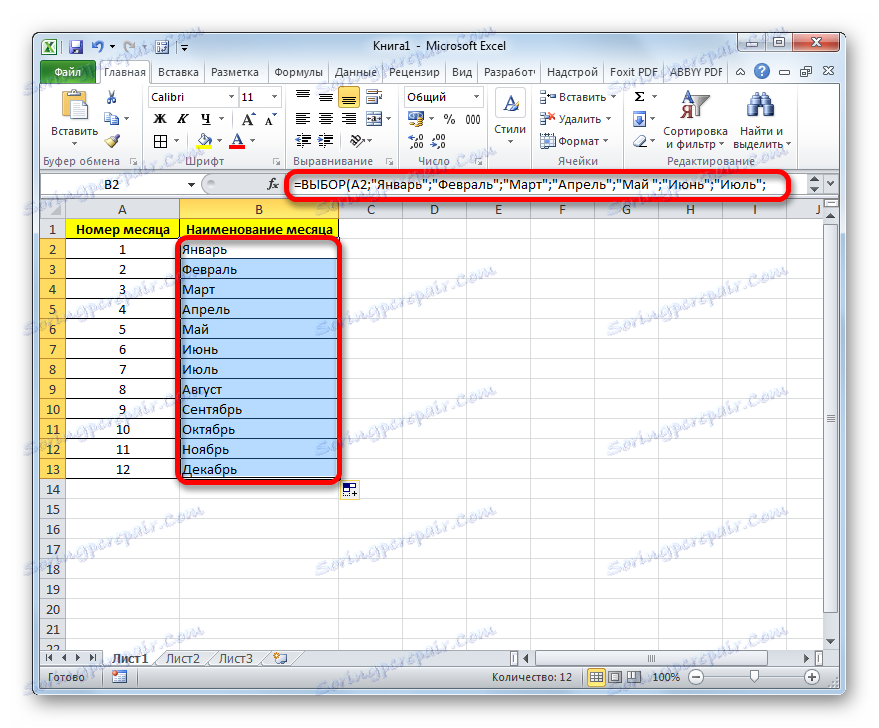
Pouka: Čarobnjak za funkcije u Excelu
Primjer 2: proizvoljni redoslijed rasporeda elemenata
U prethodnom slučaju, primijenili smo SELECT formulu kada su sve vrijednosti indeksnih brojeva poredane po redoslijedu. Ali kako funkcionira taj operator u slučaju da se navedene vrijednosti mješaju i ponavljaju? Pogledajmo to u primjeru tablice s izvedbom učenika. U prvom stupcu tablice naznačeno je prezime učenika, u drugom je rezultat (od 1 do 5 boda), a trećem treba koristiti funkciju CHOICE da bi se dobila odgovarajuća ocjena ( "vrlo loša" , "loša" , "zadovoljavajuća" , "dobra" , "Izvrsna" ).
- Odaberite prvu ćeliju u stupcu "Opis" i nastavite s istom metodom kao što je gore opisano u OPTION prozoru SELECT operatora.
U polju "Indeks broj" dajemo vezu na prvu ćeliju stupca "Procjena" , koja sadrži rezultat.
Grupa polja "Value" popunjava se na sljedeći način:
- "Značaj1" - "Vrlo loše" ;
- "Vrijednost2" je "loša" ;
- "Vrijednost3" znači "Zadovoljavajući" ;
- "Vrijednost4" znači "Dobar" ;
- "Vrijednost5" je "Izvrsna" .
Nakon unosa gore navedenih podataka pritisnite gumb "OK" .
- Rezultat za prvu stavku prikazan je u ćeliji.
- Da bismo stvorili sličan postupak za ostale elemente stupca, kopije podataka u njihove ćelije koristimo s oznakom punjenja, kao što je to učinjeno u Metodi 1 . Kao što možete vidjeti, ovaj put funkcija je ispravno radila i izlaže sve rezultate u skladu s danim algoritmom.
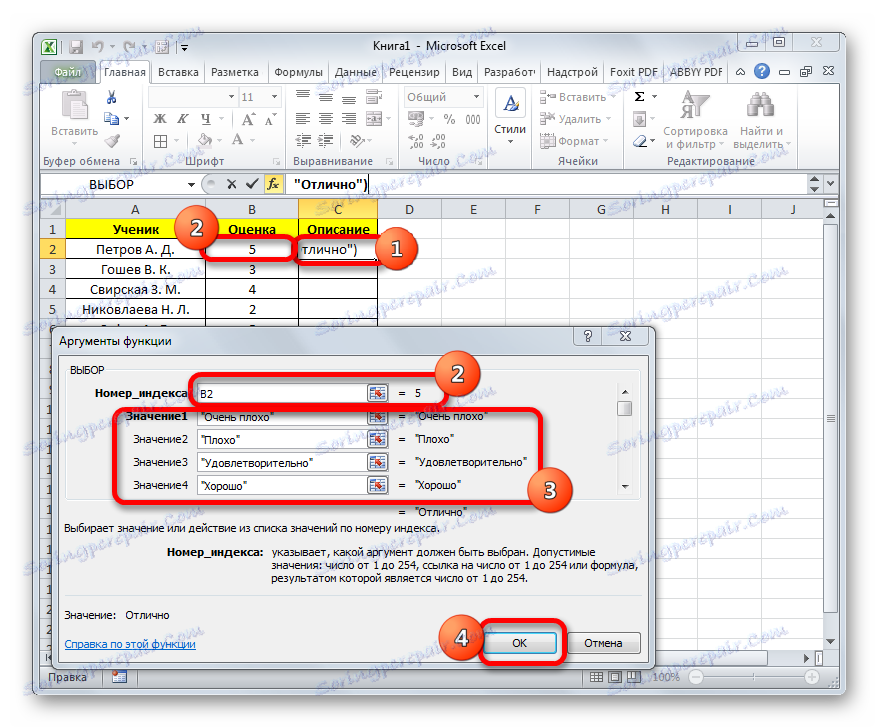
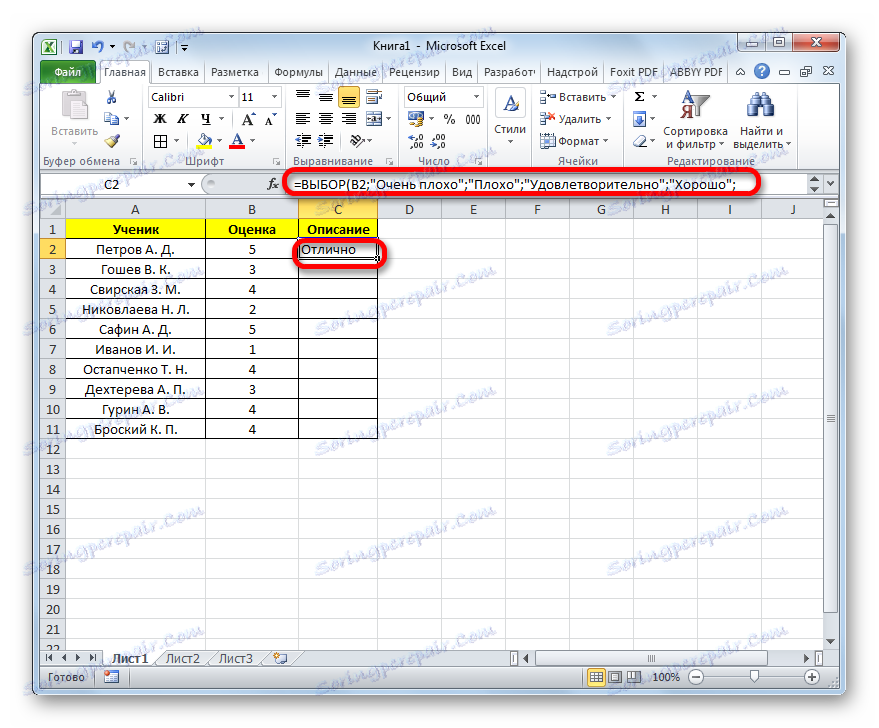
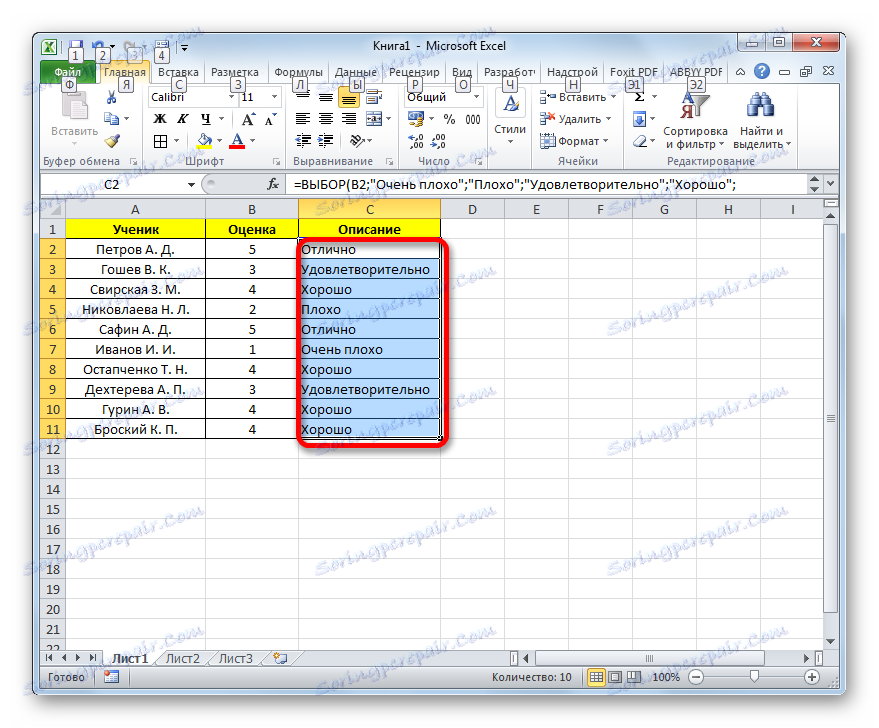
Primjer 3: korištenje u kombinaciji s drugim operatorima
No, mnogo produktivnija SELECT izjava može se koristiti u kombinaciji s drugim funkcijama. Pogledajmo kako se to radi pomoću primjera SELECT i SUM operatora.
Postoji tablica prodaje proizvoda po prodajnim mjestima. Podijeljena je u četiri stupca, od kojih svaka odgovara određenom prodajnom mjestu. Prihod je zasebno naveden za određeni redak datuma po retku. Naš zadatak je osigurati da nakon unosa broja prodajnog mjesta u određenu ćeliju lista, prikazuje se iznos prihoda za sve dane rada određene trgovine. Zbog toga ćemo koristiti kombinaciju SUM i SINGER operatora.
- Odaberite ćeliju u kojoj će se rezultat prikazati kao zbroj. Nakon toga kliknite na ikonu "Umetni funkciju" koja nam je već poznata.
- Aktiviran je prozor čarobnjaka funkcije . Ovaj put prelazimo u kategoriju "Matematički" . Pronađemo i odaberemo naziv "SUMM" . Nakon toga kliknite gumb "U redu" .
- Pokrenut je prozor argumenta funkcije SUM . Taj se operator koristi za izračunavanje zbroja brojeva u ćelijama listova. Njegova sintaksa je vrlo jednostavna i jasna:
=СУММ(число1;число2;…)To jest, argumenti ovog operatora obično su brojevi ili, još češće, reference na stanice u kojima su sadržani brojevi koji se zbrajaju. Ali u našem slučaju, u obliku jednog argumenta, a ne broja, a ne veze, već sadržaja SELECT funkcije.
Postavite pokazivač u polje "Broj 1" . Zatim kliknite ikonu koja se prikazuje kao obrnuti trokut. Ova ikona nalazi se u istom vodoravnom retku, gdje se nalazi gumb "Umetni funkcija" i traka s formulama, ali slijeva. Otvara se popis nedavno korištenih funkcija. Budući da je formula CHOICE nedavno upotrijebljena u prethodnom postupku, ona je dostupna na ovom popisu. Zato samo kliknite ovaj naziv da biste otvorili prozor argumenata. No, vjerojatnije je da nećete imati taj naziv na popisu. U tom slučaju kliknite stavku "Ostale funkcije ..." .
- Pokreće se Čarobnjak za funkcije , u kojemu se u odjeljku "Reference i polja" mora pronaći naziv "SELECT" i odaberite je. Kliknemo na gumb "OK" .
- Uključen je OPERATOR prozor SELECT operatora. U polju "Indeksni broj" navodimo vezu na onu ćeliju listova u koju ćemo unijeti broj prodajnog mjesta za naknadni prikaz ukupnog iznosa prihoda na njemu.
U polju "Value1" morate unijeti koordinate stupca "1 prodajno mjesto" . To je sasvim lako to učiniti. Postavite pokazivač na navedeno polje. Zatim, držite lijevu tipku miša, odaberite cijeli raspon ćelija u stupcu "1 prodajna mjesta" . Adresa se odmah prikazuje u prozoru argumenata.
Slično tome, u polju "Value2" dodamo koordinate stupca "2 prodajna mjesta" na polju "Value3" - "3 prodajna mjesta" , a na polju "Value4" - "4 prodajna mjesta" .
Nakon dovršetka ovih koraka pritisnite gumb "OK" .
- No, kako vidimo, formula prikazuje vrijednost pogreške. To je zbog činjenice da još nismo unijeli broj prodajnog mjesta u odgovarajuću ćeliju.
- Unesite broj utičnice u ćeliji namijenjenoj za tu svrhu. Iznos prihoda od odgovarajućeg stupca odmah će se pojaviti u elementu listova u kojem je formula postavljena.
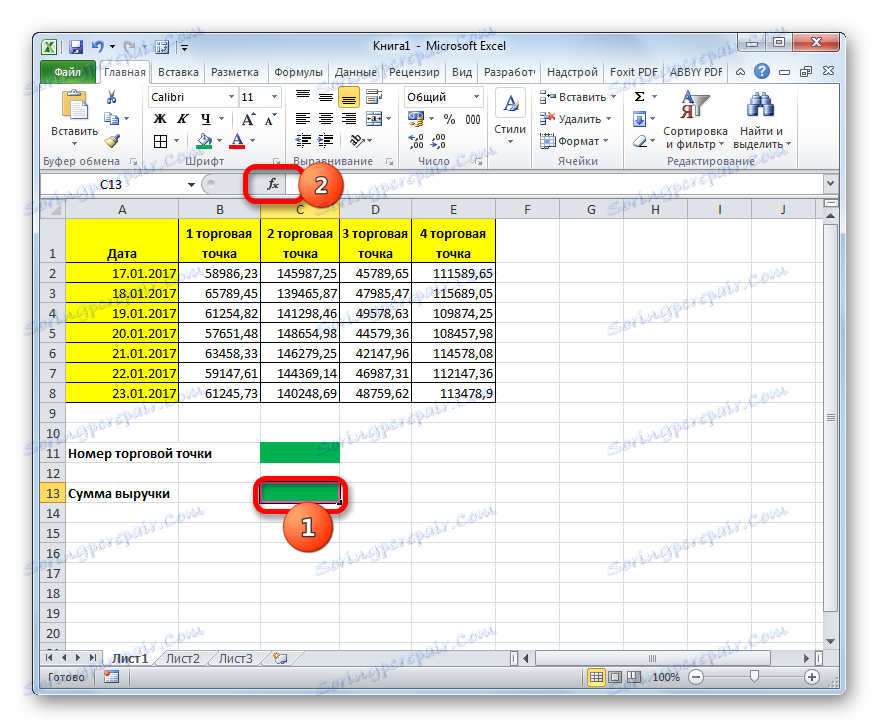
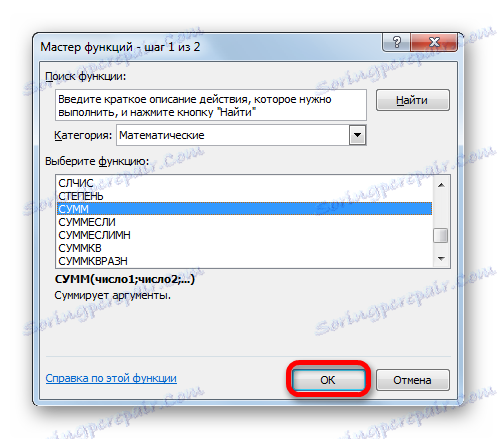
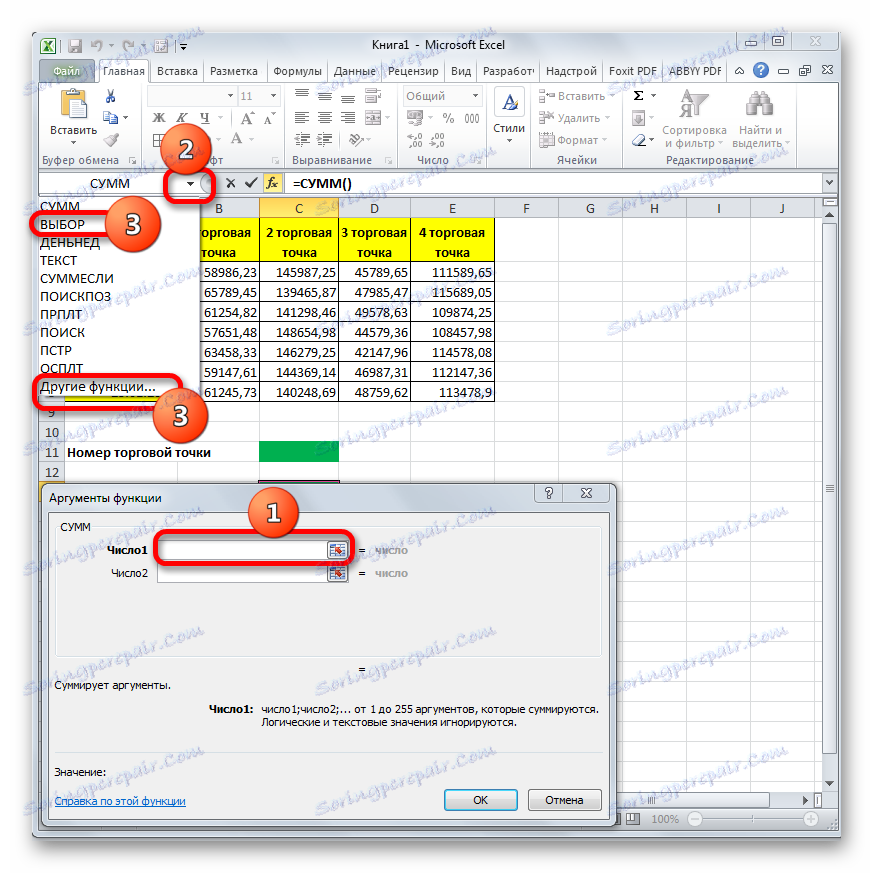
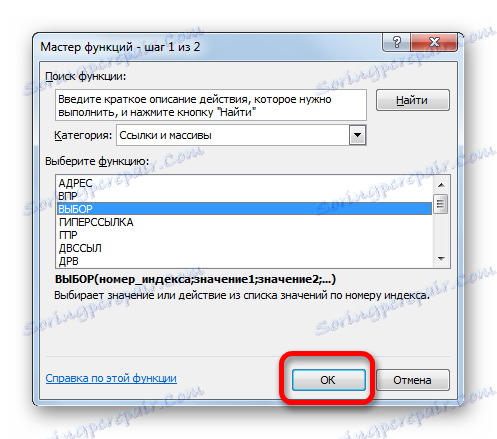
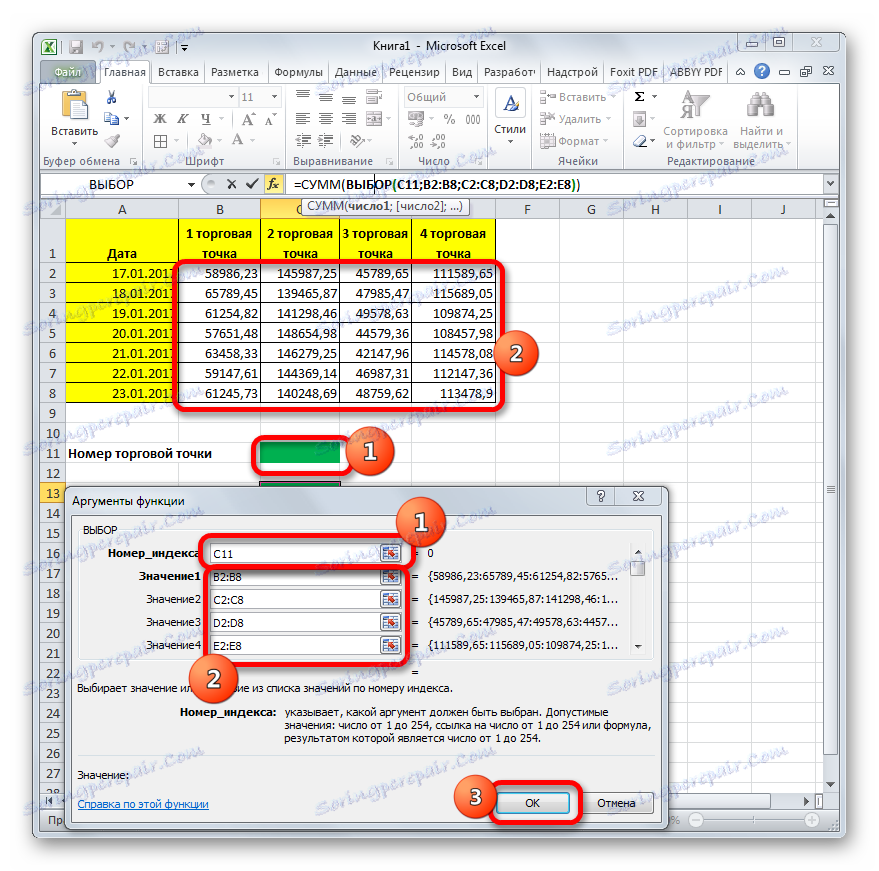
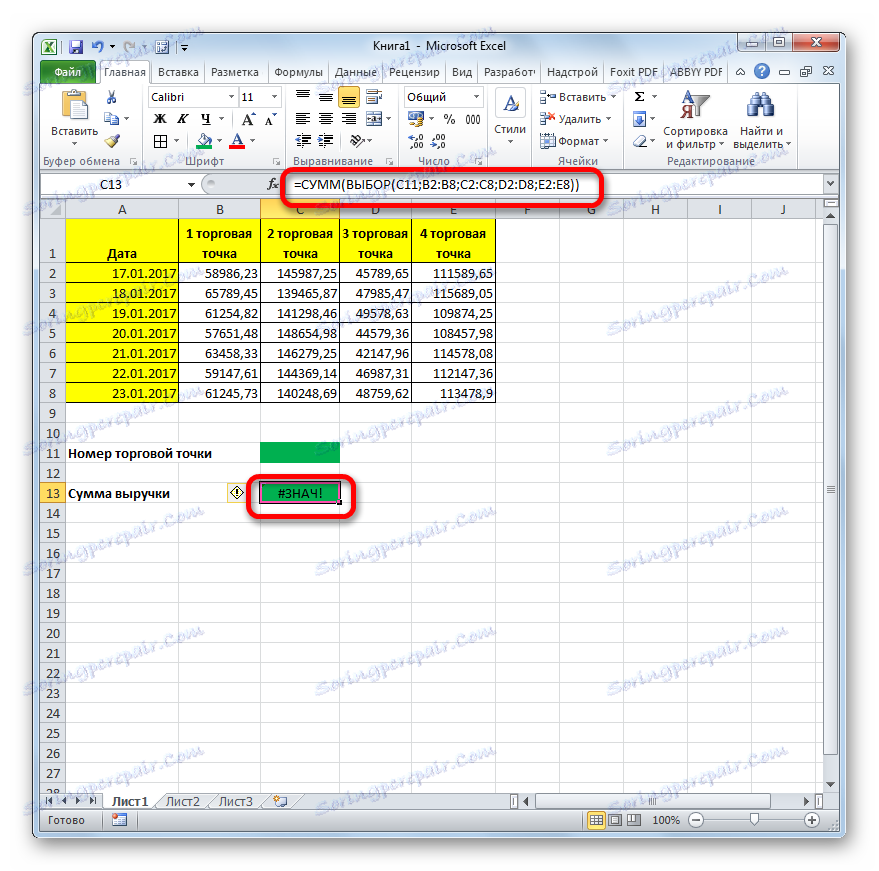
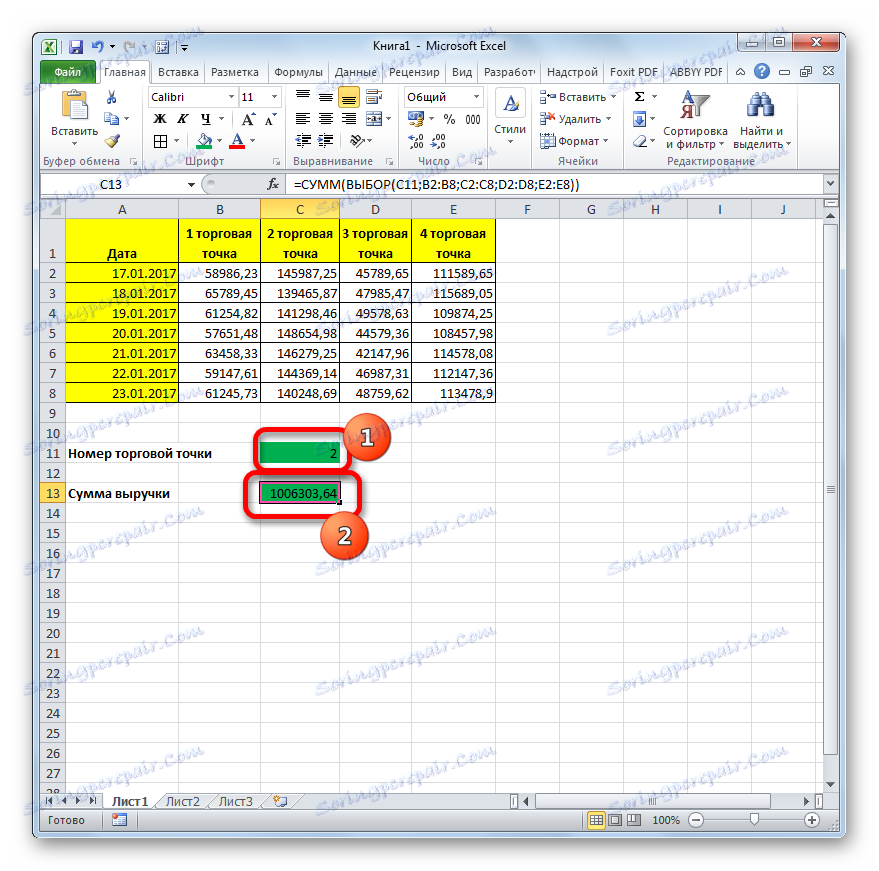
Važno je uzeti u obzir da možete unijeti samo brojeve od 1 do 4 koji će odgovarati broju utičnice. Ako unesete neki drugi broj, formula će vratiti pogrešku.
Pouka: Kako izračunati iznos u programu Excel
Kao što možete vidjeti, funkcija SELECT , kada se pravilno primjenjuje, može postati vrlo dobar pomagač za obavljanje dodijeljenih zadataka. Kada se koristi u kombinaciji s drugim operatorima, mogućnosti su značajno povećane.