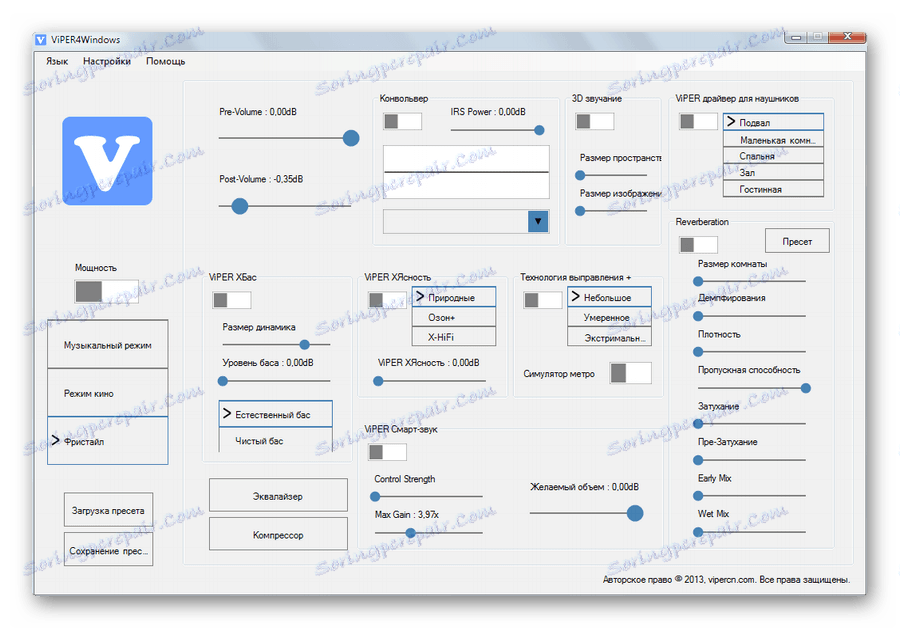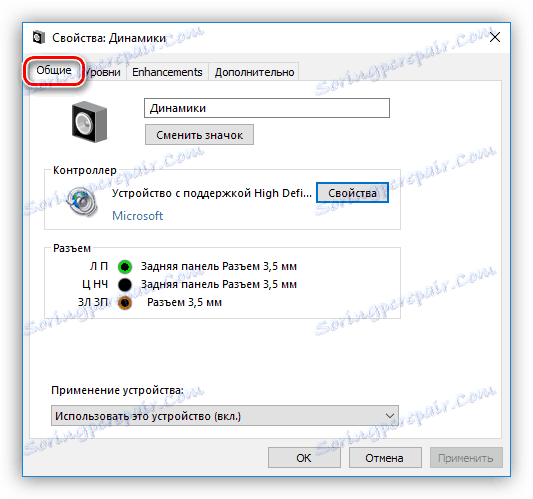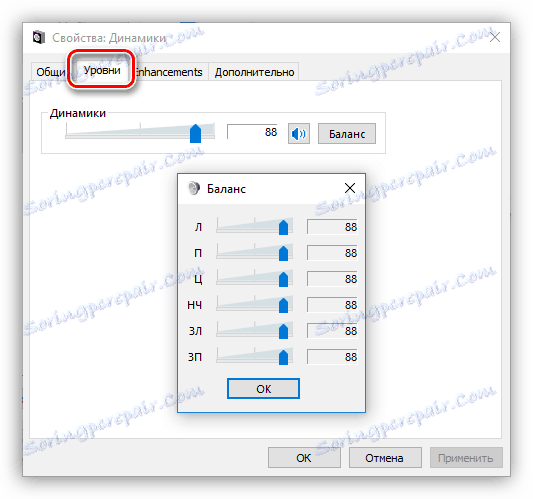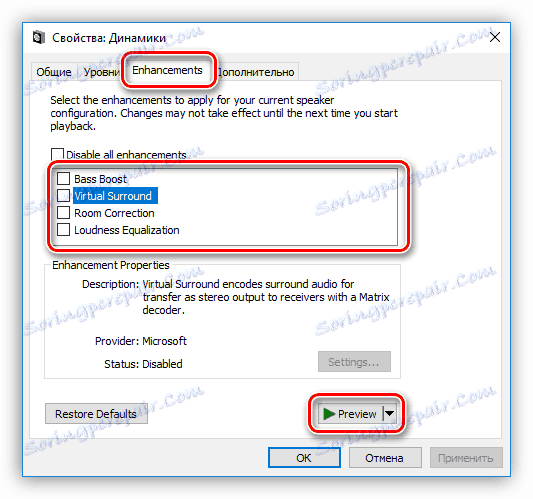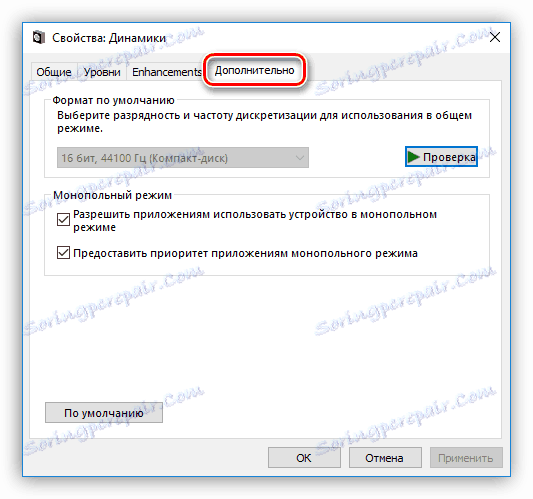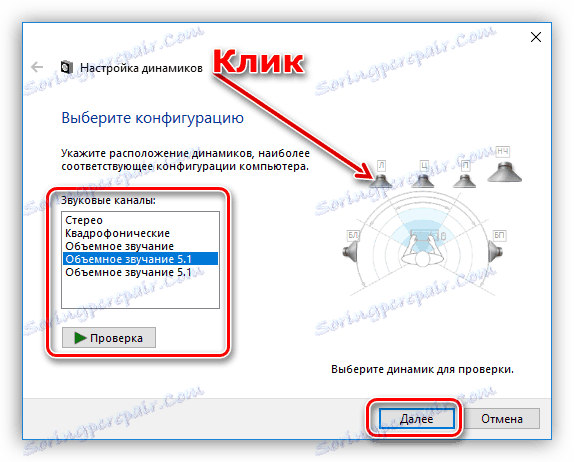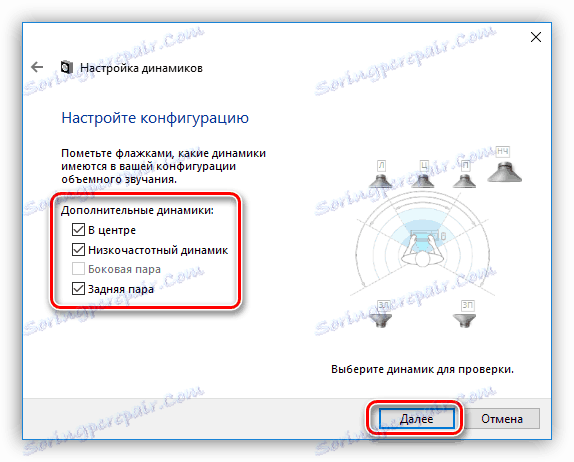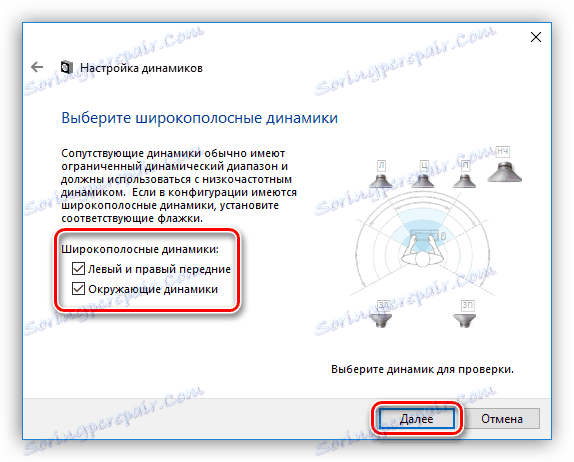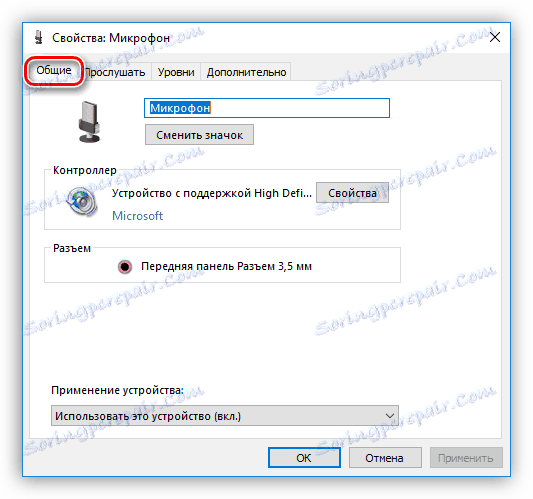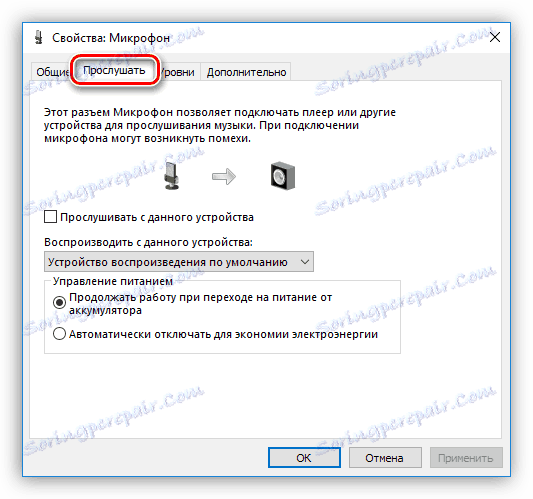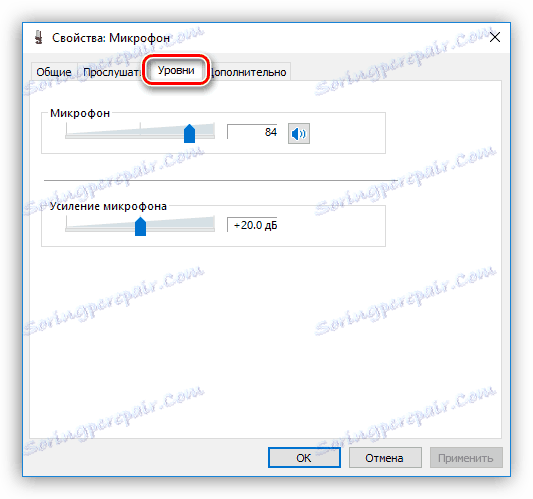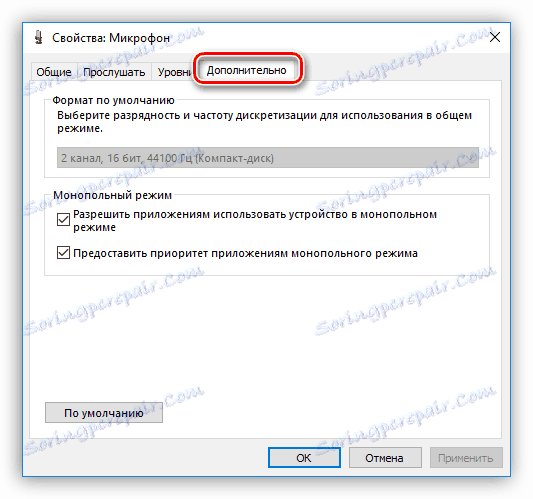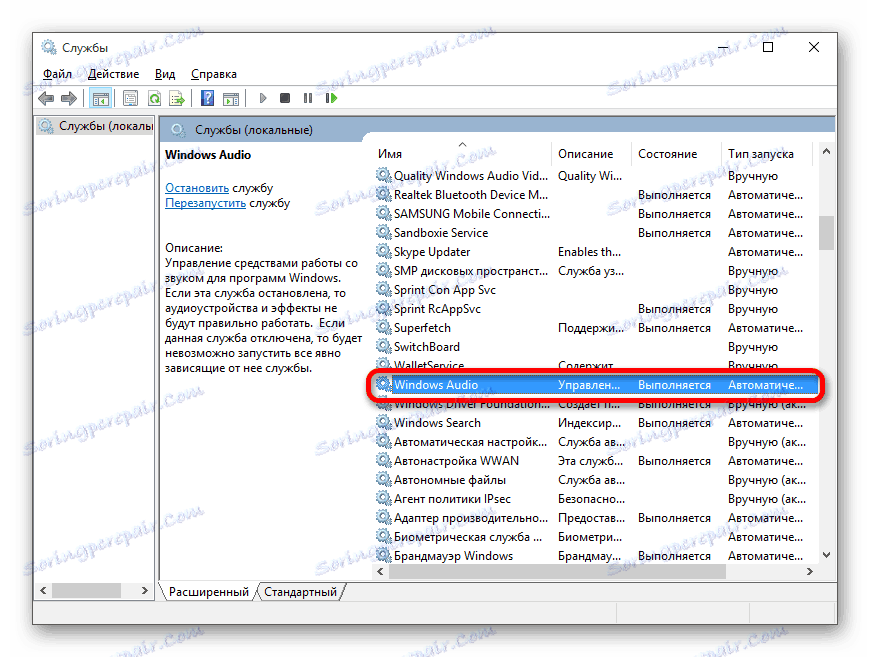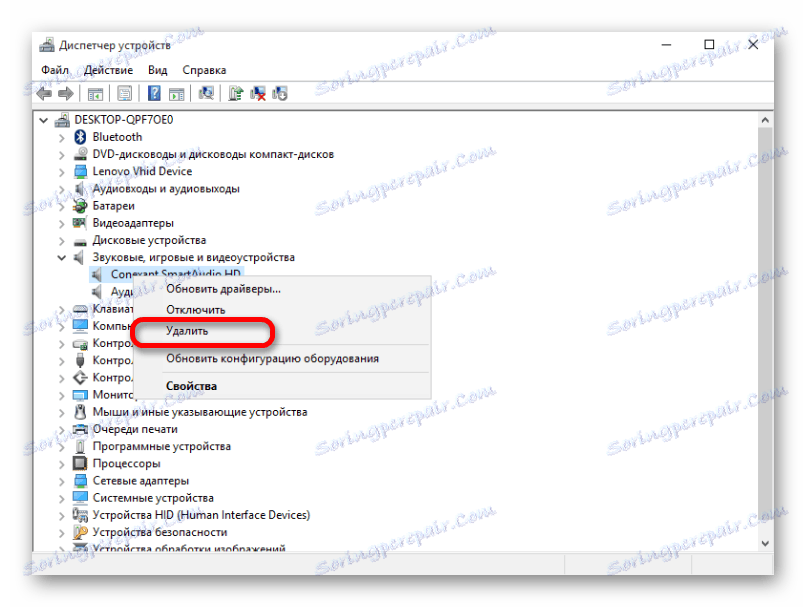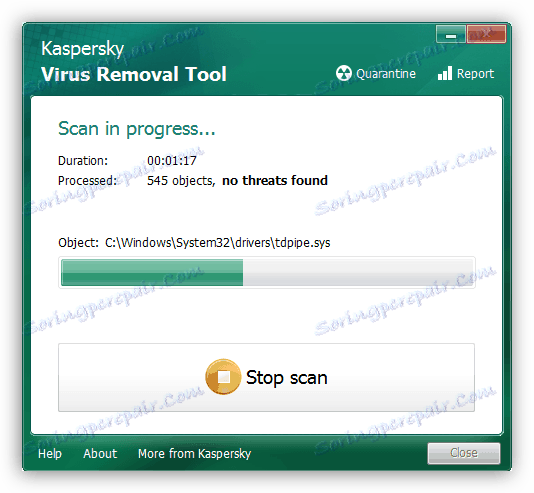Prilagodite zvuk na računalu
Ispravna reprodukcija zvuka na računalu jedan je od najvažnijih uvjeta za udoban rad i slobodno vrijeme. Postavljanje audio parametara može biti teško za neiskusne korisnike, osim toga, komponente često imaju problema, a računalo postaje "nijemi". U ovom članku, razgovarajmo o tome kako prilagoditi zvuk "sami" i kako se nositi s mogućim problemima.
sadržaj
Postavljanje zvuka na računalu
Zvuk se može podešavati na dva načina: pomoću posebno dizajniranih programa ili alata sustava za rad s audio uređajima. Imajte na umu da ćemo u nastavku govoriti o tome kako prilagoditi parametre na ugrađene zvučne kartice. Budući da se softver koji se isporučuje s diskretnim uređajima može biti isporučen, njegova konfiguracija će također biti pojedinačna.
Prva metoda: Programi treće strane
Na mreži su široko zastupljeni programi za ugađanje zvuka. Podijeljeni su na jednostavna "pojačala" i složenija, s mnogo funkcija.
- Pojačala. Ovaj softver vam omogućuje prekoračenje mogućih razina glasnoće, koje se nalaze u parametrima sustava zvučnika. Neki predstavnici također imaju ugrađene kompresore i filtre za smanjenje smetnji u slučaju pretjeranog pojačanja, pa čak i blago poboljšanje kvalitete.
Pročitajte više: Softver za poboljšanje zvuka
- „Kombinira”. Ti programi su puna profesionalnih rješenja za maksimalno povećanje zvuka gotovo svih audio sustava. Pomoću njih možete postići volumene efekte, "povući" ili ukloniti frekvencije, konfigurirati konfiguraciju virtualne sobe i još mnogo toga. Jedina nedostatak ovog softvera (čudno što se čini) je bogata funkcionalnost. Nepravilne postavke ne samo da mogu poboljšati zvuk, već i pogoršati. Zato je vrijedno saznati koji je parametar odgovoran za što.
Pročitajte više: Softver za prilagodbu zvuka
![Postavke zvuka u ViPER4Windows]()

Metoda 2: Standardni alati
Sustav ugrađenog sustava za postavljanje zvuka nema fenomenalne mogućnosti, ali je glavni alat. Zatim ćemo analizirati funkcije ovog alata.
Postavke možete pristupiti iz "trake" ili u traci sustava ako se željena ikona "skriva" tamo. Sve funkcije se pozivaju desnim klikom miša.
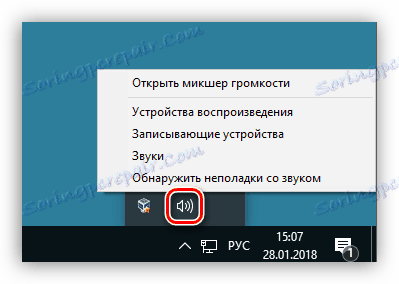
Uređaji za reprodukciju
Na ovom su popisu svi uređaji (uključujući one koji nisu povezani, ako imaju upravljačke programe u sustavu) koji mogu reproducirati zvuk. U našem slučaju, ovo je "Dynamics" i "Headphones" .
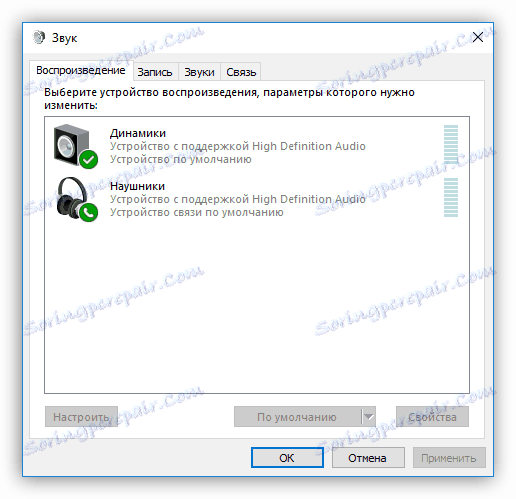
Odaberite "Dynamics" i kliknite na "Properties" .

- Na kartici Općenito možete promijeniti naziv uređaja i njegovu ikonu, pregledavati informacije o kontroleru, saznati koje su priključnice povezane (izravno na matičnoj ploči ili prednjoj ploči) i onemogućiti je (ili ga uključiti ako je onemogućen).
![Pregledajte osnovne audio informacije u sustavu Windows 10]()
- Kartica "Razine" sadrži klizač za podešavanje ukupnog volumena i funkciju "Balans" , što vam omogućuje ručno podešavanje snage zvuka na svakom zvučniku pojedinačno.
![Podešavanje razine zvuka i balansa zvuka u sustavu Windows 10]()
- U odjeljku "Poboljšanja" (netočna lokalizacija, kartica bi se trebala zvati "Dodatne značajke" ) možete omogućiti različite efekte i podesiti njihove postavke, ako ih ima.
- " Bass Boost" omogućuje vam da prilagodite niske frekvencije, posebno ih pojačajte na određenu vrijednost u određenom frekvencijskom području. Gumb "Preview" uključuje funkciju pregleda rezultata.
- " Virtualni surround" uključuje odgovarajući efekt naziva.
- "Ispravljanje zvuka" ( korekcija prostorije ) omogućuje vam ravnotežu glasnoće zvučnika, vođenog kašnjenjem pri prijenosu signala sa zvučnika na mikrofon. Potonji u ovom slučaju igra ulogu slušatelja i, naravno, mora biti dostupan i povezan s računalom.
- " Izjednačavanje glasnoće " smanjuje promatranu promjenu volumena na temelju karakteristika ljudskog slušanja.
![Konfiguriranje naprednih značajki upravljačkog programa zvuka u sustavu Windows 10]()
- Na kartici "Napredno" možete podesiti brzinu prijenosa i frekvenciju uzorkovanja signala reprodukcije, kao i ekskluzivni način rada. Posljednji parametar omogućuje programima da se zasebno reproduciraju zvuk (neki bez njega možda ne rade) bez pribjegavanja hardverskom ubrzanju ili korištenju upravljačkog programa sustava.
![Konfiguriranje bitrate, frekvencije i ekskluzivnog načina audio uređaja u sustavu Windows 10]()
Frekvencija uzorkovanja treba biti konfigurirana za sve uređaje na isti način, inače neke aplikacije (na primjer, Adobe Audition ) mogu odbiti prepoznati i sinkronizirati ih, što se izražava u nedostatku zvuka ili mogućnosti snimanja.
Napomena : ako promijenite postavke, nemojte zaboraviti kliknuti gumb "Primijeni" , inače neće stupiti na snagu.
Imajte na umu da omogućavanje bilo kojeg od gore navedenih učinaka može rezultirati privremenim onemogućivanjem upravljačkog programa. U tom slučaju možete ponovno pokrenuti uređaj (fizički odspajanje i uključivanje zvučnika u priključcima na matičnoj ploči) ili operacijskog sustava.
Sada kliknite gumb "Konfiguriraj" .
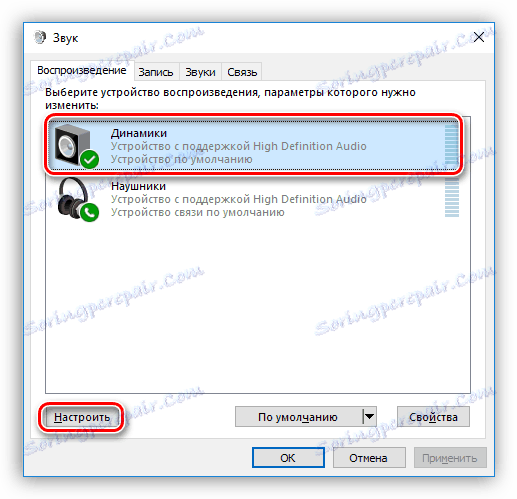
- Ovdje se prilagođava konfiguracija sustava zvučnika. U prvom prozoru možete odabrati broj kanala i mjesto stupaca. Učinkovitost zvučnika provjerava se pritiskom gumba "Provjeri" ili klikom na jednu od njih. Nakon dovršetka konfiguracije kliknite "Dalje" .
![Konfiguriranje konfiguracije zvučnika u sustavu Windows 10]()
- U sljedećem prozoru možete omogućiti ili onemogućiti neke zvučnike te provjeriti njihov rad klikom miša.
![Postavljanje dodatnih zvučnika zvučnika u sustavu Windows 10]()
- Dalje je izbor širokopojasnih zvučnika, koji će biti glavni. Ta je postavka važna jer mnogi zvučnici imaju zvučnike s različitim dinamičkim rasponima. To možete saznati čitanjem uputa za uređaj.
![Konfiguriranje zvučnika zvučnika u sustavu Windows 10]()
To dovršava konfiguraciju.
Za slušalice dostupne su samo postavke u bloku "Svojstva" s nekim promjenama funkcija na kartici "Dodatne značajke" .
zadane
Zadane postavke za uređaje konfigurirane su na sljedeći način: "Zadani uređaj" prikazuje sve zvuk iz aplikacija i OS, a "Zadani komunikacijski uređaj" aktivirat će se samo tijekom glasovnih poziva, na primjer, u skype (prvi u ovom slučaju privremeno će biti onemogućen).
Pročitajte također: Postavite mikrofon u programu Skype
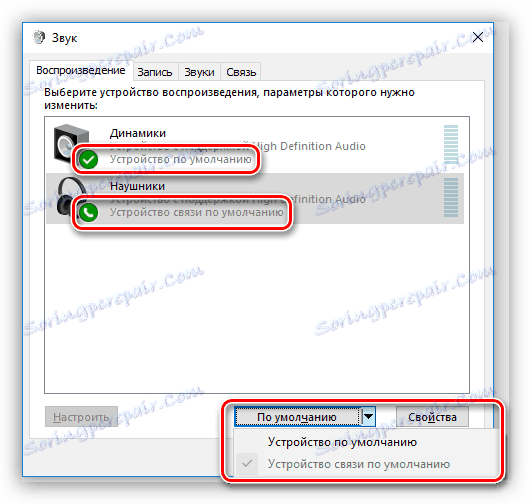
snimač
Idite na uređaje za snimanje. Lako je pogoditi da je to "mikrofon" i, vjerojatno, ne jedan. Također može biti samo "USB uređaj" ako je mikrofon u web kameru ili povezan putem USB zvučne kartice.
Pročitajte također: Kako uključiti mikrofon u sustavu Windows
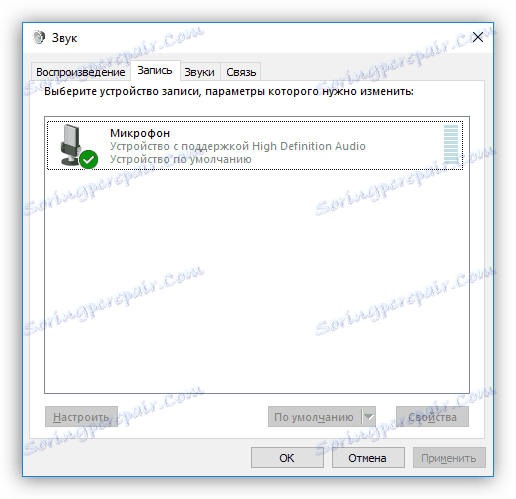
- Svojstva mikrofona sadrže iste informacije kao u slučaju zvučnika - naziv i ikona, informacije o regulatoru i konektoru, kao i "prekidač".
![Pregled općih informacija o mikrofonu u prozorima 10]()
- Na kartici "Slušaj" možete omogućiti paralelnu reprodukciju glasom iz mikrofona na odabranom uređaju. Ovdje je također moguće isključiti funkciju kada se baterija prebaci na napajanje.
![Omogućivanje načina slušanja zvuka iz mikrofona na uređaju prema zadanim postavkama u sustavu Windows 10]()
- Kartica "Levels" sadrži dva klizača - "Microphone" i "Microphone gain" . Ovi parametri su postavljeni pojedinačno za svaki uređaj, možete dodati samo da prekomjerna dobit može dovesti do povećanog hvatanja vanjske buke, što je prilično teško riješiti u softveru za obradu zvuka.
Pročitajte više: Audio softver za uređivanje
![Podešavanje razine snimanja i povećanja mikrofona u sustavu Windows 10]()
- Na kartici "Napredno" su sve iste postavke - bit i brzina uzorkovanja, ekskluzivni način rada.
![Podešavanje brzine prijenosa i brzine uzorkovanja za mikrofon u sustavu Windows 10]()
Ako kliknete gumb "Konfiguracija" , vidjet ćemo prozor s natpisom koji kaže da "prepoznavanje govora nije predviđeno za ovaj jezik". Nažalost, do danas, Windows alati ne mogu raditi s ruskim govorom.
Pročitajte također: Kontrola glasom računala u sustavu Windows
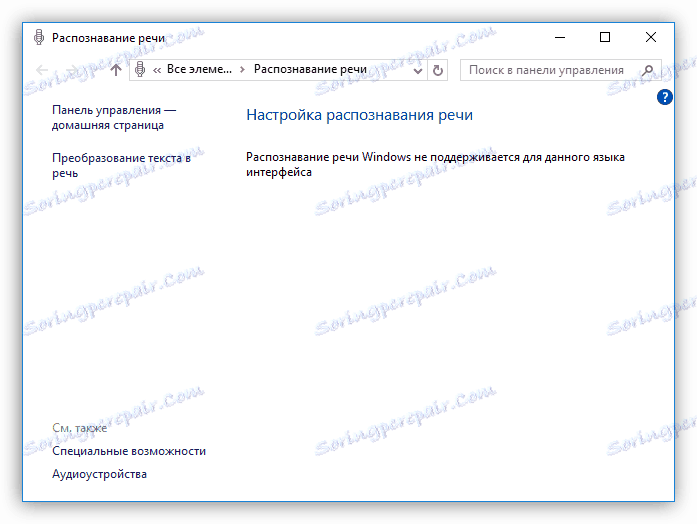
Sheme zvuka
Nećemo razraditi zvučne sheme, dovoljno je reći da za svaki događaj možete podesiti signal vašeg sustava. To možete učiniti klikom na gumb "Pregledaj" i odabirom WAV datoteke na tvrdom disku. U mapi koja se otvara prema zadanim postavkama, postoji veliki skup takvih uzoraka. Osim toga, na Internetu možete pronaći, preuzeti i instalirati različitu shemu zvuka (u većini slučajeva preuzeta arhiva bit će vodič za instalaciju).
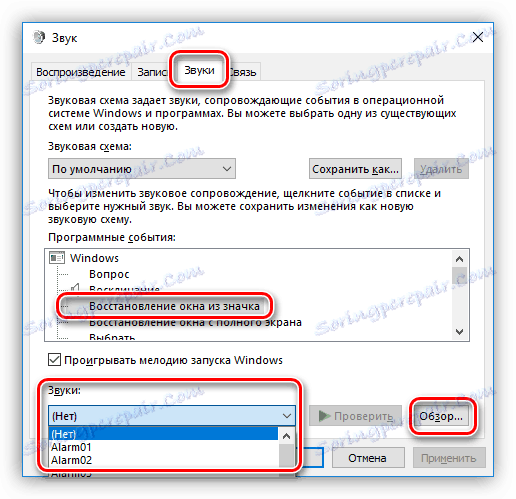
veza
Odjeljak "Komunikacija" sadrži postavke za smanjenje glasnoće ili potpuno isključivanje izvanjskog zvuka tijekom glasovnog poziva.
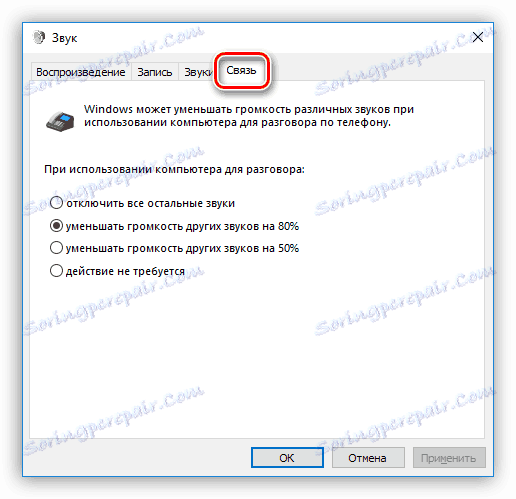
mikser
Mikser za glasnoću vam omogućuje podešavanje ukupne razine i volumena signala u zasebnim aplikacijama za koje je takva funkcija osigurana, kao što je preglednik.

posrednik u političkim problemima
Ovaj uslužni program pomoći će u automatskom načinu za ispravljanje neispravnih postavki na odabranom uređaju ili savjetovanje o otklanjanju uzroka neuspjeha. Ako se problem nalazi upravo u parametrima ili pogrešnoj vezi uređaja, ovaj pristup može ukloniti probleme sa zvukom.

Rješavanje problema
Prije malo smo razgovarali o standardnom alatu za rješavanje problema. Ako to ne pomogne, potrebno je poduzeti niz akcija za rješavanje problema.
- Provjerite razine glasnoće - i opće i u aplikacijama (vidi gore).
- Saznajte je li uključena audio usluga.
![Provjera zdravlja audio usluge u sustavu Windows 10]()
- Rad s vozačima.
![Rješavanje problema s audio vozačem u sustavu Windows 10]()
- Onemogućite zvučne efekte (o čemu smo govorili u prethodnom odjeljku).
- Skenirajte sustav za zlonamjerni softver.
![Skeniranje sustava za viruse za rješavanje problema sa zvukom]()
- U ekstremnim slučajevima možda ćete morati ponovno instalirati operativni sustav.
Pročitajte više:
Rješavanje problema s zvukom Windows XP , Windows 7 , Windows 10
Razlozi nedostatka zvuka na računalu
Slušalice ne rade na računalu sa sustavom Windows 7
Otklanjanje poteškoća s kvarom mikrofona u sustavu Windows 10
zaključak
Informacije u ovom članku namijenjene su vam pomoći da budete u skladu s postavkama zvuka računala ili prijenosnog računala "na vama". Nakon temeljitog proučavanja svih mogućnosti softvera i standardnih alata sustava, možete shvatiti da u tome nema ništa komplicirano. Osim toga, ovo znanje će izbjeći mnoge probleme u budućnosti i uštedjeti puno vremena i truda kako bi ih uklonili.