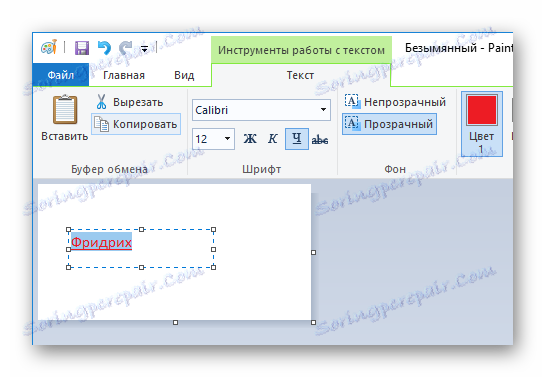Promijenite boju hiperveze u programu PowerPoint
Stilistički je oblik prezentacije od velike važnosti. I vrlo često korisnici mijenjaju dizajn na ugrađenim temama, a zatim ih uređuju. U tom procesu, žao nam je što se susrećemo s činjenicom da nisu svi elementi prikladni za logičke, naizgled, načine mijenjanja. Na primjer, to se odnosi na promjenu boje hiperveza. Ovdje je potrebno detaljnije razumjeti.
sadržaj
Načelo promjene boje
Tema prezentacije tijekom aplikacije mijenja boju hiperveza, što nije uvijek prikladno. Pokušaji da se promijeni nijansa teksta takve veze na uobičajeni način ne dovode do ničega dobrog - odabrani site jednostavno ne reagira na standardnu naredbu.
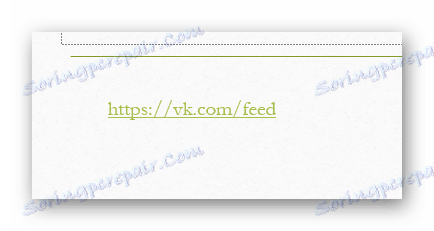
Zapravo, sve je ovdje jednostavno. Boja teksta hiperteksa funkcionira prema drugoj mehanici. Grubo govoreći, preklapanje hiperveze ne mijenja dizajn odabranog područja, ali nameće dodatni učinak. Budući da gumb "Boja fonta" mijenja tekst ispod sloja, ali ne i sam učinak.
Pročitajte također: Poveznice u PowerPointu
Stoga se ispostavlja da općenito postoji tri načina da se promijeni boja hiperveze, plus još jedan ne-trivijalni.
1. način: promijenite boju obrisa
Moguće je ne mijenjati samu hipervezu, ali postaviti još jedan efekt, boju koja je već lako modelirana - obris teksta.
- Najprije morate odabrati stavku.
- Kada odaberete prilagođenu vezu u zaglavlju programa, pojavit će se odjeljak "Alati za crtanje" s karticom "Format" . Trebamo ići tamo.
- Ovdje u području "WordArt Alati" možete pronaći gumb "Tekstni obris" . Trebamo je.
- Kada se gumb proširuje klikom na strelicu, možete vidjeti detaljne postavke, omogućujući vam da odaberete željenu boju od standardnih i odredite svoj vlastiti.
- Nakon odabira boje, ona će se primijeniti na odabranu hipervezu. Da biste se prebacili na drugi, morat ćete ponoviti postupak, već ga odabirete.
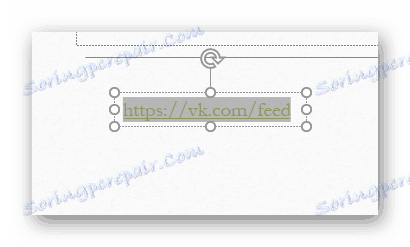
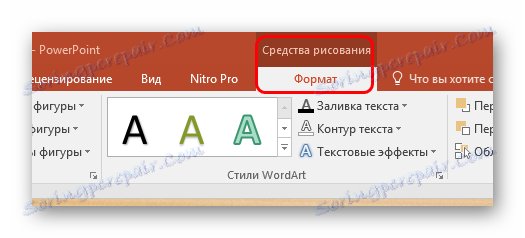
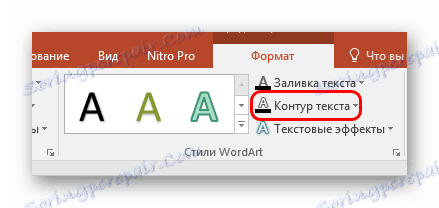
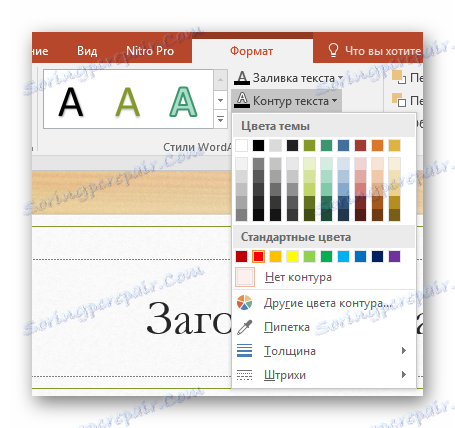
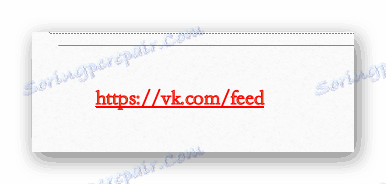
Treba napomenuti da to ne mijenja boju prekrivanja kao takvog, već samo nadopunjuje dodatni efekt na vrh. To možete vrlo lako provjeriti ako odaberete točku i crticu u postavkama konture s minimalnom debljinom. U ovom slučaju, zelena boja hiperveze bit će jasno vidljiva kroz crveni obris teksta.
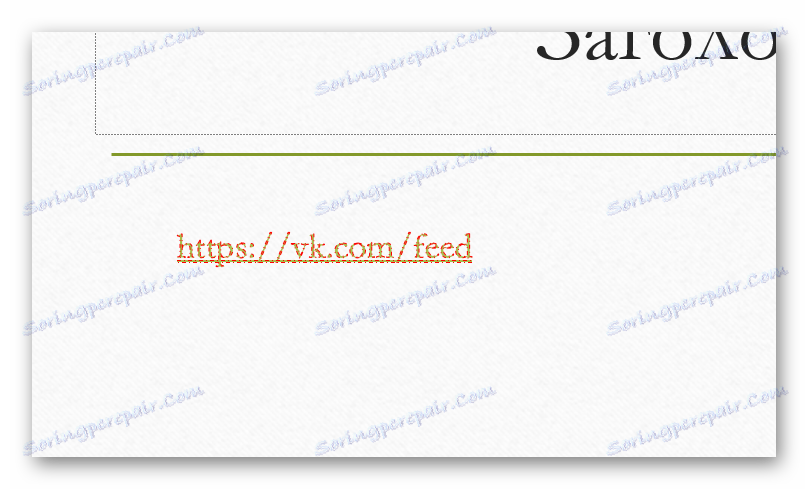
Način 2: prilagodite dizajn
Ova je metoda dobra za promjene u razini boje u vezi učinaka veze, kada se jedna promijeni predugo.
- Da biste to učinili, idite na karticu "Dizajn" .
- Ovdje trebamo područje "Opcije" u kojima trebate kliknuti strelicu da biste zakrenuli izbornik postavki.
- Na padajućem popisu funkcija moramo uputiti na prvi, nakon čega će se pojaviti dodatni izbor shema boja. Ovdje moramo odabrati opciju "Prilagodi boje" na samom dnu.
- Otvoriti će se poseban prozor za rad s bojama u ovoj temi. Na dnu su dvije opcije - "Hyperlink" i "Prikazana hiperveza". Moraju se postaviti na bilo koji način.
- Ostaje samo kliknuti gumb "Spremi" .
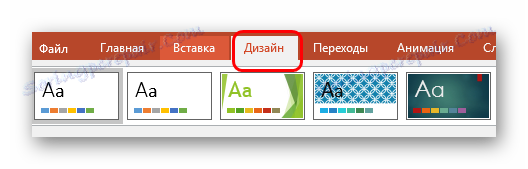
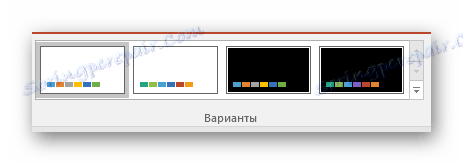
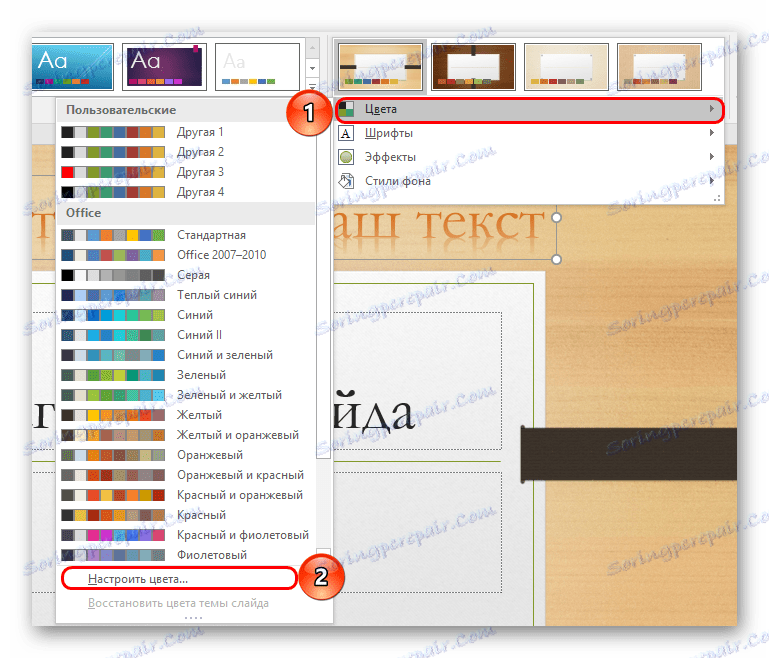
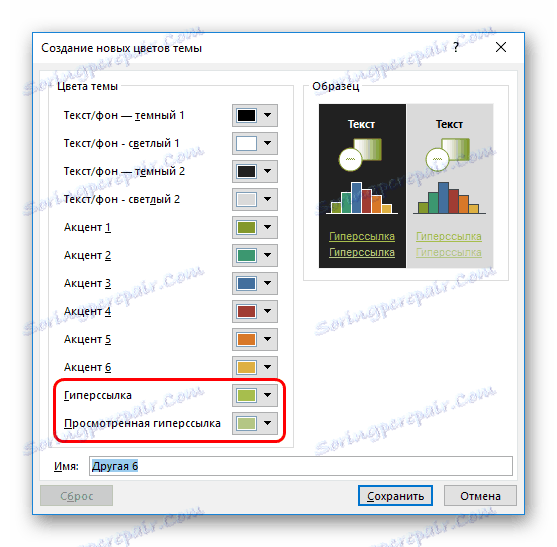
Postavke će se primijeniti na cijelu prezentaciju, a boja veza će se promijeniti u svakom slajdu.
Kao što možete vidjeti, ova metoda mijenja boju hiperveze i ne "obmanjuje sustav", kao što je ranije rečeno.
3. metoda: Prebacivanje teme
Ova se metoda može koristiti u slučajevima kada uporaba drugih uzrokuje poteškoće. Kao što znate, promjena teme prezentacije mijenja boju hiperveza. Na taj način možete jednostavno odabrati željeni ton i promijeniti ostale postavke koje ne zadovoljavaju.
- Na kartici "Dizajn" možete vidjeti popis mogućih tema na istom području.
- Vrijedno je sortirati kroz svaku od njih sve dok se ne pronađe potrebna boja za hipervezu.
- Nakon toga, ostaje ručno preoblikovati pozadinu prezentacije i ostale komponente.
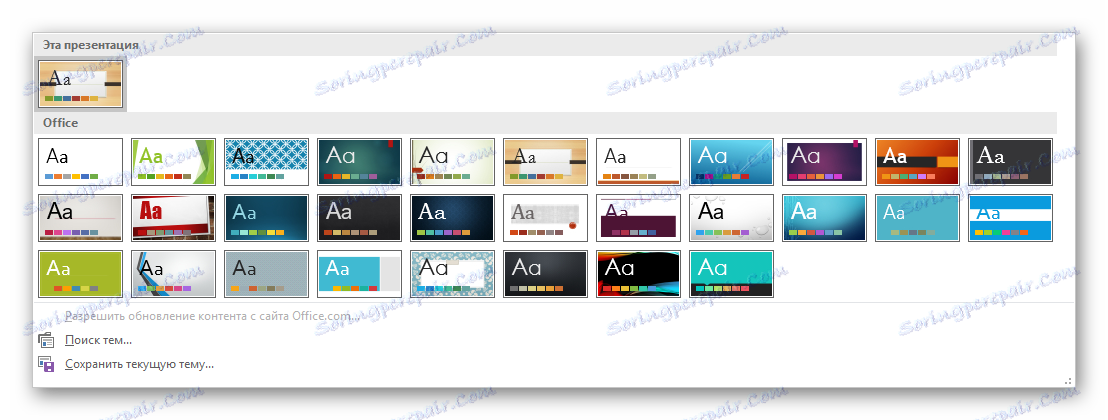
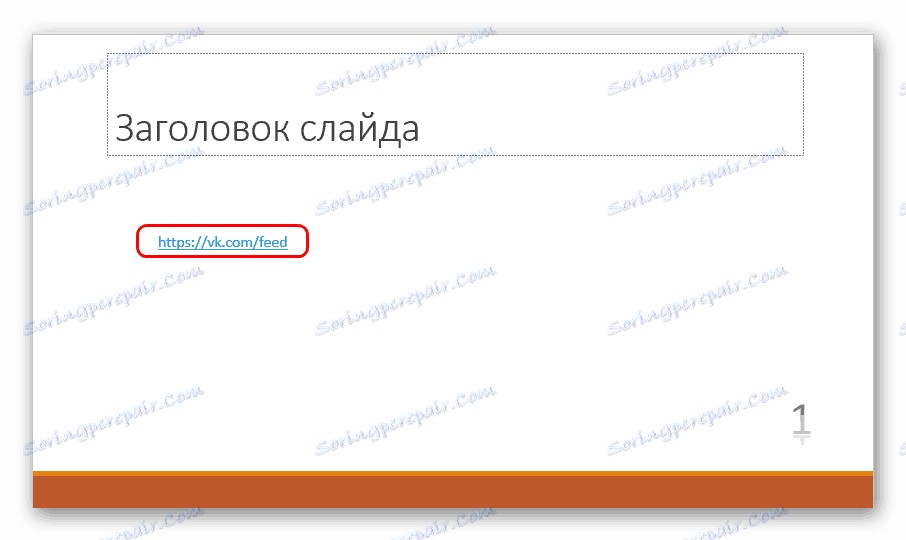
Pročitajte više:
Kako promijeniti pozadinu u programu PowerPoint
Kako promijeniti boju teksta u programu PowerPoint
Kako urediti slajdove u programu PowerPoint
Kontroverzni način, budući da će ovdje biti puno više posla nego u drugim varijantama, ali to također mijenja boju hiperveze, jer to je vrijedno razgovarati.
4. način: Umetanje iluzije teksta
Posebna metoda koja, iako funkcionira, ali je slabija u pogodnosti drugima. Dno crta je umetanje slike koja simulira tekst. Razmislite o pripremi primjerice Painta kao najpristupačnijeg urednika.
- Ovdje morate odabrati "Boja 1" željene boje.
- Sada pritisnite tipku "Tekst" označenu slovom "T" .
- Nakon toga možete kliknuti na bilo koji dio platna i započeti pisati željenu riječ u području koje se pojavljuje.
![Hiperlink tekst u boji]()
Riječ mora pohraniti sve potrebne parametre registra - to jest, ako riječ dolazi prvo u rečenici, mora početi s velikim slovom. Ovisno o tome gdje ste ga stavili, tekst može biti bilo što, barem kapsula, samo da se stapa s ostatkom informacija. Zatim će riječ morati prilagoditi vrstu i veličinu fonta, vrstu teksta (podebljano, kurziv) i primijeniti podcrtanu oznaku.
- Nakon toga, ostaje obrezivanje okvira slike tako da je sama slika minimalna. Granice se trebaju nalaziti što je moguće bliže riječju.
- Slika ostaje očuvana. Najbolje u PNG formatu - to će smanjiti vjerojatnost da će, kad umetnuta, takva slika biti iskrivljena i pikselizirana.
- Sada morate umetnuti sliku u prezentaciju. Da biste to učinili, bilo koji od mogućih načina. Na mjestu gdje bi slika trebala biti, uvlake bi trebale biti između riječi, pomoću gumba "Prostor" ili "Tab" da biste izbrisali prostor.
- Ostaje tamo postaviti sliku.
- Sada samo trebate postaviti hipervezu za to.
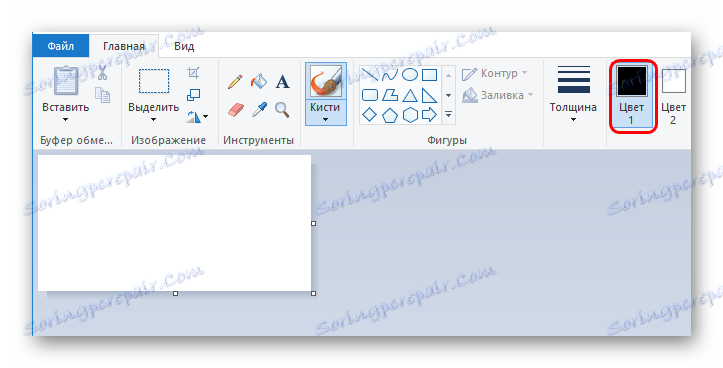
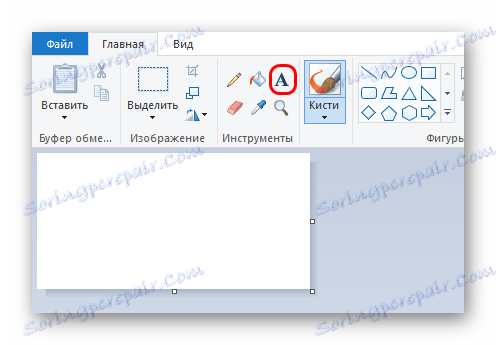
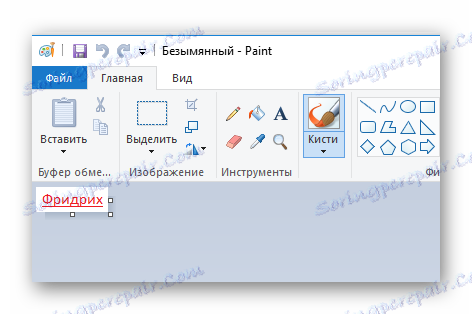

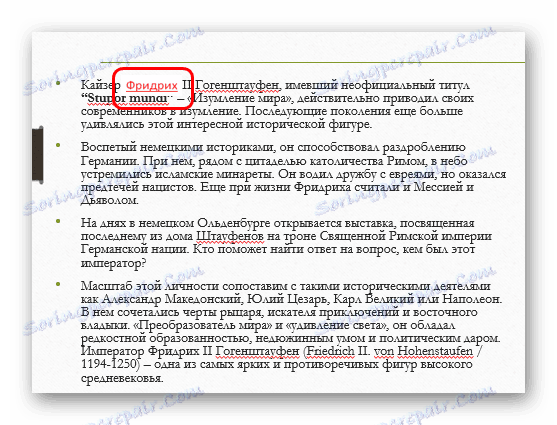
Pročitajte više: Poveznice u PowerPointu
Također, može se pojaviti neugodna situacija kada se pozadina slike ne spaja s fotografijama slajdova. U ovoj situaciji možete ukloniti pozadinu.
Pročitajte više: Kako ukloniti pozadinu sa slike u programu PowerPoint ,
zaključak
Vrlo je važno ne biti lijen za promjenu boje hiperveza, ako to izravno utječe na kvalitetu prezentacijskog stila. Uostalom, vizualni dio je glavni u pripremi bilo kakve demonstracije. I ovdje su sva sredstva dobra, privući pozornost gledatelja.