Brojčane stranice u programu PowerPoint
Brojanje stranica je jedan od alata za sistematizaciju dokumenata. Kada je riječ o slajdovima u prezentaciji, postupak je teško nazvati. Stoga je važno biti u stanju ispravno numerirati, jer neznanje određenih suptilnosti može pokvariti vizualni stil rada.
sadržaj
Postupak numeriranja
Funkcionalnost broja slajdova u prezentaciji je inferiorna u odnosu na ostale dokumente sustava Microsoft Office. Jedini i glavni problem ovog postupka - sve moguće povezane funkcije su rasute po različitim karticama i gumbima. Dakle, da biste stvorili složen i stilski prilagođen broj, morat ćete pouzdano pretraživati i pratiti program.
Usput, ovaj postupak je jedan od onih koji se ne mijenjaju tijekom mnogih verzija MS Officea. Na primjer, u programu PowerPoint 2007 numeriranje je primijenjeno i putem kartice Umetanje i gumba Dodaj broj . Naziv gumba se promijenio, bit ostaje.
Pročitajte također:
Brojanje u Excelu
Brojčane stranice u programu Word
Jednostavno numeriranje slajdova
Osnovno numeriranje je vrlo jednostavno i obično ne uzrokuje probleme.
- Da biste to učinili, idite na karticu "Umetni" .
- Ovdje nas zanima gumb "Slide number" u području "Tekst" . Treba ga kliknuti.
- Otvorit će se poseban prozor za dodavanje informacija u područje za numeriranje. Potrebno je označiti stavku "Slide number" .
- Zatim trebate kliknuti "Primijeni" ako samo trebate prikazati broj slajdova na odabranom slajdu ili "Primijeni na sve" ako želite brojati cijelu prezentaciju.
- Nakon toga, prozor će se zatvoriti, a parametri će se primijeniti u skladu s korisnikovim izborom.
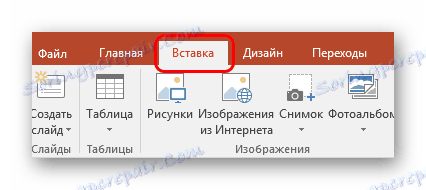

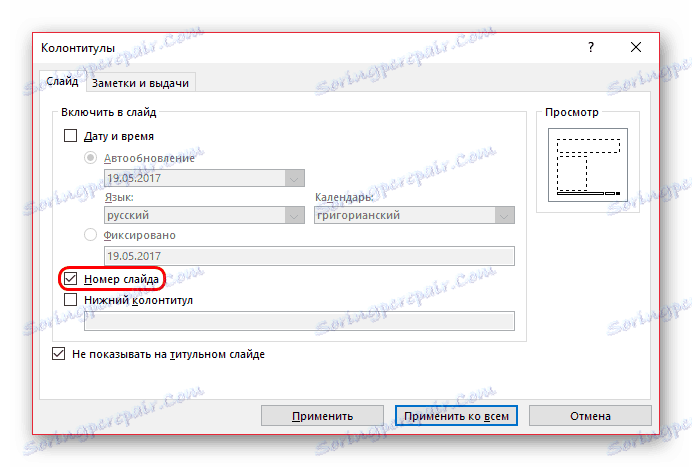
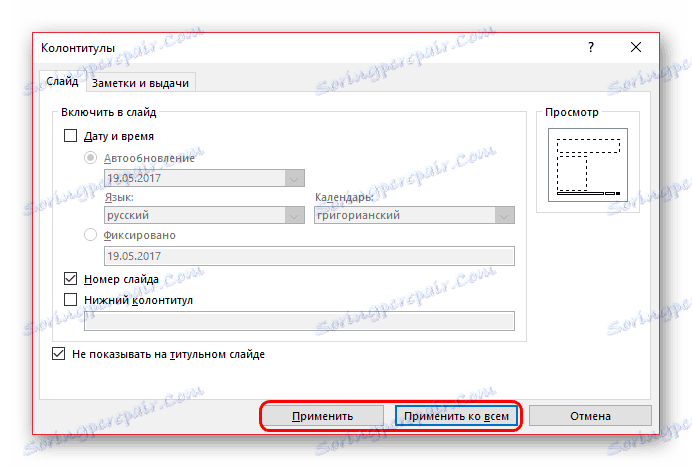

Kao što vidite, bilo je moguće unijeti datum u obliku trajnog ažuriranja, kao i fiksno u trenutku umetanja.
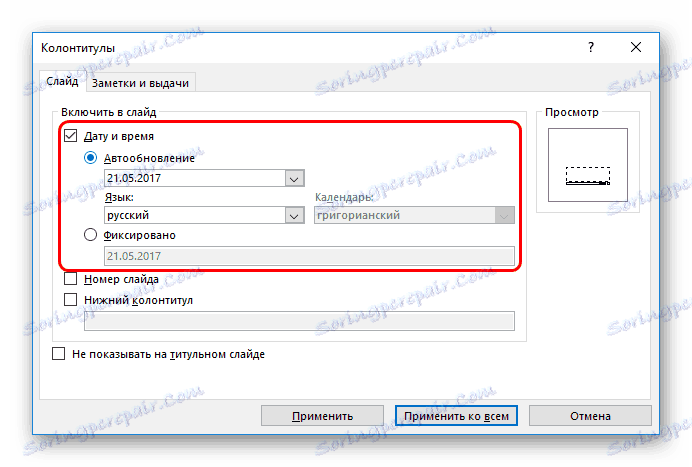
Te se informacije dodaju gotovo na istom mjestu na kojem je umetnut broj stranice.

Slično tome, broj možete ukloniti iz zasebnog slajda, ako je prethodno parametar primijenjen na sve. Da biste to učinili, vratite se na "Slide Number" na kartici "Insert" i poništite okvir odabirom željenog lista.
Offset broja
Nažalost, pomoću ugrađenih funkcija, ne možete postaviti brojčano mjesto tako da je četvrti slajd označen kao prvi i dalje na računu. Međutim, i ovdje je nešto s kugom.
- Da biste to učinili, idite na karticu "Dizajn" .
- Ovdje nas zanima područje "Konfiguriraj" , odnosno " gumb Slide size" .
- Morate ga proširiti i odabrati najnižu točku - "Konfiguriranje veličine slajdova" .
- Otvorit će se poseban prozor, a na dnu će se pojaviti parametar "Broj slajdova iz" i brojač. Korisnik može odabrati bilo koji broj iz kojeg počinje odbrojavanje. To jest, ako postavite, na primjer, vrijednost "5" , tada će se prvi slajd brojeći, poput pete, a drugi - kao šesti, i tako dalje.
- Ostaje pritisnuti gumb "OK" i parametar će se primijeniti na cijeli dokument.

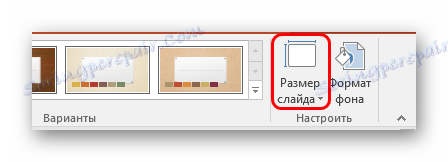
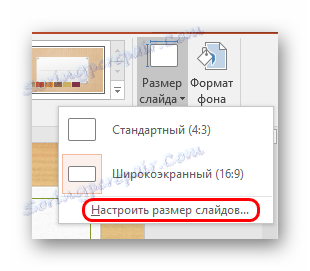

Osim toga, tu je i mala točka. Možete postaviti vrijednost na "0" , tada će prvi slajd biti nula, a drugi će biti prvi.
Zatim možete jednostavno ukloniti numeriranje s naslovne stranice, a prezentacija će biti numerirana s druge stranice, kao i kod prvog. To može biti korisno u prezentacijama gdje se naslov ne treba uzeti u obzir.
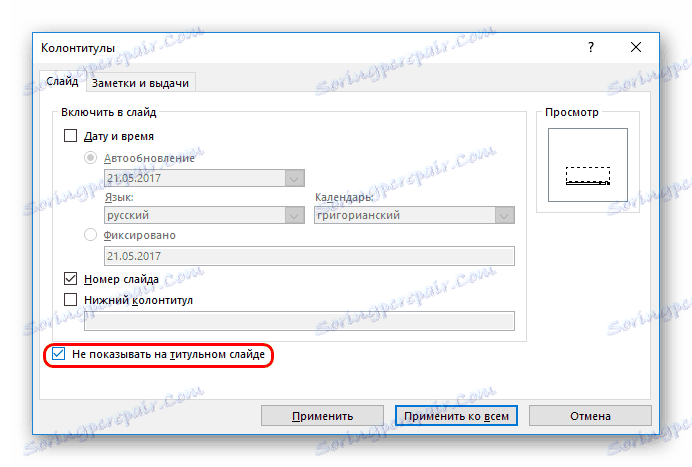
Postavljanje numeriranja
Može se smatrati da je numeriranje standardno, što ga čini slabo upisanim u dizajn slajdova. Zapravo, stilistika se može lako promijeniti ručno.
- Da biste to učinili, otvorite karticu "Prikaz" .
- Ovdje ćete trebati gumb "Slide Sample" u području "Sample Models" .
- Nakon što kliknete, program će ući u poseban dio rada s rasporedima i predlošcima. Ovdje na oznaku predloška možete vidjeti polje za numeriranje označeno s (#) .
- Ovdje možete sigurno premjestiti bilo gdje u slajdu, samo povlačenjem prozora s mišem. Možete i otvoriti karticu "Početna" , gdje će se otvoriti standardni alati za rad s tekstom. Možete odrediti vrstu, veličinu i boju fonta.
- Ostaje samo zatvoriti način uređivanja predloška klikom na "Zatvori način rada" . Sve postavke će se primijeniti. Stilistika, kao i pozicija broja bit će promijenjene u skladu s odlukama korisnika.
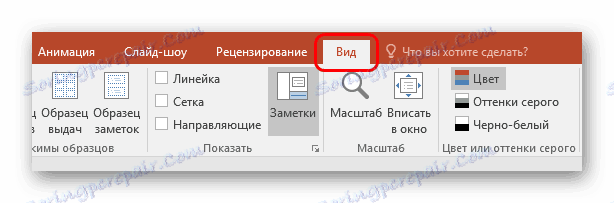
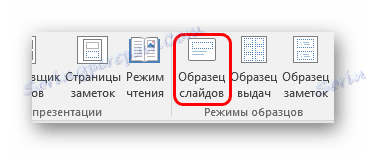
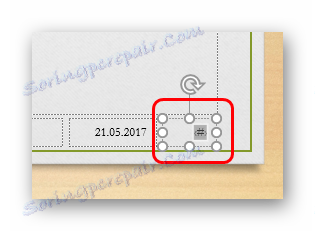


Važno je napomenuti da se ove postavke odnose samo na one slajdove koji nose isti izgled s kojim je korisnik radio. Dakle, za iste stilističke brojeve morat će prilagoditi sve predloške koji se koriste u prezentaciji. Pa, ili upotrijebite jedan komad za cijeli dokument, ručno postavljanje sadržaja.
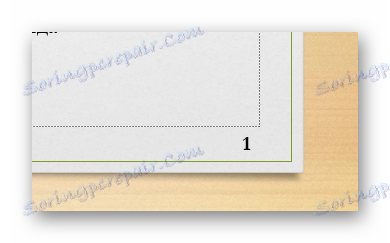
Također vrijedi znati da primjena tema s kartice "Dizajn" također mijenja i stilistiku i mjesto odjeljka numeriranja. Ako su na jednoj temi brojevi na istom mjestu ...
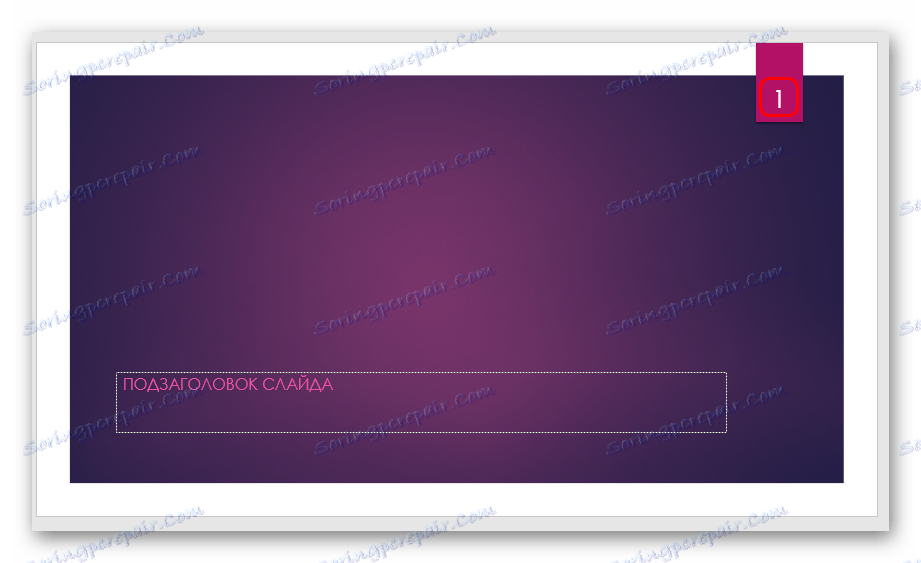
... onda na sljedećem - već na drugom mjestu. Srećom, programeri su pokušali pronaći ta polja na odgovarajućim stilskim mjestima, što dovoljno čini atraktivnim.

Ručno numeriranje
Kao opciju, ako želite numerirati na nekonvencionalan način (na primjer, trebate označiti slajdove različitih grupa i tema zasebno), a možete to učiniti ručno.
Da biste to učinili, morate ručno umetnuti brojeve u tekstualni format.
Pročitajte više: Kako umetnuti tekst u PowerPoint
Tako možete koristiti:
- Natpis;
- WordArt;
- Slika.
Možete ga smjestiti na bilo kojem prikladnom mjestu.
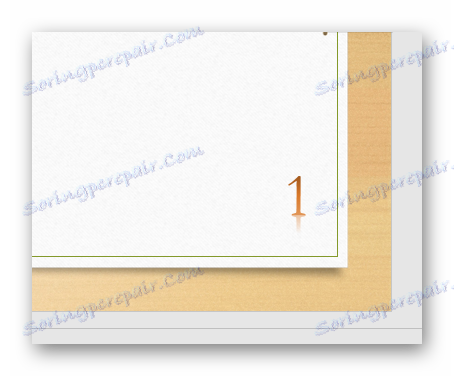
To je posebno prikladno ako želite napraviti svaku sobu jedinstvenu i imaju svoj stil.
dodatno
- Brojanje uvijek ide u redu od prvog slajdova. Čak i ako se ne prikazuje na prethodnim stranicama, odabrani će i dalje biti broj dodijeljen ovom listu.
- Ako premjestite slajdove na popisu i promijenite njihov redoslijed, numeriranje će se promijeniti u skladu s tim, bez kršenja vaše narudžbe. To se također odnosi i na brisanje stranica. Ovo je očita prednost ugrađene funkcije u usporedbi s ručnim umetanjem.
- Za različite predloške možete stvoriti različite stilove numeriranja i primijeniti ih u prezentaciji. To može biti korisno ako su stilističke ili sadržajne stranice različite.
- Animaciju možete primijeniti na brojeve u načinu rada s dijapozitivima.
Pročitajte više: Animacija u PowerPointu
zaključak
Kao rezultat toga, ispostavilo se da numeriranje nije samo jednostavna, nego i funkcionalna mogućnost. Ovdje nije sve savršeno, kao što je gore spomenuto, ali većina zadataka još uvijek može biti učinjeno s ugrađenim funkcijama.