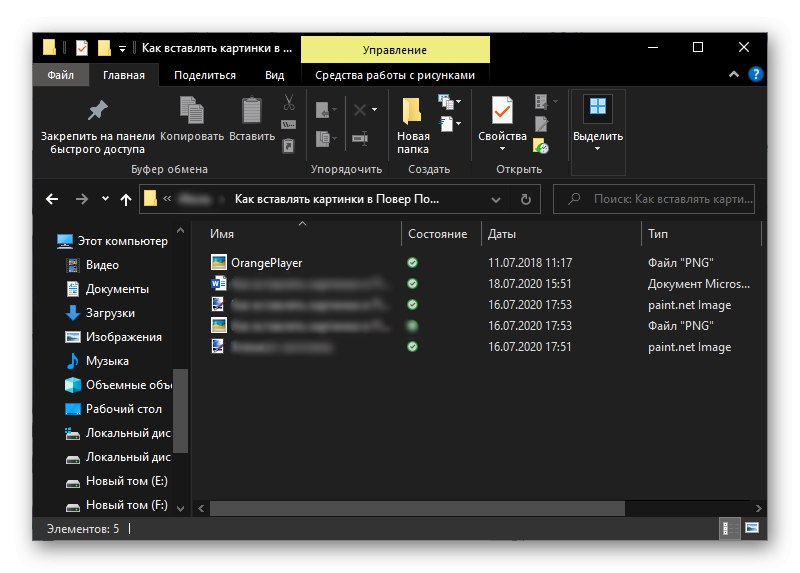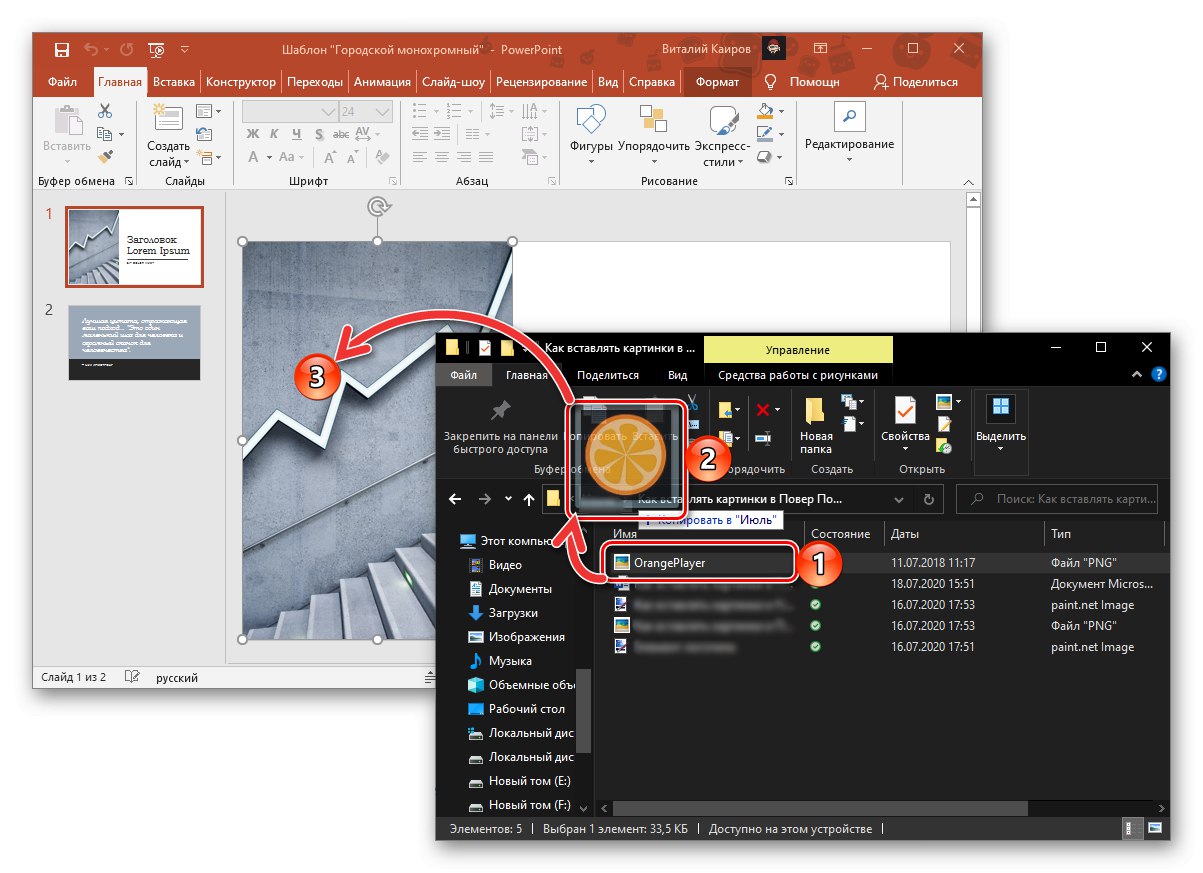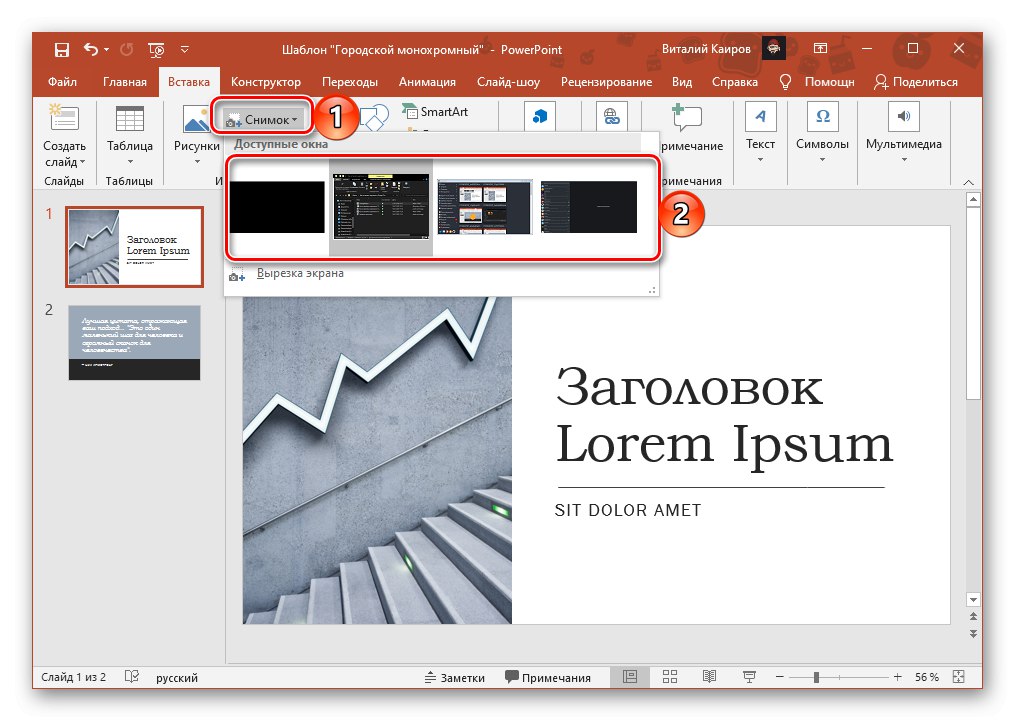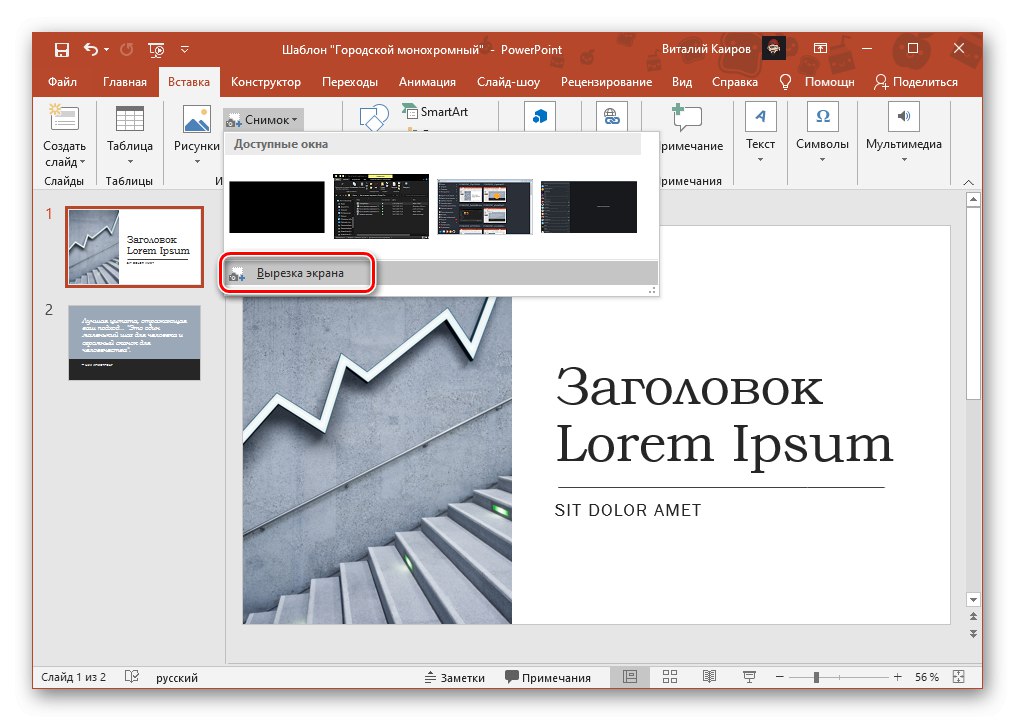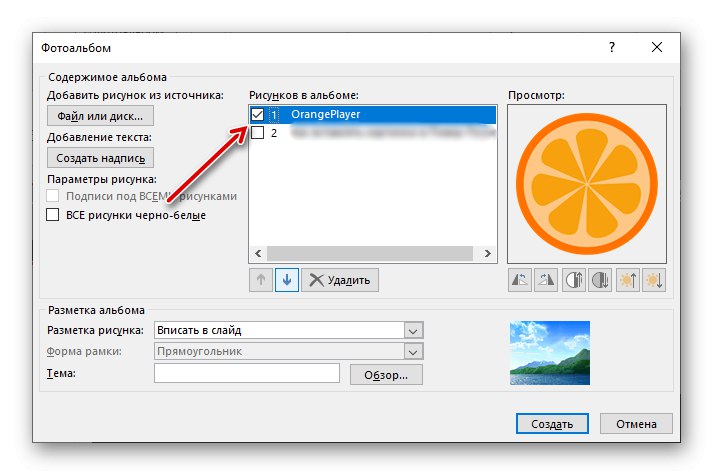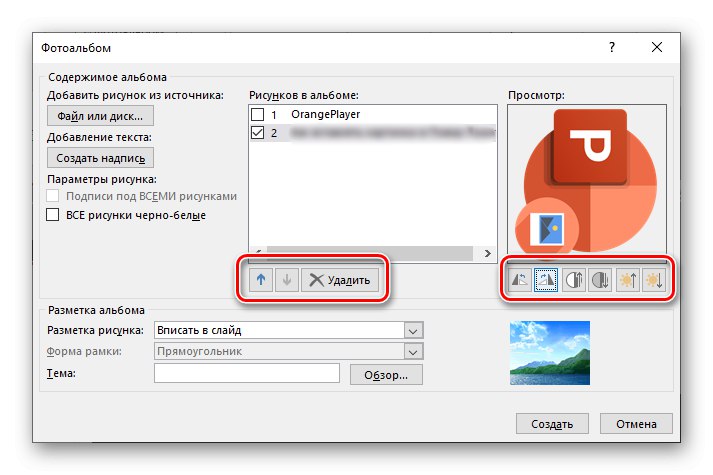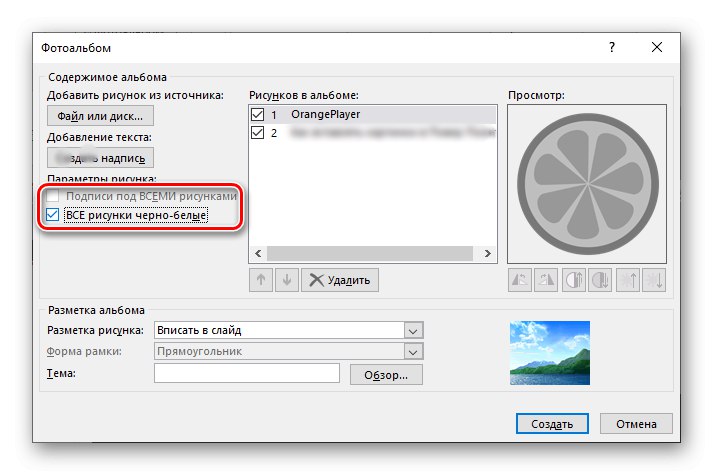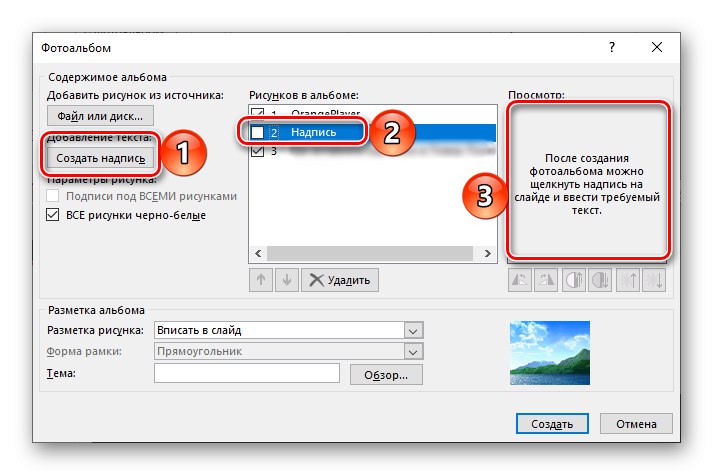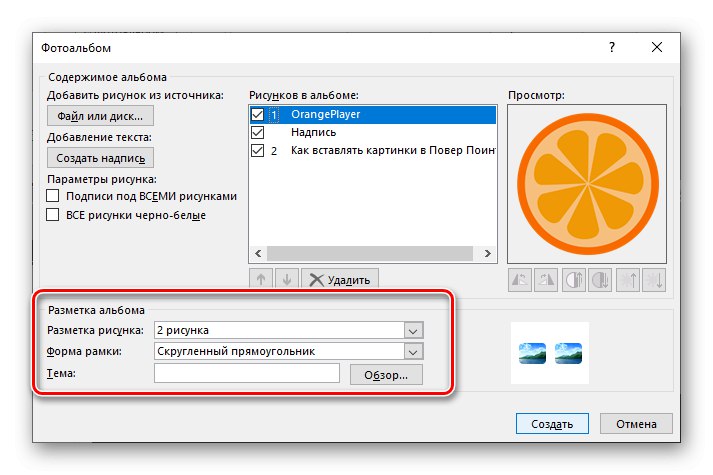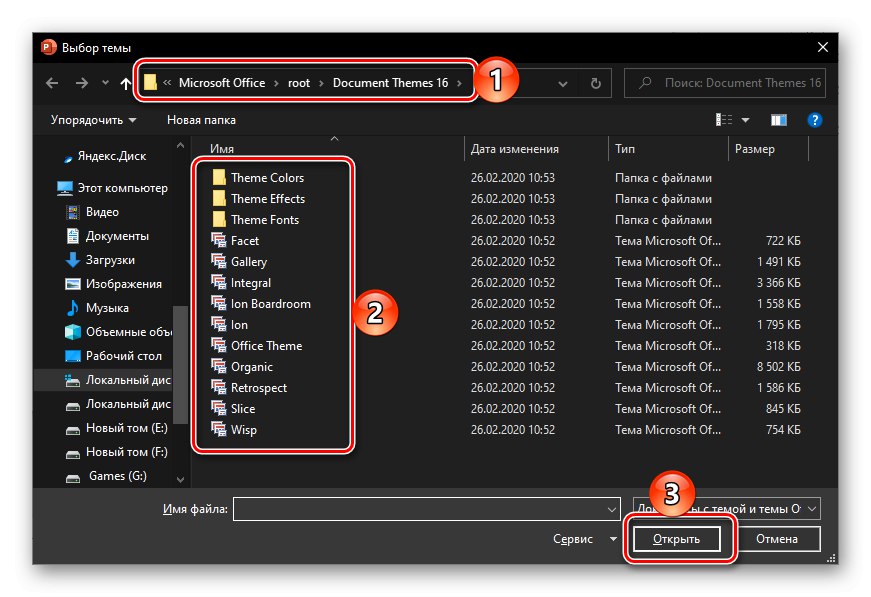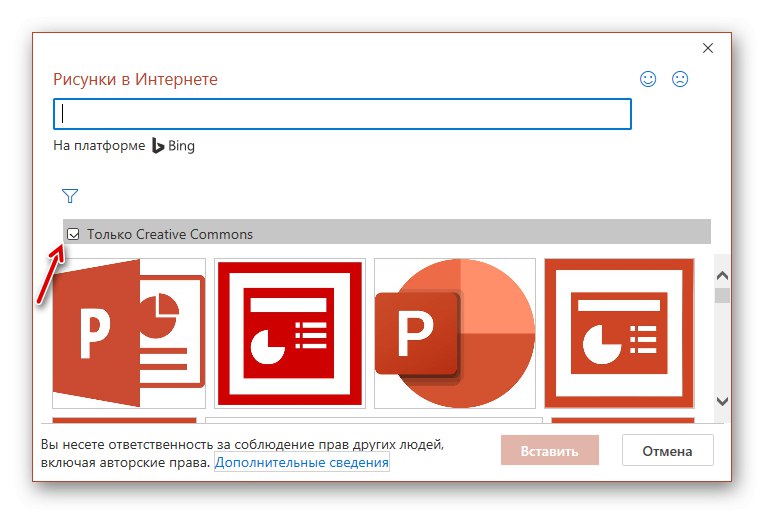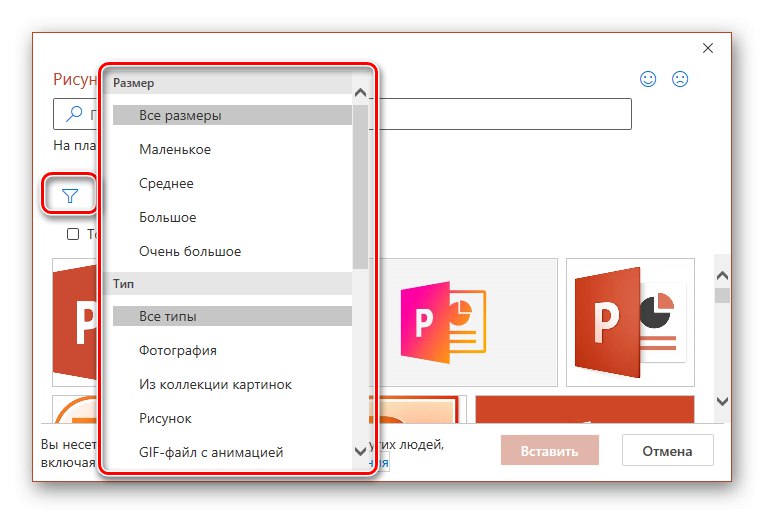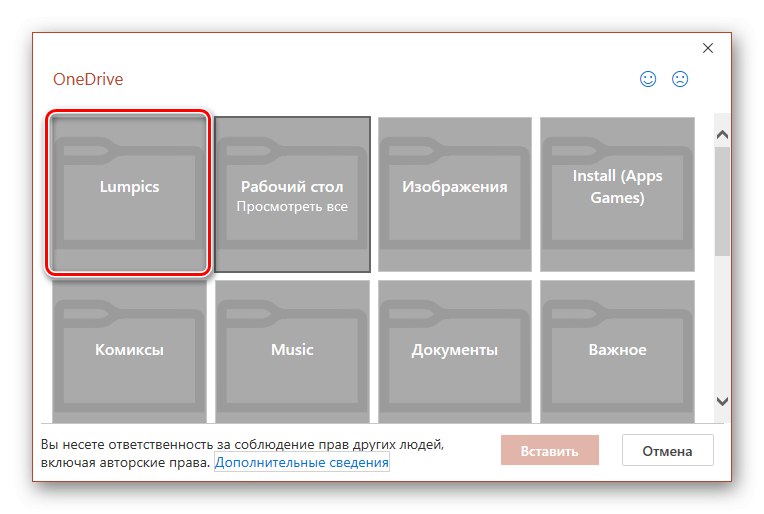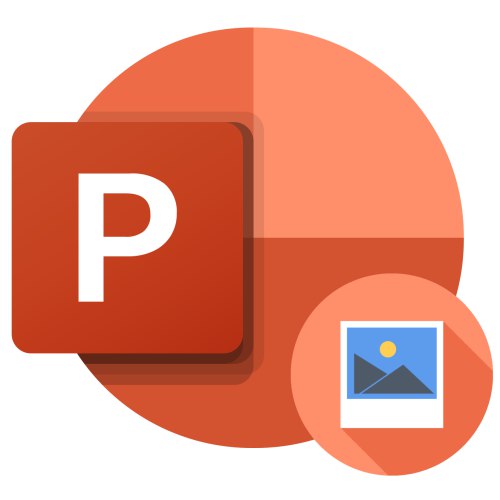
Metoda 1: kopirajte i premjestite
PowerPointKao i sve aplikacije paketa Microsoft Office, podržava povlačenjem i ispuštanjem pa sliku možete umetati u prezentaciju jednostavnim povlačenjem.
- Otvorite prezentaciju i kliknite lijevu tipku miša (LMB) na mjestu na slajdu gdje želite dodati sliku.
- Korištenje sustava "Istraživač" (tipke "Pobjeda + E" za brzi pristup) idite u mapu koja sadrži potrebnu grafičku datoteku.
![Mapa slika za umetanje u PowerPoint prezentaciju]()
Pročitajte također: Kako otvoriti File Explorer u sustavu Windows 10
- Postavite prozore upravitelja sistemskih datoteka i Power Pointa pokraj njih, odaberite sliku i povucite je na prezentaciju.
![Premjestite sliku iz mape u File Explorer u PowerPoint]()
Druga je mogućnost kopirati i zalijepiti sliku - za to je odaberite u "Istraživač", koristite tipkovni prečac "Ctrl + C", idite na PP, kliknite na željeno mjesto na dijapozitivu i pritisnite "Ctrl + V".
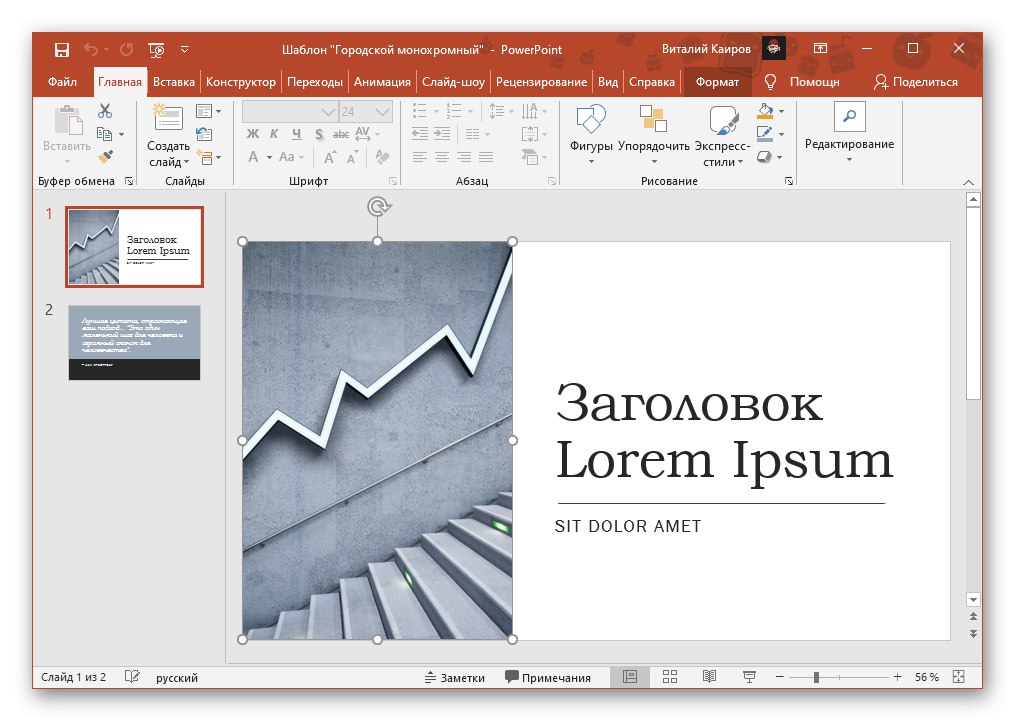
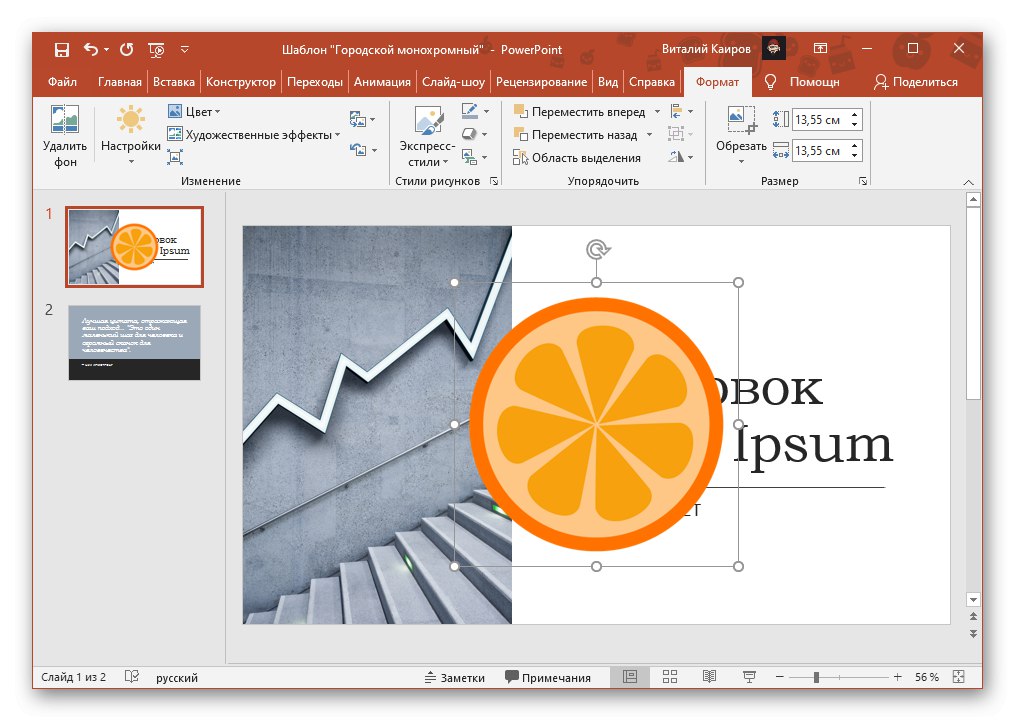
Slika će se dodati prezentaciji. Ako je potrebno, može se premjestiti, promijeniti, izrezati ili primijeniti umjetnički efekti - sve se to radi pomoću miša i / ili alata na kartici "Format".
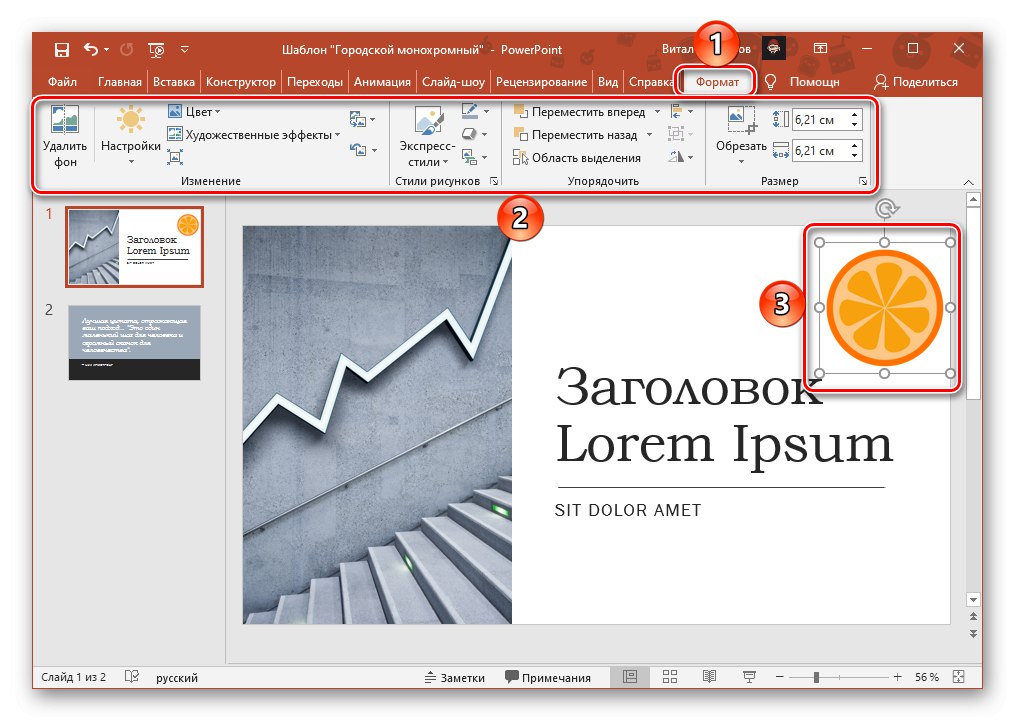
Pročitajte također:
Kako obrezati sliku u PowerPointu
Kako napraviti sliku prozirnom u PowerPointu
Kako omotati tekst oko slike u PowerPointu
2. način: umetnite sliku
Osim izravnog kretanja, slike se u Power Point mogu dodati i njihovim umetanjem. U te svrhe program nudi zasebni alat s kojim u prezentaciju možete integrirati i datoteku s PC diska i onu koja se nalazi na Internetu.
Opcija 1: Lokalna datoteka
- Odredite prikladno mjesto za sliku u prezentaciji, kliknite na nju LMB i idite na karticu "Umetnuti".
- Proširite izbornik gumba "Crteži" i odaberite "Ovaj uređaj".
- U prozoru sustava "Istraživač"koji će se otvoriti, idite u direktorij koji sadrži sliku, odaberite je i pritisnite "Zalijepiti".
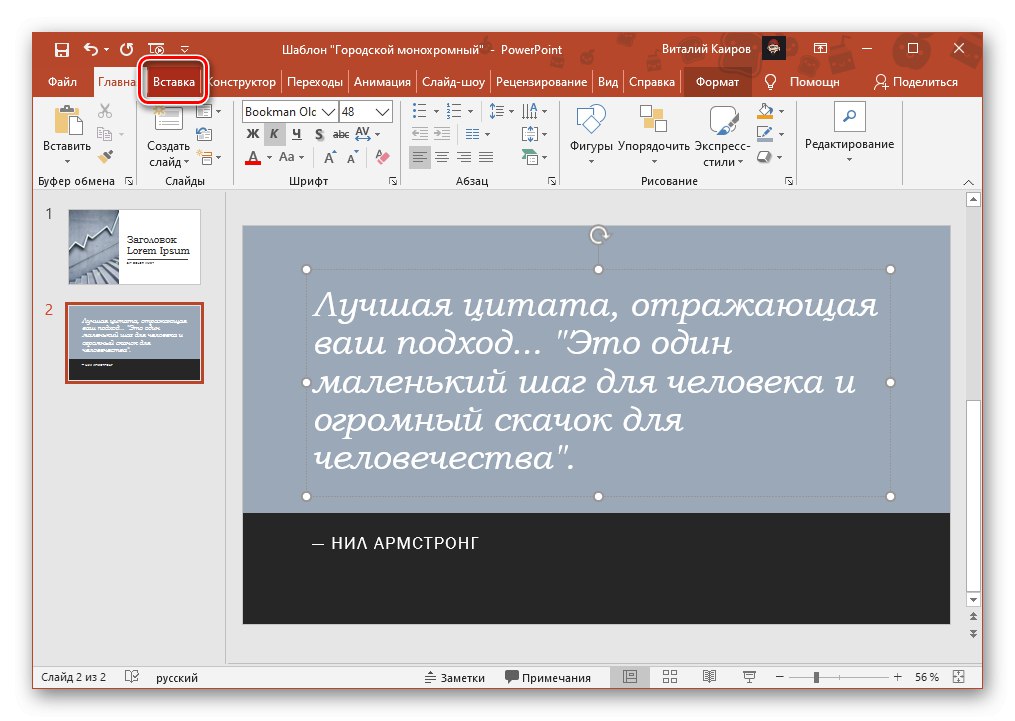


Ovo dovršava zadatak umetanja lokalne datoteke, ali nekoliko drugih metoda dostupno je u programu PowerPoint.
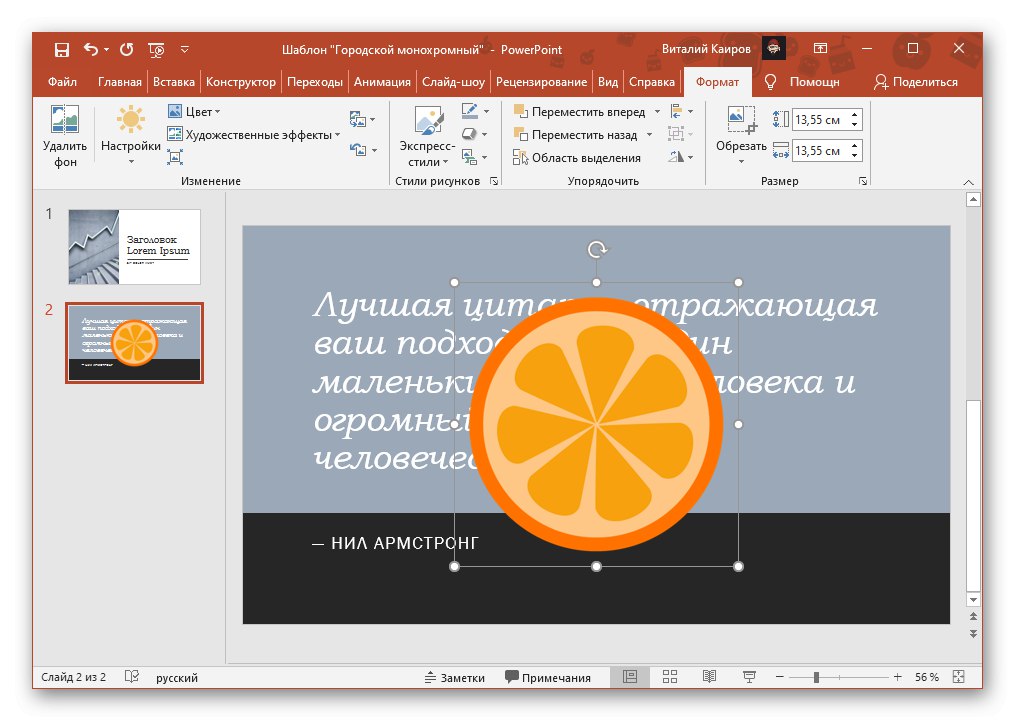
Umetanje snimke zaslona
- Ponovite korake iz prvog odlomka prethodne upute.
- Proširite izbornik gumba "Snimak" i učini to. U bloku "Dostupni prozori" prikazuje trenutno otvorene prozore, snimku zaslona bilo kojeg od njih možete odmah snimiti i dodati prezentaciji.
![Dostupni su PowerPoint prozori za snimanje i dodavanje prezentacije]()
Pročitajte također:
Kako napraviti snimku zaslona u sustavu Windows
Gdje su snimke zaslona pohranjene u sustavu Windows - Druga moguća opcija je samostalno stvaranje slike - za to je odgovarajuća stavka predviđena u izborniku istoimenog gumba, Isječak zaslona.
![Napravite sami izrezivanje zaslona da biste snimili fotografiju i dodali je u svoju PowerPoint prezentaciju]()
Prije nego što ga upotrijebite, pripremite zaslon - ono što želite snimiti mora biti neposredno ispred prozora Power Point.
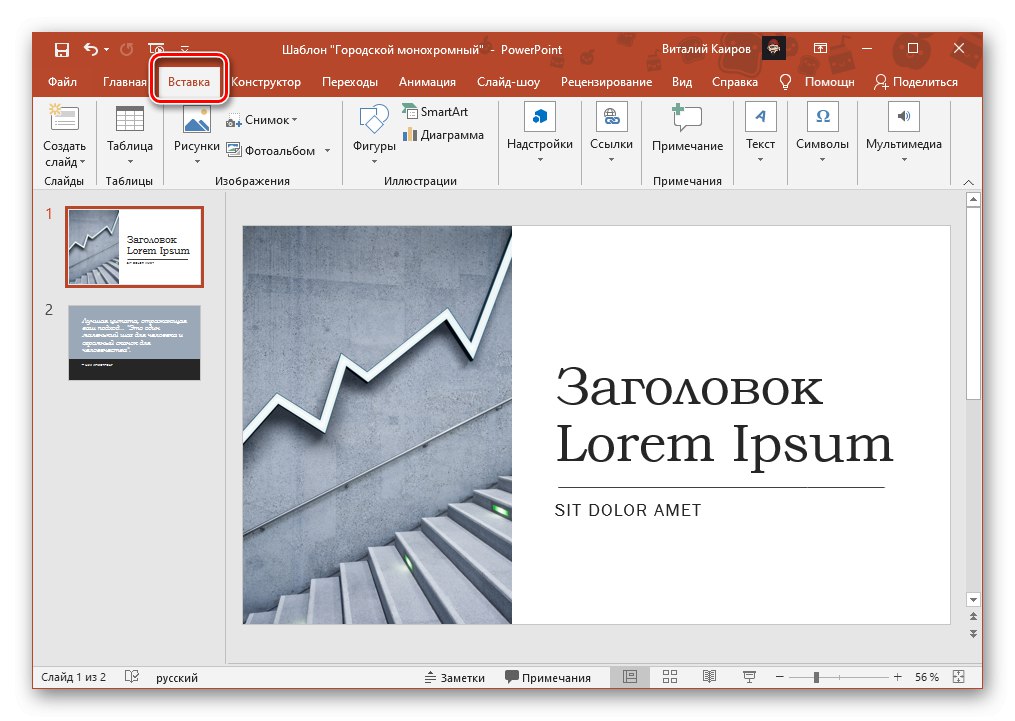
Nakon odabira stavke Isječak zaslona PowerPoint će automatski biti minimiziran, a prozor iza njega zamućen. Odaberite traženi fragment, prateći ga duž konture,
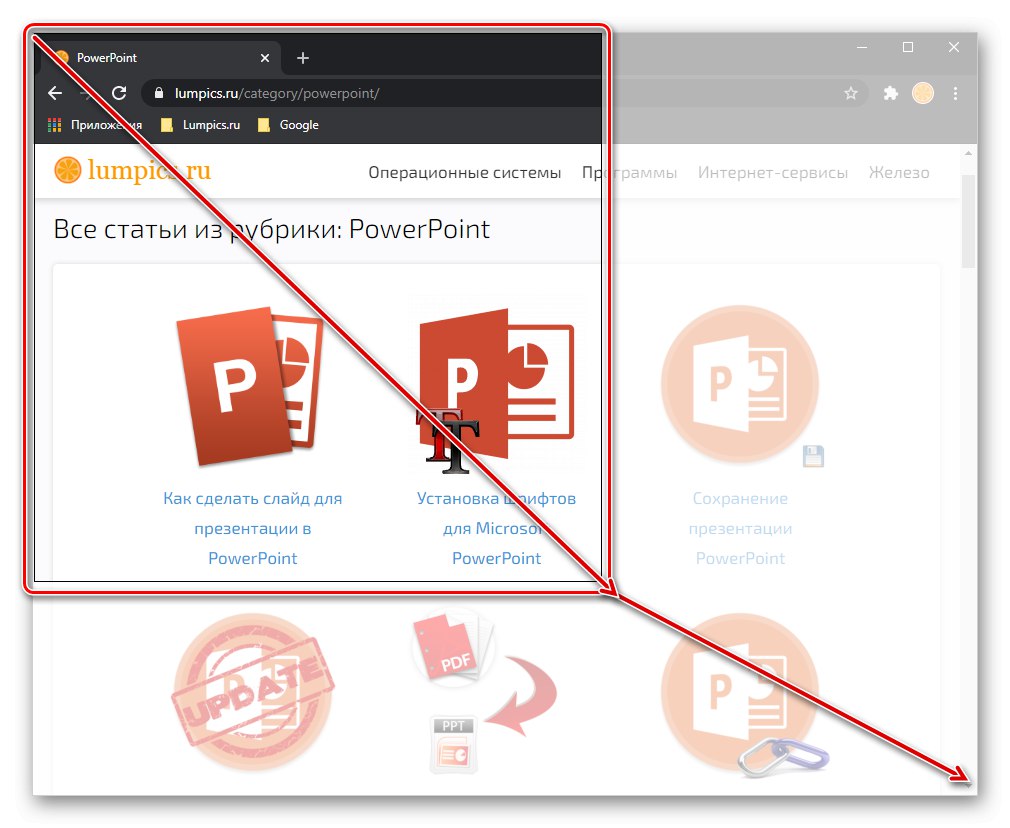
nakon čega će se snimka odmah dodati prezentaciji.
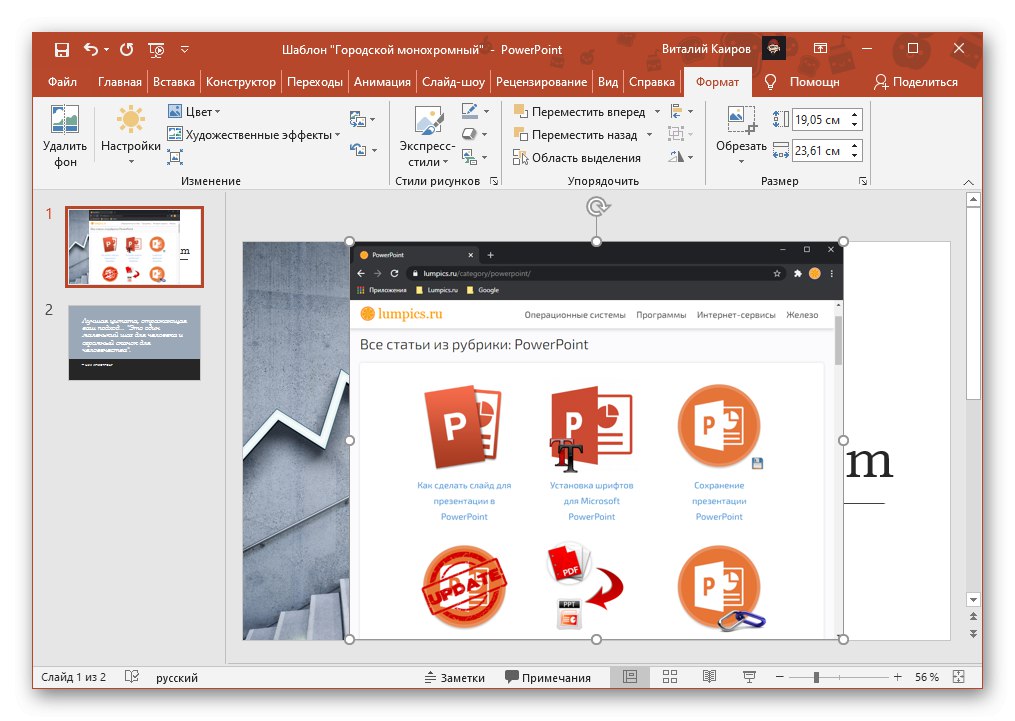
Umetnite foto album
Uz uobičajene lokalne datoteke i snimke zaslona, u Power Point možete dodati i cijele albume. Za ovo:
- Nakon što odredite gdje dodati slike u prezentaciju, idite na karticu "Umetnuti" i kliknite na gumb "Foto album".
- U dijaloškom okviru koji se otvori upotrijebite gumb "Datoteka ili disk".
- Kroz "Istraživač" idite u mapu koja sadrži željene slike, odaberite ih i pritisnite "Zalijepiti".
- Odabrane datoteke bit će dodane na popis "Crteži u albumu", posljednja se prikazuje u prozoru "Pogled".
- Da biste izvršili bilo kakve radnje s tim slikama, morate ih označiti kvačicom.
![Odaberite sliku u foto albumu za uređivanje u PowerPoint prezentaciji]()
Odmah nakon toga postat će dostupno za premještanje i brisanje datoteka s popisa, kao i njihovo rotiranje i promjenu kontrasta i svjetline (izvodi se za svaki objekt zasebno).
![Opcije uređivanja slika u Photo Albumu u PowerPoint prezentaciji]()
Uz to je moguće napraviti "SVI crteži su crno-bijeli", dodati "Natpisi na SVIM crtežima"
![Više opcija za uređivanje slika u Photo Albumu u PowerPoint prezentaciji]()
i "Stvori natpis".
![Stvorite natpis između slika u foto albumu u PowerPoint prezentaciji]()
Posljednje što možete učiniti u ovom prozoru je definiranje "Označavanje albuma"... Dostupne su sljedeće opcije:
- "Crtanje oznaka";
- "Oblik okvira";
- "Tema" (otvara mapu s odgovarajućim setom na disku).
![Opcije izgleda fotoknjige sa slikama u PowerPoint prezentaciji]()
![Odabir teme koju ćete umetnuti u svoju PowerPoint prezentaciju]()
Sve promjene, točnije njihov izgled, prikazuju se u prozoru za pregled.
![Stvorite foto album sa slikama u PowerPoint prezentaciji]()
Nakon što ste odlučili o svim parametrima foto albuma, kliknite gumb "Stvoriti"... Pregledajte rezultat i, budući da je ovo samo početna faza rada, izmijenite ga u skladu sa zahtjevima za prezentaciju.
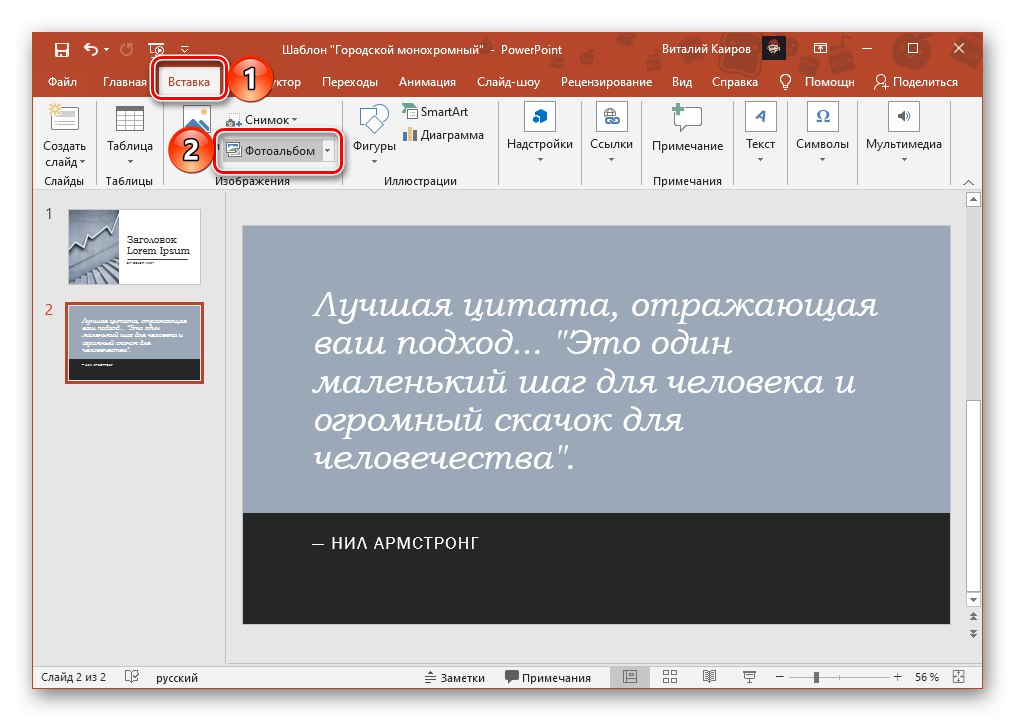
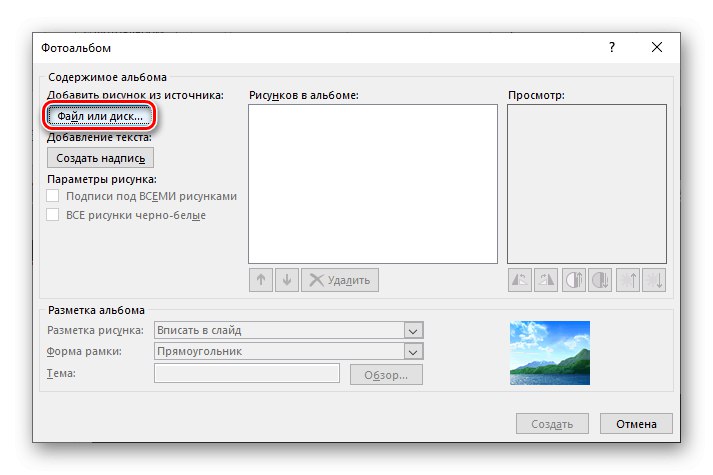
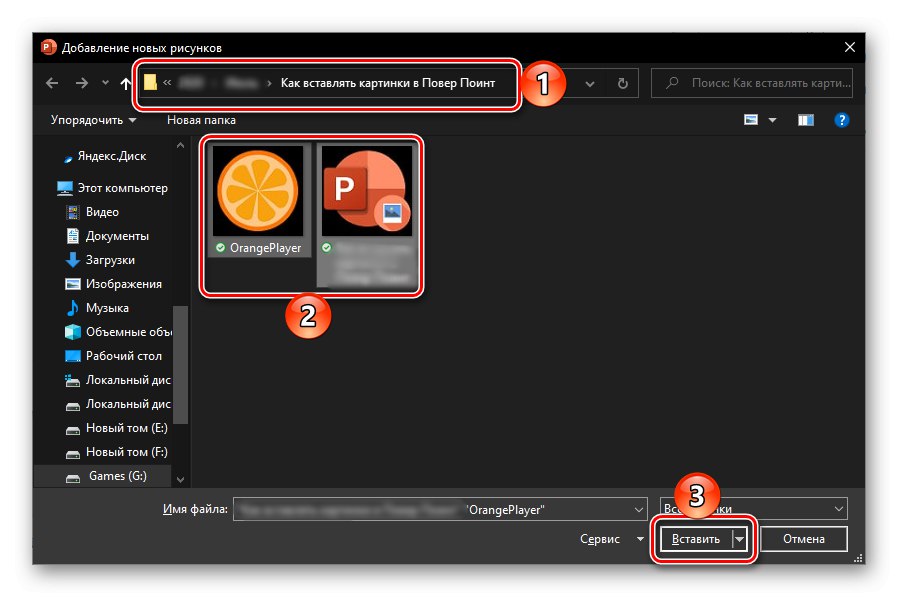
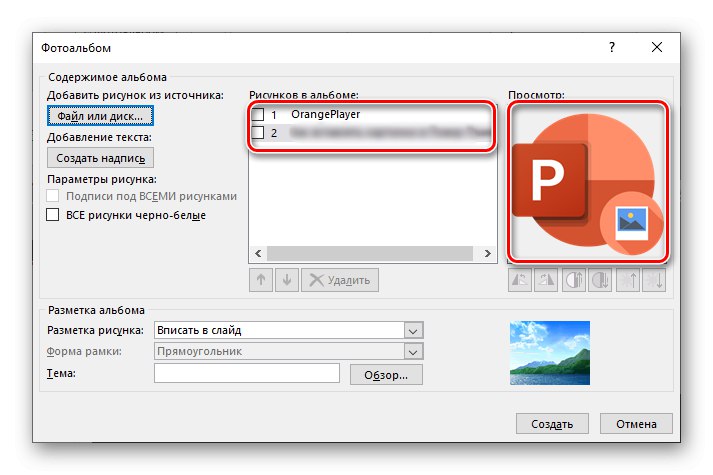
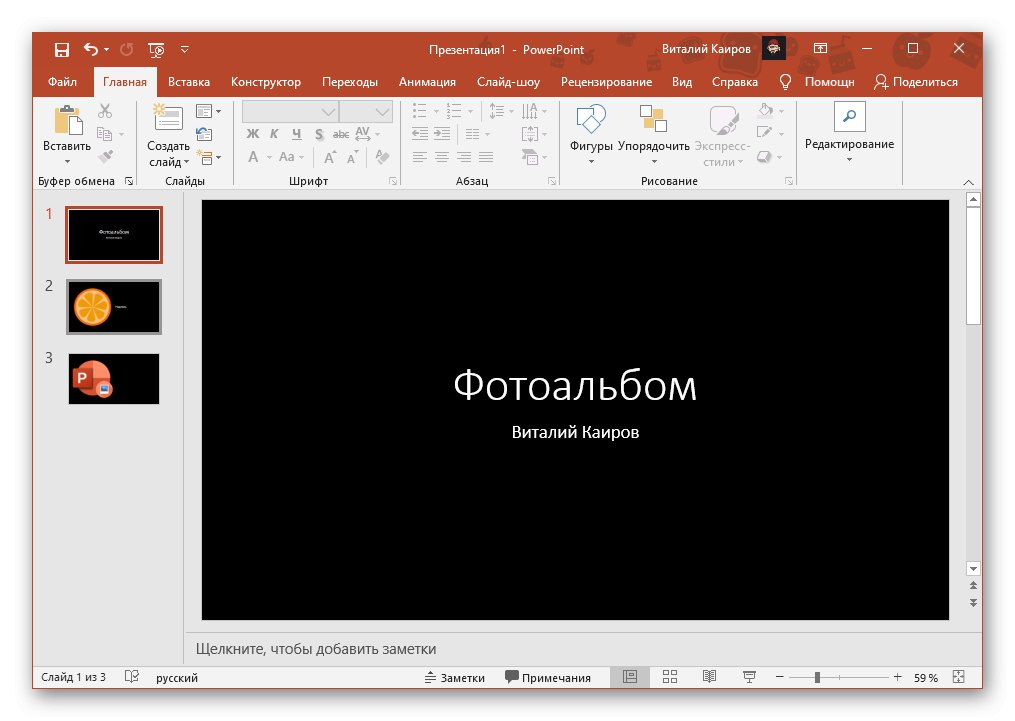
Očito je da će svaka fotografija u albumu koji stvarate, ako niste promijenili izgled slike, biti zasebni slajd. Inače, njihov broj na jednoj stranici odgovarat će onome koji ste naveli. Oznake se u početku kreiraju pomoću predloška i mijenjaju se nakon dodavanja.
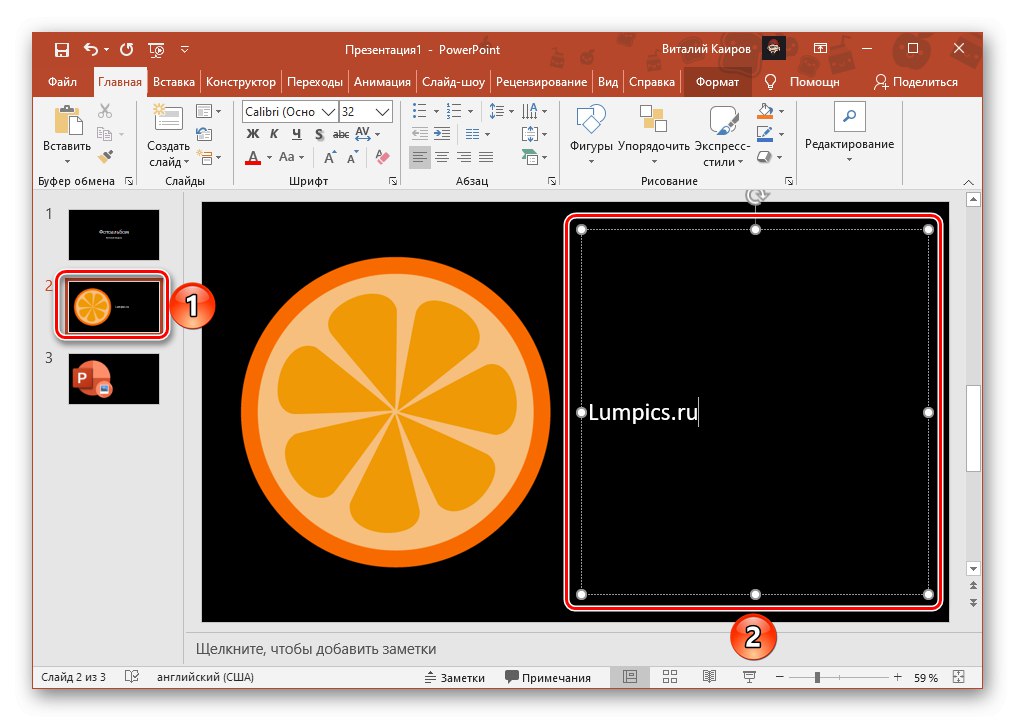
Pročitajte također: Kako umetnuti tekst u Power Point prezentaciju
Ovu je metodu prikladno koristiti kada trebate ne samo dodati nekoliko slika odjednom u svoju PowerPoint prezentaciju, već i primijeniti opće (ili slične) parametre na njih.
Opcija 2: Slike na Internetu
Aplikacije Microsoft Officea, a PowerPoint nije iznimka, pružaju mogućnost umetanja slika s Interneta - pronađene u Bingu ili spremljene u osobne OneDrive.
Traži u Bingu
Da biste pronašli odgovarajuću sliku za prezentaciju na Internetu, učinite sljedeće:
- Kliknite mjesto za dodavanje datoteke na slajd, idite na karticu "Umetnuti", proširite izbornik gumba "Crteži" i odaberite "Slike na Internetu".
- Do crte nasuprot natpisa "Bing pretraživanje slika", unesite upit koji odgovara nazivu ili opisu datoteke. Klik "Unesi" za postizanje rezultata.
- Prema zadanim postavkama, pretraživanje se vrši isključivo na slikama licenciranim pod Creative Commons, odnosno koje nisu zaštićene autorskim pravima.
![Rezultati pretraživanja PowerPointa za slike koje nisu zaštićene autorskim pravima]()
Ova se opcija može onemogućiti, ali, kao što je naznačeno u programskom sučelju, vi ste odgovorni za poštivanje prava drugih korisnika.
- Da bi se omogućilo prikladnije pretraživanje, predviđeni su posebni filtri koji se sastoje od kategorija "Veličina", "Tip", "Izgled", "Boja".
![Filteri za jednostavno pronalaženje slika u Bingu za dodavanje u vašu PowerPoint prezentaciju]()
Ako u okvir za pretraživanje unesete još jedan zarast, a zatim ga resetirate (gumb u obliku križa) ili pritisnite "Leđa", ovaj će se prozor otvoriti početna stranica Bing Pictures koja prikazuje zadane kategorije.
- Kad pronađete odgovarajuću sliku, odaberite je i pritisnite "Zalijepiti".

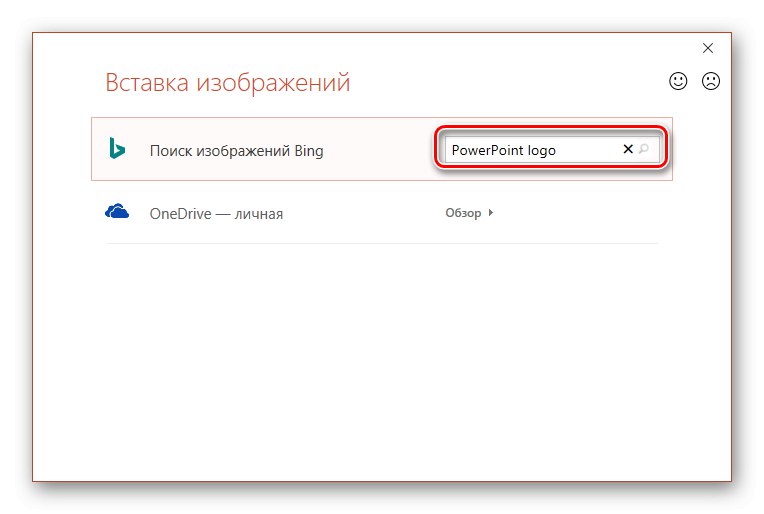
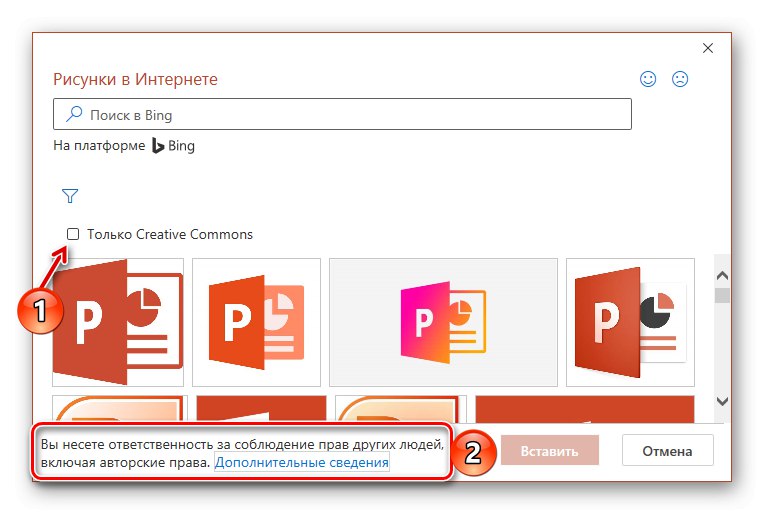
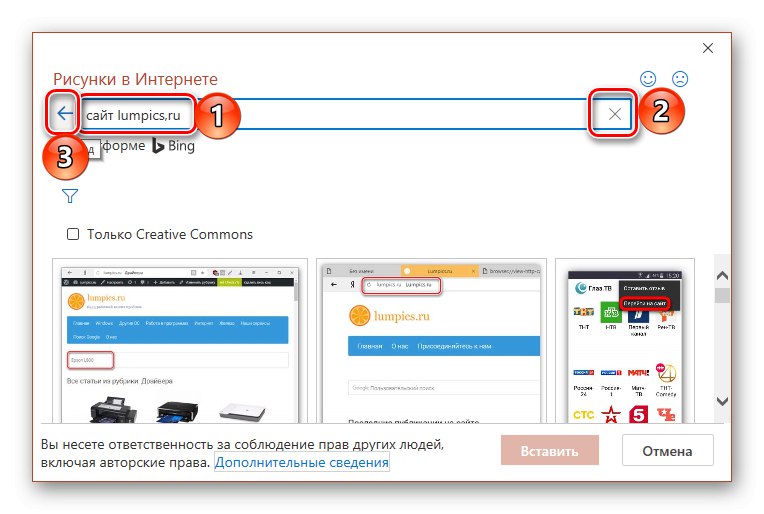
Klikom na bilo koji od njih otvorit će se izlaz grafičkih datoteka koje odgovaraju odabranoj temi.

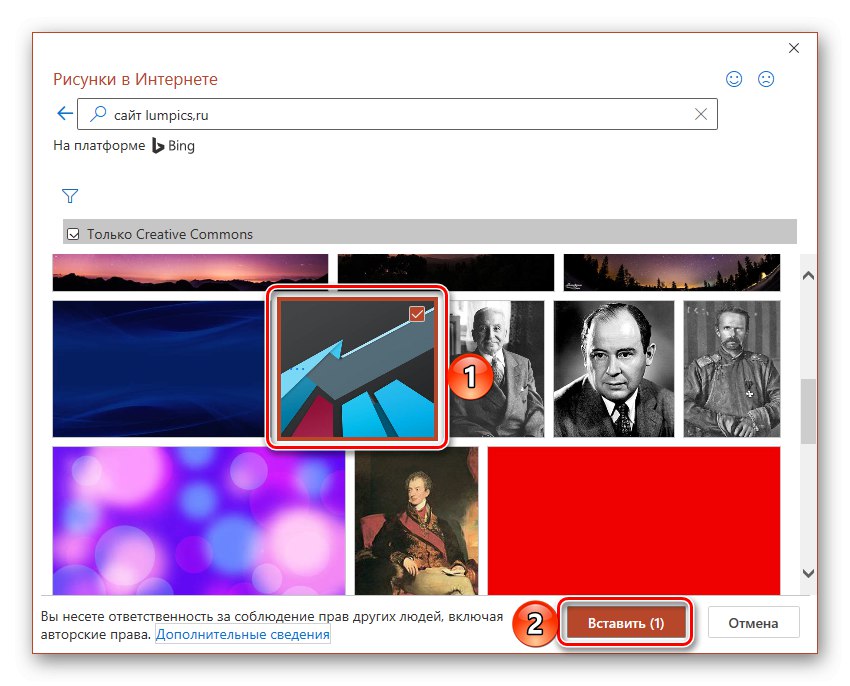
Pronađena slika bit će dodana na dijapozitiv prezentacije, nakon čega možete raditi s njom.
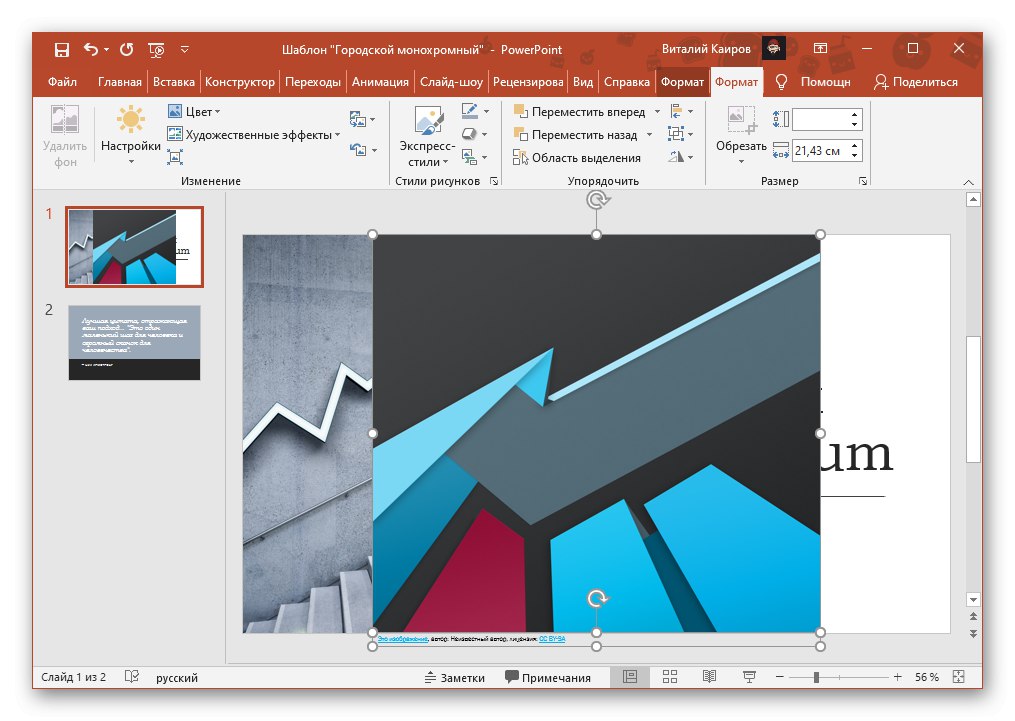
OneDrive
Ako upotrebljavate vlasničku Microsoftovu uslugu u oblaku i, između ostalih datoteka, u nju pohranjujete slike koje biste željeli koristiti u prezentaciji, da biste ih dodali, slijedite sljedeći algoritam:
- Ponovite korake iz prvog odlomka prethodne upute.
- U prozoru "Umetci slike" kliknite na natpis "Pregled"smještene nasuprot točke OneDrive - osobno.
- Idite u mapu koja sadrži potrebnu sliku,
![Odaberite mapu u OneDriveu da biste dodali sliku u svoju PowerPoint prezentaciju]()
označite ga i pritisnite "Zalijepiti".

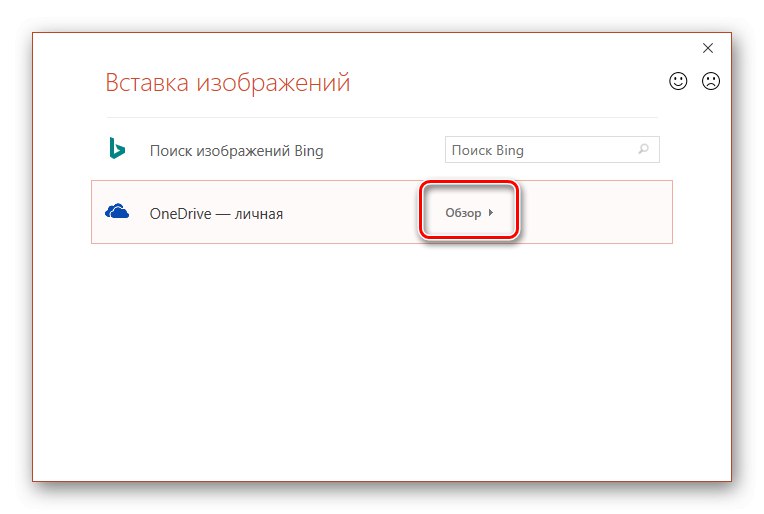

Budući da se ove datoteke preuzimaju s weba, možda će trebati neko vrijeme da ih dodate u dokument, ovisno o veličini i količini.
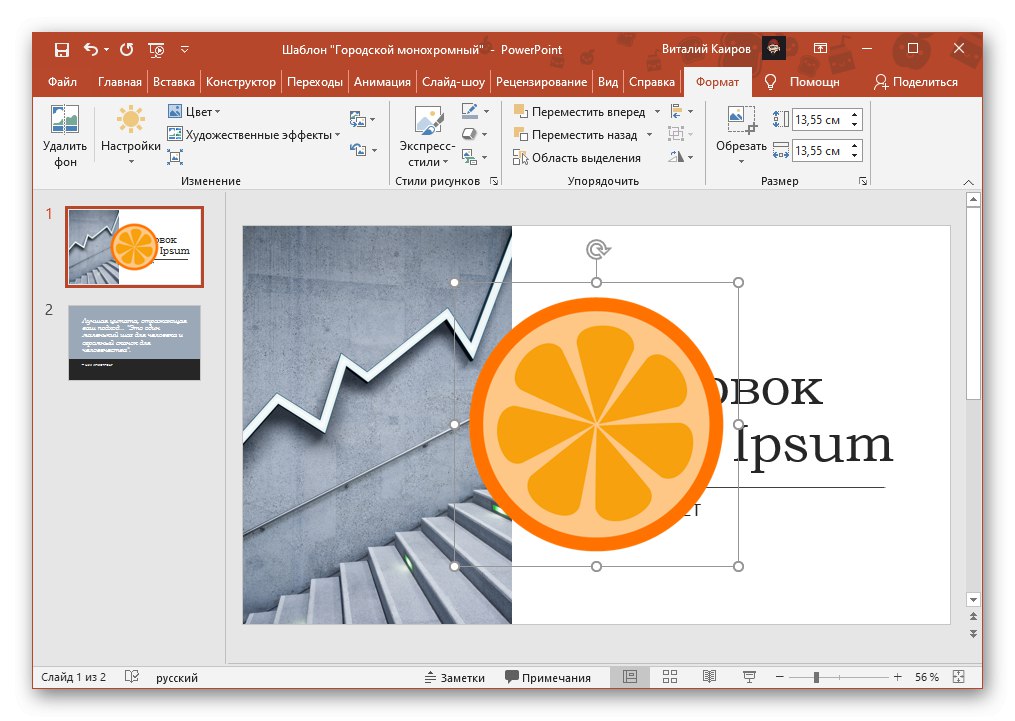
Kad smo već kod količine, i slike pronađene na Internetu i one spremljene u OneDriveu mogu se umetnuti u prezentaciju ne samo jednu po jednu, već i nekoliko istodobno. U oba slučaja dovoljno je prvo odabrati prvo klikom na njega s LMB-om, a zatim držanjem tipke "Ctrl", označite ostatak ili sa "Shift" naznačiti domet.
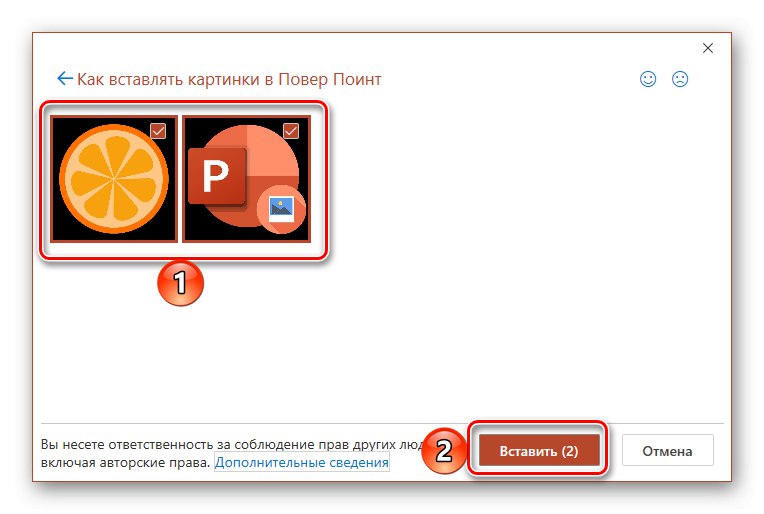
Pročitajte također: Kako umetnuti animaciju u Power Point prezentaciju