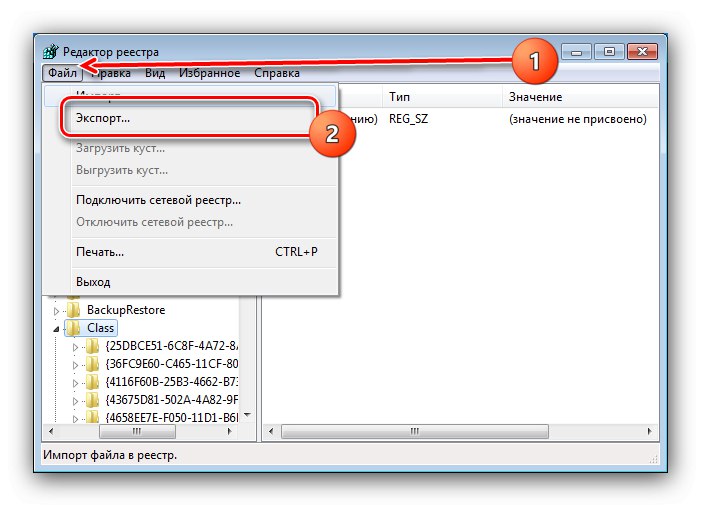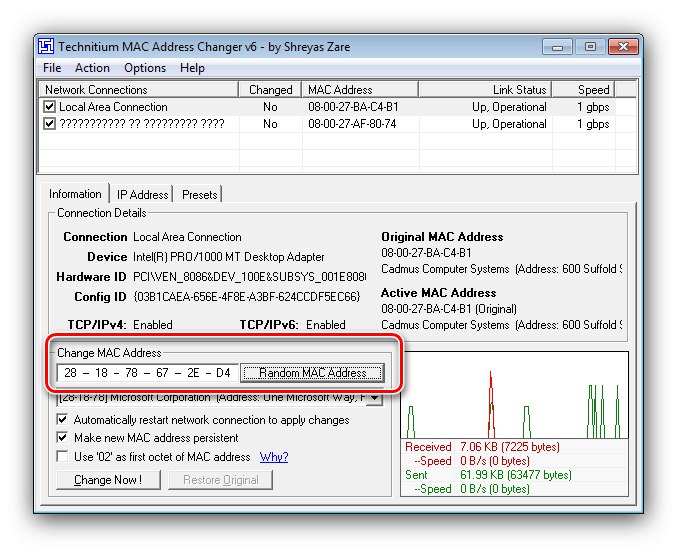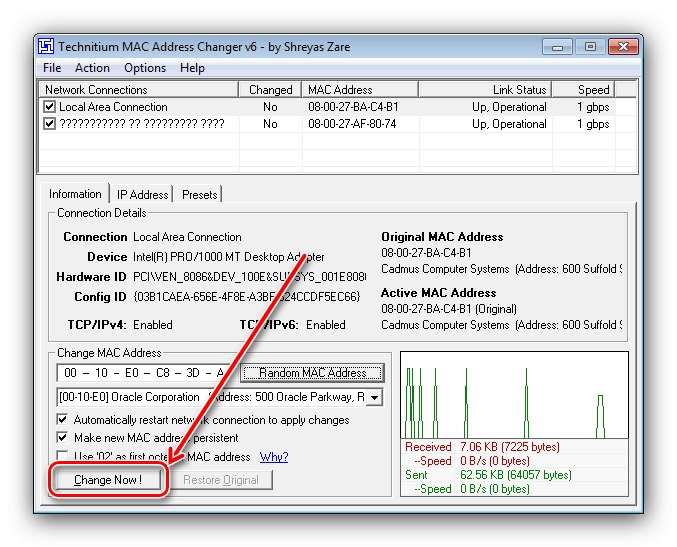Važno! Daljnje manipulacije mogu ometati rad mrežne opreme računala i pristup Internetu, pa ih izvodite na vlastitu odgovornost i rizik!
Metoda 1: Upravljački program mrežne kartice
U sustavski softver nekih rješenja ugrađeni su alati za zamjenu postojeće MAC adrese proizvoljnom. To se radi na sljedeći način:
- Trebat ćete trčati "Upravitelj uređaja": koristite kombinaciju Win + R nazvati snap "Trčanje"zatim napišite u okvir za tekst
devmgmt.msci kliknite "U REDU".Pročitajte također: Kako nazvati "Upravitelj uređaja" u sustavu Windows 7
- Proširite kategoriju "Mrežni adapteri" - u većini slučajeva kartica je tu. Desnom tipkom miša kliknite unos s imenom potrebnog adaptera i odaberite stavku "Svojstva".
- U svojstvima idite na karticu "Dodatno"a zatim obratite pažnju na blok označen na snimci zaslona. Potražite opciju s imenom "Mac adresa", "MAC oprema", "Internet adresa" i slično. Ako nema ništa slično, upravljački program vaše kartice ne podržava mogućnost promjene MAC-a i trebali biste se obratiti drugim metodama.
- Nakon što pronađete potrebnu opciju, odaberite je jednim klikom na lijevu tipku miša. Prema zadanim postavkama vrijednost parametra je u položaju "Odsutan" - za uređivanje morate ga prebaciti u način rada "Vrijednost", zatim u red napišite novi identifikator i pritisnite "U REDU".
- Zatvorite sve otvorene prozore i ponovo pokrenite računalo da biste spremili postavke.
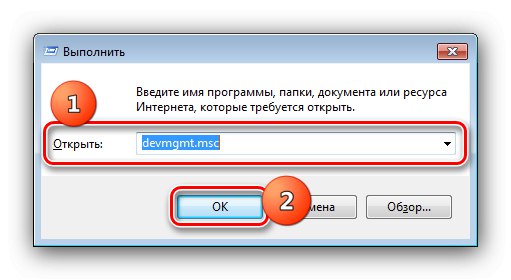
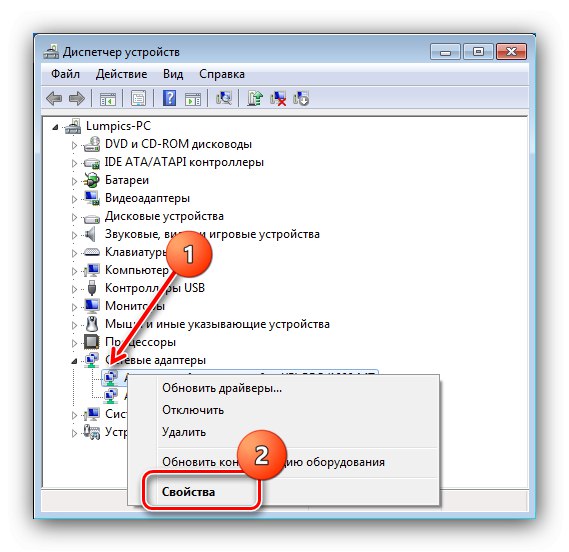
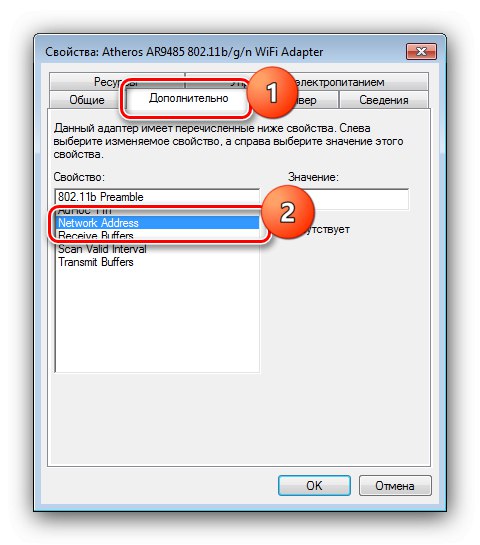
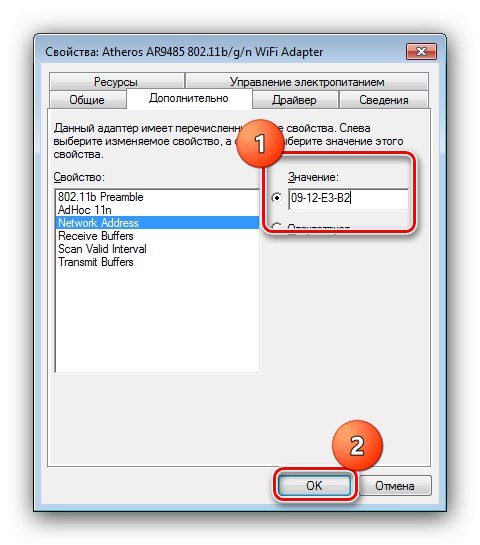
Ova je opcija najjednostavnija od predstavljenih, ali će raditi samo za ograničeni broj uređaja.
2. metoda: Registar sustava
Alternativa gornjoj metodi bila bi zamjena MAC adrese putem registra.
- Otvorite alat "Trčanje", kao u koraku 1 prethodne metode, tek će sada biti zahtjev
regedit.Pročitajte također: Otvaranje "Uređivača registra" u sustavu Windows 7
- Nakon pokretanja snap-ina idite na:
HKEY_LOCAL_MACHINESYSTEMCurrentControlSetControlClass {4D36E972-E325-11CE-BFC1-08002bE10318}Za svaki slučaj savjetujemo kopiranje dijela uređene grane - odaberite mapu "Razred"zatim upotrijebite alate "Datoteka" – "Izvoz".
![Pokrenite sigurnosno kopiranje da biste promijenili MAC adresu u sustavu Windows 7 putem uređivača registra]()
Navedite mjesto za spremanje podataka i njegovo ime, a zatim kliknite "Uštedjeti".
- Ako vidite više direktorija {4d36e972-e325-11ce-bfc1-08002be10318}, morat ćete otvoriti svaku i provjeriti što je napisano u odlomku "DriverDesk" - trebamo varijantu s nazivom vaše mrežne kartice.
- Nakon definiranja direktorija potražite u njemu unos s imenom "Internet adresa"... Otvorite ga dvostrukim klikom Lakiranje.
- Izbrišite postojeći identifikator i unesite novi, a zatim kliknite "U REDU".
- Zatvori "Uređivač registra" i ponovno pokrenite.
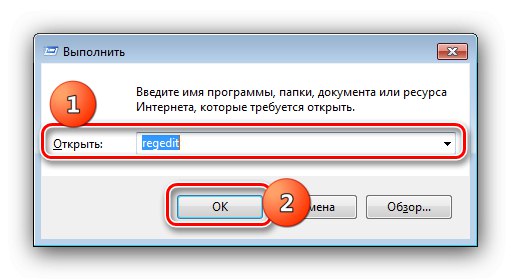
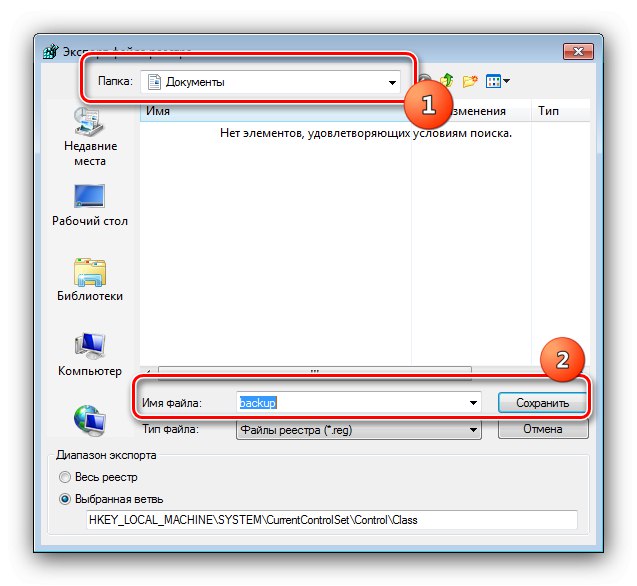
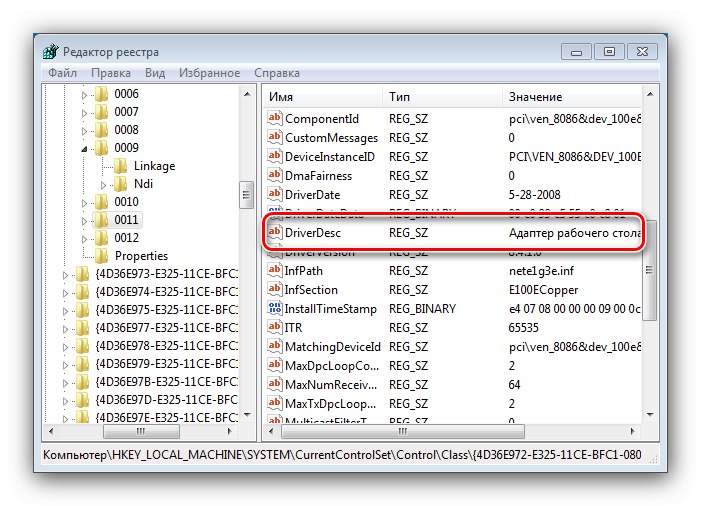
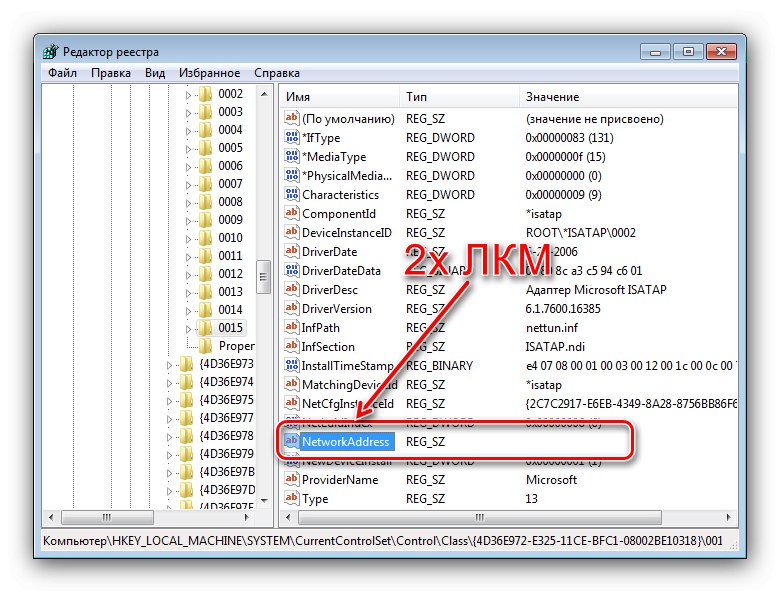
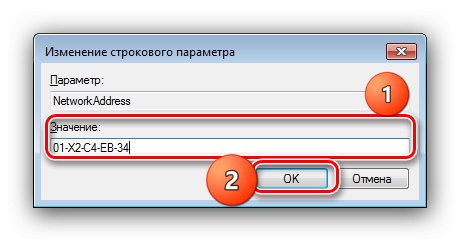
MAC adresu sada treba promijeniti. Ako nakon ove operacije postoje problemi s pristupom Internetu, vratite registar iz kopije izrađene prema uputama iz donjeg članka.
Više detalja: Kako vratiti registar sustava Windows 7 iz sigurnosne kopije
3. metoda: softver treće strane
Problem također možete riješiti uz pomoć softvera treće strane. Kao takav koristit ćemo Technitium MAC Address Changer.
Preuzmite Technitium MAC Address Changer sa službenog web mjesta
- Pokrenite program. Na vrhu se nalazi popis prepoznatih mrežnih kartica - odaberite potrebnu na njemu i označite okvir s lijeve strane imena.
- Sada se obratite parametrima "Promjena MAC adrese", nalaze se u donjem lijevom kutu. Postoje dvije metode za zamjenu niza, prvi je generiranje i postavljanje slučajnog, za što biste trebali koristiti gumb "Slučajna MAC adresa".
![Postavite slučajnu vrijednost za promjenu MAC adrese u sustavu Windows 7 putem Technitium MAC Address Changer]()
Druga je mogućnost ručni unos adrese: kliknite na redak označen na snimci zaslona i zapišite novu vrijednost.
- Da biste primijenili promjene, upotrijebite gumb "Promijeni odmah".
![Primijenite postavke za promjenu MAC adrese u sustavu Windows 7 putem Technitium MAC Address Changer]()
Sljedeći pritisnite "U REDU".
- Ako trebate vratiti izvorni ID, kliknite "Vrati izvornik".
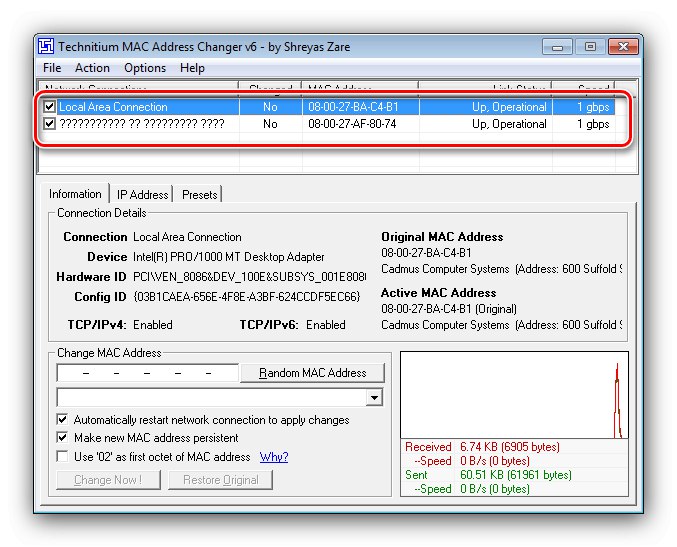
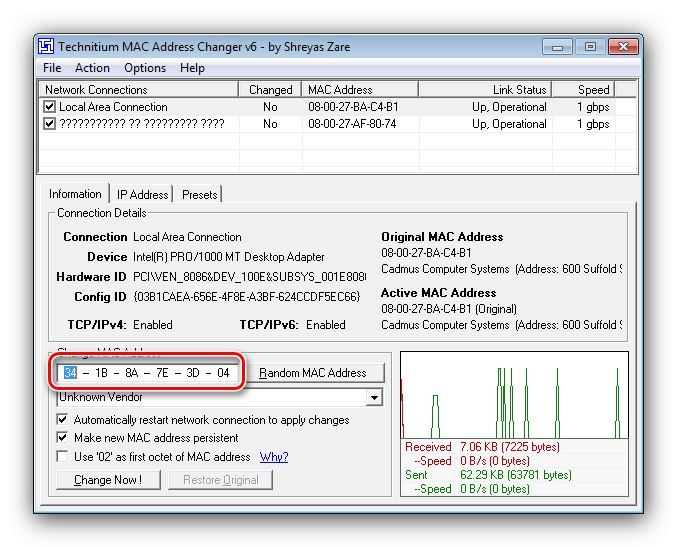
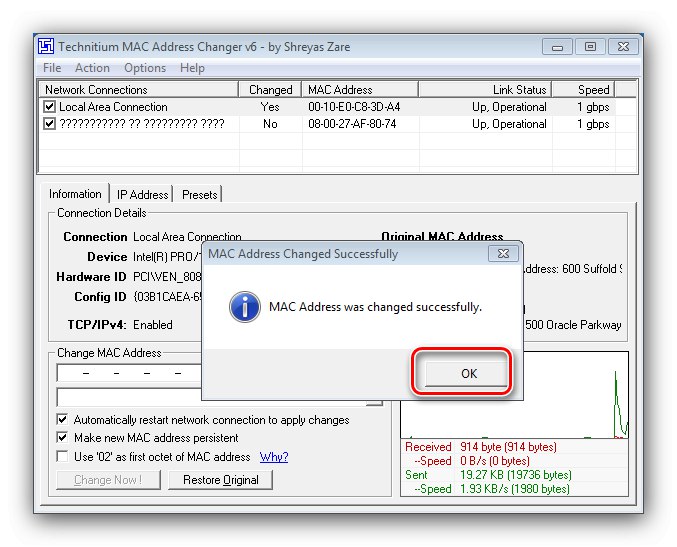
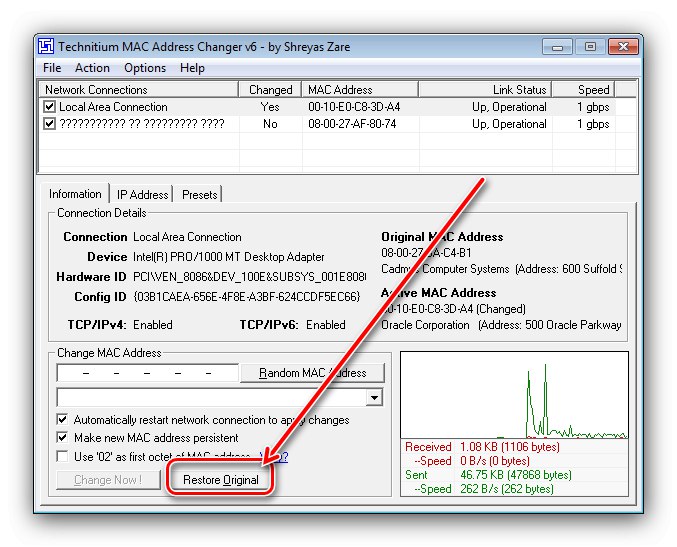
Razmatrani program radi besprijekorno, pa preporučujemo da ga koristite.