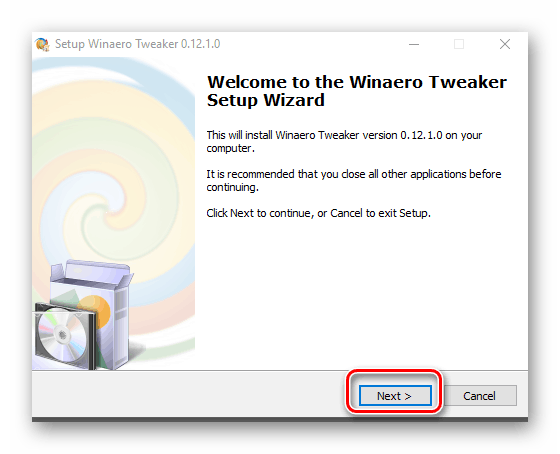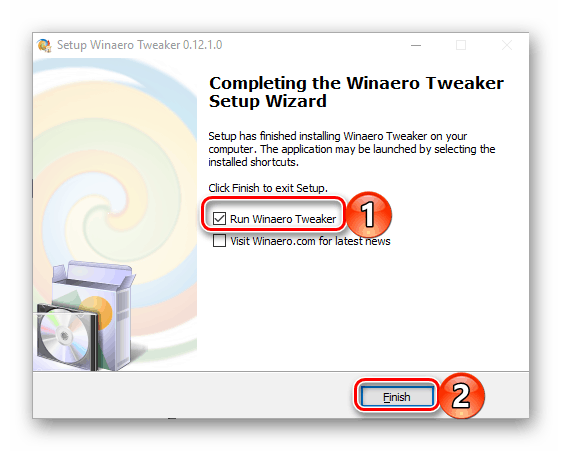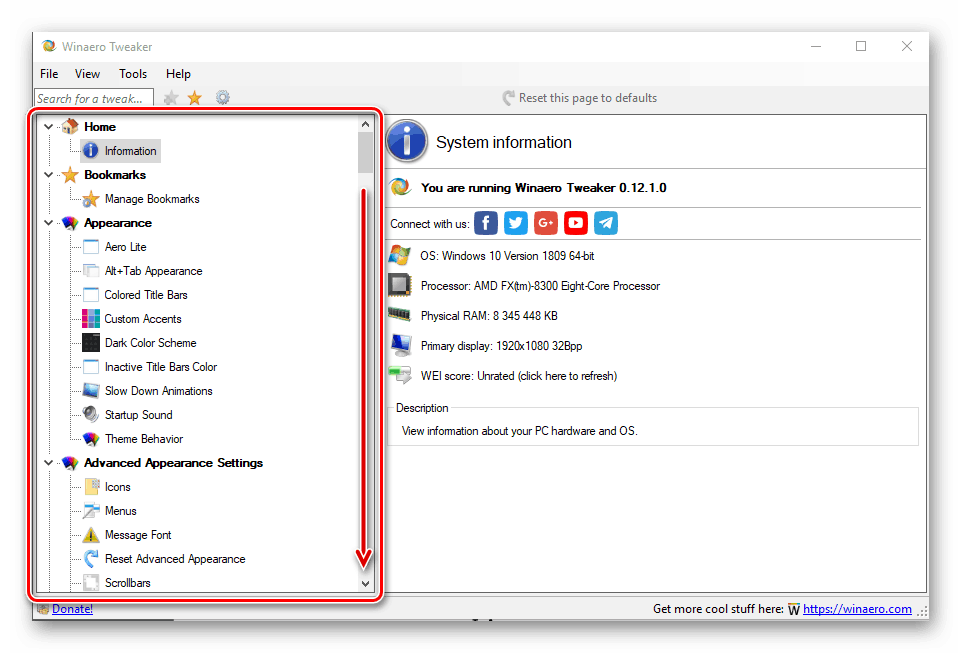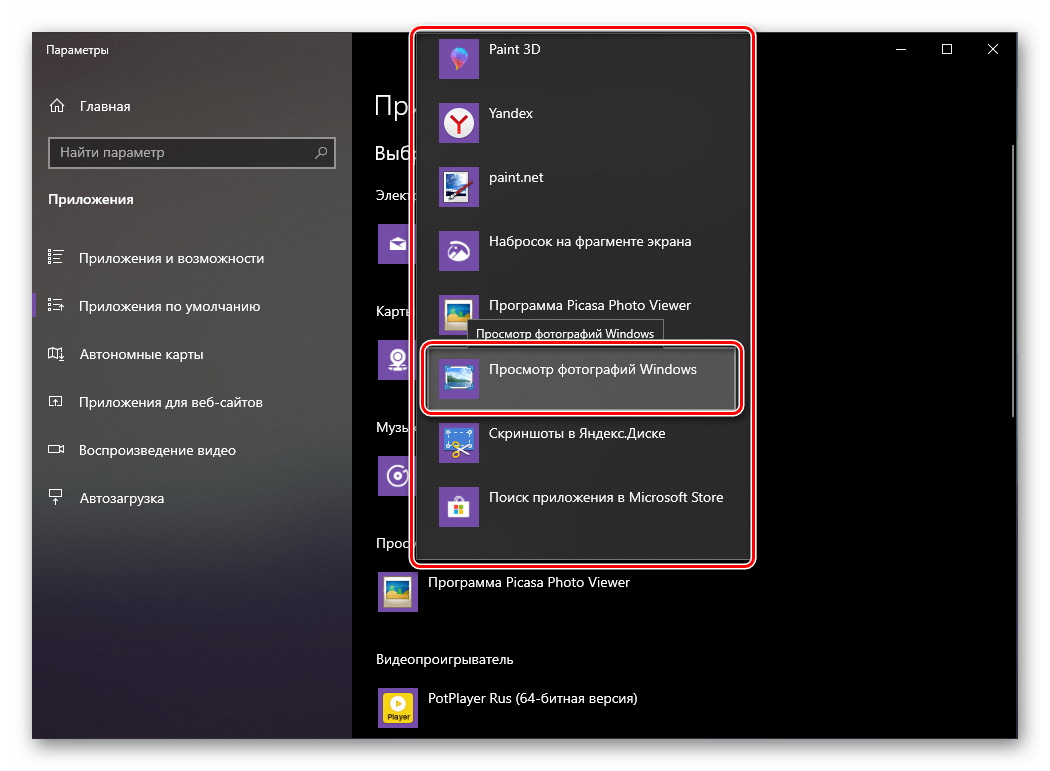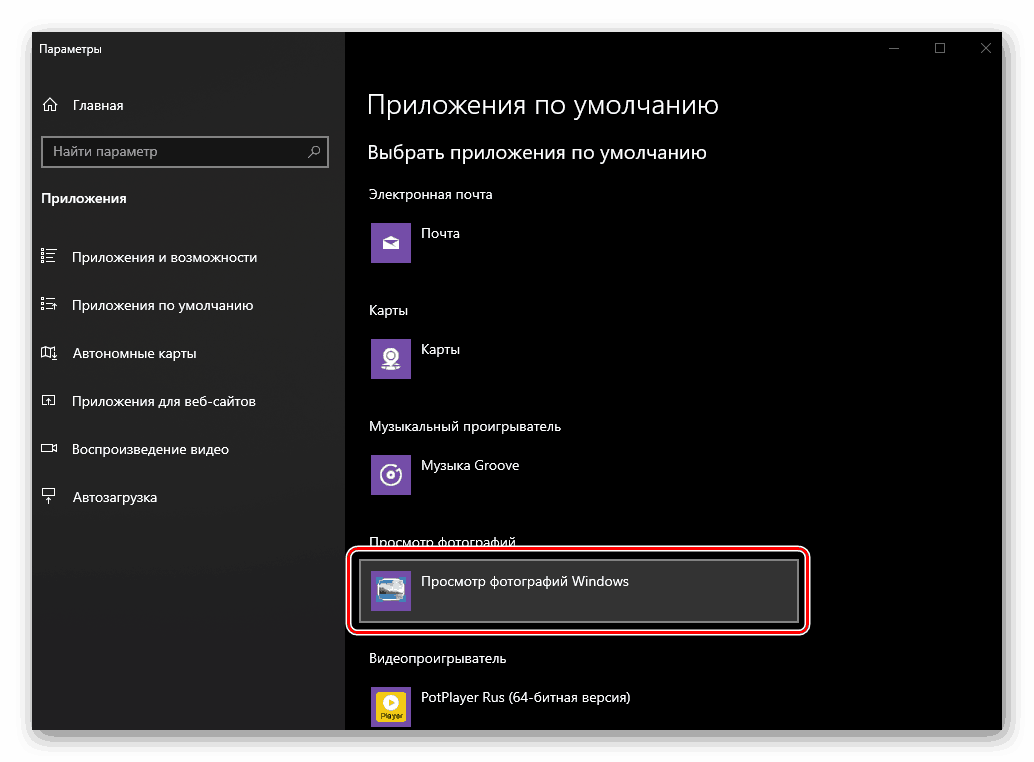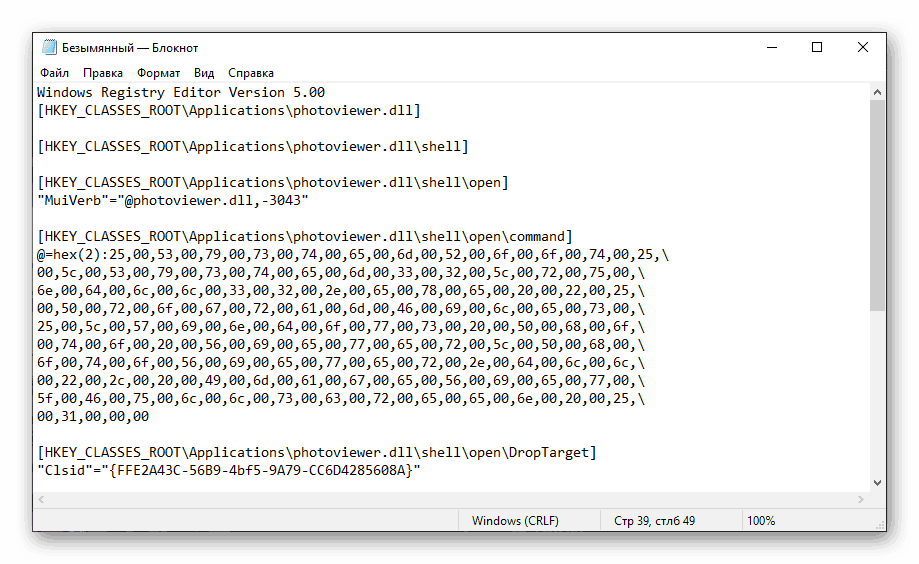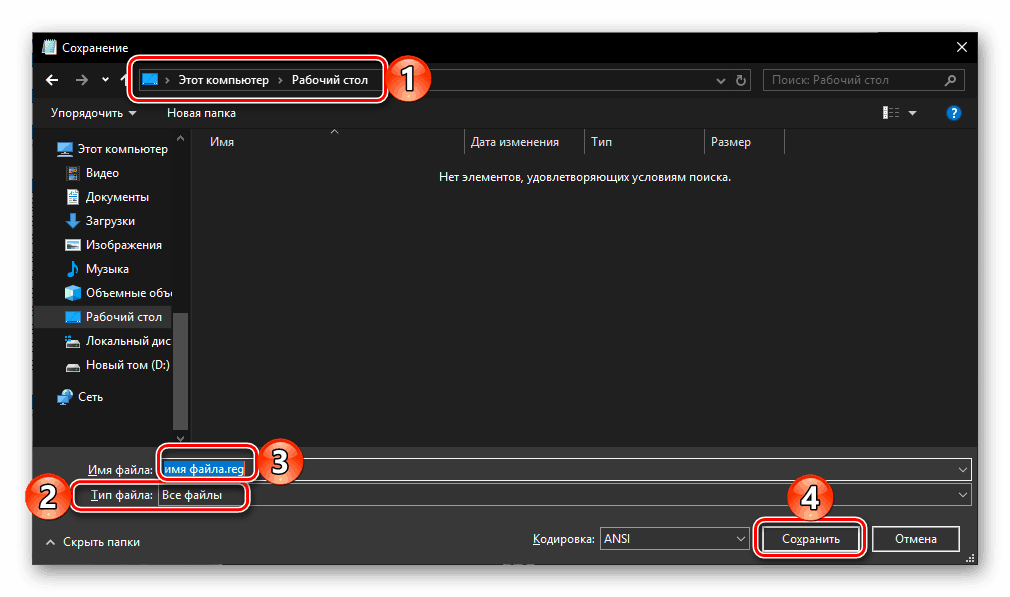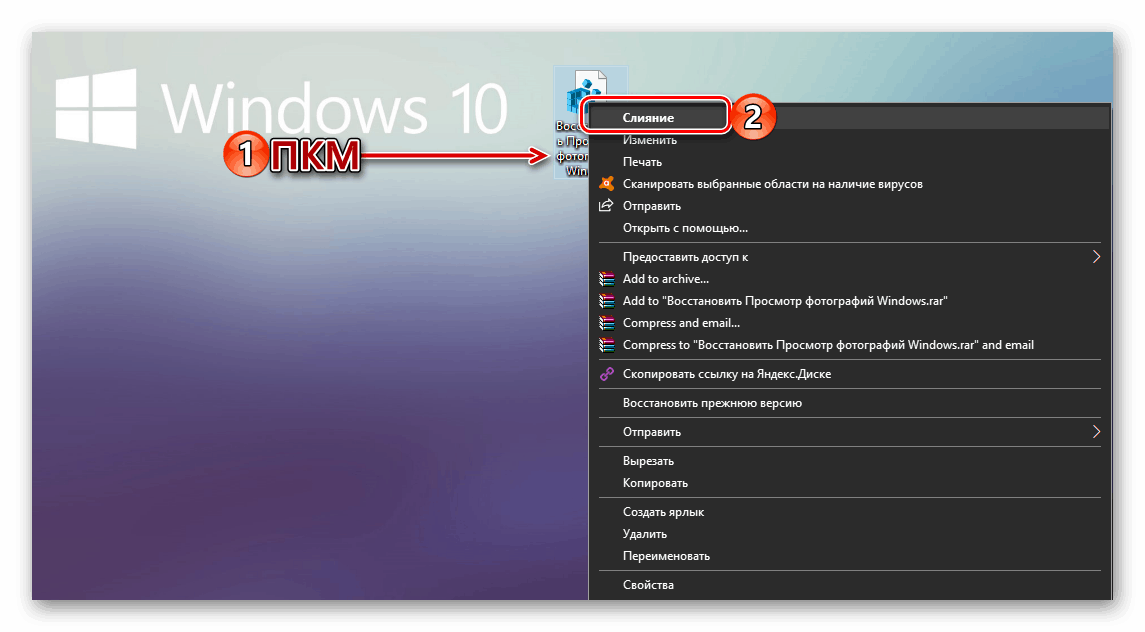Omogućite standardni preglednik fotografija u sustavu Windows 10
U sustavu Windows 10, Microsoftovi razvojni inženjeri ne samo da su implementirali niz potpuno novih funkcionalnosti, već su i dodali mnogo unaprijed instaliranih aplikacija. Mnogi od njih su čak zamijenili svoje stare kolege / Jedan od prisilnih “žrtava” nadogradnje operativnog sustava bio je standardni “Photo Viewer” , koji je zamijenjen “Photos” . Nažalost, gledatelj kojeg mnogi korisnici toliko vole ne može se jednostavno preuzeti i instalirati na računalo, ali još uvijek postoji rješenje, a danas ćemo o tome reći.
Sadržaj
Aktivirajte aplikaciju "Preglednik fotografija" u sustavu Windows 10
Iako je "Preglednik fotografija" u Windows 10 potpuno je nestao s popisa programa dostupnih za uporabu, ostao je u dubinama samog operativnog sustava. Istina, da biste ga samostalno pronašli i obnovili, morat ćete uložiti puno truda, ali možete povjeriti i ovaj postupak softveru treće strane. O svakoj od dostupnih opcija i dalje će se raspravljati.
Metoda 1: Winaero Tweaker
Prilično popularna aplikacija za fino podešavanje, proširenje funkcionalnosti i prilagodbu operativnog sustava. Među brojnim mogućnostima koje pruža, postoji jedna koja nas zanima u okviru ovog materijala, a to je uključivanje "Photo Viewer" . Počnimo.
- Idite na službenu web-lokaciju razvojnog programera i preuzmite Vinaero Tweaker klikom na vezu označenu na snimci zaslona.
- Otvorite rezultiranu ZIP datoteku kao rezultat preuzimanja i izvadite EXE datoteku koja se u njoj nalazi na bilo koje prikladno mjesto.
- Pokrenite i instalirajte aplikaciju, pažljivo slijedite upute standardnog čarobnjaka.
![Počnite instalirati Winaero Tweaker aplikaciju na Windows 10 operativnom sustavu]()
Glavna stvar u drugom koraku je označiti oznakom stavku "Normalni način" . - Po završetku instalacije pokrenite Winaero Tweaker. To se može učiniti kako kroz završni prozor čarobnjaka za instalaciju, tako i kroz prečicu dodanu u izbornik Start i, vjerojatno, na radnu površinu.
![Pokrenite instaliranu aplikaciju Winaero Tweaker u sustavu Windows 10]()
U prozoru dobrodošlice prihvatite uvjete licencnog ugovora klikom na gumb "Slažem se" . - Pomaknite se na dno bočnog izbornika s popisom dostupnih opcija.
![Dođite do kraja popisa dostupnih opcija u aplikaciji Winaero Tweaker u sustavu Windows 10]()
U odjeljku "Dohvati klasične aplikacije" označite stavku "Aktiviraj Windows preglednik fotografija" . U prozoru s desne strane kliknite na istoimeni link - stavku "Aktiviraj Windows preglednik fotografija" . - Doslovno trenutak kasnije otvorit će se “Opcije” sustava Windows 10, izravno njihov dio “Zadane aplikacije” , čije ime govori sam za sebe. U bloku "Pregled fotografija" kliknite na naziv programa koji trenutno koristite kao glavni program.
- Na popisu dostupnih aplikacija koje se pojavljuju odaberite "Windows Photo Viewer" dodan pomoću Vinaero Tweaker,
![Odabir programa Pogledajte Windows fotografije nakon korištenja programa Winaero Tweaker u sustavu Windows 10]()
nakon čega će se ovaj alat postaviti kao zadani.![Aplikacija za pregledavanje fotografija promijenila se u standardnu nakon korištenja programa Winaero Tweaker u sustavu Windows 10.]()
Od tog trenutka sve grafičke datoteke bit će otvorene za pregledavanje.
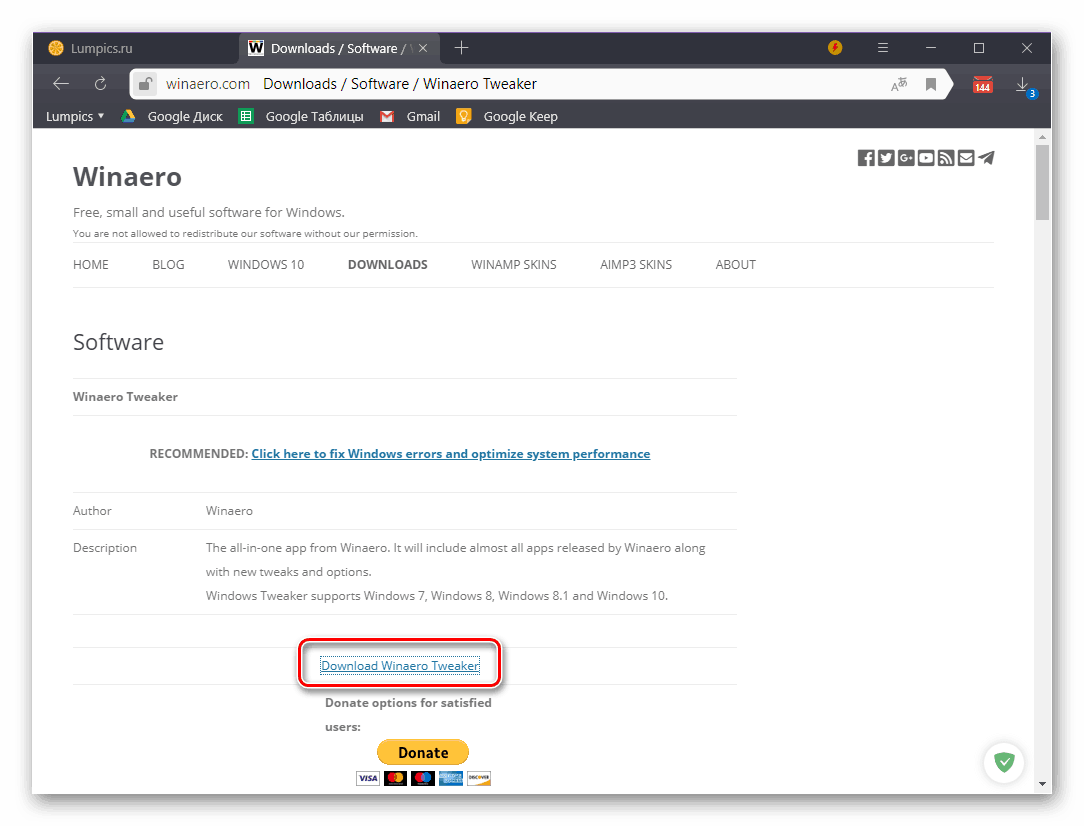
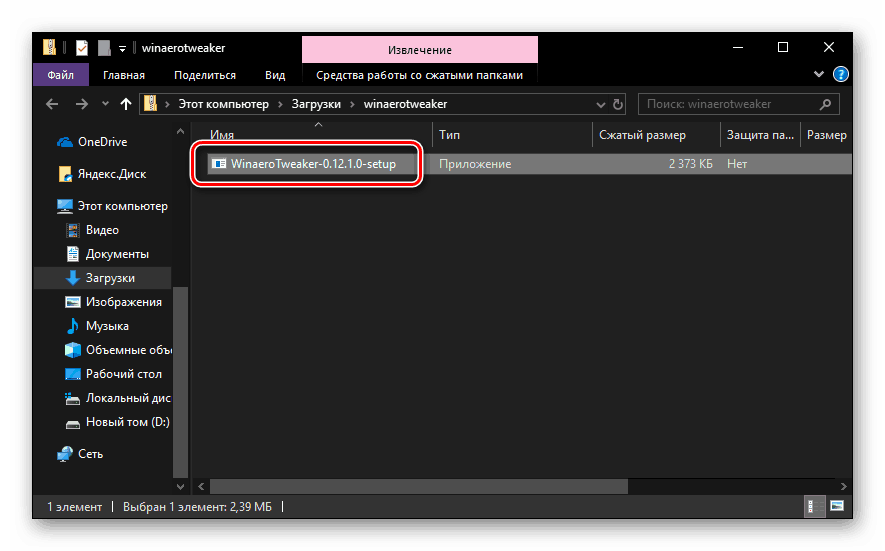
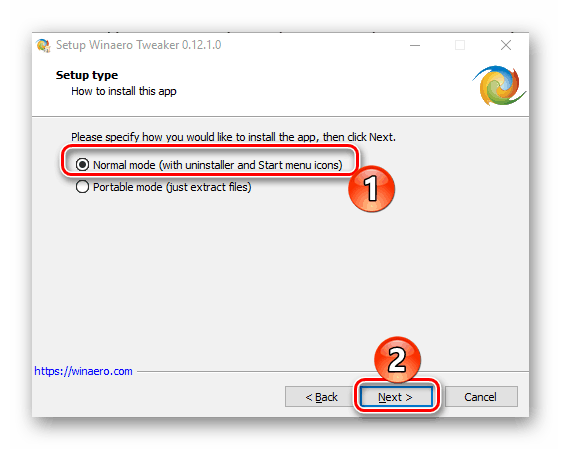
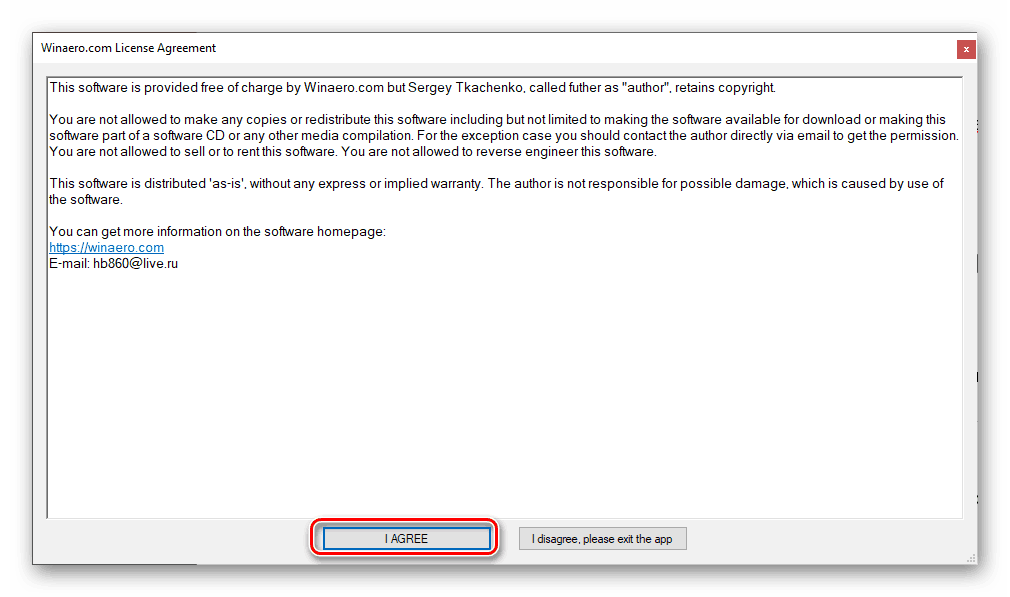
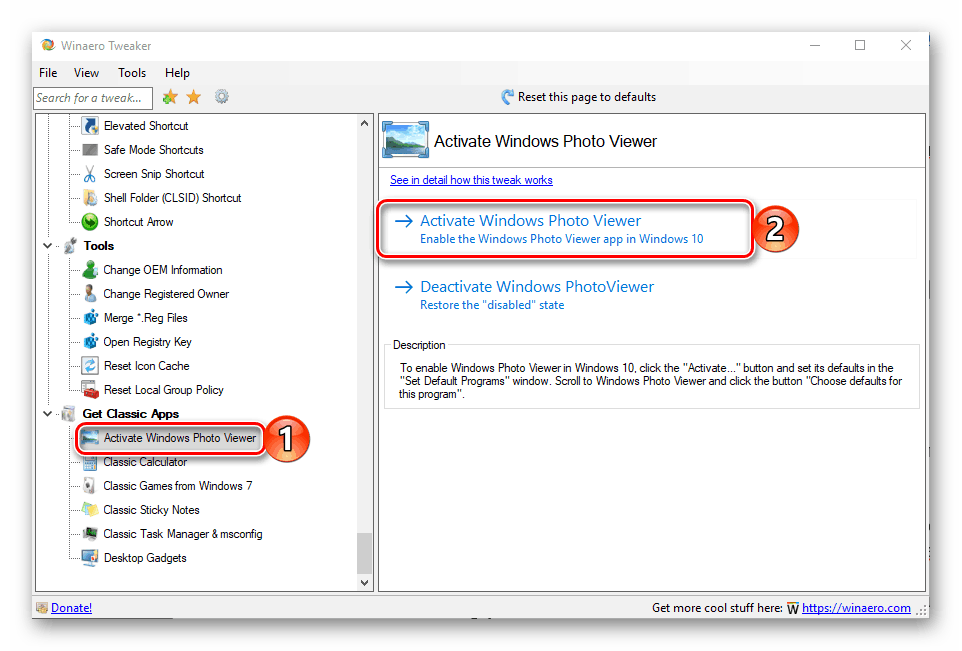

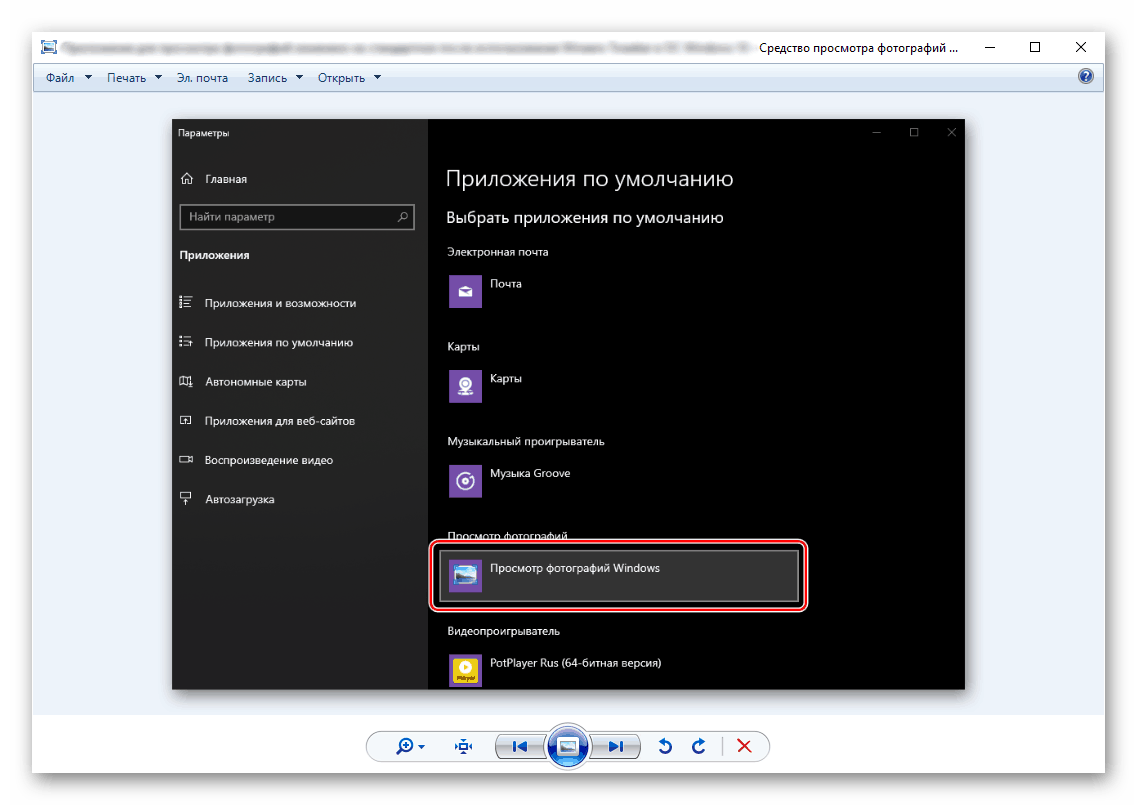
Uz ovaj preglednik možete dodatno dodijeliti asocijacije nekih formata. Kako to učiniti opisan je u posebnom članku na našoj web stranici. 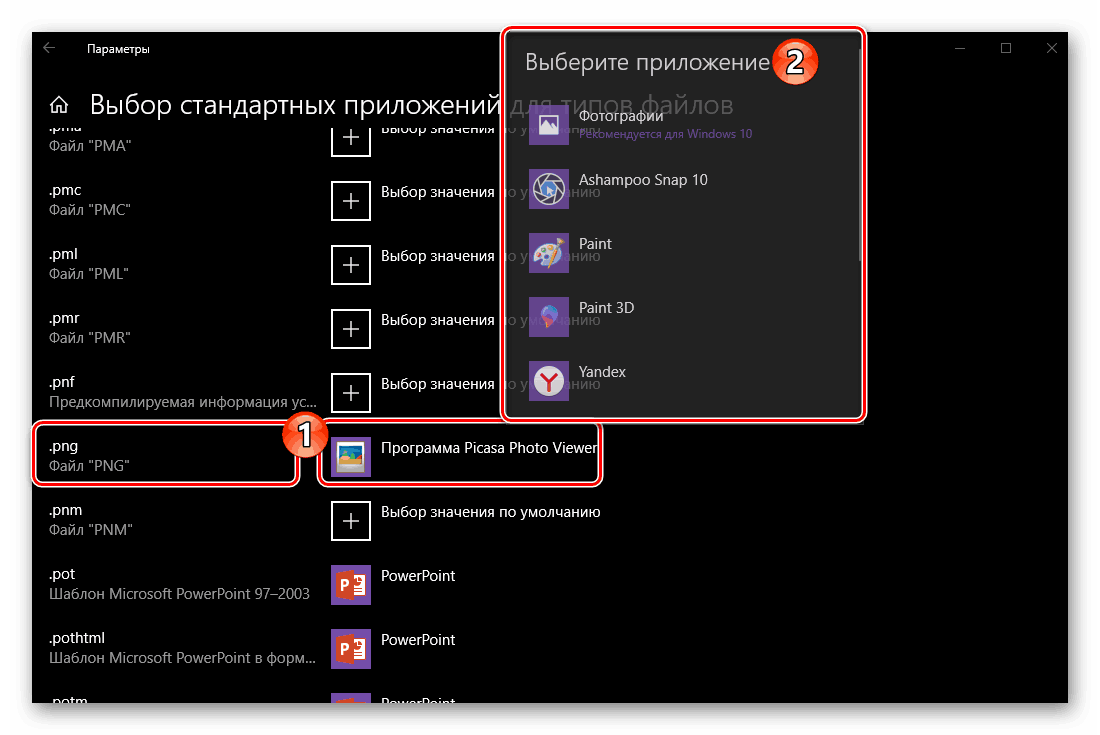
Pogledajte i: Dodjeljivanje zadanih programa u sustavu Windows 10
Napomena: Ako trebate ukloniti "Prikaz fotografija", možete to učiniti u istoj aplikaciji Vinaero Tweaker, samo ćete morati kliknuti na drugu vezu.
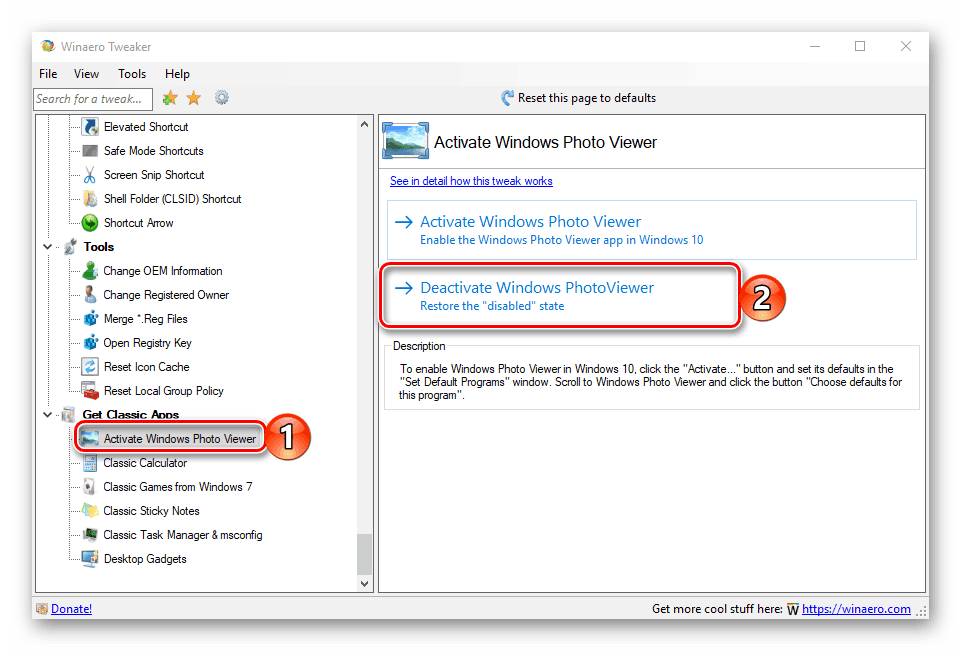
Korištenje Winaero Tweaker za vraćanje, a zatim omogućavanje standardnog Windows preglednika fotografija u prvih deset je vrlo jednostavna i praktična metoda za provedbu, budući da zahtijeva od vas najmanje akcija. Osim toga, u samoj Tweaker aplikaciji ima dosta drugih korisnih značajki i funkcija s kojima se možete upoznati u slobodno vrijeme. Ako, da biste aktivirali jedan program, niste željni instalacije drugog programa, samo pročitajte sljedeći dio ovog članka.
Drugi način: uredite registar
Kao što smo naveli u uvodu, “Photo Viewer” nije uklonjen iz operativnog sustava - ova aplikacija je jednostavno onemogućena. Istodobno je knjižnica photoviewer.dll , kroz koju je implementirana, ostala u registru. Slijedom toga, kako bismo vratili preglednik, vi i ja ćemo morati napraviti neke prilagodbe na ovaj vrlo važan dio OS-a.
Napomena: Prije izvođenja predloženih postupaka u nastavku, svakako stvorite točku vraćanja sustava kako biste se mogli vratiti na nju ako nešto pođe po zlu. To je, naravno, malo vjerojatno, ali ipak preporučamo da počnete s upućivanjem na upute iz prvog materijala na donjoj poveznici i tek onda nastavite s provedbom dotičnog postupka. Nadamo se da nećete trebati članak na drugoj vezi.
Pogledajte i:
Stvaranje točke vraćanja u sustavu Windows 10
Oporavak operativnog sustava Windows 10
- Pokrenite standardni Notepad ili stvorite novi tekstualni dokument na radnoj površini i otvorite ga.
- Odaberite i kopirajte cijeli kôd prikazan ispod snimke zaslona ( "CTRL + C" ), a zatim ga zalijepite u datoteku ( "CTRL + V" ).
![Kôd za obnovu pregleda fotografija umetnut je u standardni Notepad Windows 10]()
Windows Registry Editor Version 5.00
[HKEY_CLASSES_ROOTApplicationsphotoviewer.dll][HKEY_CLASSES_ROOTApplicationsphotoviewer.dllshell]
[HKEY_CLASSES_ROOTApplicationsphotoviewer.dllshellopen]
"MuiVerb" = "@ photoviewer.dll, -3043"[HKEY_CLASSES_ROOTApplicationsphotoviewer.dllshellopencommand]
@ = hex (2): 25.00.53.00.79.00.73.00.74.00.65.00.6d, 00.52.00.6f, 00.6f, 00.74.00 , 25,
00.5c, 00.53.00.79.00.73.00.74.00.65.00.6d, 00.33.00.32.00.5c, 00.72.00.75.00,
6e, 00.64.00.6c, 00.6c, 00.33.00.32.00.2e, 00.65.00.78.00.65.00.20.002.22.00.25,
00.50.00.72.00.6f, 00.67.00.72.00.61.00.6d, 00.46.00.69.00.6c, 00.65.00.73.00,
25.00.5c, 00.57.00.69.00.6e, 00.64.00.6f, 00.77.00.73.00.20.00.50.00.68.00.6f,
00.74.00.6f, 00.20.00.56.00.69.00.65.00.77.00.65.00.72.00.5c, 00.50.00.68.00,
6f, 00.74.00.6f, 00.56.00.69.00.65.00.77.00.65.00.72.00.2e, 00.64.00.6c, 00.6c,
00,22,00,2c, 00,20,00,49,00,6d, 00,61,00,67,00,65,00,56,00,69,00,65,00,77,00,
5f, 00.46.00.75.00.6c, 00.6c, 00.73.00.63.00.72.00.65.00.65.00.6e, 00.20.00.25,
00,31,00,00,00[HKEY_CLASSES_ROOTApplicationsphotoviewer.dllshellopenDropTarget]
"Clsid" = "{FFE2A43C-56B9-4bf5-9A79-CC6D4285608A}"[HKEY_CLASSES_ROOTApplicationsphotoviewer.dllshellprint]
[HKEY_CLASSES_ROOTApplicationsphotoviewer.dllshellprintcommand]
@ = hex (2): 25.00.53.00.79.00.73.00.74.00.65.00.6d, 00.52.00.6f, 00.6f, 00.74.00 , 25,
00.5c, 00.53.00.79.00.73.00.74.00.65.00.6d, 00.33.00.32.00.5c, 00.72.00.75.00,
6e, 00.64.00.6c, 00.6c, 00.33.00.32.00.2e, 00.65.00.78.00.65.00.20.002.22.00.25,
00.50.00.72.00.6f, 00.67.00.72.00.61.00.6d, 00.46.00.69.00.6c, 00.65.00.73.00,
25.00.5c, 00.57.00.69.00.6e, 00.64.00.6f, 00.77.00.73.00.20.00.50.00.68.00.6f,
00.74.00.6f, 00.20.00.56.00.69.00.65.00.77.00.65.00.72.00.5c, 00.50.00.68.00,
6f, 00.74.00.6f, 00.56.00.69.00.65.00.77.00.65.00.72.00.2e, 00.64.00.6c, 00.6c,
00,22,00,2c, 00,20,00,49,00,6d, 00,61,00,67,00,65,00,56,00,69,00,65,00,77,00,
5f, 00.46.00.75.00.6c, 00.6c, 00.73.00.63.00.72.00.65.00.65.00.6e, 00.20.00.25,
00,31,00,00,00[HKEY_CLASSES_ROOTApplicationsphotoviewer.dllshellprintDropTarget]
"Clsid" = "{60fd46de-f830-4894-a628-6fa81bc0190d}" - Nakon što ste to učinili, otvorite izbornik Datoteka u Notepadu, odaberite opciju Spremi kao ... tamo .
- U sustavu “Explorer” prozor, koji će biti otvoren, idite na bilo koji imenik prikladan za vas (to može biti desktop, to je više zgodan). U padajućem popisu "File Type" (Vrsta datoteke) postavite vrijednost na "All files" (sve datoteke) , zatim im dajte ime, stavite razdoblje nakon njega i navedite format REG. To bi trebalo biti nešto poput ovoga - filename.reg .
![Spremanje koda za uređivanje registra u sustavu Windows 10]()
Pogledajte i: Omogućavanje prikaza proširenja datoteka u sustavu Windows 10 - Nakon što ste to učinili, kliknite na gumb "Spremi" i idite na mjesto gdje ste upravo postavili dokument. Pokrenite ga dvostrukim klikom lijeve tipke miša. Ako se ništa ne dogodi, desnom tipkom miša kliknite ikonu datoteke i odaberite stavku "Spoji" u kontekstnom izborniku.
![Pokretanje datoteke radi promjene registra u sustavu Windows 10]()
U prozoru s upitom za dodavanje informacija u registar potvrdite svoje namjere.
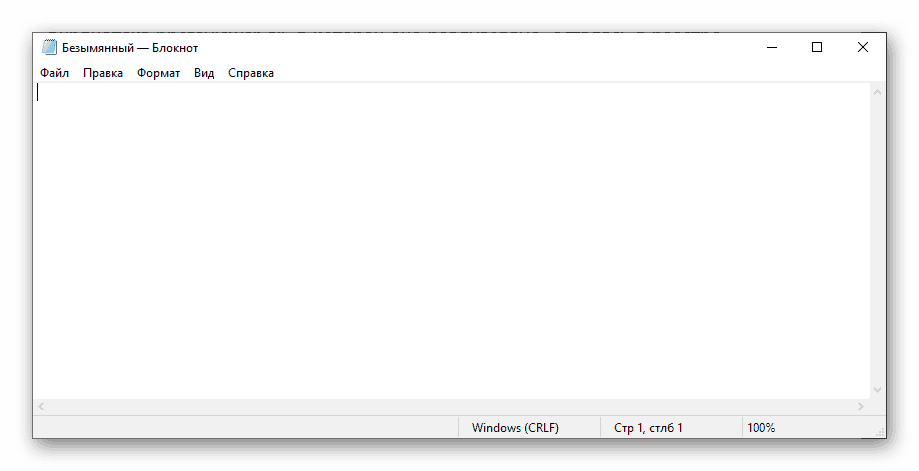
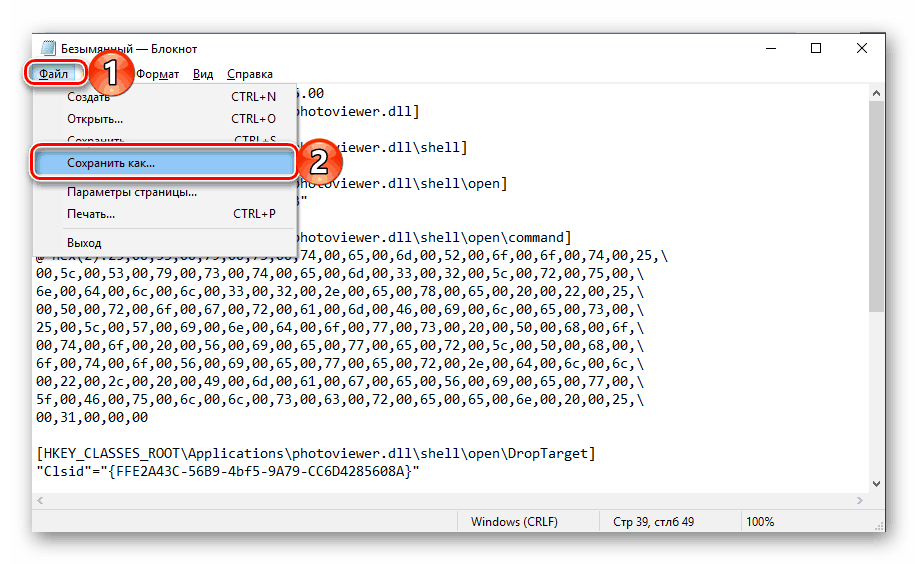

"Prikaz Windows fotografija" uspješno će se vratiti. Da biste je počeli koristiti, učinite sljedeće:
- Otvorite "Opcije" operativnog sustava klikom na "WIN + I" ili pomoću njegove ikone u izborniku "Start" .
- Idite na odjeljak "Aplikacije" .
- U bočnom izborniku odaberite karticu "Aplikacije prema zadanim postavkama" i slijedite korake opisane u paragrafima br. 6-7 prethodne metode.
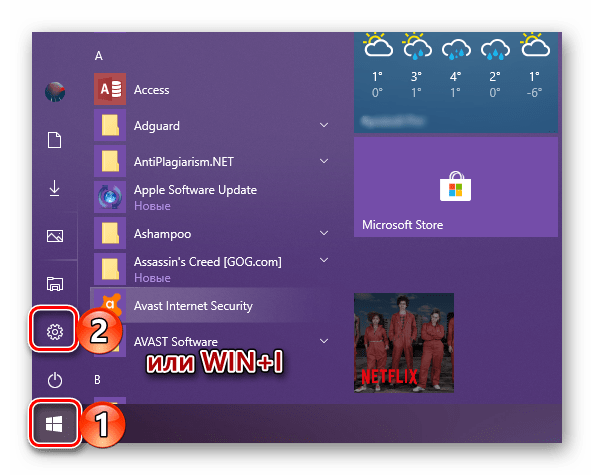
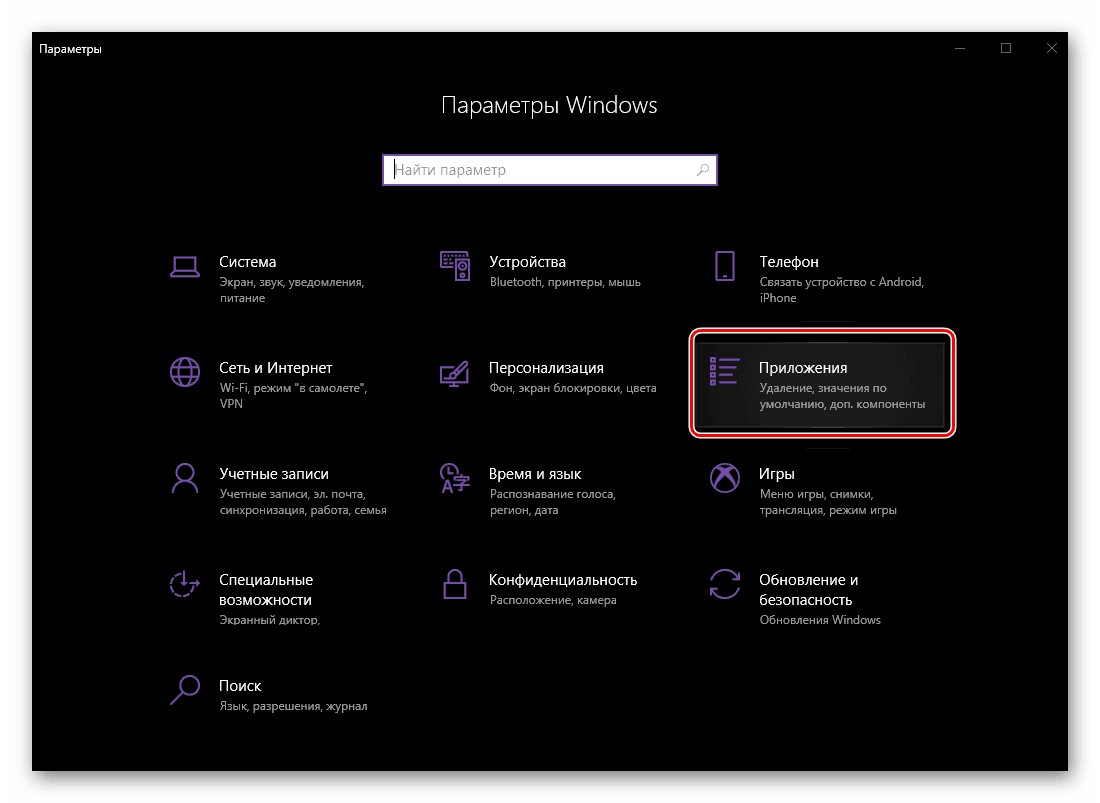

Pogledajte i: Kako otvoriti "Registry Editor" u sustavu Windows 10
To ne znači da je ova opcija uključivanja "Photo Viewer" mnogo kompliciranija od one o kojoj smo govorili u prvom dijelu članka, ali neiskusni korisnici i dalje mogu biti preplašeni. Ali oni koji su navikli kontrolirati rad operativnog sustava i softverskih komponenti koje djeluju u njegovoj okolini najvjerojatnije će popraviti registar umjesto instalirati aplikaciju s mnogo korisnih funkcija, iako ne uvijek, stvarno potrebnim.
zaključak
Kao što možete vidjeti, unatoč činjenici da u sustavu Windows 10 ne postoji preglednik fotografija koji je voljen od strane mnogih, dostupan u prethodnim verzijama OS-a, možete ga vratiti, a to možete učiniti s minimalnim naporom. Koju od opcija koje smo razmotrili da izaberemo - prvo ili drugo - odlučimo sami, završit ćemo tamo.