Instaliranje pisača na računala sa sustavom Windows 10
U pravilu, korisnik ne zahtijeva dodatne radnje kada je pisač povezan s računalom s operacijskim sustavom Windows 10. Međutim, u nekim slučajevima (na primjer, ako je uređaj prilično star) ne možete bez instalacijskog alata koji vam želimo predstaviti danas.
Instalirajte pisač na Windows 10
Postupak za Windows 10 nije previše različit od postupka za druge verzije "prozora", osim što je više automatiziran. Razmotrite to detaljnije.
- Priključite pisač na računalo pomoću isporučenog kabela.
- Otvorite "Start" i odaberite "Postavke" u njemu.
- U "Parametri" kliknite na stavku "Uređaji" .
- Koristite stavku "Pisači i skeneri" u lijevom izborniku prozora odjeljka uređaja.
- Kliknite Dodaj pisač ili skener .
- Pričekajte dok sustav ne otkrije vaš uređaj, zatim ga odaberite i kliknite gumb "Dodaj uređaj" .
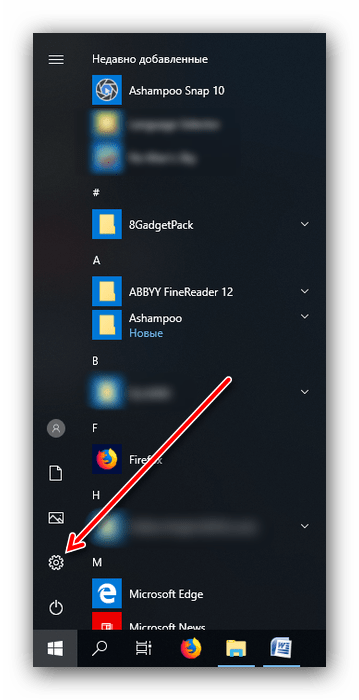
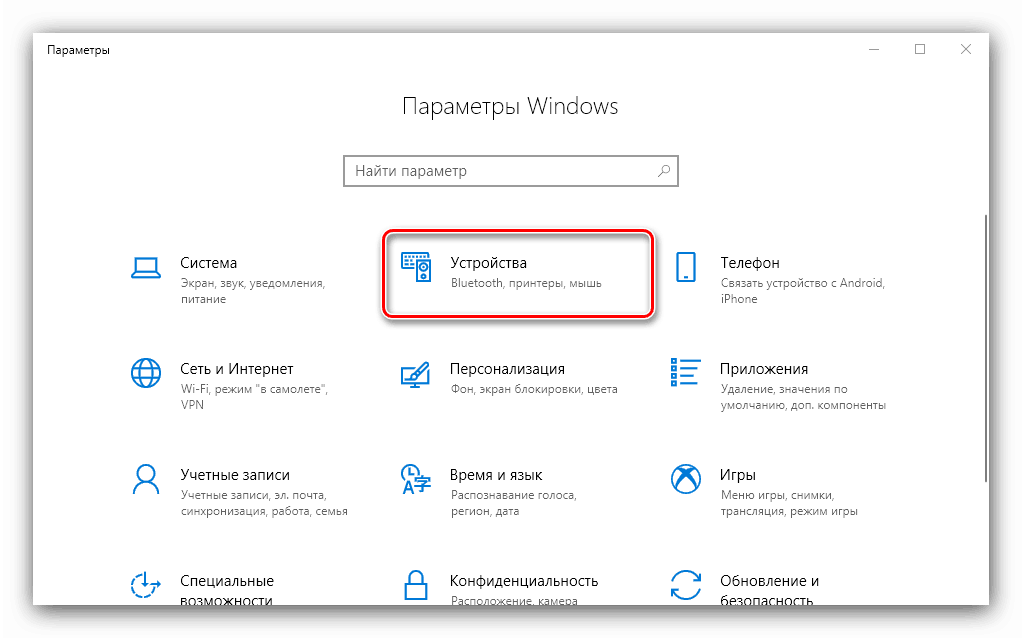
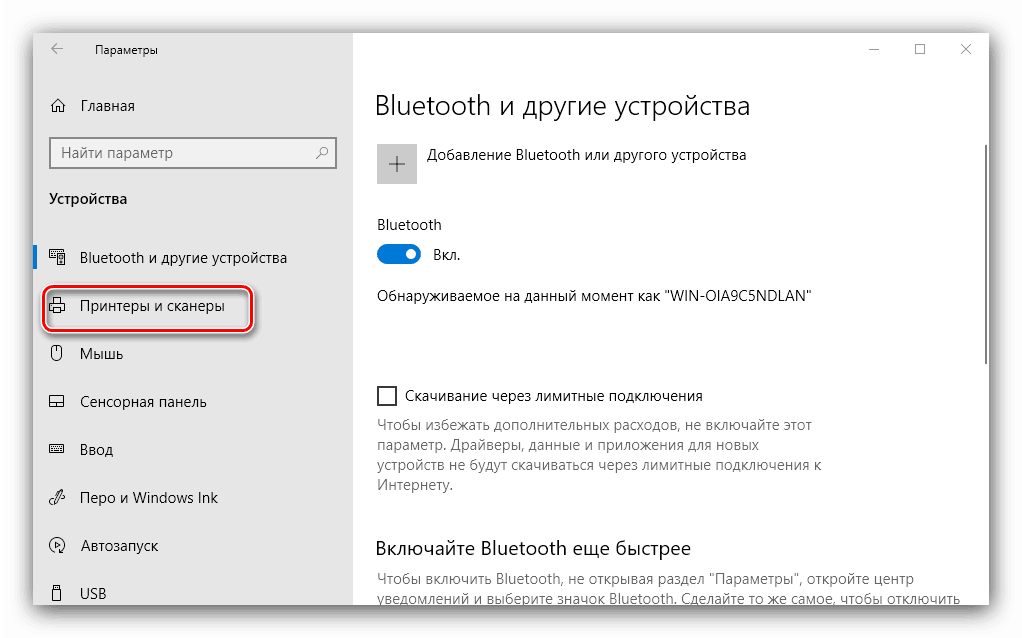
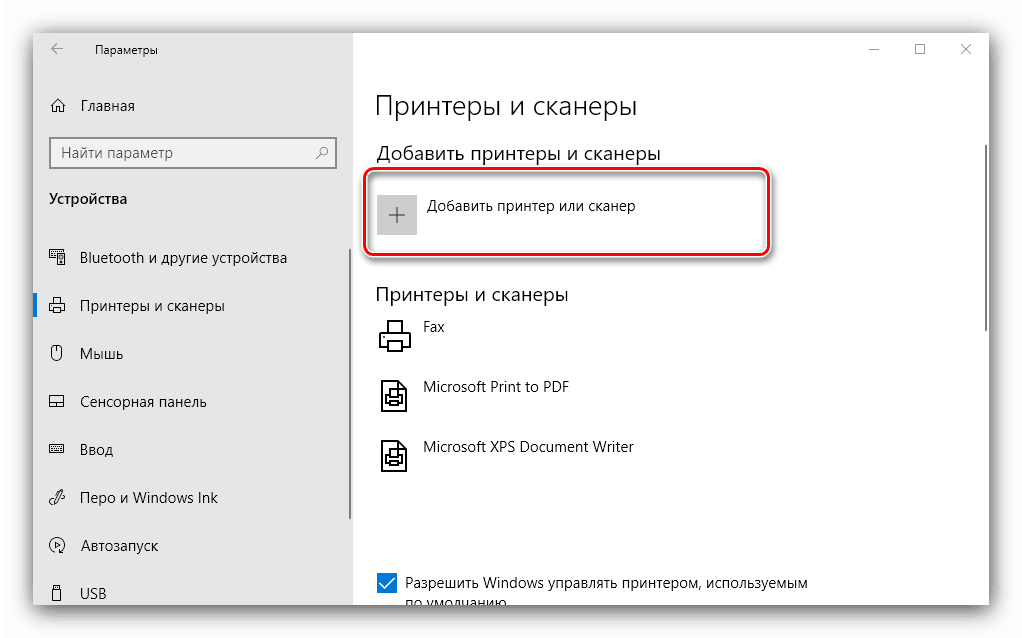
Obično se u ovoj fazi postupak završava i - ako su upravljački programi ispravno instalirani, uređaj bi trebao raditi. Ako se to ne dogodi, kliknite na vezu "Potreban pisač nije na popisu . " 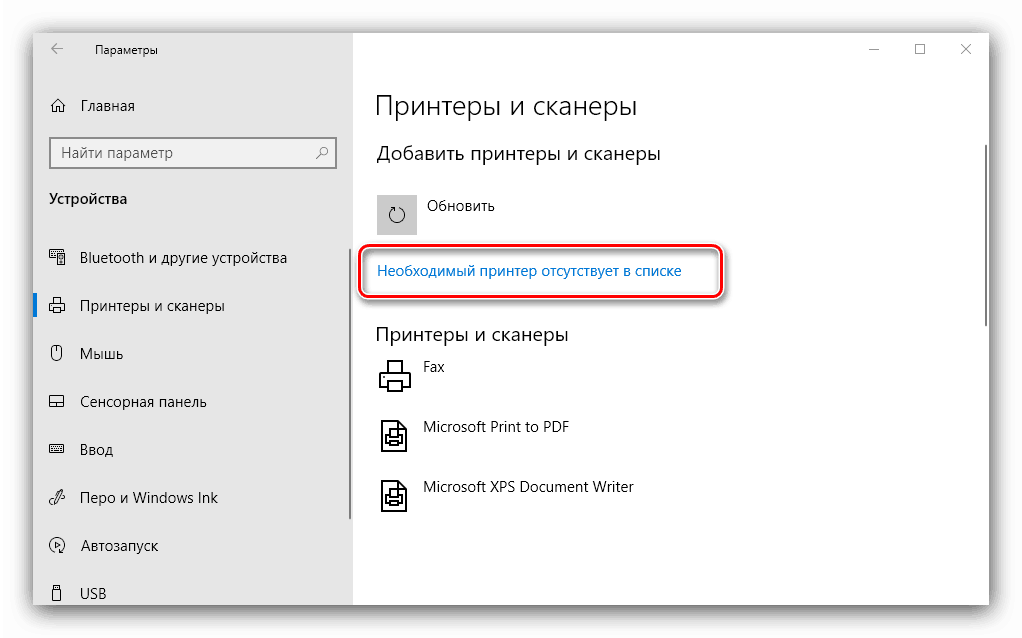
Pojavljuje se prozor s 5 opcija za dodavanje pisača. 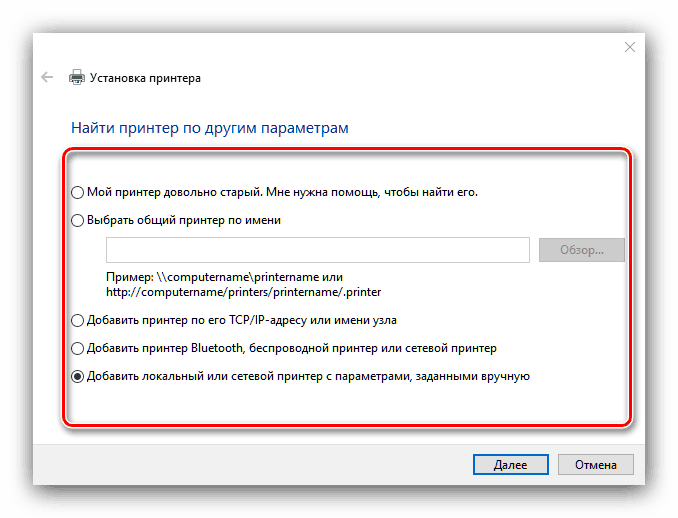
- "Moj pisač je prilično star ..." - u ovom slučaju, sustav će ponovno pokušati automatski odrediti ispisni uređaj koristeći druge algoritme;
- “Odabir zajedničkog pisača po imenu” - korisno ako koristite uređaj spojen na zajedničku lokalnu mrežu, ali za to morate znati točan naziv;
- "Dodavanje pisača TCP / IP adresom ili nazivom računala" gotovo je jednako prethodnoj opciji, ali je namijenjeno povezivanju s pisačem izvan lokalne mreže;
- “Dodavanje Bluetooth pisača, bežičnog pisača ili mrežnog pisača” - također započinje ponovljeno traženje uređaja, na malo drugačijem principu;
- "Dodajte lokalni ili mrežni pisač s ručno postavljenim parametrima" - kao što praksa pokazuje, najčešće korisnici dolaze na ovu opciju, a mi ćemo se baviti time detaljnije.
Instalacija pisača u ručnom načinu rada je sljedeća:
- Najprije odaberite priključak za povezivanje. U većini slučajeva ovdje nema potrebe za promjenom, ali neki pisači i dalje zahtijevaju odabir konektora koji nije zadan. Nakon što ste izvršili sve potrebne manipulacije, kliknite "Dalje".
- U ovoj se fazi vrši odabir i instalacija upravljačkih programa pisača. Sustav sadrži samo univerzalni softver koji možda ne odgovara vašem modelu. Najbolje je koristiti gumb "Windows Update" - ova će radnja otvoriti bazu podataka s upravljačkim programima za najčešće uređaje za ispis. Ako imate instalacijski CD, možete ga koristiti, za to kliknite gumb "Instaliraj s diska" .
- Nakon preuzimanja baze podataka, pronađite proizvođača pisača na lijevoj strani prozora, određeni model s desne strane, a zatim kliknite Dalje .
- Ovdje morate odabrati naziv pisača. Možete postaviti vlastiti ili napustiti zadano, nakon čega ponovno idite na "Dalje".
- Pričekajte nekoliko minuta dok sustav ne instalira potrebne komponente i odredi uređaj. Također ćete morati postaviti dijeljenje ako je ova značajka omogućena na vašem sustavu.
![Postavljanje dijeljenja za ručnu instalaciju pisača na Windows 10]()
Pogledajte i: Kako postaviti dijeljenje mapa u sustavu Windows 10
- U zadnjem prozoru kliknite "Finish" - pisač je instaliran i spreman za rad.
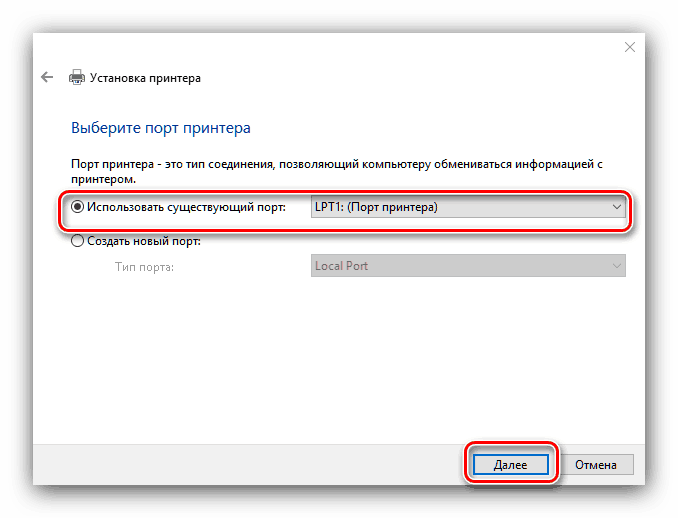
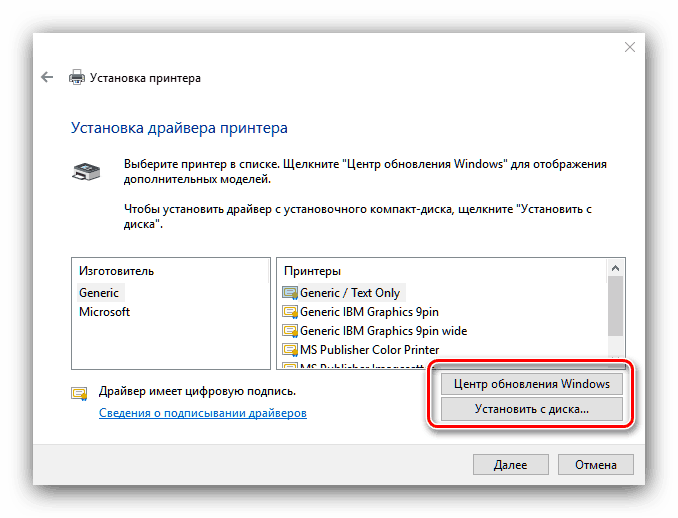
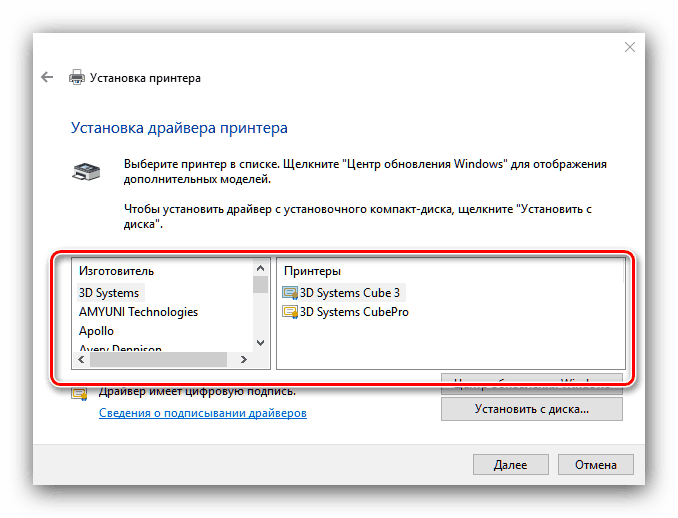
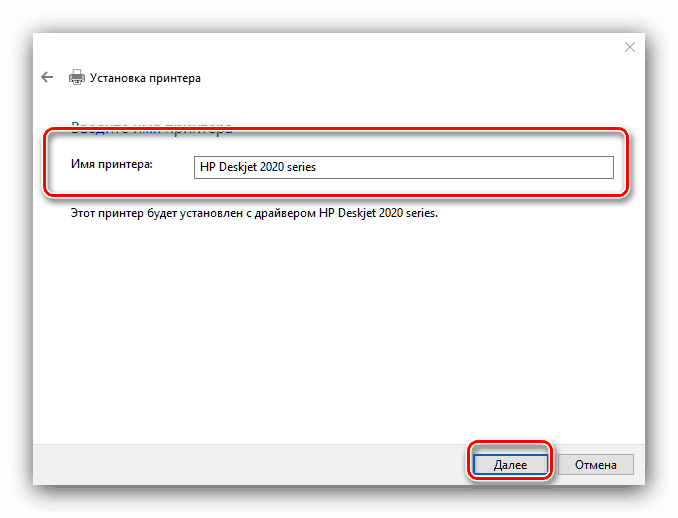
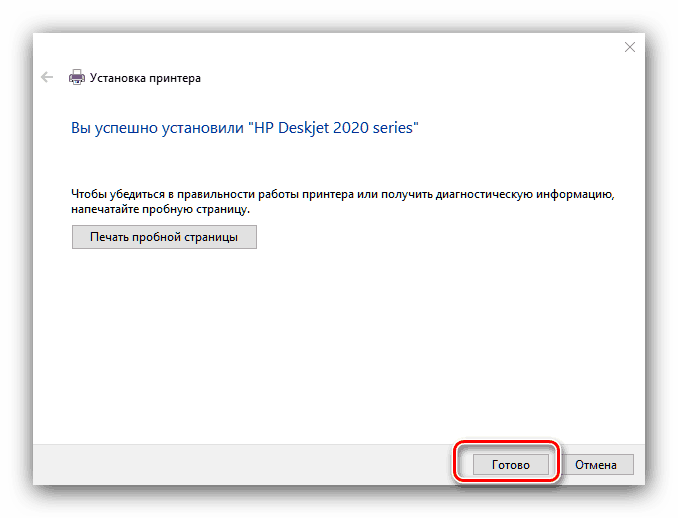
Ovaj postupak ne ide uvijek glatko, stoga ćemo u nastavku ukratko razmotriti najčešće probleme i metode za njihovo rješavanje.
Sustav ne vidi pisač
Najčešći i najsloženiji problem. Teško, jer može uzrokovati mnogo različitih razloga. Više pojedinosti potražite u priručniku na donjoj vezi. 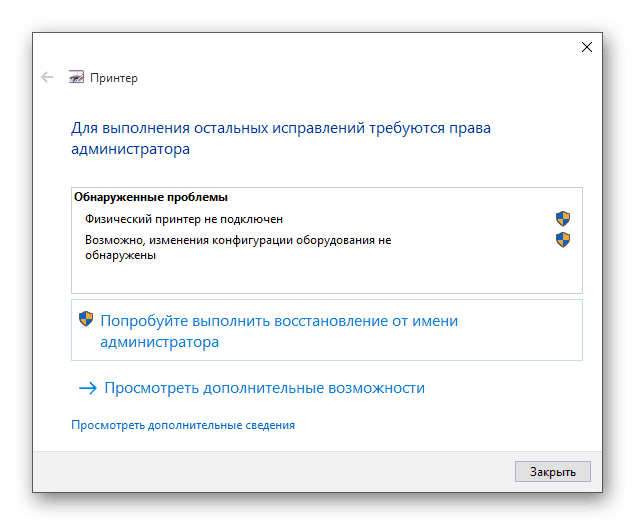
Više detalja: Rješavanje problema s prikazom pisača u sustavu Windows 10
Pogreška "Nije izvršen lokalni podsustav ispisa"
To je također čest problem, čiji izvor je softverski kvar u odgovarajućem servisu operativnog sustava. Rješavanje ove pogreške uključuje i normalno ponovno pokretanje usluge i obnavljanje sistemskih datoteka. 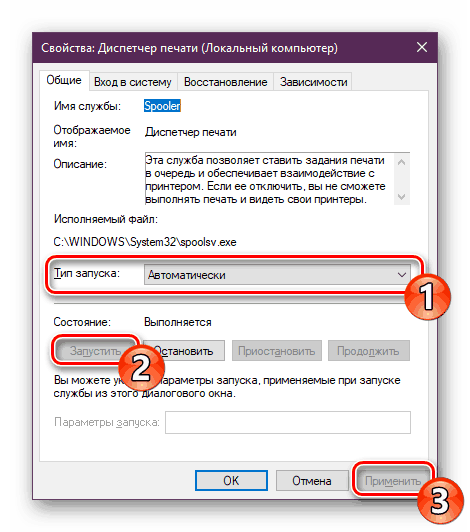
pouka: Rješavanje problema "Lokalni podsustav ispisa ne radi" u sustavu Windows 10
Pregledali smo postupak dodavanja pisača na računalo sa sustavom Windows 10, kao i rješavanje nekih problema s povezivanjem uređaja za ispis. Kao što možete vidjeti, operacija je vrlo jednostavna i ne zahtijeva nikakvo specifično znanje od korisnika.
