Stvaranje PowerPoint prezentacije
Microsoft PowerPoint je moćan skup alata za izradu prezentacija. Kada prvi put proučavate program, čini se da stvaranje demonstracije ovdje je stvarno jednostavna. Možda tako, ali najvjerojatnije će biti prilično primitivna verzija, koja je pogodna za najmanji broj hitova. Ali da biste stvorili nešto složenije, morate iskopati funkcionalnost.
sadržaj
Početak rada
Prije svega, trebate stvoriti prezentacijsku datoteku. Postoje dvije opcije.
- Prvo je da desnom tipkom miša kliknete na bilo kojem prikladnom mjestu (na radnoj površini, u mapi) i na skočnom izborniku odaberite stavku "Izradi" . Ovdje ostaje kliknuti na opciju "Microsoft PowerPoint Presentation" .
- Drugi je otvoriti ovaj program putem "Start" . Kao rezultat toga bit će potrebno zadrži moj posao , odabirom adrese put do bilo koje mape ili radne površine.
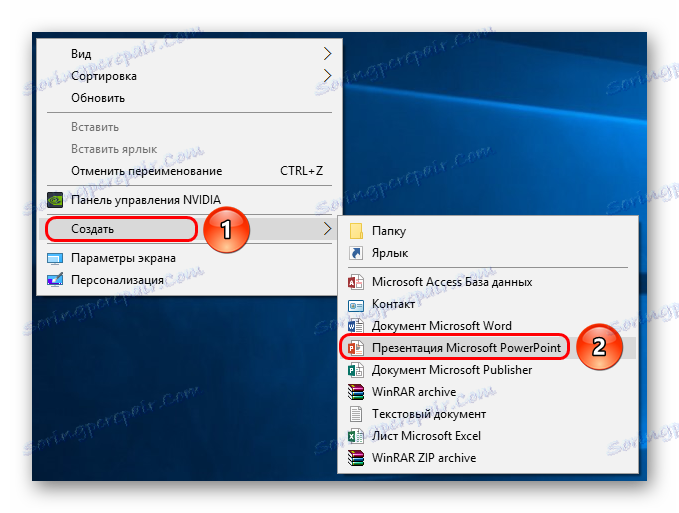

Sada kada PowerPoint radi, morate stvoriti slajdove - okviri naše prezentacije. Da biste to učinili, upotrijebite gumb "Napravi slajd" na kartici "Početna" ili kombinaciju tipki za brzo biranje "Ctrl" + "M" .

U početku se stvara naslovni slajd, koji će prikazati naslov prezentacijske teme.

Svi daljnji okviri bit će standardni po defaultu i imaju dva područja - za naslov i sadržaj.

Početak je neophodan. Sada jednostavno ispunite prezentaciju s podacima, promijenite dizajn i tako dalje. Redoslijed izvršenja zapravo nije bitan, pa se sljedeći koraci ne moraju provoditi uzastopno.
Prilagodite izgled
U pravilu, čak i prije nego što se prezentacija popuni s podacima, dizajn se prilagođava. Uglavnom su to učinili jer nakon postavljanja izgleda postojeći elementi web-lokacije možda neće izgledati dobro, a morate ozbiljno obraditi gotov dokument. Jer najviše od svega to je odmah. Da biste to učinili, upotrijebite karticu iste nazive u zaglavlju programa, četvrti je na lijevoj strani.
Da biste konfigurirali, idite na karticu "Dizajn" .
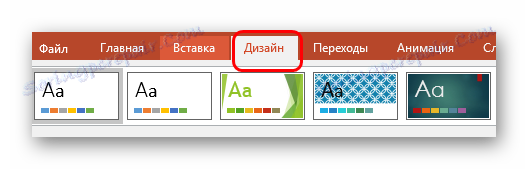
Postoje tri glavna područja.
- Prvi je Teme . Postoji nekoliko ugrađenih mogućnosti dizajna, što znači širok raspon postavki - boju i font teksta, mjesto područja na slajdu, pozadinu i dodatne dekorativne elemente. Cardinally, oni ne mijenjaju prezentaciju, ali svi se međusobno razlikuju. Trebali biste proučiti sve raspoložive teme, vjerojatno je da će neki odgovarati za budućnost.
![Teme u programu PowerPoint]()
Kada kliknete na odgovarajući gumb, možete proširiti cijeli popis dostupnih predložaka dizajna. - Zatim, u programu PowerPoint 2016, prikazuje se područje "Opcije" . Ovdje se raznovrsnost tema donekle proširuje, nudeći nekoliko rješenja u boji za odabrani stil. Razlikuju se jedni od drugih samo u boji, raspored elemenata se ne mijenja.
- "Prilagodba" potiče korisnika na promjenu veličine slajdova, kao i ručno prilagodbu pozadine i dizajna.
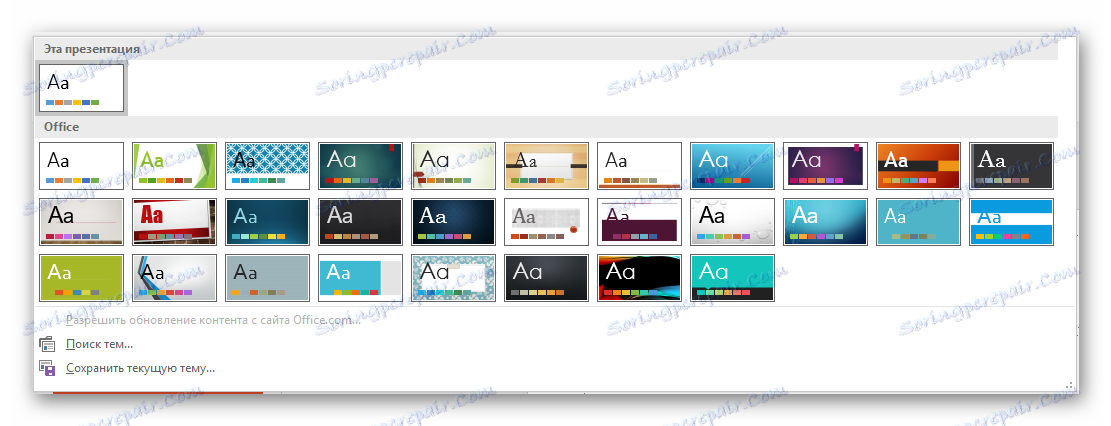
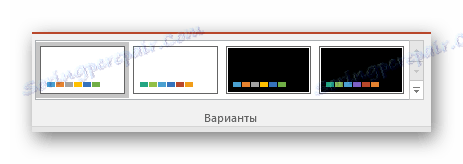
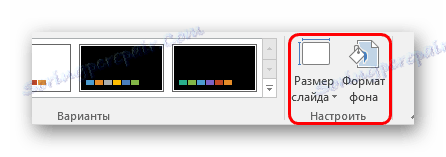
Posljednju opciju valja reći malo više.
Tipka "Format pozadine" otvara dodatni bočni izbornik s desne strane. Ovdje, u slučaju instalacije dizajna, postoje tri kartice.
- "Ispunite" predlaže postavljanje pozadinske slike. Možete ispuniti jednu boju ili uzorak ili umetnuti sliku s naknadnim dodatnim uređivanjem.
- "Učinci" omogućuju vam primjenu dodatnih umjetničkih tehnika za poboljšanje vizualnog stila. Na primjer, možete dodati efekt sjena, zastarjelu fotografiju, povećalo i tako dalje. Nakon odabira učinka, možete ga također prilagoditi - na primjer, promijenite intenzitet.
- Posljednja stavka - "Crtanje" - radi s pozadinskom slikom, omogućujući vam da promijenite njegovu svjetlinu, oštrinu i tako dalje.
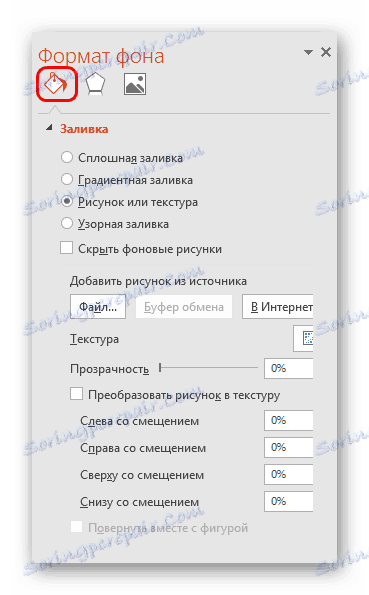
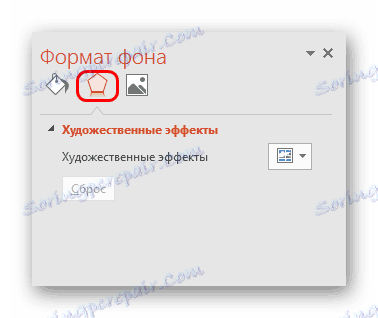
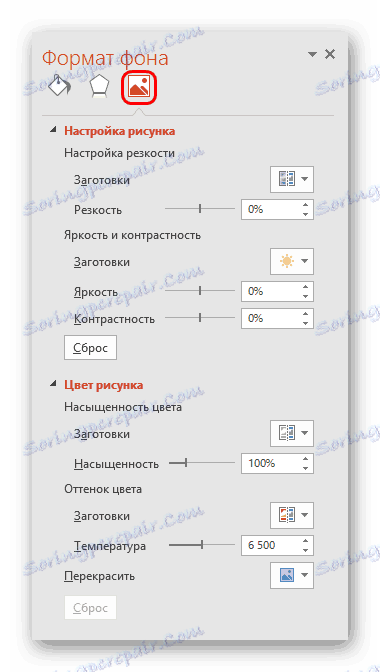
Ti su alati dovoljni da dizajn prezentacije ne samo šareni, nego i potpuno jedinstven. Ako prezentacija već nema unaprijed postavljen standardni stil, izbornik "Pozadina" će imati samo "Fill" .
Prilagodite izgled slajdova
Tipično, prije nego što se prezentacija popuni informacijama, format je također konfiguriran. Za to postoji širok raspon predložaka. Najčešće nisu potrebne dodatne postavke za izgled, budući da programeri imaju dobar i funkcionalan asortiman.
- Da biste odabrali obradni dio za klizanje, kliknite ga desnim gumbom miša na lijevom popisu okvira. Na skočnom izborniku morate krenuti prema opciji "Izgled" .
- Na bočnoj strani pop-up izbornika prikazuje se popis dostupnih predložaka. Ovdje možete odabrati bilo koji koji je najprikladniji za bit određene tablice. Na primjer, ako planirate prikazati usporedbu dviju stvari na slikama, prikladna je opcija "Usporedba" .
- Nakon odabira, ovaj će se radni predmet primijeniti i slajd se može popuniti.
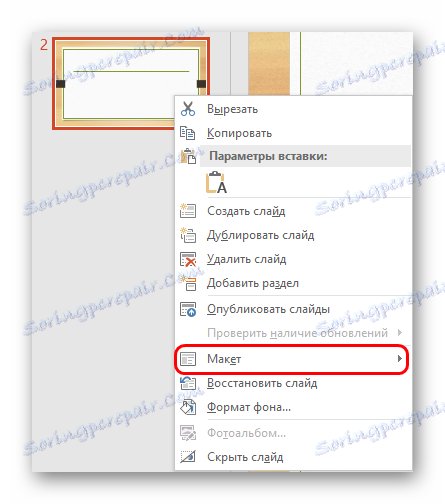
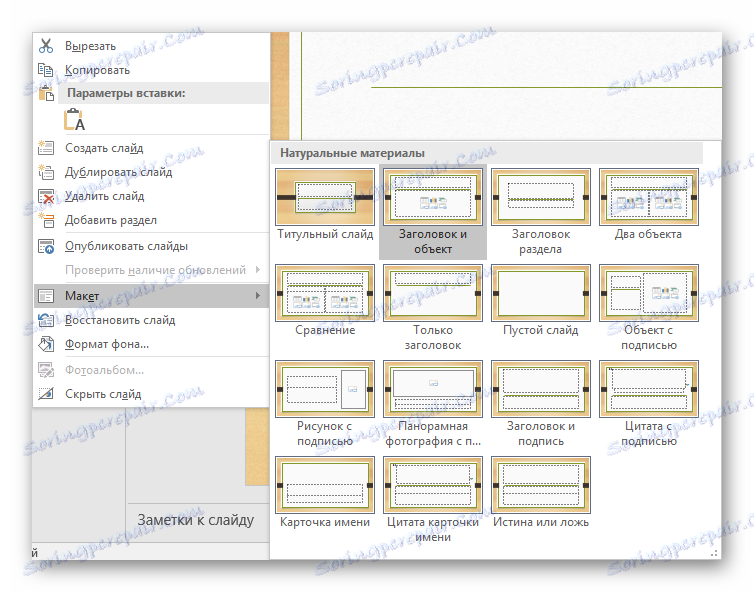
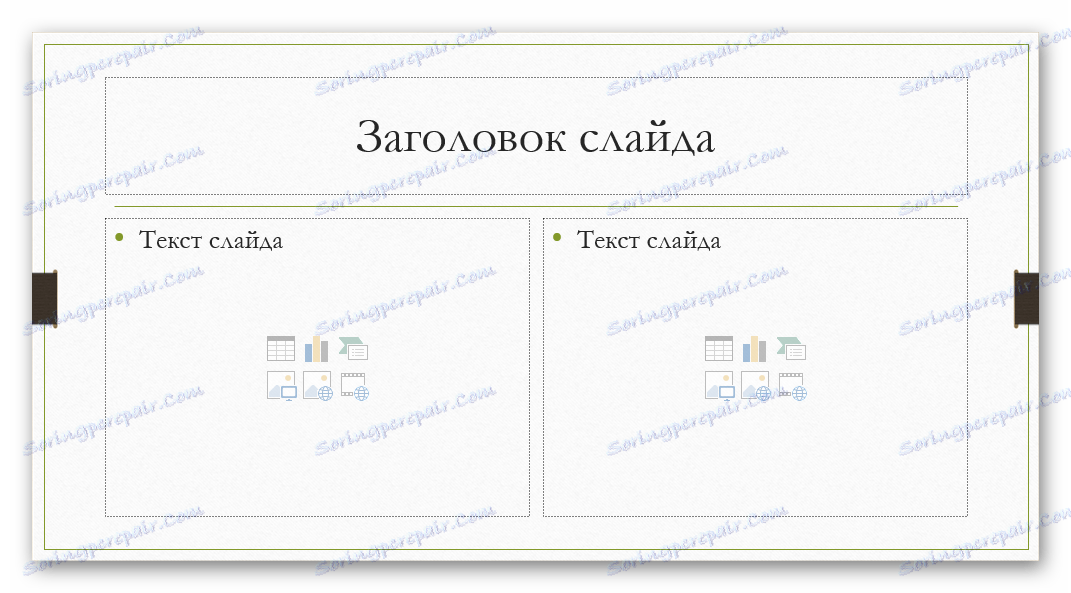
Ako i dalje trebate izraditi slajd u izgledu koji nije predviđen standardnim predlošcima, tada možete izraditi vlastiti obradni dio.
- Da biste to učinili, otvorite karticu "Prikaz" .
- Ovdje nas zanima gumb "Slideshow" .
- Program će ići u način rada s predlošcima. Kapica i funkcije su potpuno preokrenuti. S lijeve strane sada nema već postojećih slajdova, već popis predložaka. Ovdje možete odabrati želite li urediti ili izraditi vlastiti.
- Posljednja opcija je gumb "Umetni izgled" . Sustav će dodati apsolutno prazan slajd, korisnik će morati dodati sva polja za podatke.
- Da biste to učinili, upotrijebite gumb "Umetni rezervirano mjesto" . Postoji širok izbor područja - na primjer, za naslov, tekst, medije i tako dalje. Nakon odabira, trebat ćete nacrtati prozor u okviru u kojem će se odabrani sadržaj nalaziti. Možete stvoriti onoliko područja koliko želite.
- Nakon stvaranja jedinstvenog klizača, nećete biti suvišni dati mu svoje ime. Da biste to učinili, upotrijebite gumb Preimenuj .
- Ostale funkcije namijenjene su za prilagodbu izgleda predložaka i uređivanje veličine slajdova.
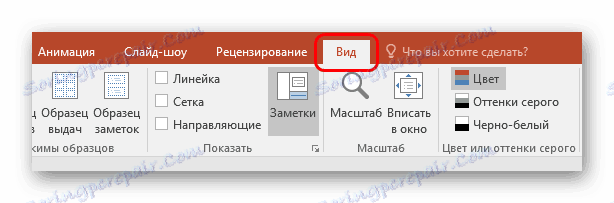
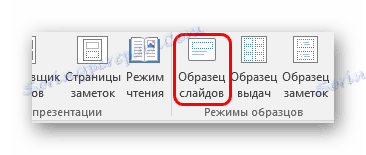
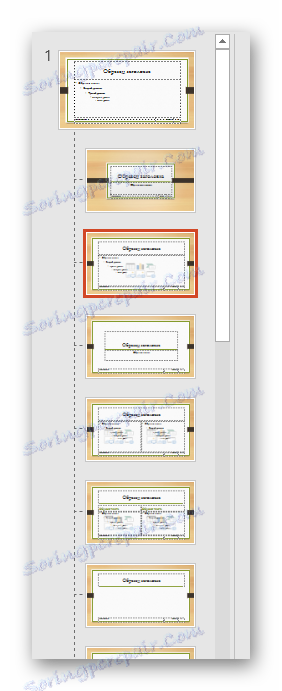

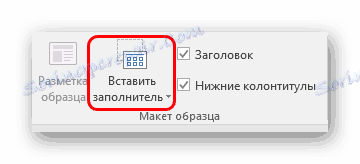


Na kraju svih radova, trebali biste kliknuti na gumb "Zatvori način uzorkovanja" . Nakon toga, sustav će se vratiti na rad s prezentacijom, a predložak se može primijeniti na slajd na gore opisani način.

Ispunjavanje podataka
Što god da je gore opisano, glavna stvar u prezentaciji je popunjavanje informacija. Sve možete staviti u emisiju, samo da se međusobno uskladite.
Prema zadanim postavkama, svaki slajd ima svoj vlastiti naslov i dodjeljuje se zasebno područje. Ovdje je potrebno upisati naziv slajda, temu, kako je opisano u ovom slučaju, i tako dalje. Ako serija slajdova kaže istu stvar, možete izbrisati naslov ili jednostavno ništa ne napisati - prazno područje se neće prikazati kada se prezentacija prikazuje. U prvom slučaju kliknite granicu okvira i pritisnite tipku "Del" . U oba slučaja, slajd neće imati ime i sustav će ga označiti kao "anonimno" .

U većini izgleda slajda, "Sadržaj" koristi se za unos teksta i drugih formata podataka. Ovaj se odjeljak može koristiti za unos teksta i za umetanje drugih datoteka. U principu, svaki sadržaj koji je uveden na web mjesto automatski pokušava zauzeti određeno mjesto, prilagođavajući se neovisno.

Govoreći o tekstu, tiho je oblikovan sa standardnim alatima Microsoft Officea koji su također prisutni u ostalim proizvodima ovog paketa. To znači da korisnik može slobodno promijeniti font, boju, dimenzije, posebne efekte i ostale aspekte.

Što se tiče dodavanja datoteka, popis je širok. Može biti:
- slike;
- GIF animacije ;
- video ;
- Audio datoteke ;
- stolovi ;
- Matematičke, fizikalne i kemijske formule;
- grafikoni ;
- Ostale prezentacije ;
- Sheme SmartArt itd.
Da biste sve to dodali, koriste se razne metode. U većini slučajeva to se vrši putem kartice "Umetni" .
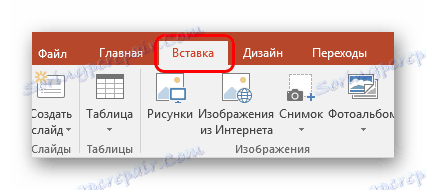
Isto tako, područje sadržaja sadrži 6 ikona za brzo dodavanje tablica, dijagrama, objekata SmartArt, slika s računala, slika s Interneta i video datoteka. Da biste umetnuli, kliknite odgovarajuću ikonu, a zatim otvorite alatnu traku ili preglednik da biste odabrali željeni objekt.

Umetnuti elementi mogu se slobodno pomicati na klizaču pomoću miša, već ručno odabirom potrebnog izgleda. Također, nitko ne dopušta promjenu veličine, prioriteta položaja i tako dalje.
Dodatne značajke
Postoji i širok raspon različitih mogućnosti koje omogućuju poboljšanje prezentacije, ali nisu obavezne za upotrebu.
Konfigurirajte prijelaz
Ova je stavka polovica dizajna i izgleda prezentacije. Ona nema tako važnu ulogu kao postavljanje vanjskog, tako da se uopće ne mora učiniti. Ovaj alat nalazi se na kartici Prijelazi .
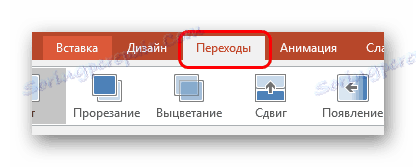
U području "Idi na ovaj slajd" nalazi se širok izbor različitih animacija koje će se koristiti za prijelaze s jednog slajda na drugi. Možete odabrati onu koju vam najviše sviđa ili odgovarati raspoloženju prezentacije, kao i koristiti funkciju podešavanja. Da biste to učinili, upotrijebite gumb "Postavke efekata" , za sve animacije postoji skup postavki.

Područje "Slide Show Time" više nije relevantno za vizualni stil. Ovdje možete postaviti trajanje pregleda jednog slajda, pod uvjetom da će se promijeniti bez autorove naredbe. Ali ovdje je također važno napomenuti da je važno za gumb prošle stavke - "Primijeni na sve" omogućuje vam da ne nametnete efekt ručnog pomicanja između slajdova na svakom okviru.

Postavljanje animacije
Svakom elementu, bilo da je tekst, medijska datoteka ili bilo što drugo, možete dodati poseban efekt. Zove se "Animacija" . Postavke za ovaj aspekt nalaze se na odgovarajućoj kartici u zaglavlju programa. Možete dodati, na primjer, animaciju izgleda objekta, kao i naknadnog nestanka. Detaljne upute za izradu i konfiguriranje animacije nalaze se u zasebnom članku.
Pouka: Izrada animacija u PowerPointu
Hiperlinkovi i kontrolni sustav
U mnogim ozbiljnim prezentacijama također su konfigurirani kontrolni sustavi kao što su kontrolne tipke, slajd izbornici i tako dalje. Za sve to se koristi postavka hiperveze. U svim slučajevima, takve komponente ne bi trebale biti, ali u mnogim primjerima poboljšava percepciju, a ne loše sustavizira prezentaciju, praktički se pretvara u posebni priručnik ili program s sučeljem.
Pouka: Izrada i konfiguriranje hiperveza
Rezultat
Na temelju svega gore navedenog, možete doći do sljedećeg najoptimalnijeg algoritma za izradu prezentacije koja se sastoji od 7 koraka:
- Izradite željeni broj slajdova
Daleko od uvijek korisnik može unaprijed reći o duljini prezentacije, no najbolje je imati ideju. To će u budućnosti pomoći u skladnom distribuiranju cjelokupnog volumena informacija, prilagodbi raznih izbornika i tako dalje.
- Prilagodite vizualni izgled
Vrlo često prilikom izrade prezentacije, autori se suočavaju s činjenicom da se već uneseni podaci ne uklapaju u dodatne opcije dizajna. Dakle, većina stručnjaka preporučuje unaprijed razvoj vizualnog stila.
- Distribuirajte opcije izgleda za slajdove
Da biste to učinili, odabrani su postojeći predlošci, ili se stvaraju nove, a zatim se dijele na svakoj slajdi zasebno, ovisno o njihovoj svrsi. U nekim slučajevima ovaj korak može prethoditi i prilagodbu vizualnog stila, tako da autor može prilagoditi parametre dizajna samo pod odabranim rasporedom elemenata.
- Unesite sve podatke
Korisnik unese sve potrebne tekstove, medije ili druge vrste podataka u prezentaciju, raspoređujući ih duž tobogana u traženom logičkom slijedu. Tu možete urediti i formatirati sve informacije.
- Stvorite i konfigurirajte dodatne stavke
U ovoj fazi autor stvara kontrolne gumbe, različite izbornike sadržaja i tako dalje. Isto tako često se pojedinačni trenuci (na primjer, stvaranje gumba za upravljanje slajdovima) stvaraju tijekom rada sa sastavom okvira, tako da svaki put ne morate ručno dodavati gumbe.
- Dodajte sekundarne komponente i efekte
Postavljanje animacija, prijelaza, glazbe itd. Obično se radi već u posljednjoj fazi, kada je sve ostalo spremno. Ti aspekti imaju mali utjecaj na gotov dokument i uvijek se mogu napustiti, stoga se bave posljednjim mjestom.
- Provjerite i ispravite bugove
Ostaje samo dvostruko provjeriti pokretanjem skeniranja i unesite potrebne prilagodbe.

dodatno
Na kraju bih želio raspraviti nekoliko važnih točaka.
- Kao i svaki drugi dokument, prezentacija ima svoju težinu. I to je veće, više se objekata umetne unutra. Osobito se odnosi na glazbene i video datoteke visoke kvalitete. Dakle, trebate dodatno paziti da dodate optimizirane medijske datoteke jer prezentacija s više gigabajta ne samo da otežava prijenos i prijenos na druge uređaje, već općenito može raditi vrlo sporo.
- Postoje razni zahtjevi za oblikovanje i prezentaciju prezentacije. Prije početka rada, najbolje je naučiti pravila upravljanja, tako da ne pogriješite i ne trebate potpuno prekinuti dovršeni posao.
- Prema standardima profesionalnih prezentacija, preporučljivo je ne izraditi velike hrpe teksta za one slučajeve kada je rad namijenjen prateći izvedbu. Pročitajte ovo sve nitko neće biti, sve glavne informacije bi trebao biti govorio predavač. Ako je prezentacija namijenjena pojedinačnoj studiji primatelja (na primjer, uputa), tada se ovo pravilo ne primjenjuje.
Kao što vidite, postupak izrade prezentacije uključuje mnogo više mogućnosti i koraka nego što se čini od samog početka. Nijedan vodič neće vas naučiti kako stvoriti demonstraciju bolje nego samo jedno iskustvo. Zato morate prakticirati, isprobati različite elemente, radnje, tražiti nova rješenja.
