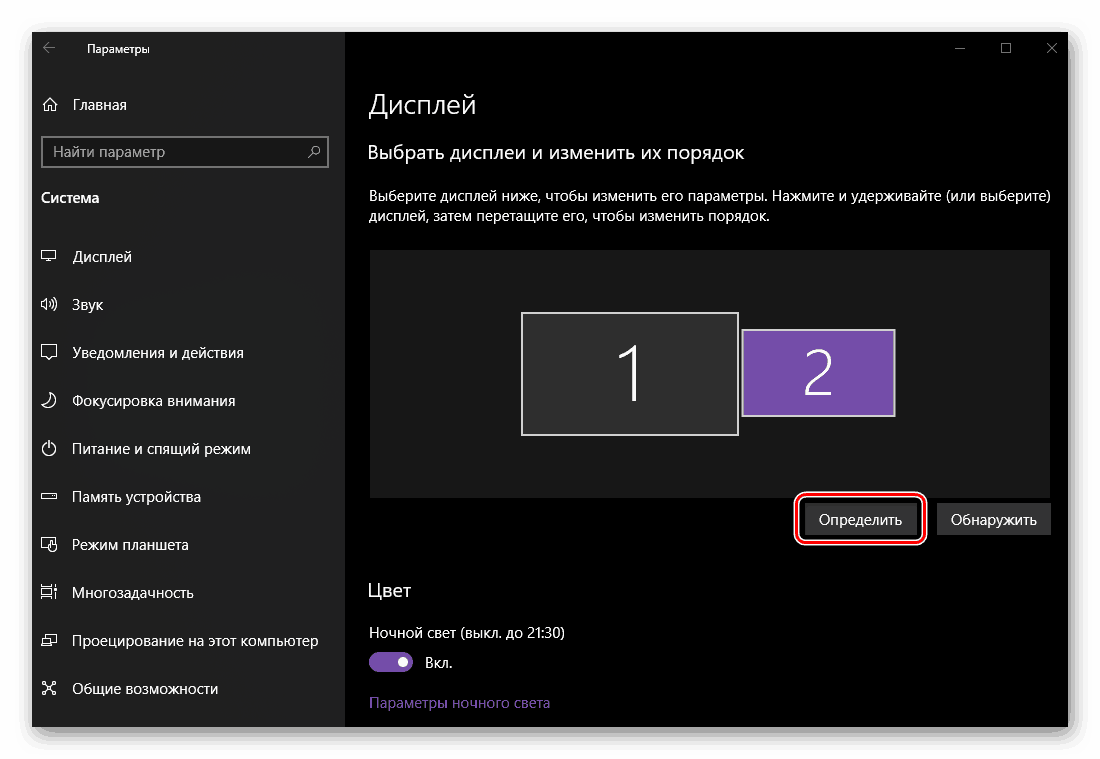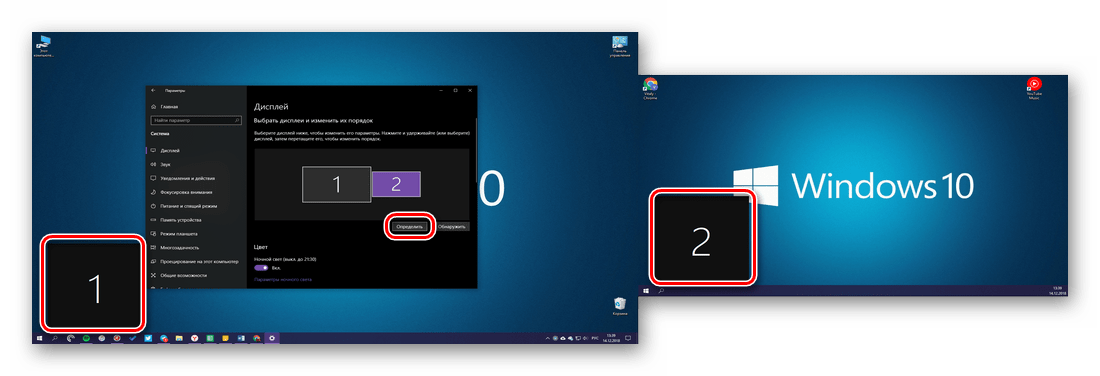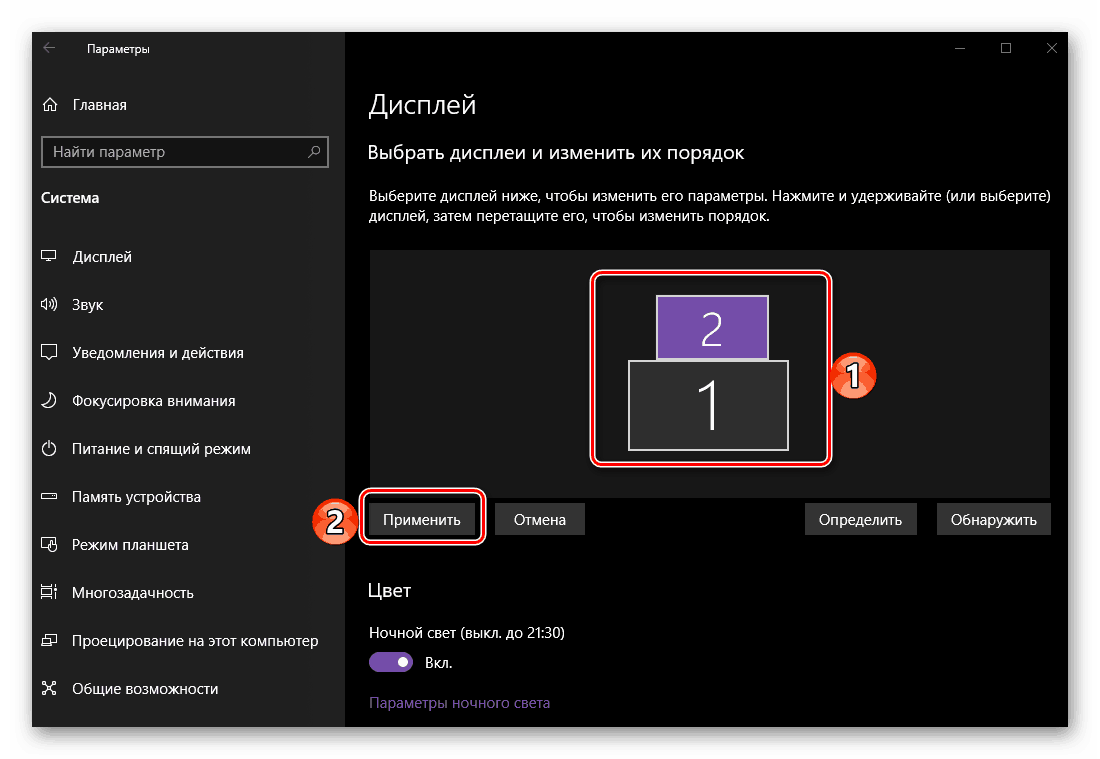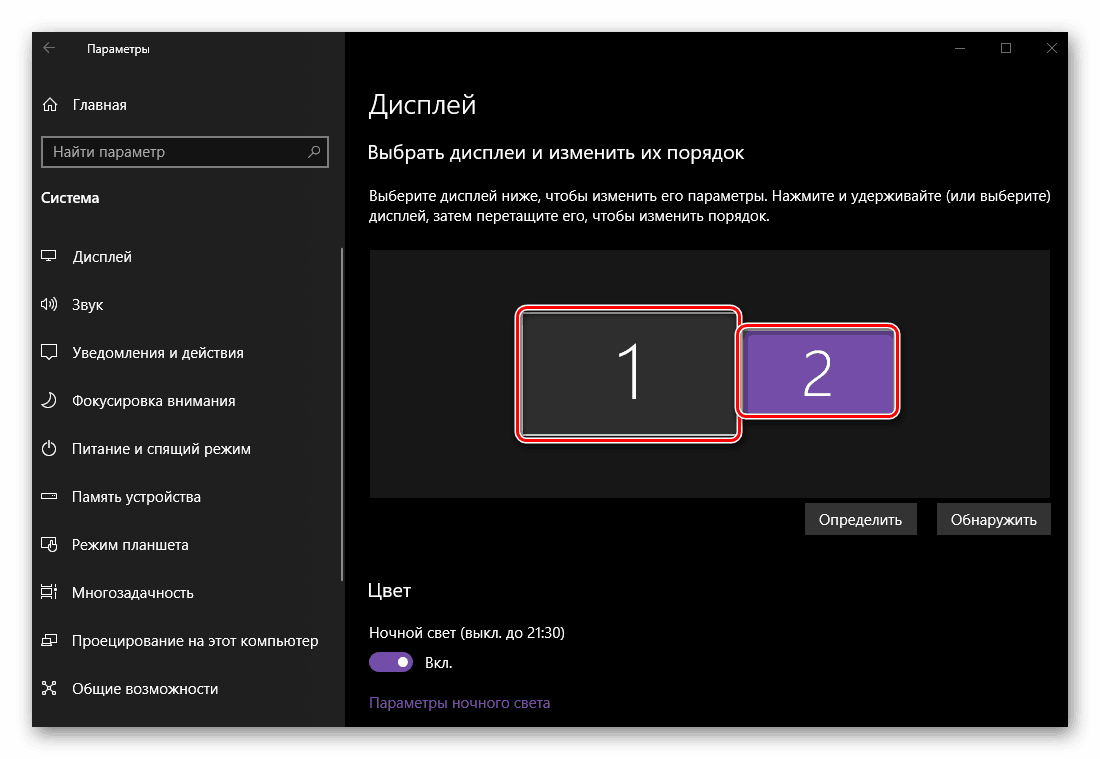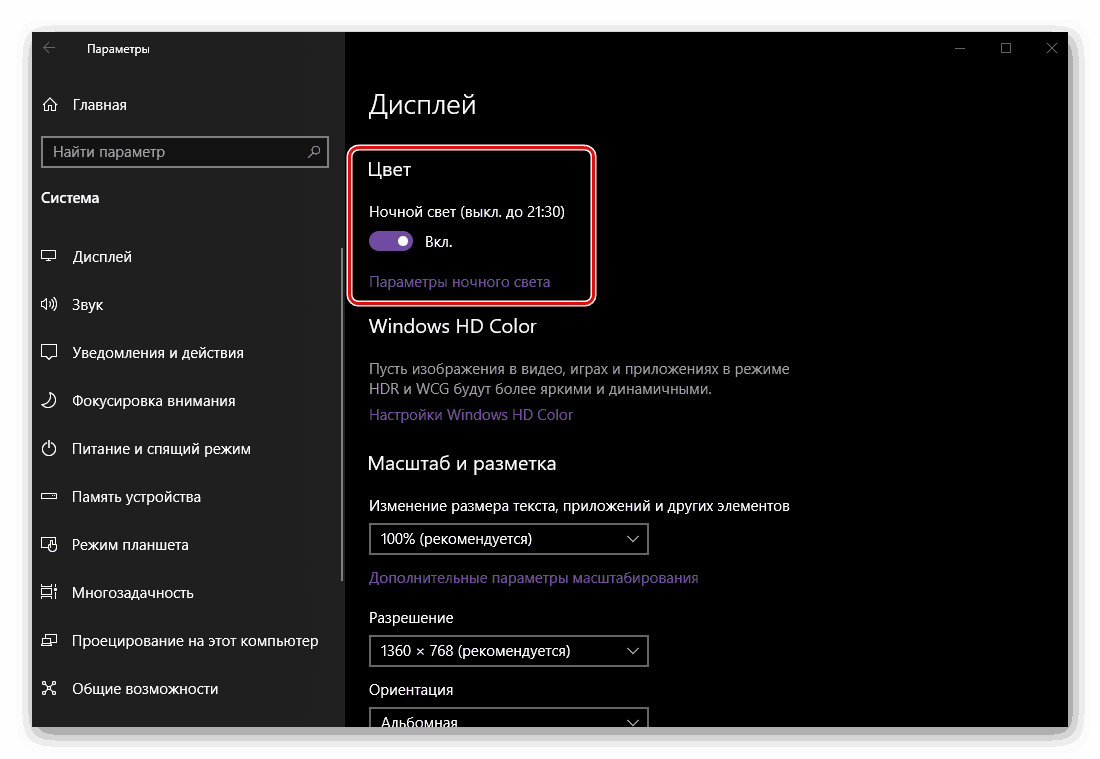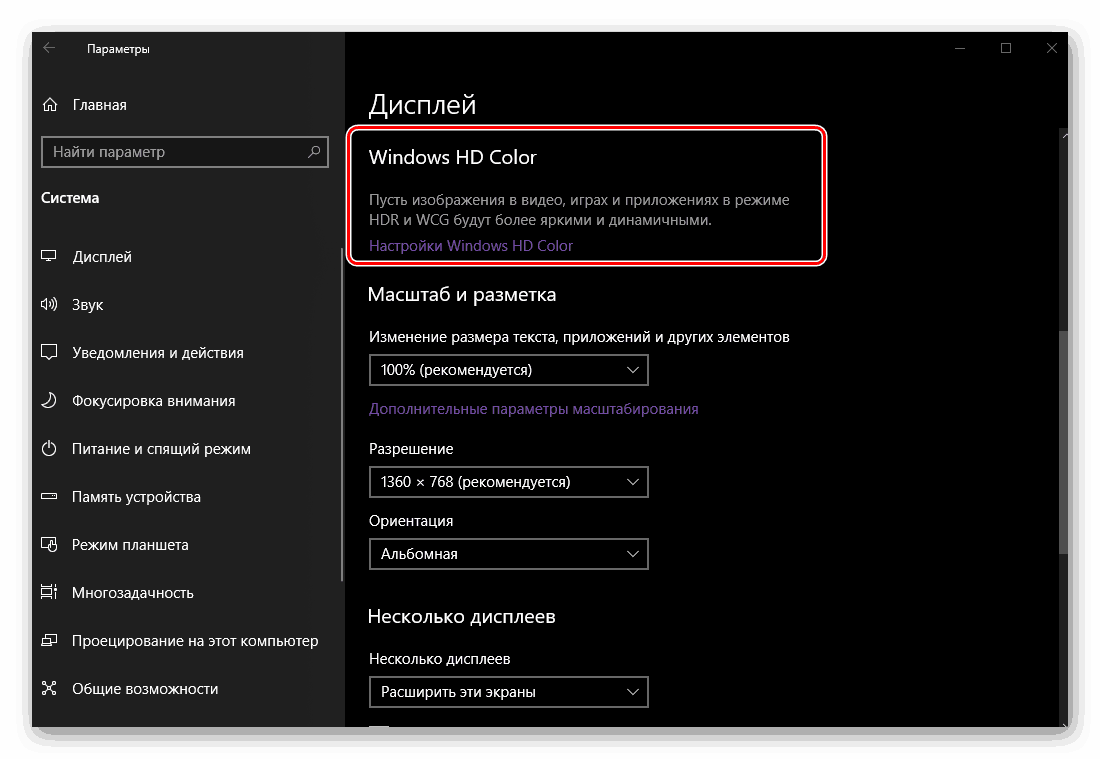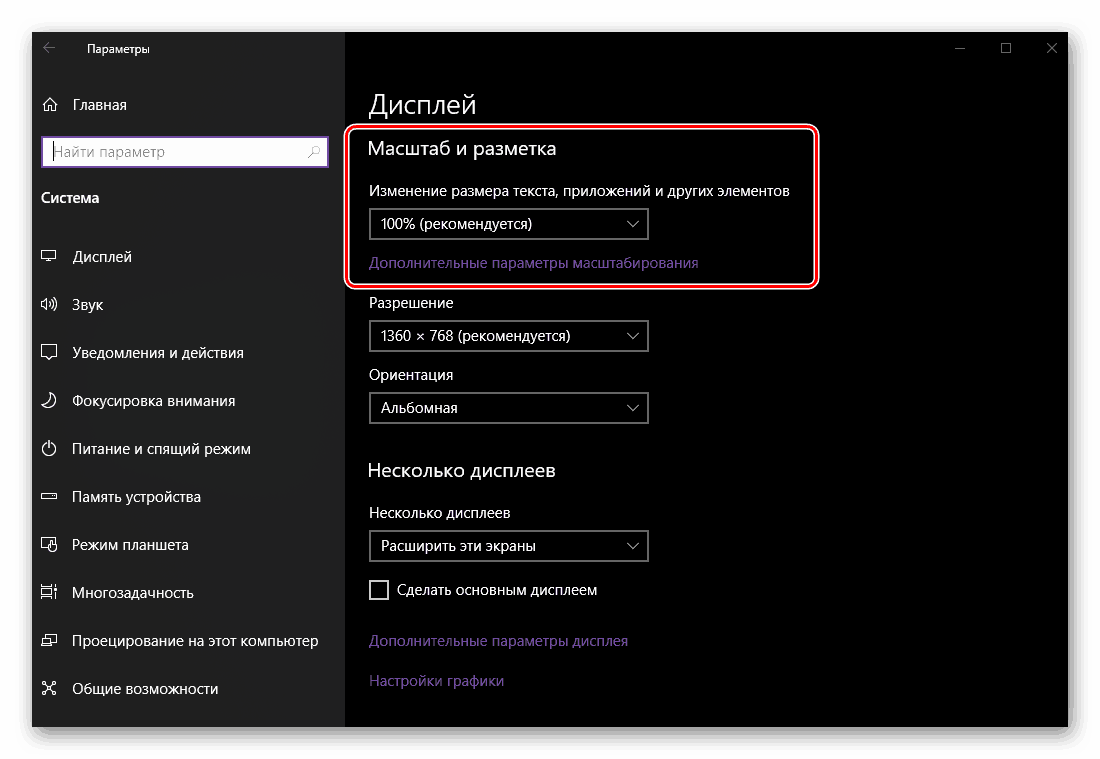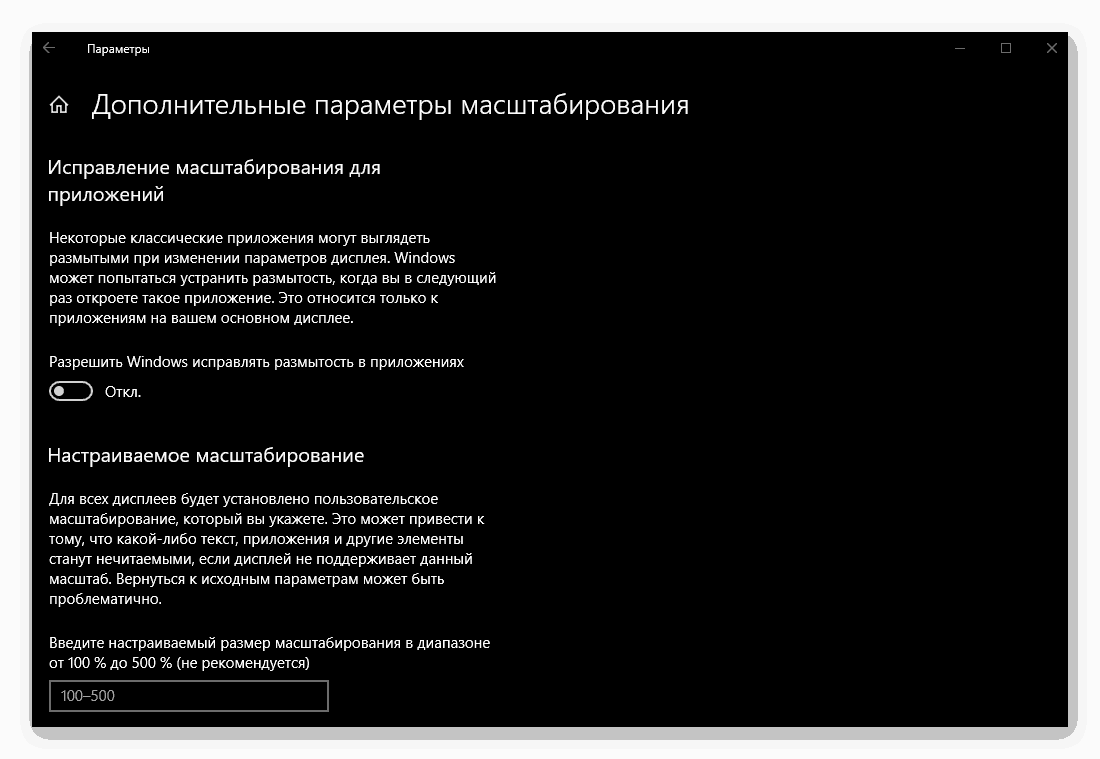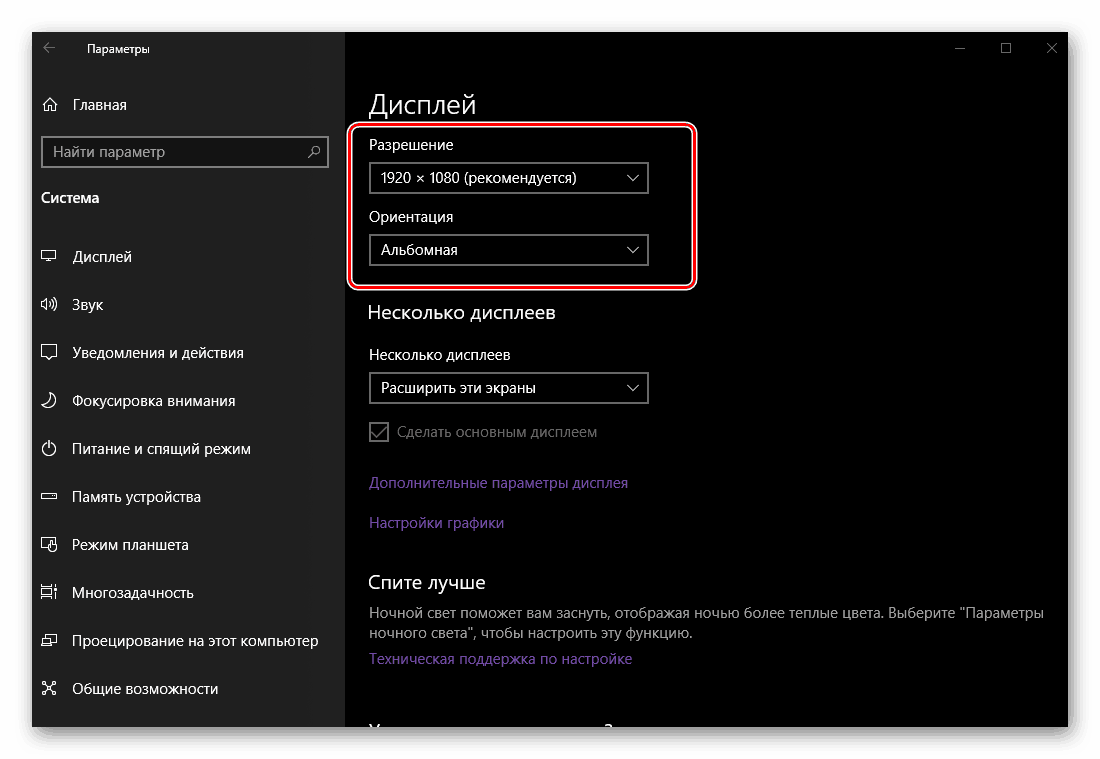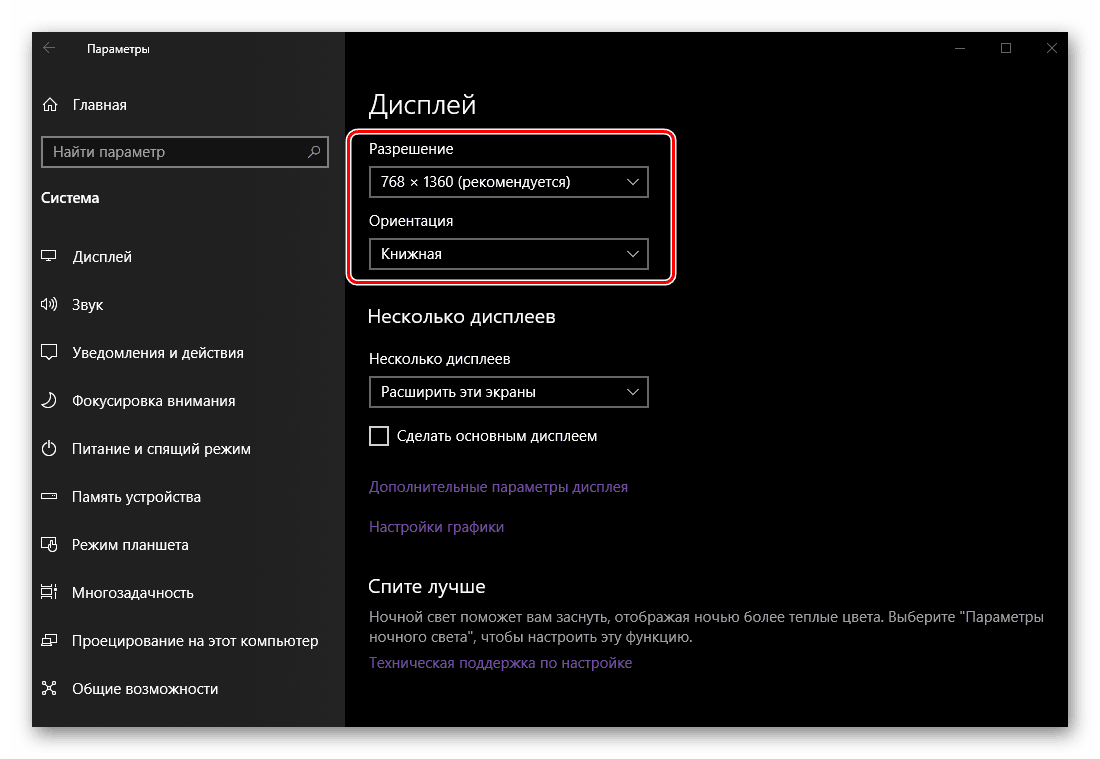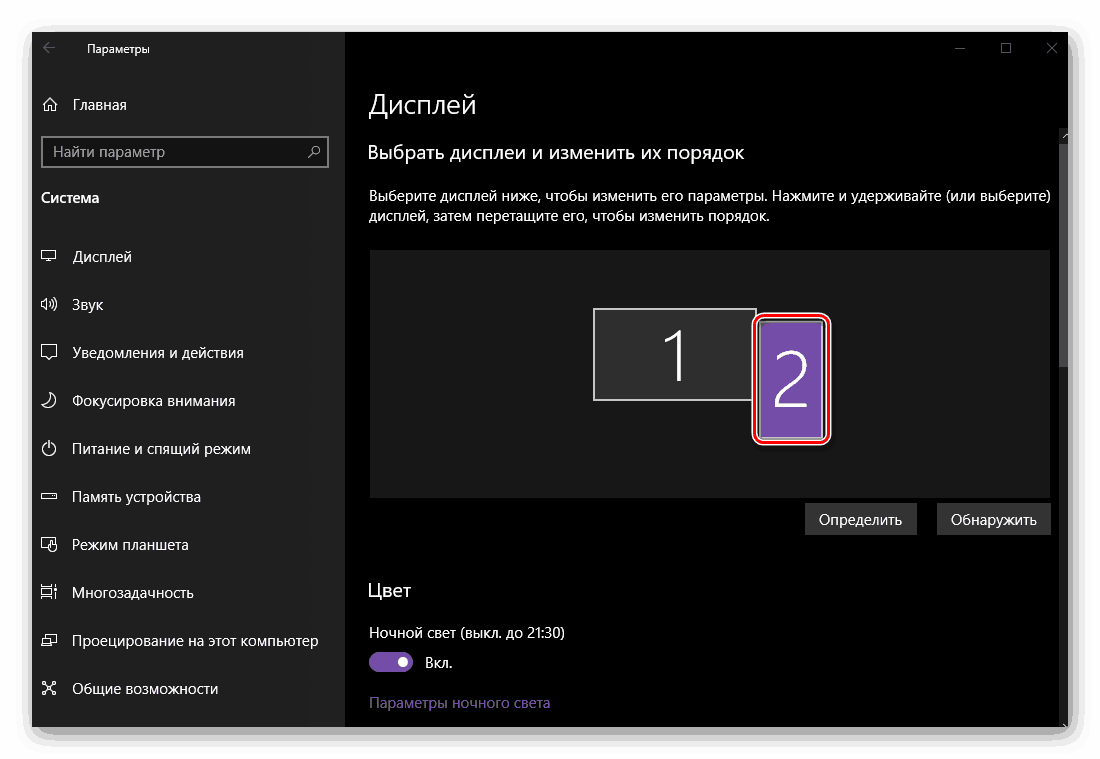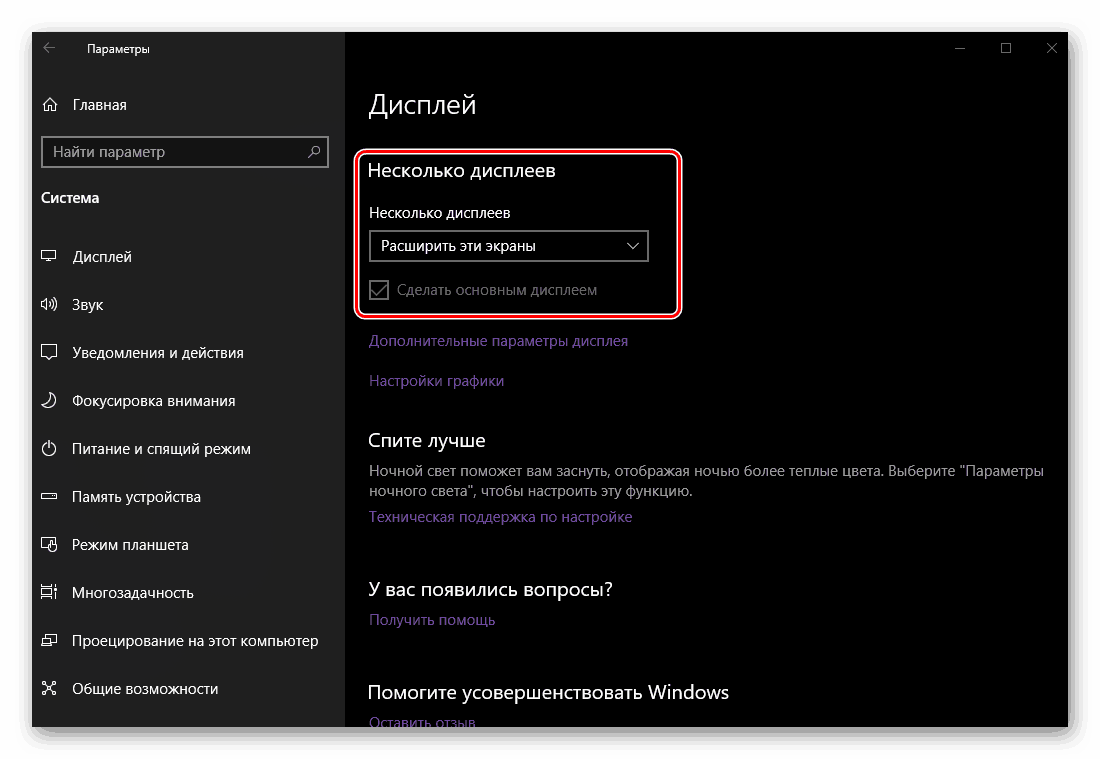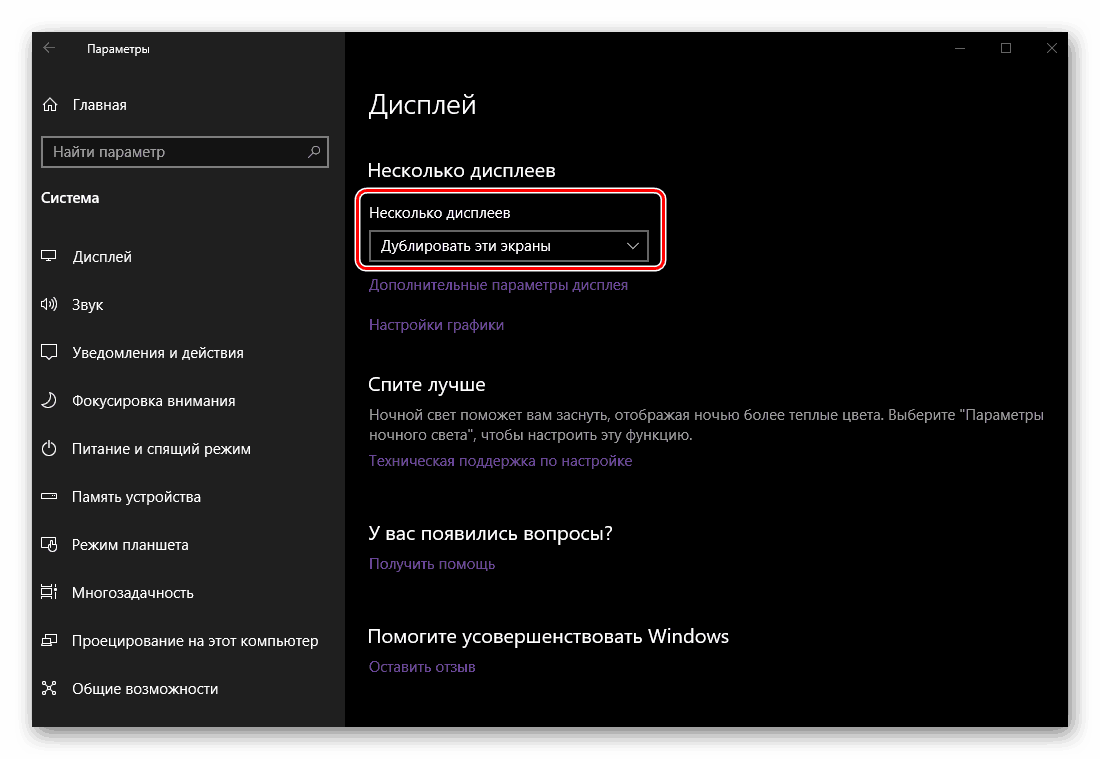Povežite i konfigurirajte dvostruke monitore u sustavu Windows 10
Unatoč visokoj rezoluciji i velikoj dijagonali modernih monitora, mnogi zadaci, osobito ako se odnose na rad s multimedijskim sadržajima, mogu zahtijevati dodatni radni prostor - drugi zaslon. Ako se želite povezati s računalom ili prijenosnim računalom Windows 10 , još jedan monitor, ali ne znam kako to učiniti, samo pročitajte naš današnji članak.
Napomena: Treba napomenuti da će se sljedeća rasprava usredotočiti na fizičku povezanost opreme i njezinu naknadnu konfiguraciju. Ako ste izraz "izradili dva zaslona" koji vas je doveo ovdje, mislite na dva (virtualna) stolna računala, preporučujemo da pročitate članak u nastavku.
Pogledajte i: Izrada i konfiguriranje virtualnih stolnih računala u sustavu Windows 10
Sadržaj
Povezivanje i postavljanje dva monitora u sustavu Windows 10
Mogućnost povezivanja drugog zaslona gotovo je uvijek prisutna, bez obzira koristite li stacionarno ili prijenosno računalo (prijenosno računalo). Općenito, postupak se odvija u nekoliko faza, na što ćemo detaljnije razmotriti.

Korak 1: Priprema
Da bismo riješili naš trenutni problem, potrebno je poštivati nekoliko važnih uvjeta.
- Prisutnost dodatnog (slobodnog) priključka na grafičkoj kartici (ugrađeni ili diskretni, odnosno onaj koji se trenutno koristi). To mogu biti VGA, DVI, HDMI ili DisplayPort. Sličan konektor trebao bi biti na drugom monitoru (po mogućnosti, ali ne nužno, i nastaviti govoriti zašto).
![Vrste priključaka na grafičkoj kartici za povezivanje drugog monitora u sustavu Windows 10]()
Napomena: Uvjeti koje smo izrazili iznad i ispod (u okviru ovog konkretnog koraka) nisu vezani uz moderne uređaje (računala ili prijenosna računala i monitore) uz prisustvo USB priključaka tipa C. Sve što je potrebno za povezivanje u ovom slučaju je dostupnost odgovarajućih priključaka. na svaki od sudionika "snopove" i izravno kabel.
- Kabel koji odgovara odabranom sučelju. Najčešće se isporučuje s monitorom, ali ako netko nedostaje, morat ćete ga kupiti.
- Standardni kabel za napajanje (za drugi monitor). Također uključena.


Ako imate jednu vrstu konektora na grafičkoj kartici (na primjer, DVI), a priključeni monitor ima samo zastarjelu VGA ili, naprotiv, modernu HDMI, ili ako jednostavno ne možete spojiti opremu na iste konektore, također ćete morati nabaviti odgovarajući adapter.

Napomena: na prijenosnim računalima najčešće nema DVI porta, tako da će "postizanje konsenzusa" morati biti s bilo kojim drugim standardom koji je dostupan ili, opet, korištenjem adaptera.
Korak 2: Prioriteti
Nakon što ste se uvjerili da su dostupni prikladni konektori i pribor koji je potreban za “snop” opreme, potrebno je pravilno odrediti prioritete, barem ako koristite monitore različite klase. Odredite koji će od dostupnih sučelja povezati svaki uređaj, jer u većini slučajeva konektori na grafičkoj kartici nisu isti, a svaki od četiri gore navedena tipa karakterizira drugačija kvaliteta slike (a ponekad i podrška za prijenos zvuka ili nedostatak istog).
Napomena: Relativno moderna grafička kartica može biti opremljena s više DisplayPort ili HDMI. Ako ih imate priliku povezati (monitori su opremljeni sličnim konektorima), možete odmah nastaviti s korakom 3 ovog članka.

Dakle, ako imate "dobar" i "normalan" monitor u kvaliteti (prije svega, vrstu matrice i dijagonale zaslona), trebate koristiti konektore prema toj kvaliteti - "dobro" za prvu, "normalnu" za drugu. Ocjena sučelja je sljedeća (od najboljeg do najgoreg):
- DisplayPort
- HDMI
- DVI
- VGA
Monitor, koji će biti glavni za vas, trebao bi biti povezan s računalom koristeći viši standard. Dodatni - sljedeći na popisu ili bilo koji drugi dostupan za korištenje. Za točnije razumijevanje sučelja, preporučujemo vam da se upoznate sa sljedećim materijalima na našoj web-lokaciji:
Više detalja:
Usporedba HDMI i DisplayPort standarda
Usporedba DVI i HDMI sučelja
Korak 3: Povežite se
Dakle, imajući pri ruci (radije, na radnoj površini) potrebnu opremu i pripadajući pribor, odlučivši se o prioritetima, možemo sigurno prijeći na spajanje drugog zaslona na računalo.
- To uopće nije potrebno, ali ipak, za dodatnu sigurnost, preporučujemo da prvo isključite računalo putem izbornika Start, a zatim ga isključite iz mreže.
- Izvadite kabel s glavnog zaslona i priključite ga na priključak na grafičkoj kartici ili prijenosnom računalu koje ste identificirali kao glavni. Učinit ćete isto s drugim monitorom, njegovom žicom i drugim najvažnijim konektorom.
![Povezivanje kabela s monitora na računalo u sustavu Windows 10]()
Napomena: Ako se kabel koristi s adapterom, morate ga unaprijed povezati. Ako koristite VGA-VGA ili DVI-DVI kabele, ne zaboravite čvrsto zategnuti vijke za fiksiranje.
- Spojite kabel za napajanje na "novi" zaslon i uključite ga u utičnicu ako je prethodno isključen. Uključite uređaj, a uz njega i računalo ili prijenosno računalo.
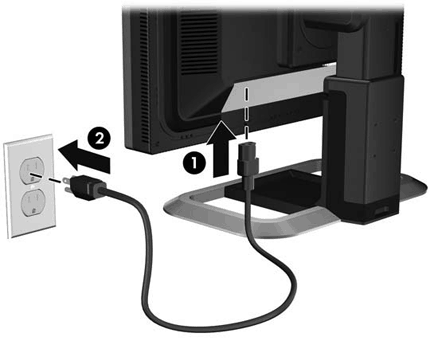
Nakon čekanja na pokretanje operativnog sustava, možete nastaviti na sljedeći korak.
Pogledajte i: Povezivanje monitora s računalom
Korak 4: Postavljanje
Nakon ispravnog i uspješnog povezivanja drugog monitora s računalom, trebat ćemo izvršiti brojne manipulacije u "Parametrima" sustava Windows 10. To je potrebno, unatoč automatskom otkrivanju nove opreme u sustavu i osjećaju da je već spreman za rad.
Napomena: "Ten" gotovo nikada ne zahtijeva vozače kako bi se osigurao ispravan rad monitora. Ali ako ste suočeni s potrebom da ih instalirate (na primjer, drugi zaslon se pojavljuje u "Upravitelju uređaja" kao nepoznata oprema, a na njemu nema slike), pročitajte članak u nastavku, slijedite korake predložene u njemu, a tek onda nastavite na sljedeći koraci.
Više detalja: Instaliranje upravljačkog programa za monitor
- Idite na "Opcije" Windows, koristeći njegovu ikonu u "Start" izborniku ili tipke "WINDOWS + I" na tipkovnici.
- Otvorite odjeljak "Sustav" klikom na odgovarajući blok lijevom tipkom miša (LMB).
- Naći ćete se na kartici "Zaslon" , gdje možete prilagoditi rad s dva zaslona i prilagoditi svoje "ponašanje" vama.
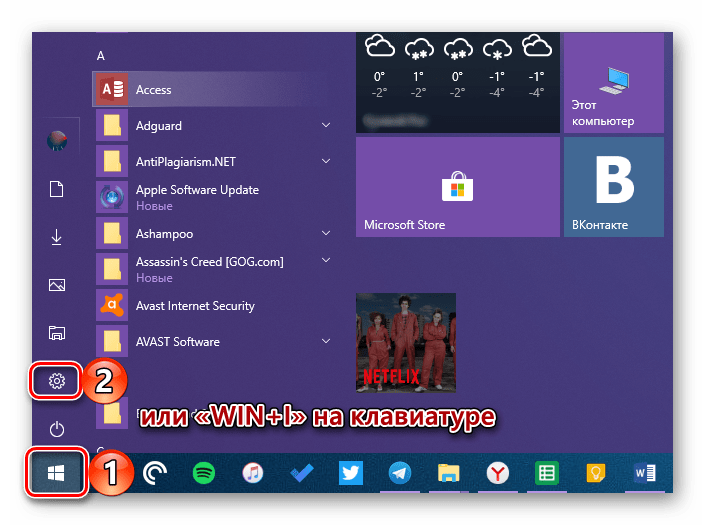
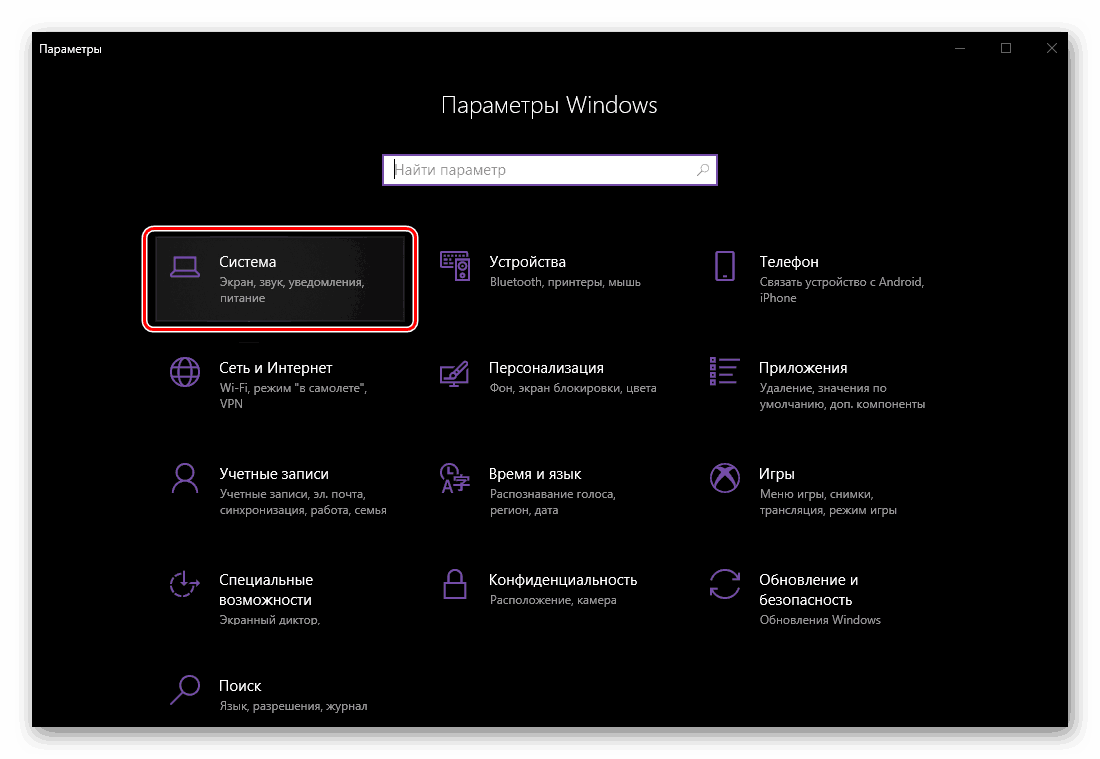
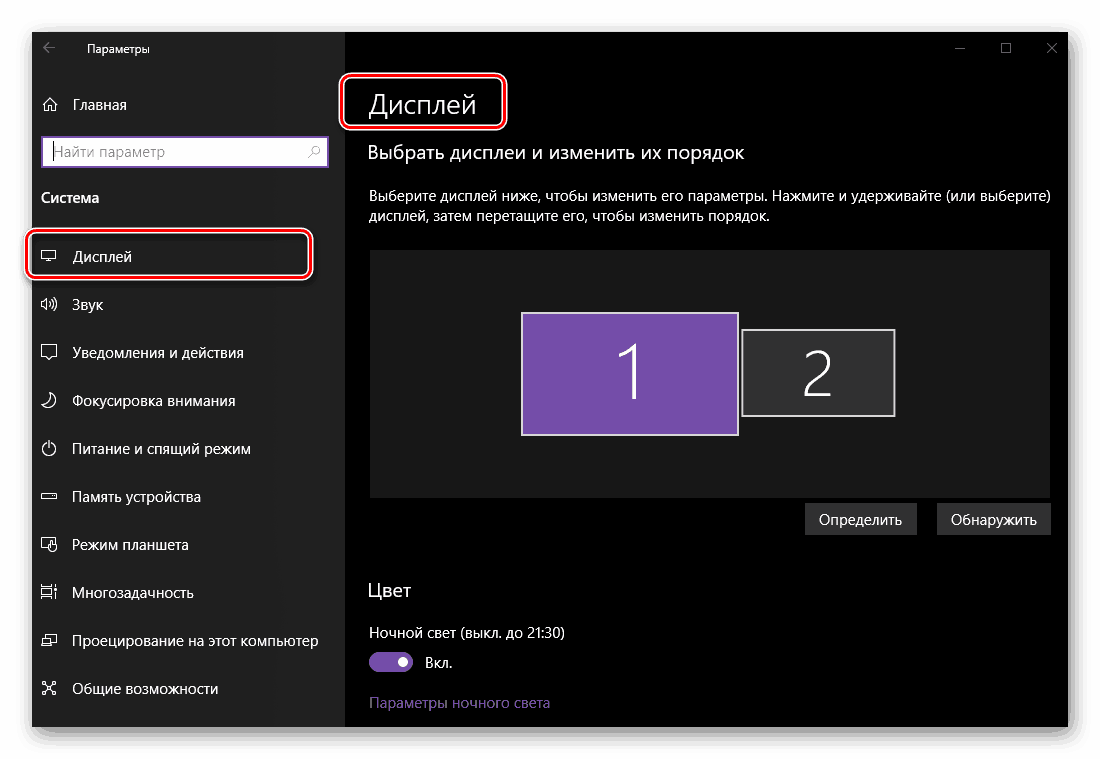
Zatim razmatramo samo one parametre koji se odnose na nekoliko, u našem slučaju dva, monitora.
Napomena: Da biste postavili sve opcije prikazane u odjeljku "Prikaz" , osim lokacije i boje, najprije morate odabrati određeni monitor u području pregleda (minijature zaslona), a zatim izvršiti promjene.
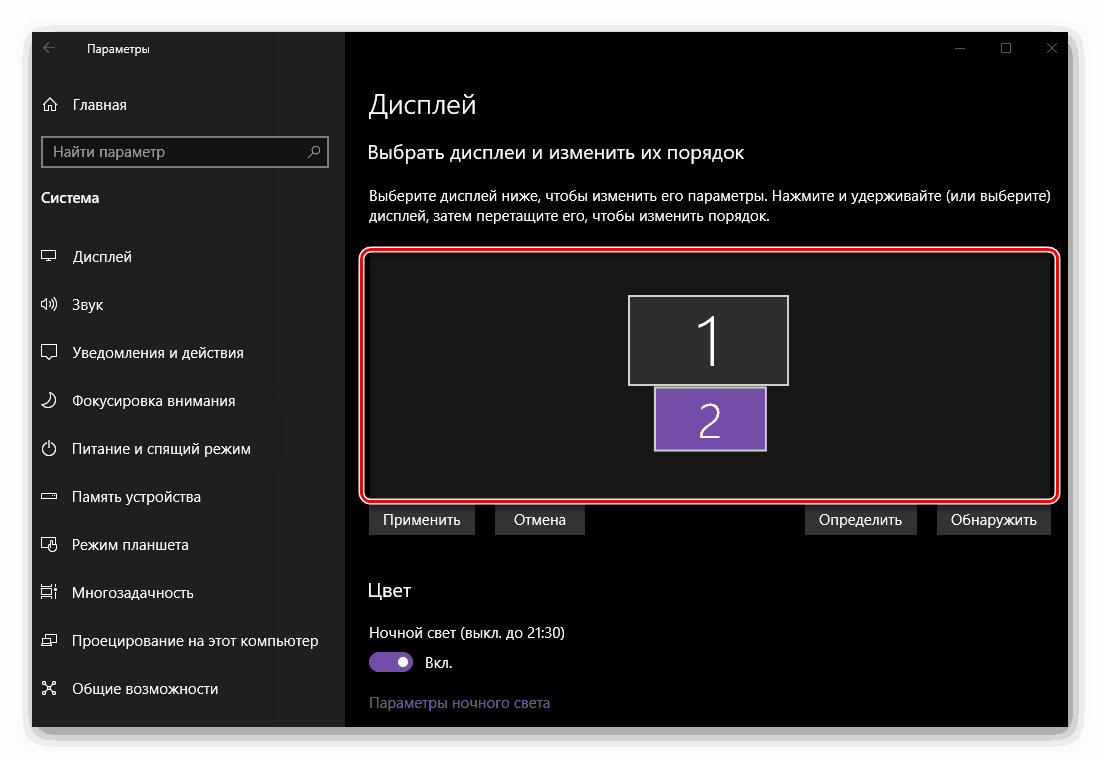
- Lokacija. Prva stvar koja se može i treba učiniti u postavkama jest razumjeti koji broj pripada svakom od monitora.
![Odredite redoslijed monitora u Postavkama prikaza u sustavu Windows 10]()
Da biste to učinili, kliknite na gumb "Otkrij" koji se nalazi ispod područja pregleda i pogledajte brojeve koji će se nakratko pojaviti u donjem lijevom kutu svakog zaslona.![Definiranje brojeva monitora u postavkama prikaza na računalu sa sustavom Windows 10]()
Zatim navedite stvarno mjesto opreme ili onu koja vam odgovara. Logično je pretpostaviti da je prikaz na broju 1 glavni, 2 je opcionalan, iako ste zapravo definirali ulogu svakog od njih čak iu fazi povezivanja. Stoga jednostavno postavite sličice prikazane u prozorčiću kako su instalirane na vašem stolu ili kako vam odgovara, a zatim kliknite gumb "Primijeni" .![Primijenite promijenjeno mjesto monitora u Postavkama prikaza na Windows 10]()
Napomena: Zasloni mogu biti postavljeni u ravnini jedni s drugima, čak i ako su instalirani na udaljenosti.
Na primjer, ako je jedan monitor izravno nasuprot vama, a drugi na desnoj strani, možete ih smjestiti kao što je prikazano na slici ispod.
![Prvi i drugi monitor nalaze se jedan pored drugog u parametrima prikaza na Windows 10.]()
Napomena: Veličine ekrana prikazanih u parametrima "Zaslon" ovise o njihovoj stvarnoj razlučivosti (ne dijagonalno). U našem primjeru prvi monitor je Full HD, drugi je HD.
- "Boja" i "Noćno svjetlo" . Ovaj se parametar primjenjuje na sustav kao cjelinu, a ne na određeni zaslon, prethodno smo razmatrali ovu temu.
![Postavke boje i noći u postavkama prikaza u sustavu Windows 10]()
Više detalja: Omogućivanje i postavljanje noćnog načina rada u sustavu Windows 10 - "Postavke Windows HD boja" . Ova opcija omogućuje podešavanje kvalitete slike na monitorima koji podržavaju HDR. Oprema koja se koristi u našem primjeru nije, stoga nemamo priliku pokazati s pravim primjerom kako se boja prilagođava.
![Postavke HD boje za sustav Windows u postavkama prikaza u sustavu Windows 10]()
Osim toga, nema izravnu vezu s temom dvaju zaslona, ali ako želite, možete se upoznati s detaljnim opisom kako funkcija funkcionira s Microsoftovim uređivanjem u odgovarajućem odjeljku. - Skala i označavanje . Ovaj parametar je definiran za svaki od prikaza zasebno, iako u većini slučajeva njegova promjena nije potrebna (ako razlučivost monitora ne prelazi 1920 x 1080).
![Postavke skaliranja i izgleda u postavkama prikaza u sustavu Windows 10]()
Ipak, ako želite povećati ili smanjiti sliku na zaslonu, preporučujemo da pročitate članak u nastavku.![Napredne postavke za Skaliranje i Izgled u Postavkama prikaza u sustavu Windows 10]()
Više detalja: Zumirajte zaslon u sustavu Windows 10 - "Rezolucija" i "Orijentacija" . Kao iu slučaju skaliranja, ovi parametri se konfiguriraju zasebno za svaki od zaslona.
![Proširenje i usmjeravanje zaslona u postavkama prikaza u sustavu Windows 10]()
Dopuštenje je najbolje ostaviti nepromijenjeno, preferirajući zadanu vrijednost.![Usmjerenost portreta drugog monitora u postavkama zaslona na Windows 10]()
Promjena orijentacije iz "Album" u "Book" trebala bi biti samo ako je jedan od monitora instaliran ne vodoravno, već okomito. Osim toga, za svaku opciju dostupna "invertirana" vrijednost, tj. Refleksija vodoravno ili okomito, respektivno.![Primjer portretne orijentacije drugog monitora u postavkama prikaza u sustavu Windows 10]()
Pogledajte i: Promjena razlučivosti zaslona u sustavu Windows 10 - "Više prikaza" . To je najvažniji parametar pri radu s dva zaslona, budući da vam omogućuje da odredite kako ćete komunicirati s njima.
![Postavke višestrukog prikaza u postavkama zaslona na Windows 10]()
Odaberite želite li proširiti prikaze, to jest, napraviti drugi nastavak prvog (za to je bilo potrebno urediti ih točno na prvom koraku iz ovog dijela članka), ili, alternativno, ako želite duplicirati sliku - vidjeti istu stvar na svakom monitoru ,![Dvostruka slika na zaslonima u postavkama prikaza u sustavu Windows 10]()
Napredno: Ako je način na koji je sustav odredio da glavni i dodatni zaslon ne odgovaraju vašim željama, odaberite onu koju smatrate glavnom u području pregleda, a zatim označite okvir pored "Napravi glavni prikaz" . - "Napredne postavke prikaza" i "Grafičke postavke" , kao i ranije spomenuti parametri "Boje" i "Noćno svjetlo" , također će biti preskočeni - to se odnosi na grafiku u cjelini, a ne posebno na temu našeg današnjeg članka.
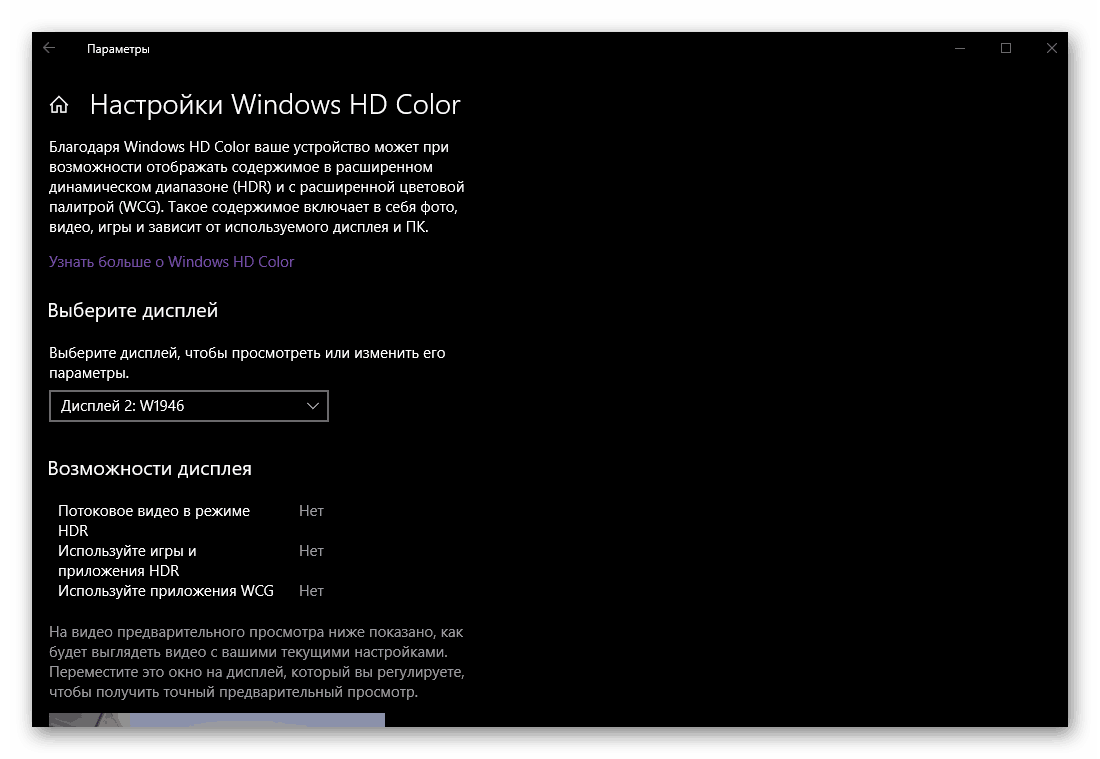
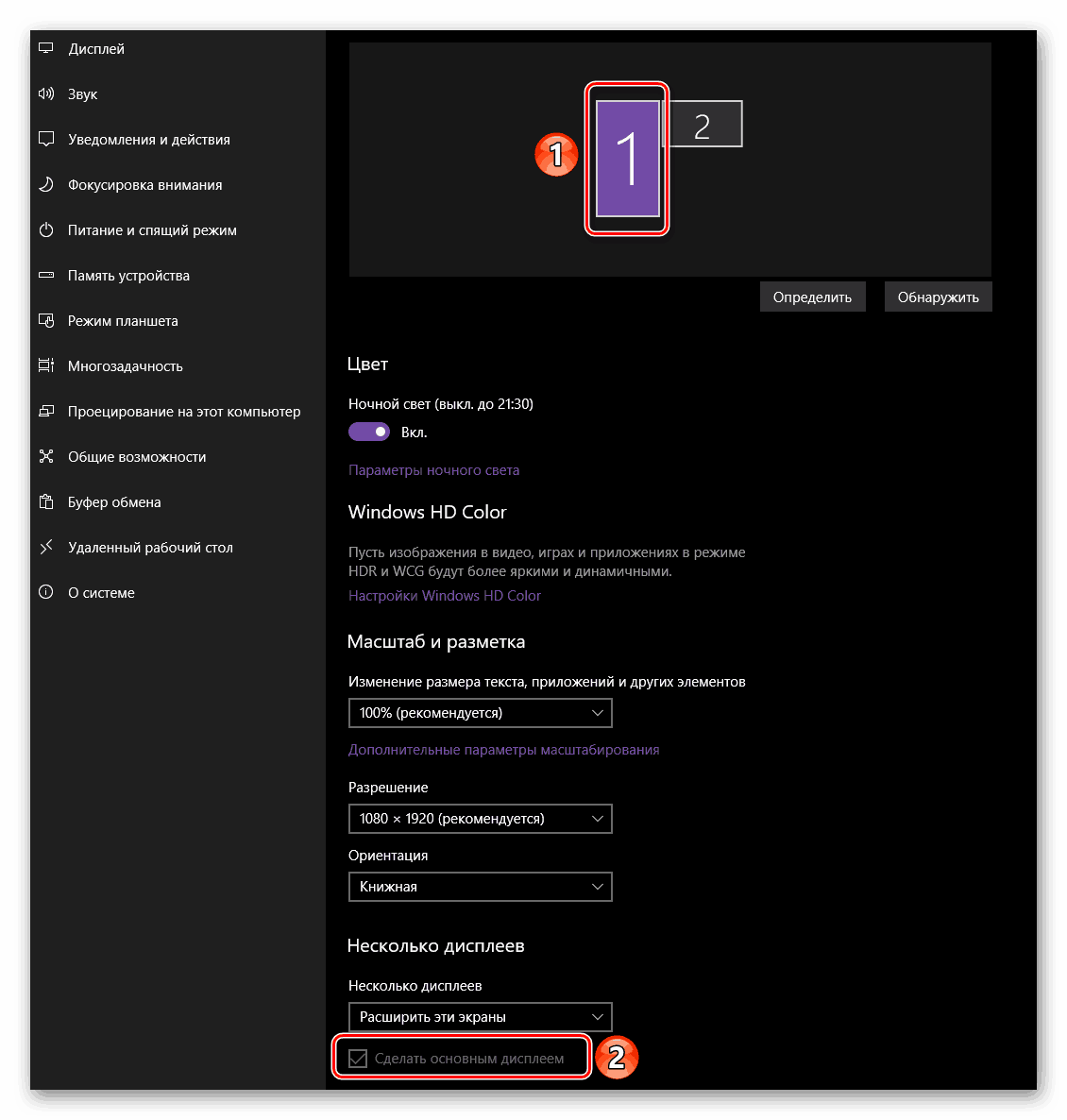
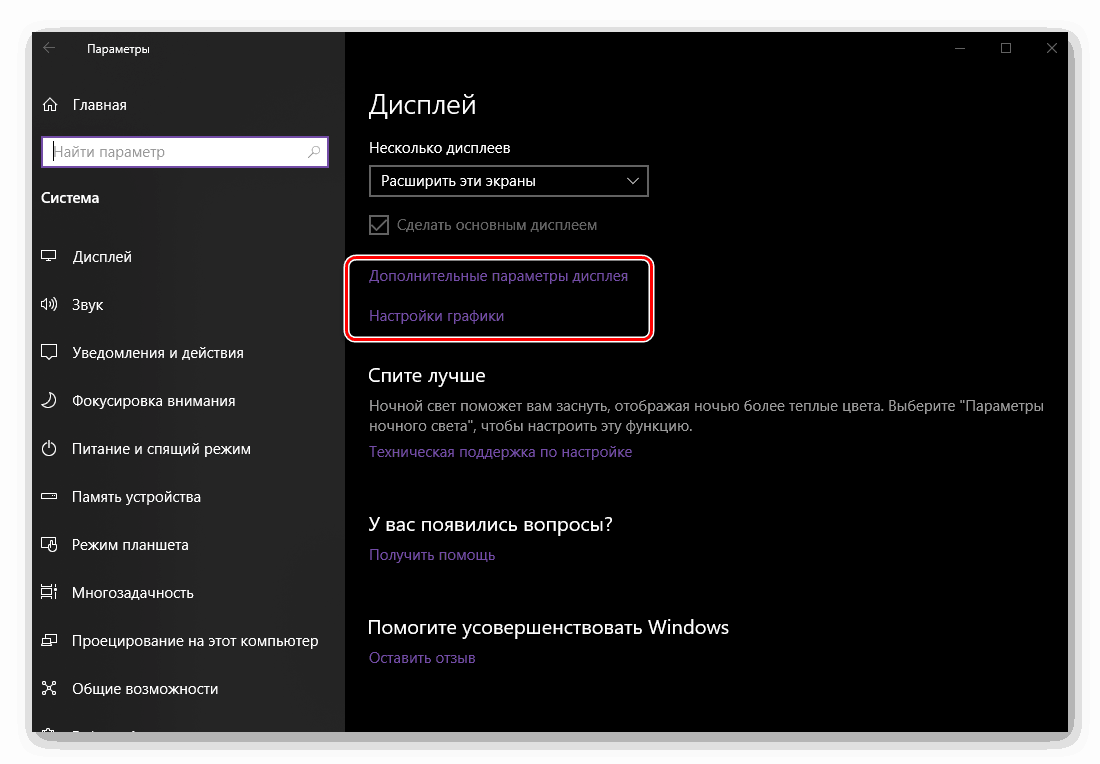
U postavljanju dva zaslona, odnosno slike koju prenose, nema ništa komplicirano. Glavno je ne samo uzeti u obzir tehničke karakteristike, dijagonalu, rezoluciju i poziciju na stolu svakog monitora, već i djelovati, uglavnom, po vlastitom nahođenju, ponekad pokušavajući različite opcije s popisa dostupnih. U svakom slučaju, čak i ako ste pogriješili u jednoj od faza, sve se uvijek može promijeniti u odjeljku "Zaslon" koji se nalazi u "Parametrima" operativnog sustava.
Dodatno: Brzo prebacivanje između načina prikaza
Ako se pri radu s dva zaslona često morate prebacivati između načina prikaza, nije potrebno svaki put uputiti na odjeljak "Parametri" operacijskog sustava o kojem je bilo riječi. To se može učiniti mnogo brže i lakše. 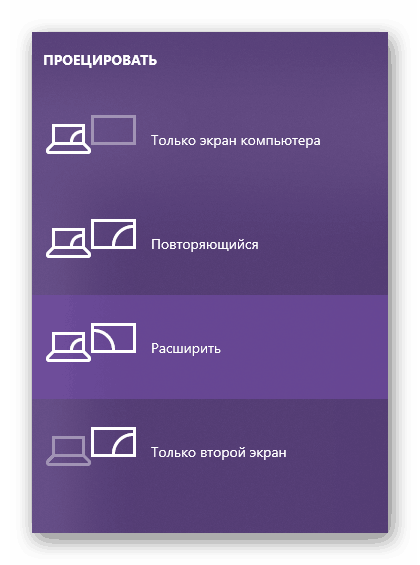
Pritisnite tipku "WIN + P" na tipkovnici i odaberite odgovarajući način među četiri dostupne u "Project" izborniku koji se otvara:
- Samo zaslon računala (glavni monitor);
- Ponavljanje (dupliciranje slike);
- Proširi (nastavak slike na drugom zaslonu);
- Samo drugi zaslon (glavni monitor je isključen s prikazom slike na dodatnom).
Izravno za odabir željene vrijednosti možete koristiti miša ili kombinaciju tipki navedenih gore - “WIN + P” . Jedan klik - jedan korak na popisu.
Pogledajte i: Spajanje vanjskog monitora na prijenosno računalo
zaključak
Sada znate kako priključiti dodatni monitor na računalo ili prijenosno računalo, a zatim osigurati njegovo funkcioniranje prilagođavanjem parametara slike koja se prenosi na zaslon kako bi odgovarala vašim potrebama i / ili potrebama. Nadamo se da je ovaj materijal bio koristan za vas, mi ćemo na tome završiti.