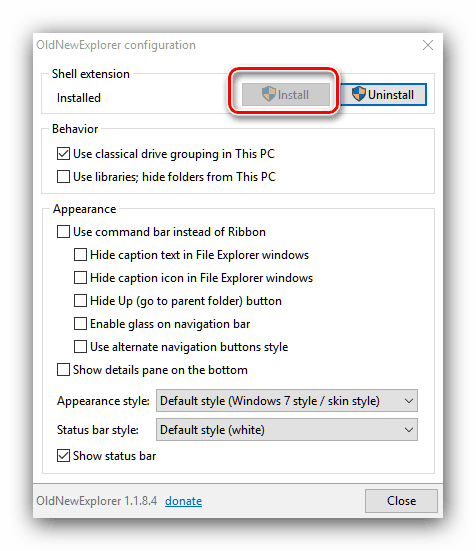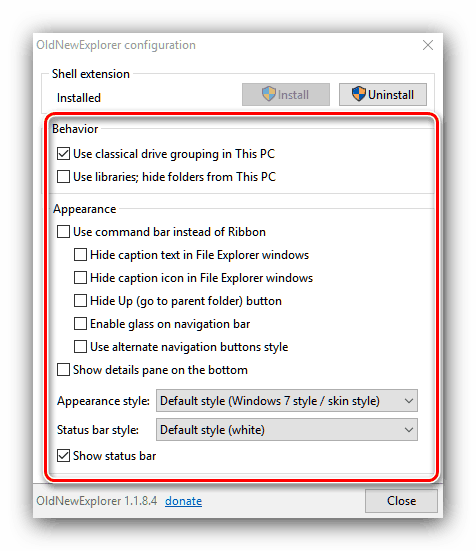Izrada sustava Windows 7 iz sustava Windows 10
Operativni sustav Windows 7, unatoč svim njegovim nedostacima, još uvijek je popularan među korisnicima. Mnoge od njih, međutim, nisu neskloni nadogradnji na "desetke", ali se plaše neobičnog i nepoznatog sučelja. Postoje načini vizualnog preoblikovanja sustava Windows 10 u "sedam", a danas vas želimo upoznati s njima.
Sadržaj
Kako iz sustava Windows 10 napraviti Windows 7
Odmah ćemo rezervirati - nemoguće je dobiti potpunu vizualnu kopiju G7: neke promjene su previše duboke i ništa se ne može učiniti bez ometanja koda. Međutim, možete dobiti sustav koji je teško razlikovati od strane nespecijalista. Postupak se odvija u nekoliko faza, a uključuje i instaliranje aplikacija trećih strana - inače, nažalost, ni na koji način. Stoga, ako vam to ne odgovara, preskočite odgovarajuće stupnjeve.
Faza 1: Izbornik Start
Microsoft programeri u "prvih deset" pokušali su zadovoljiti i ljubitelje novog sučelja, i pristaše starog. Kao i obično, obje su kategorije uglavnom bile nezadovoljne, ali potonji je došao u pomoć entuzijastima koji su pronašli način da se vrate u "Start" izgled koji je imao u sustavu Windows 7. 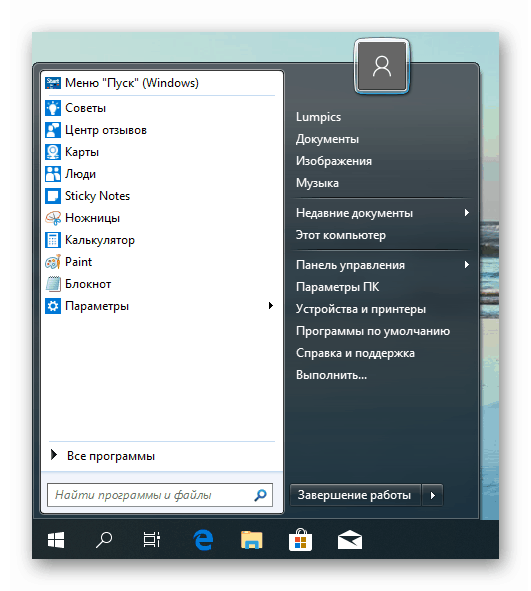
Više detalja: Kako napraviti izbornik Start sa sustava Windows 7 na Windows 10
Faza 2: Onemogući obavijesti
U desetoj verziji "prozora", kreatori su se usmjerili na objedinjavanje sučelja za desktop i mobilne verzije OS-a, au prvom se pojavio alat Notification Center . Korisnicima koji su se prebacili sa sedme verzije nije se svidjela ova inovacija. Ovaj se alat može u potpunosti isključiti, ali metoda je dugotrajna i rizična, pa se isplati učiniti samo da isključite obavijesti koje mogu ometati rad ili igru. 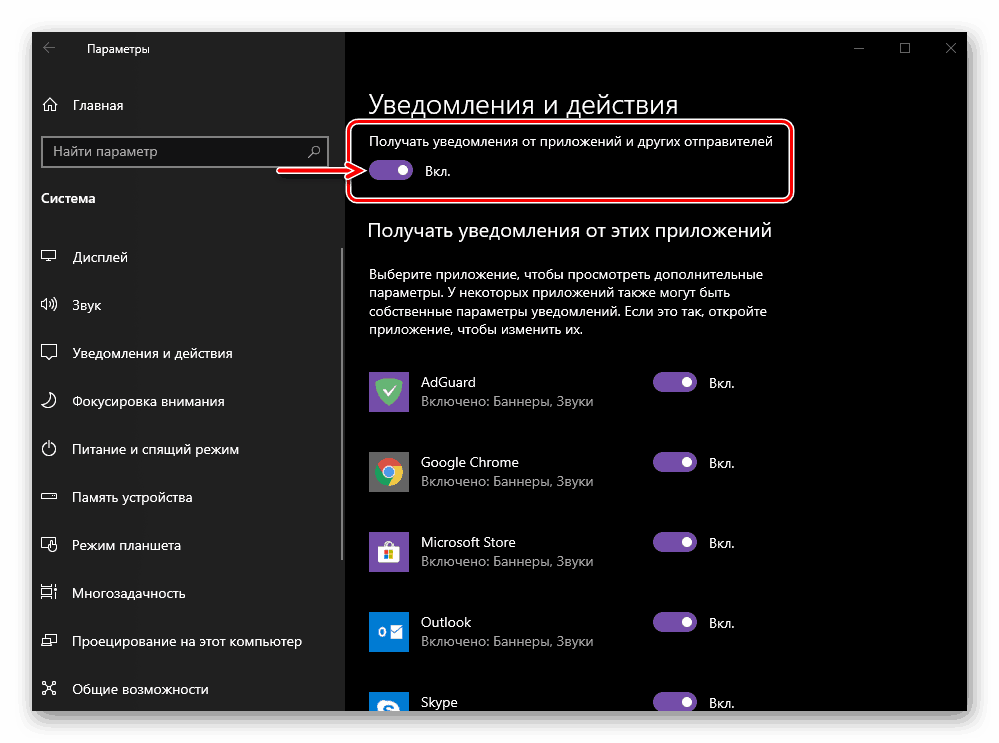
Više detalja: Isključite obavijesti u sustavu Windows 10
Korak 3: Isključite zaključani zaslon
Zaslon za zaključavanje je također bio prisutan u "sedam", ali mnogi novodošli u Windows 10 pripisuju njegov izgled standardiziranom sučelju. Ovaj zaslon se također može isključiti, čak i ako nije siguran. 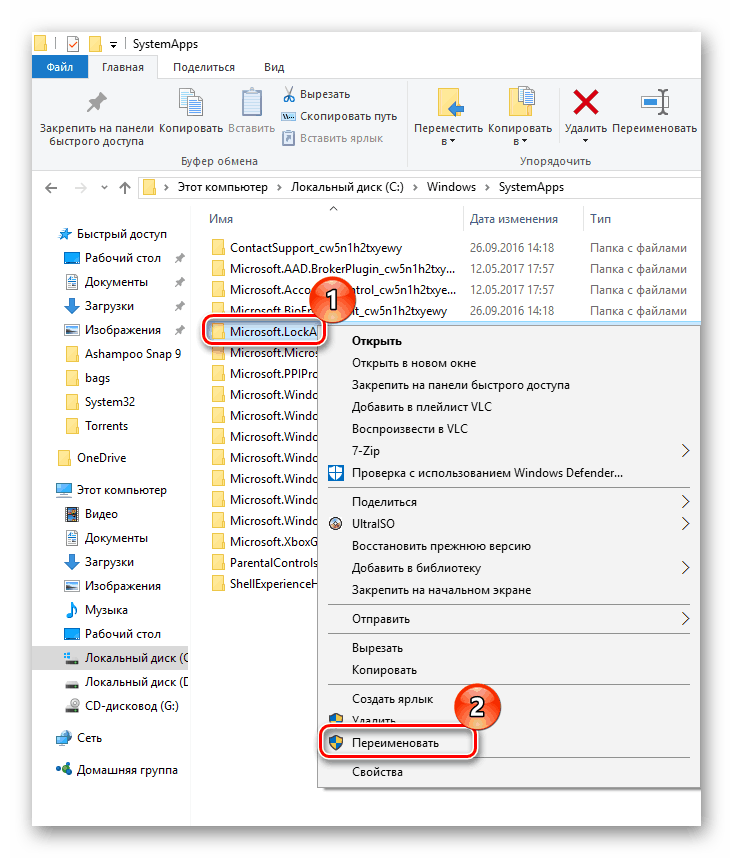
pouka: Isključite zaključani zaslon u sustavu Windows 10
Korak 4: Isključivanje stavki Pretraživanje i pregled zadataka
U “Programskoj traci” sustava Windows 7, samo su pladanj, “Start” gumb za pozivanje, skup korisničkih programa i ikona za brzi pristup “Exploreru” bili prisutni. U desetoj verziji, programeri su dodali liniju "Traži" , kao i element "Task Viewer" , koji omogućuje pristup virtualnim stolnim računalima, jednoj od inovacija u sustavu Windows 10. Brz pristup stavci "Traži" je koristan, ali korist od "Task Viewer" koristi " Sumnjivo je za korisnike kojima je dovoljno " Desktop " . Međutim, možete onemogućiti oba ova elementa i bilo koji od njih. Radnje su vrlo jednostavne:
- Zadržite pokazivač iznad "Trake sa zadacima" i kliknite desnom tipkom miša. Otvara se kontekstni izbornik. Da biste onemogućili preglednik zadataka, kliknite na opciju "Prikaži gumb preglednika zadataka" .
- Da biste onemogućili "Pretraživanje", postavite pokazivač miša iznad stavke "Traži" i na dodatnom popisu odaberite opciju "Skriven" .
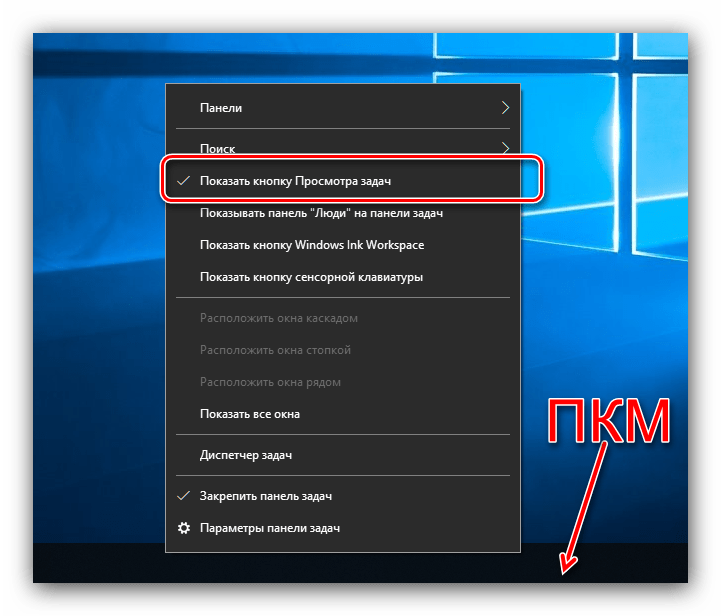
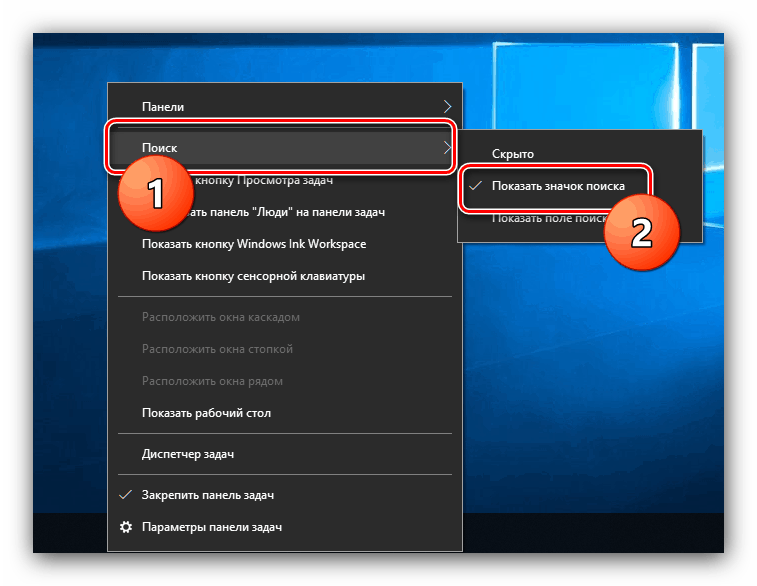
Ne morate ponovno pokretati računalo, ti su elementi isključeni i uključeni "u hodu".
Faza 5: Promjena izgleda "Explorera"
Korisnici koji su se prebacili na Windows 10 s "osam" ili 8.1, nemaju poteškoća s novim sučeljem "Explorer" , ali oni koji su se prebacili s "sedam" najvjerojatnije će se zapetljati u mješovitim opcijama. Naravno, na to se jednostavno možete naviknuti (dobro, nakon nekog vremena novi "Explorer" izgleda mnogo ugodnije od starog), ali postoji i način da se sučelje stare verzije vrati upravitelju datotečnog sustava. Najlakši način da to učinite je aplikacija treće strane pod nazivom OldNewExplorer.
- Preuzmite aplikaciju s gornje veze i idite na direktorij gdje je preuzet. Uslužni program je prenosiv, ne zahtijeva instalaciju, pa da biste započeli, pokrenite preuzetu datoteku EXE.
- Pojavljuje se popis opcija. Blok “Ponašanje” odgovoran je za prikaz informacija u prozoru “Ovo računalo” , a opcije “Explorer” nalaze se u odjeljku “Izgled” . Kliknite na “Install” gumb za početak rada s uslužnim programom.
![Instalirajte biblioteku OldNewExplorer da biste Windows 10 pretvorili u Windows 7]()
Imajte na umu da za korištenje uslužnog programa trenutni račun mora imati administratorska prava.
Više detalja: Dobivanje administratorskih prava u sustavu Windows 10
- Zatim označite potrebne potvrdne okvire (koristite prevoditelja ako ne razumijete što oni znače).
![Konfigurirajte OldNewExplorer da biste Windows 10 pretvorili u Windows 7]()
Ponovno pokretanje stroja nije potrebno - rezultat aplikacije može se promatrati u stvarnom vremenu.
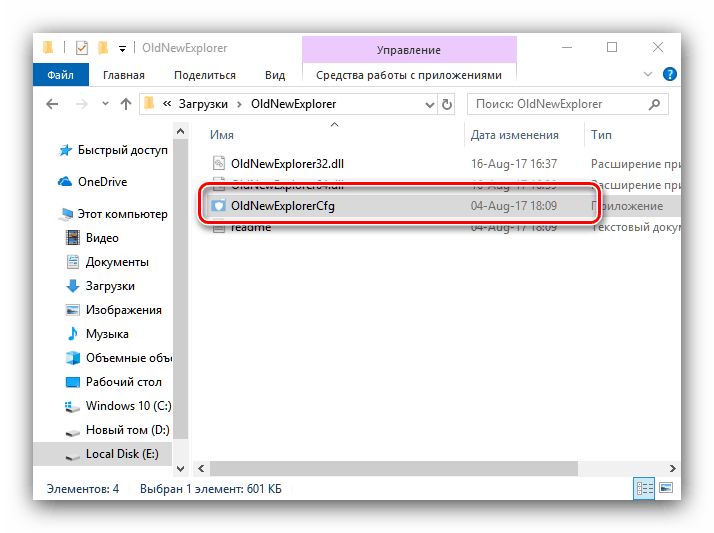
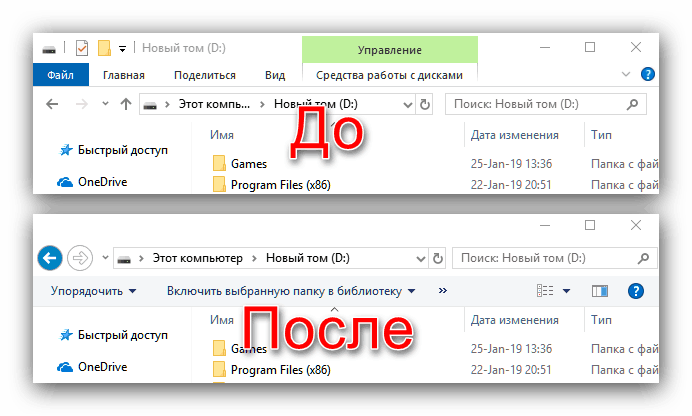
Kao što možete vidjeti, vrlo je sličan starom "Exploreru", čak i ako neki elementi još uvijek podsjećaju na "prvih deset". Ako vam te promjene više ne odgovaraju, jednostavno ponovno pokrenite program i poništite opcije.
Kao dodatak OldNewExplorer-u, možete koristiti element "Personalizacija" , u kojem mijenjamo boju prozora u zaglavlju kako bi bio sličniji Windows 7.
- Od nule na radnoj površini, kliknite desnom tipkom miša i koristite opciju "Personaliziraj" .
- Nakon pokretanja odabranog alata, pomoću izbornika odaberite blok "Boje" .
- Nađite blok "Prikaz boja elemenata na sljedećim površinama" i aktivirajte u njemu opciju "Prozori zaglavlja i prozori" . Također biste trebali isključiti učinke prozirnosti pomoću odgovarajućeg prekidača.
- Zatim postavite željenu ploču za odabir boje. Najviše od svega, plava boja sustava Windows 7 izgleda kao ona koja je odabrana na slici ispod.
- Gotovo - sada "Explorer" Windows 10 je postao još sličniji svom prethodniku od "sedam".
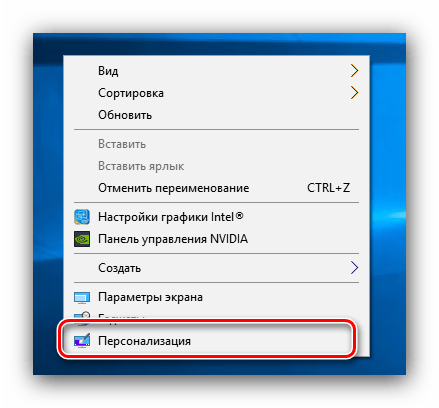
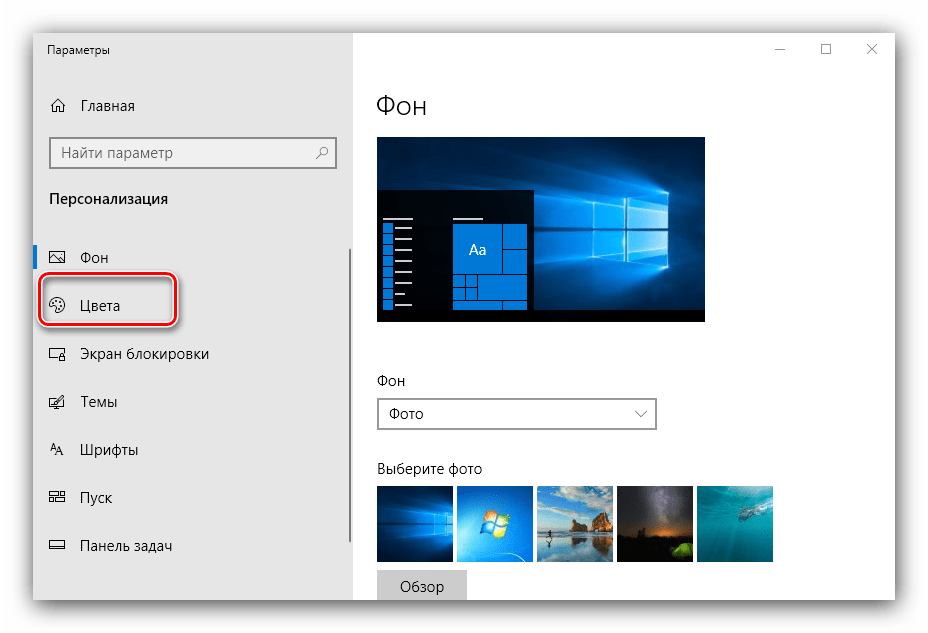
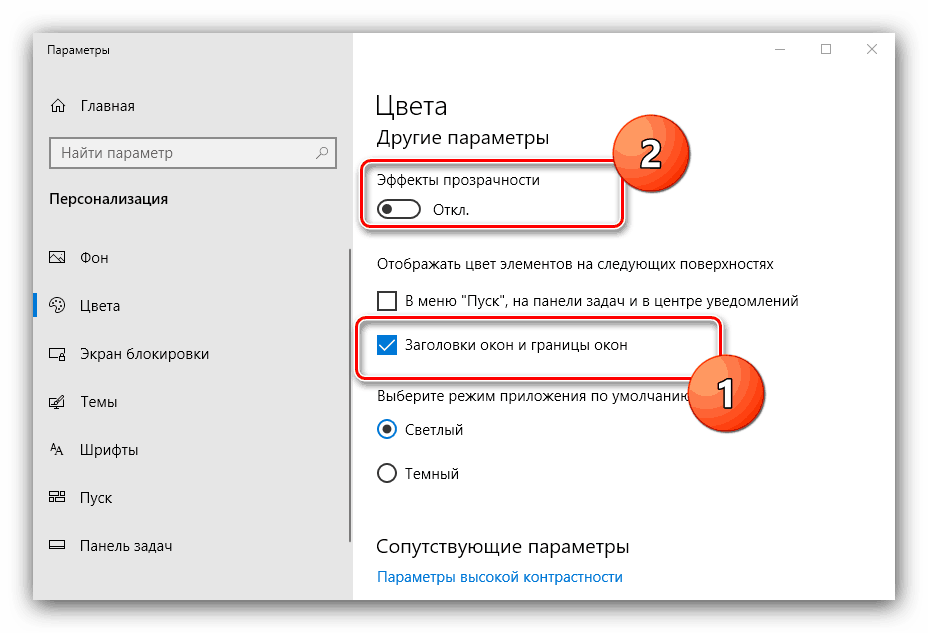
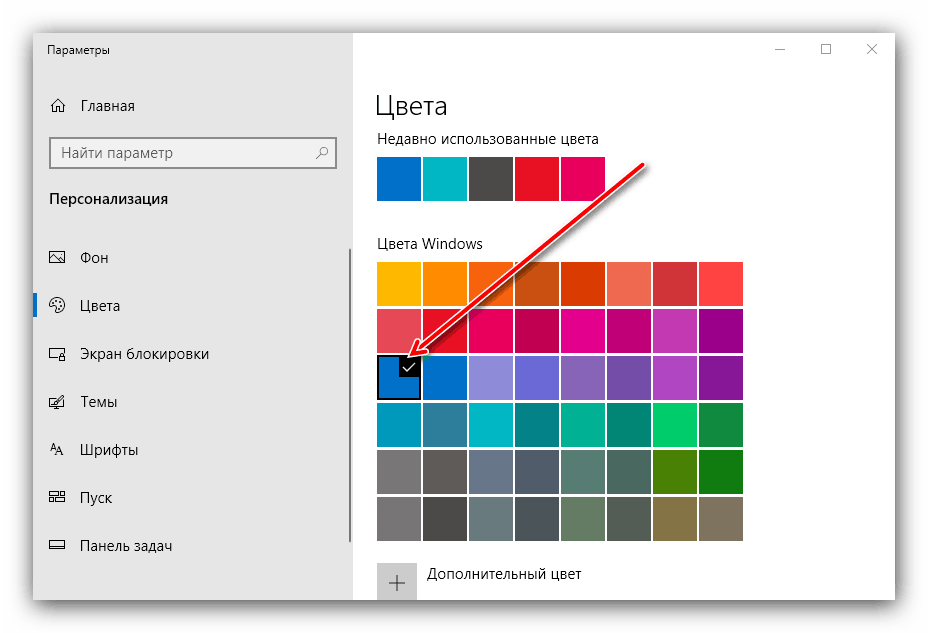
Faza 6: Postavke privatnosti
Mnogi su se bojali izvješća da je Windows 10 navodno špijunirao korisnike i bojali su se prebaciti na njega. Situacija u najnovijoj gradnji "desetaka" definitivno je poboljšana, ali da bi se smirili živci, možete provjeriti neke opcije privatnosti i prilagoditi ih prema vašim željama.
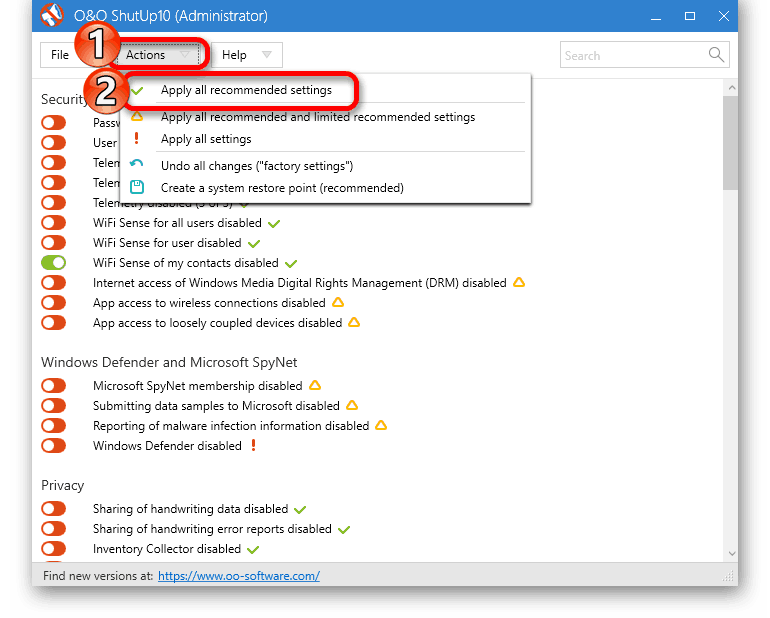
Više detalja: Isključite nadzor u operativnom sustavu Windows 10. t
Usput, zbog postupnog prestanka podrške za Windows 7, postojeće sigurnosne rupe ovog OS-a neće biti ispravljene, au ovom slučaju postoji rizik od curenja osobnih podataka na uljeze.
zaključak
Postoje metode koje vam omogućuju da vizualno unesete Windows 10 u "sedam", ali oni su nesavršeni, što onemogućuje dobivanje točne kopije.