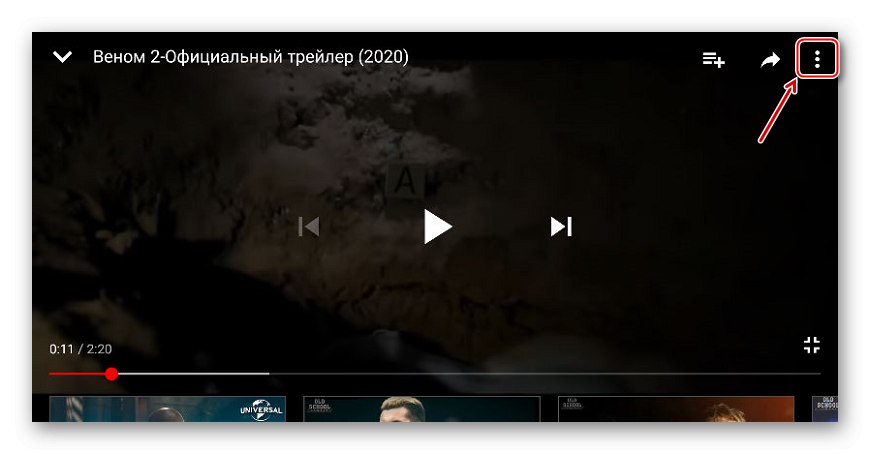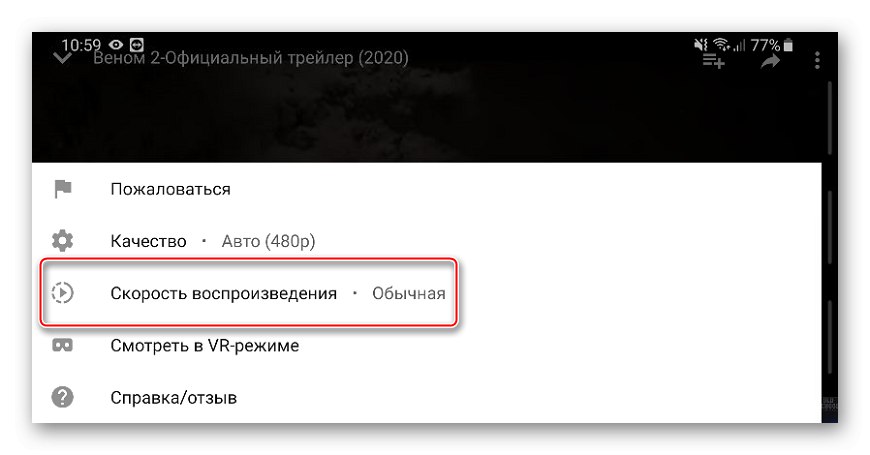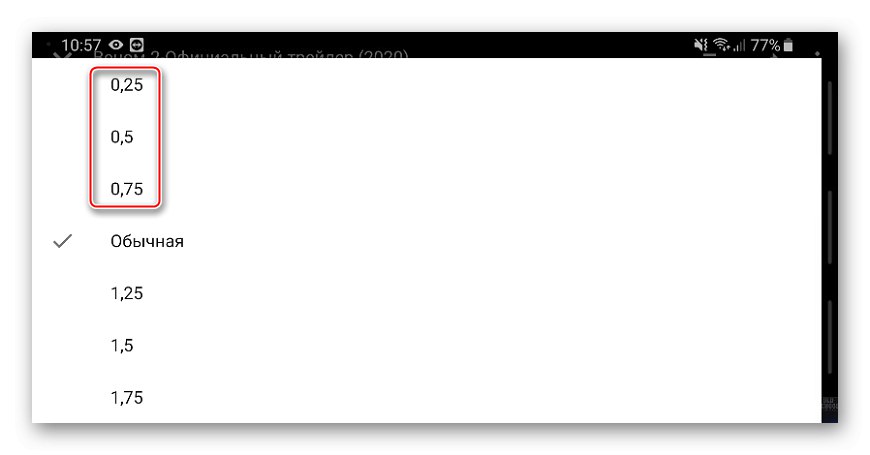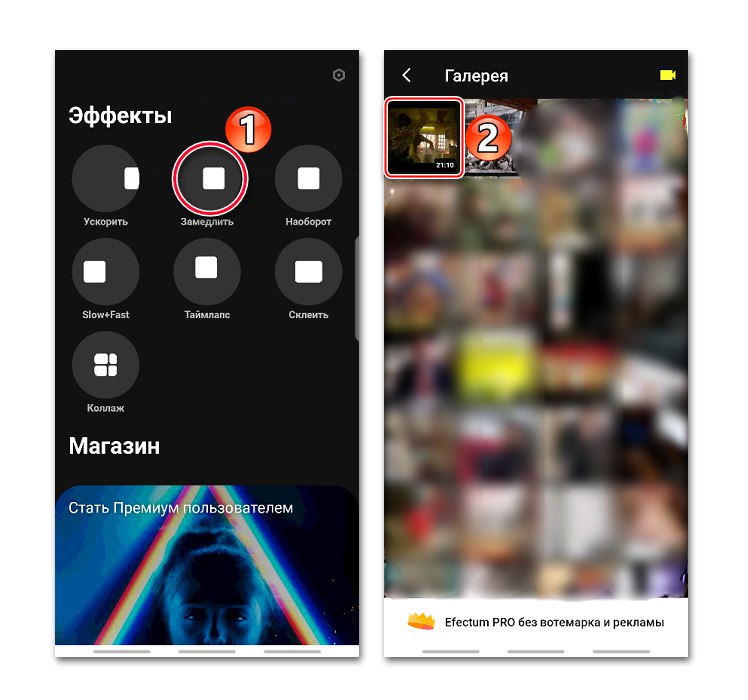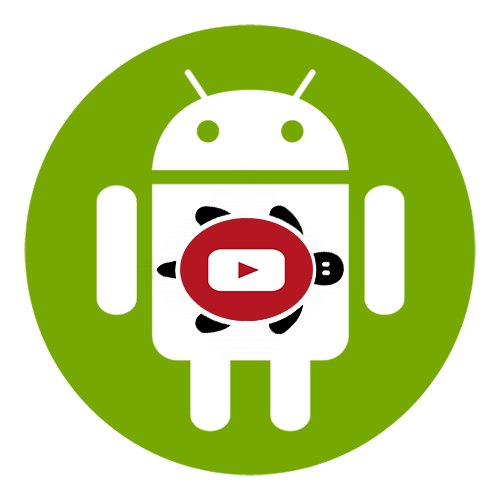
Metoda 1: Efectum
Efectum je alat za obradu videozapisa s kojih se može učitati "Galerije" ili pucajte izravno iz aplikacije. Omogućuje vam primjenu usporenog snimanja, brzog kretanja, pa čak i reprodukcije unatrag na filmove. Osim toga, dostupan je izbor brzina, obrezivanje i pregled videozapisa, prekrivanje glazbe i druge značajke.
Preuzmite Efectum s Google Play trgovine
- Pokrenite program, odaberite opciju "Uspori" i prenesite željeni videozapis.
![Prijenos videozapisa u Efectum]()
Ili kliknite ikonu sa slikom kamere i snimite videozapis, koji će se automatski dodati u uređivač.
- Ako prvo trebate obrezati videozapis, pomaknite traku za reprodukciju prstom do željenog trenutka i kliknite ikonu škara.
- Da biste izbrisali odabrani segment, taknite križ u njegovom gornjem desnom kutu, a zatim izrežite sljedeći segment ili pritisnite "Unaprijediti".
- Na sljedećem zaslonu kliknite "Uspori"... Pojavit će se plavo područje unutar kojeg će se videozapis sporije reproducirati. Njegova brzina označena je u središtu područja.
- Da biste povećali segment, držite ga za rub i povucite u stranu.
- Da biste promijenili brzinu, dodirnite odabrano područje, odaberite drugu vrijednost i pritisnite "Prijavite se".
- Da biste usporili još jedan trenutak videozapisa, pronađite ga i dodajte novo područje.
- Da biste postavili istu brzinu za cijeli video, dvaput dodirnite plavo područje.
- Nakon postavljanja kliknite "Unaprijediti".
- Odaberite kvalitetu na sljedećem zaslonu.
- Po potrebi dodajte efekte. Možete primijeniti filtre, okvire, dodati tekst, naljepnice ili zvuk. Za nastavak tapkamo "Unaprijediti".
- Spremljeni videozapisi bit će s logotipom aplikacije. Da biste ga uklonili, kliknite na natpis "Efectum" ili kupujemo samo ovu značajku ili odmah PRO verziju s dodatnim funkcijama.
- Da biste pogledali rezultirajući videozapis, dodirnite ikonu reprodukcije.
- Pritisnemo "Spremi u galeriju"... Put do kojeg možete pronaći videozapis prikazan je u nastavku.
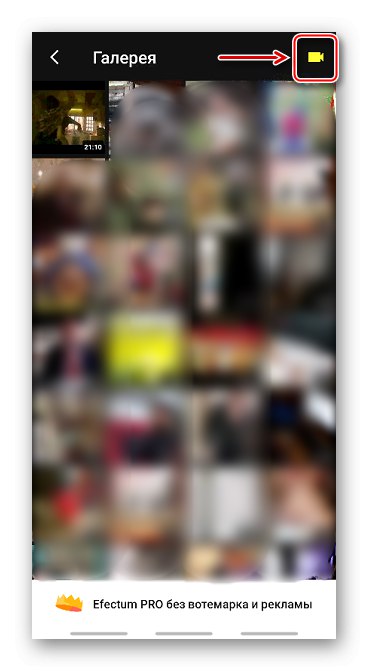
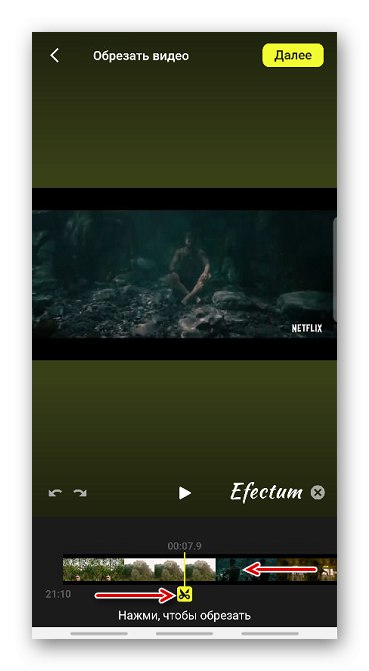
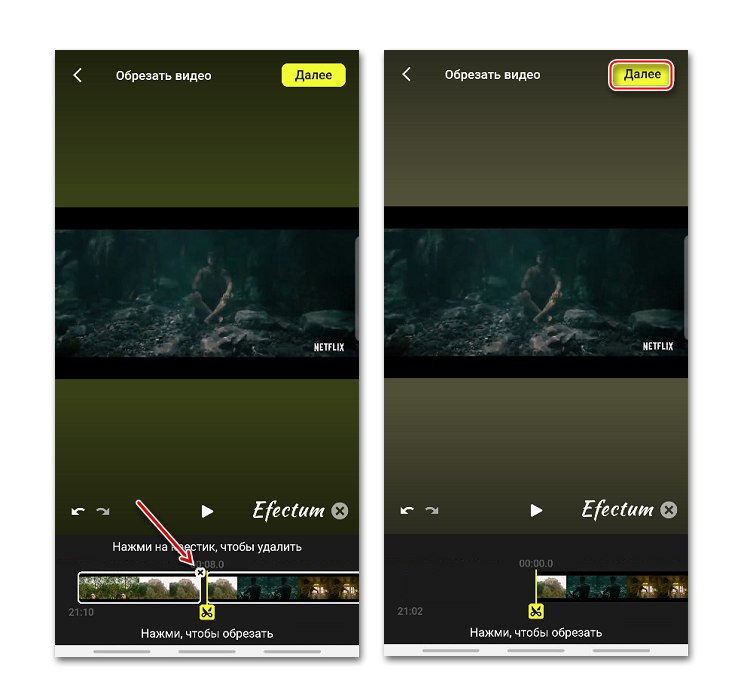
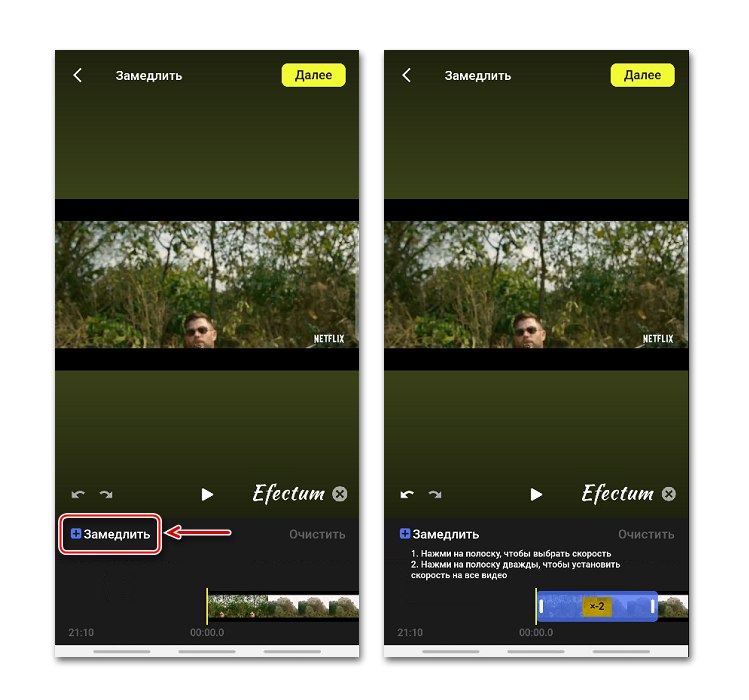
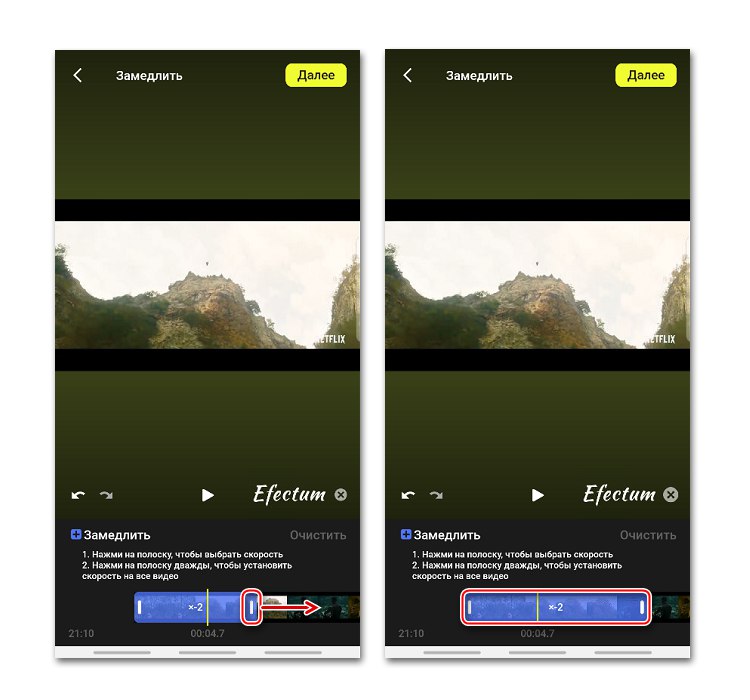
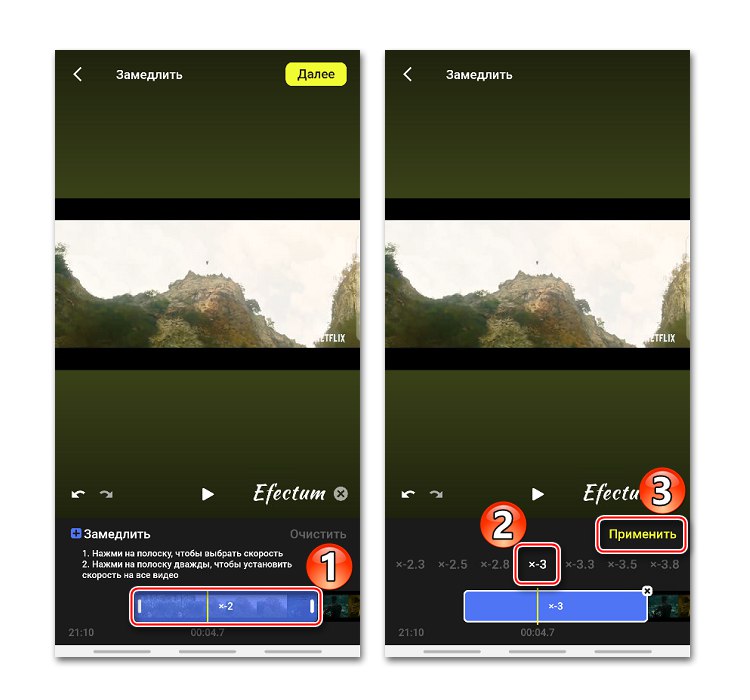
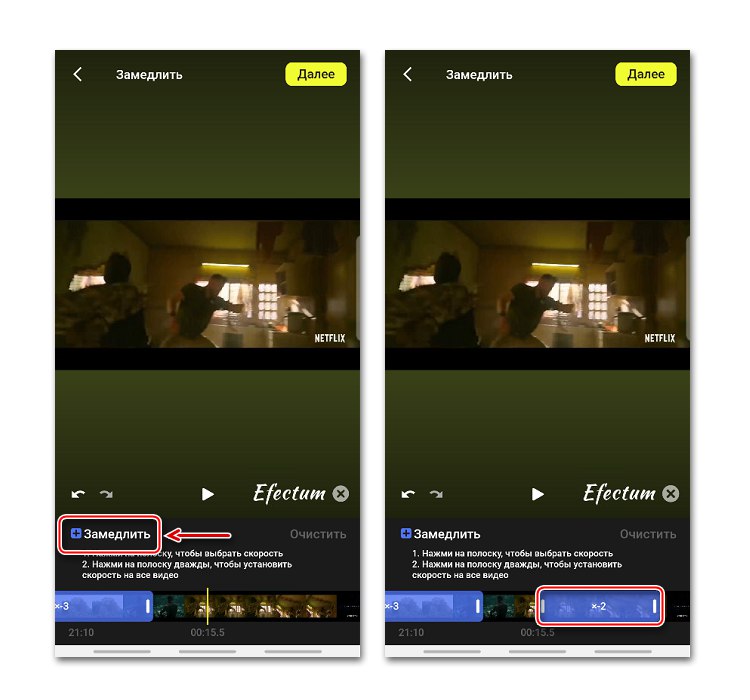
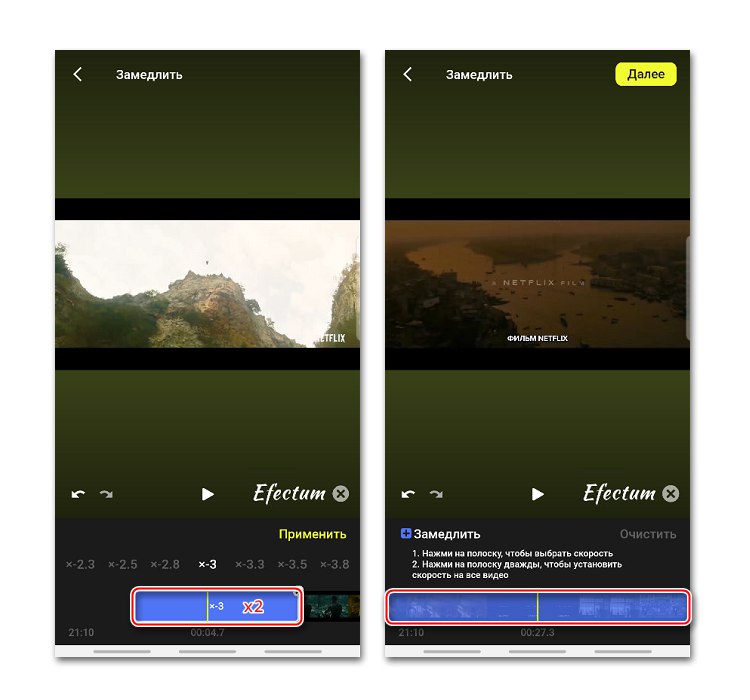
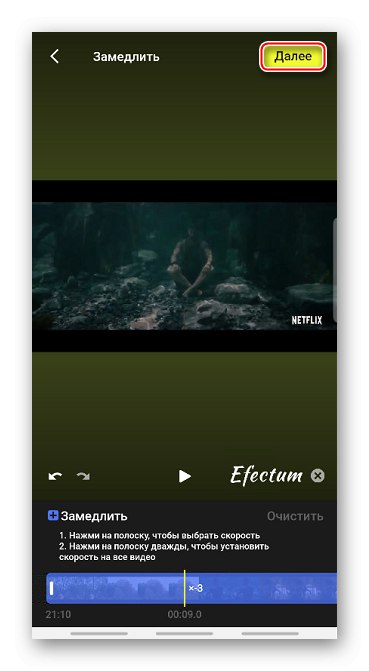
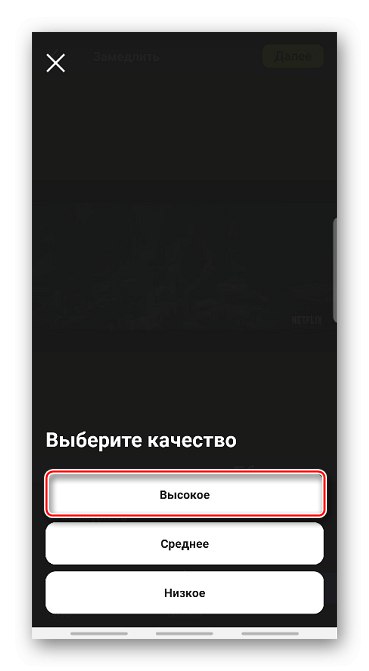
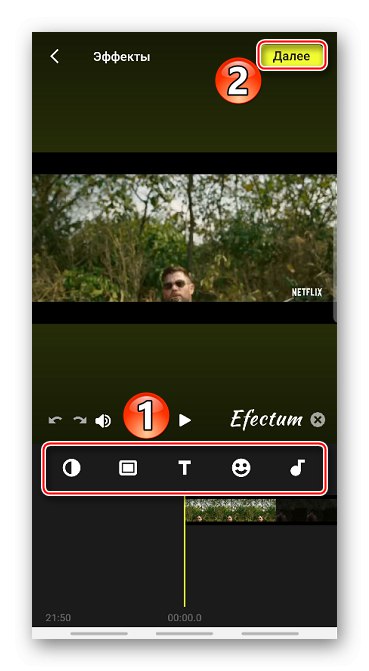
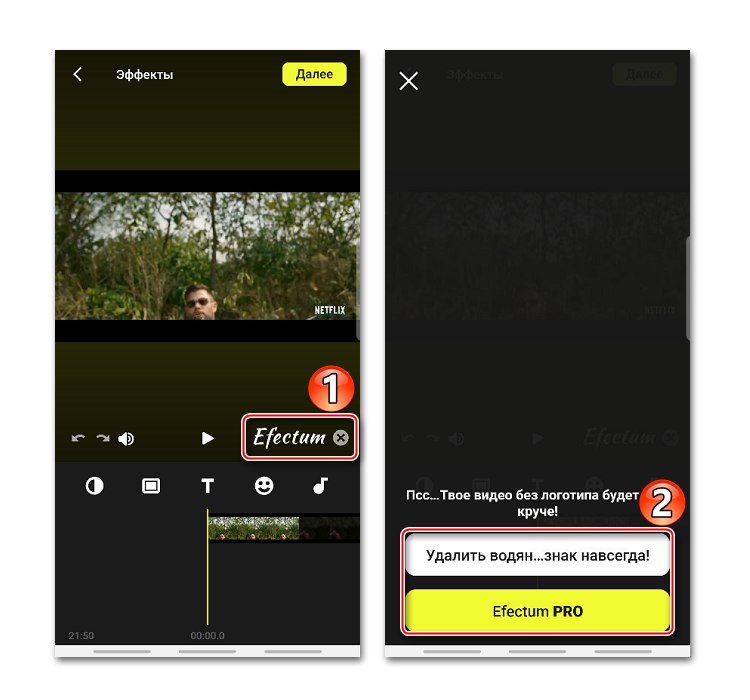
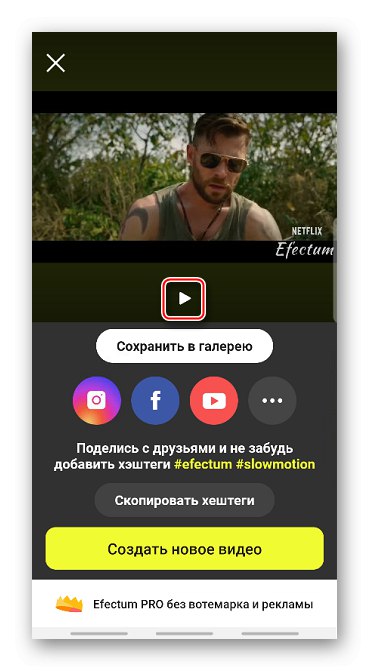
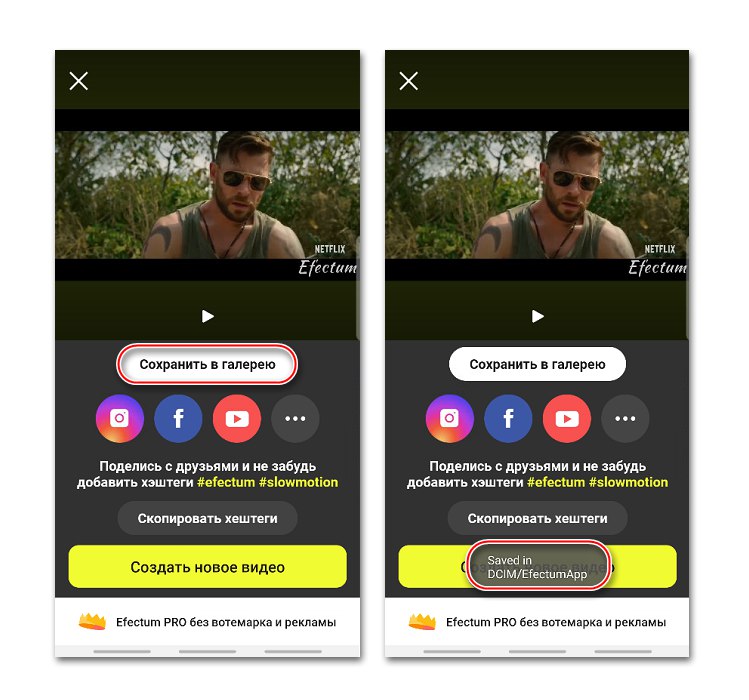
Metoda 2: Movavi isječci
Programeri svoju aplikaciju nazivaju "džepnim" filmskim studijem. Movavi Clip alat je za uređivanje videozapisa s impresivnim skupom funkcija, uključujući obrezivanje filmova, promjenu svjetline, primjenu glazbe, dodavanje filtara i fotografija, stvaranje prijelaza između isječaka itd. U ovom nas slučaju zanima samo sposobnost usporavanja videozapisa, koja je ovdje također implementirana ...
Preuzmite Movavi isječke s Google Play trgovine
- Pokrenite Movavi Clips i dodirnite znak plus da biste stvorili novi film.
- Kliknite ikonu "Video", pronađemo video u memoriji uređaja, odaberite ga i dodirnite "Počni uređivati".
- Omjer slike odabiremo ovisno o tome gdje će se videozapis prenijeti.
- Da biste obrezali film, prstom pomaknite traku s okvirima na željeno mjesto i kliknite ikonu škara, a zatim povucite dodatni segment prevlačenjem prema gore ili prema dolje.
- Da biste usporili video, pomaknite se na bočnu stranu alatne trake i dodirnite ikonu "Ubrzati", navedite bilo koju vrijednost i kliknite "Prijavite se".
- Da biste procijenili rezultat, kliknite ikonu "Izgled".
- Da biste spremili video, dodirnite ikonu diskete. Nakon obrade, film će se smjestiti u "Galerija" uređaji.
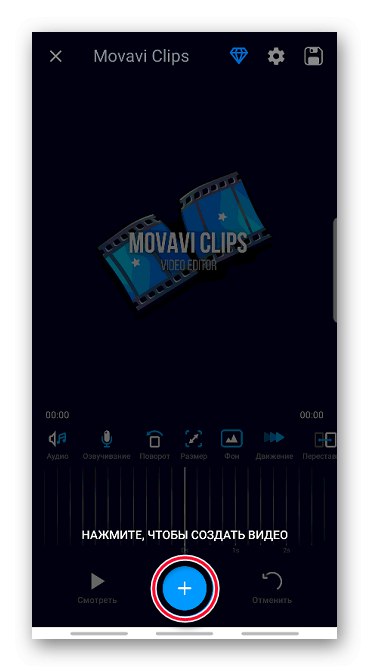
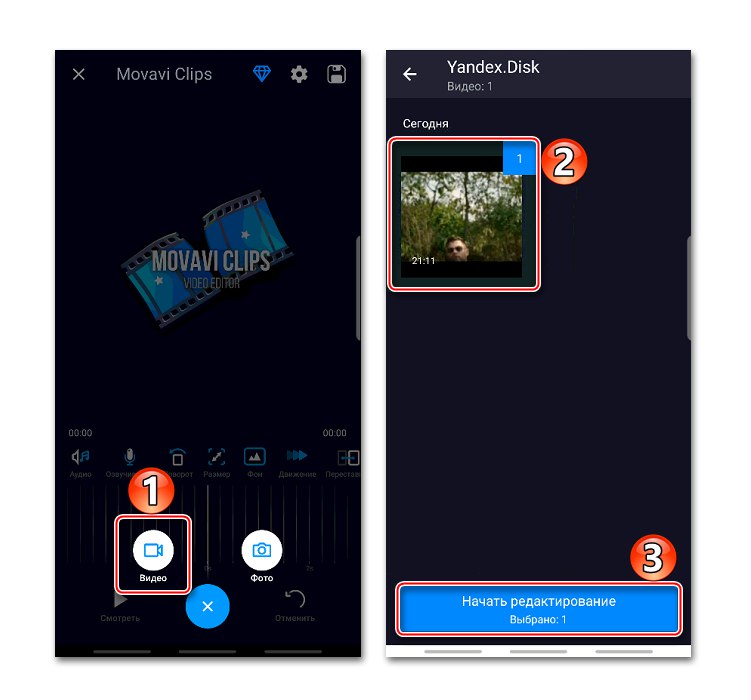
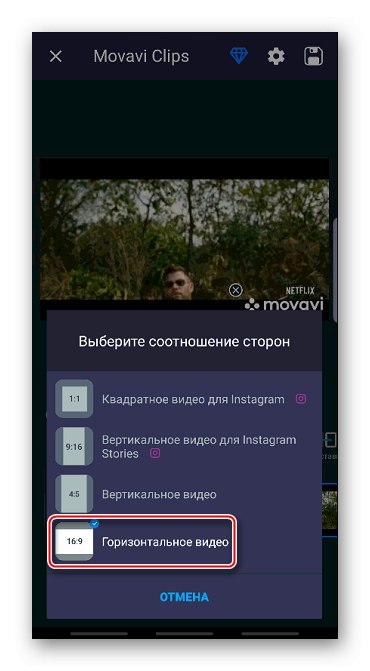
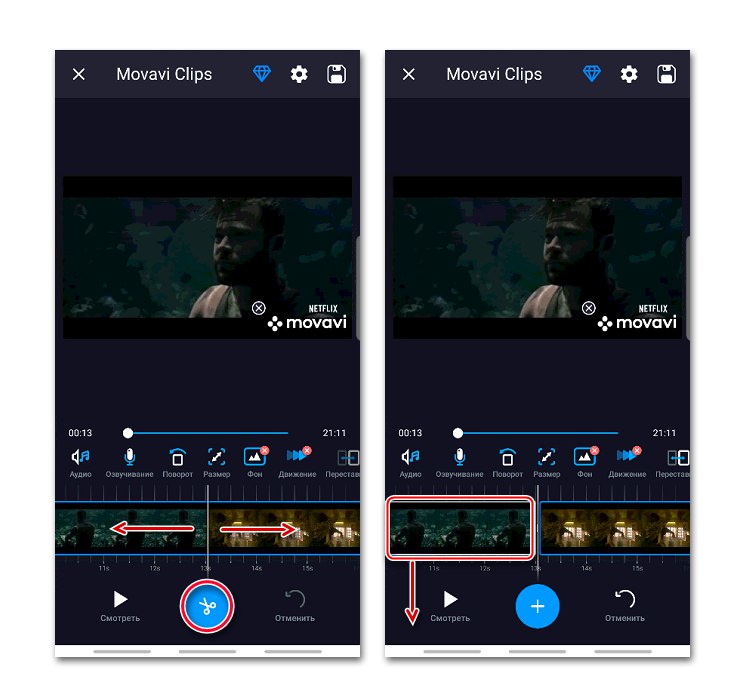
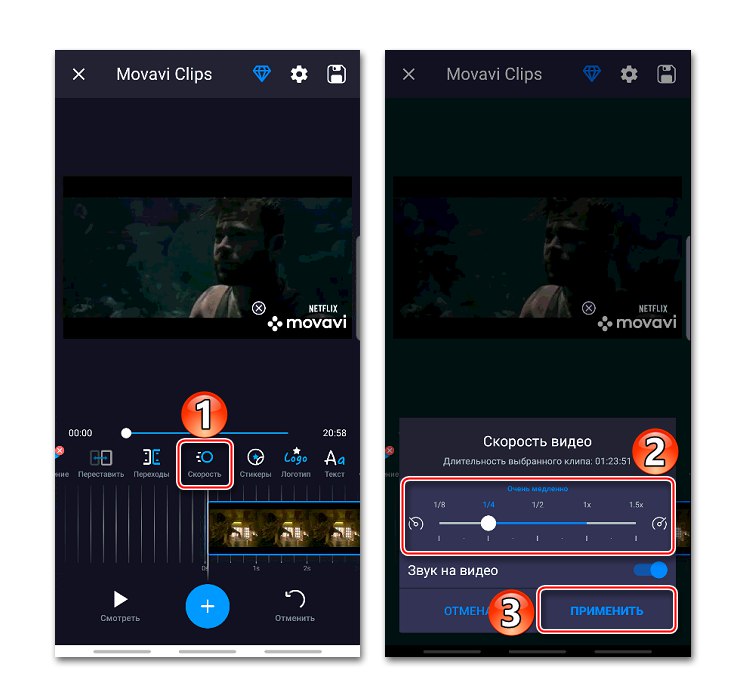
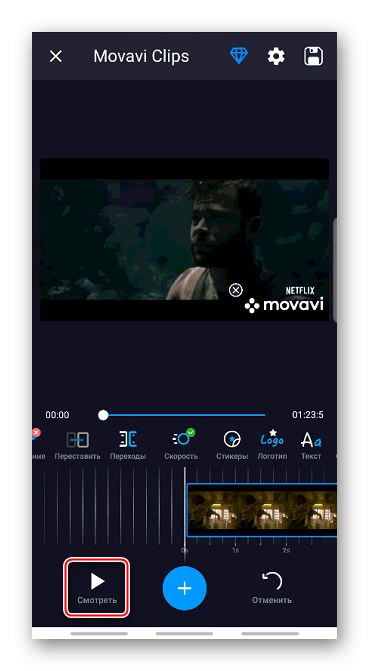
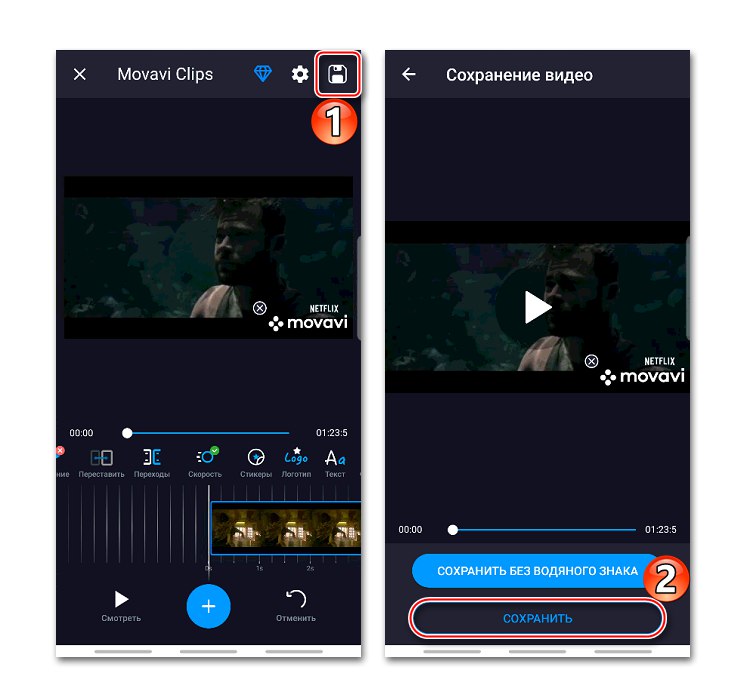
3. metoda: Usporeni pokret FX
Slow Motion FX-u nedostaju mogućnosti prethodnih aplikacija, ali bolje ide s funkcijom usporavanja videozapisa, koja je glavna. Napredni sustav omogućuje fleksibilnije postavke i postizanje najglađeg prijelaza između brzina.
Preuzmite Slow Motion FX s Google Play trgovine
- Pokrećemo aplikacijski program, dodirnite "Pokreni usporeni prikaz", a zatim odaberite videozapis iz memorije pametnog telefona ili ga jednostavno snimite. U tom ćemo slučaju promijeniti brzinu već učitanih videozapisa.
- Pronađemo željeni film, učitamo ga i odaberemo između metoda montaže "Napredna"... Ovo je način rada u više točaka, zahvaljujući kojem možemo postaviti različite brzine u različitim dijelovima videozapisa.
- Na dnu će biti područje reprodukcije podijeljeno u dva dijela. Brzina će se usporiti tamo gdje je ružičasta traka ispod središnje crte.Možete ga spustiti pomoću točaka koje se nalaze na njemu.
- Dodatna točka dodaje se dugim pritiskom na slobodno područje područja reprodukcije.
- Da biste uklonili dodatnu točku, držite je i dodirnite "Ukloni točku".
- Da biste spremili film, kliknite ikonu "Uštedjeti"... Ako je potrebno, primijenite filtre, dodajte zvukove, promijenite kvalitetu (samo u verziji koja se plaća) i dodirnite "Započni obradu".
- Obrađeni video zapis pohranit će se u mapu aplikacije, ali možete mu pristupiti i na glavnom zaslonu Slow Motion FX-a u odjeljku "Vaši isječci".
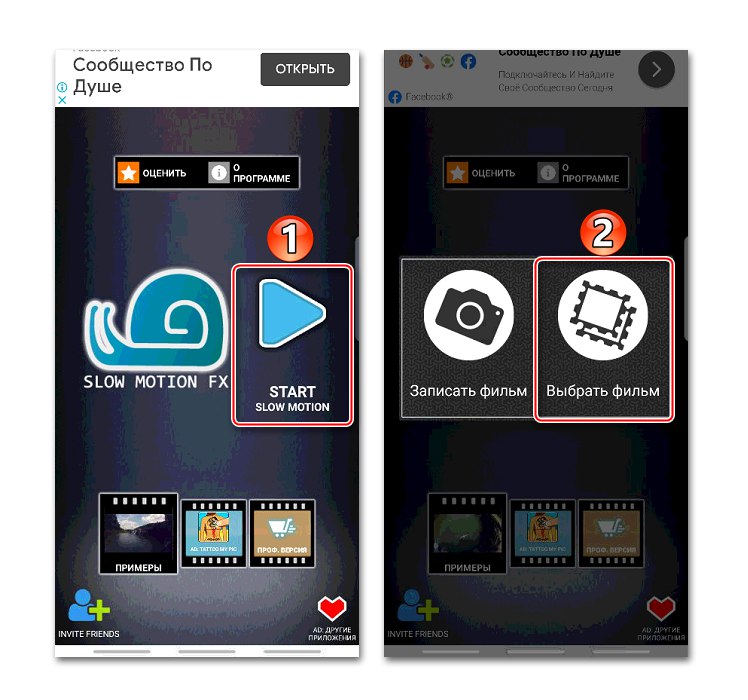
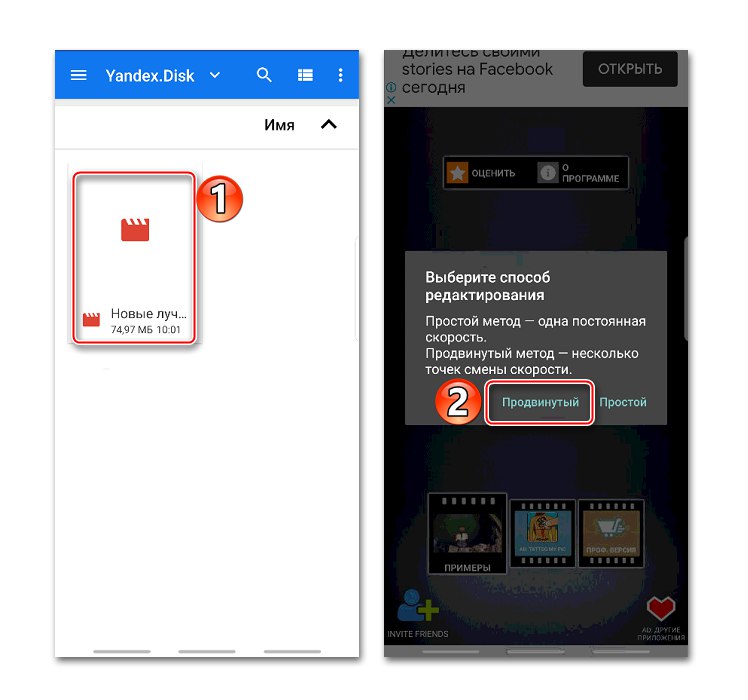
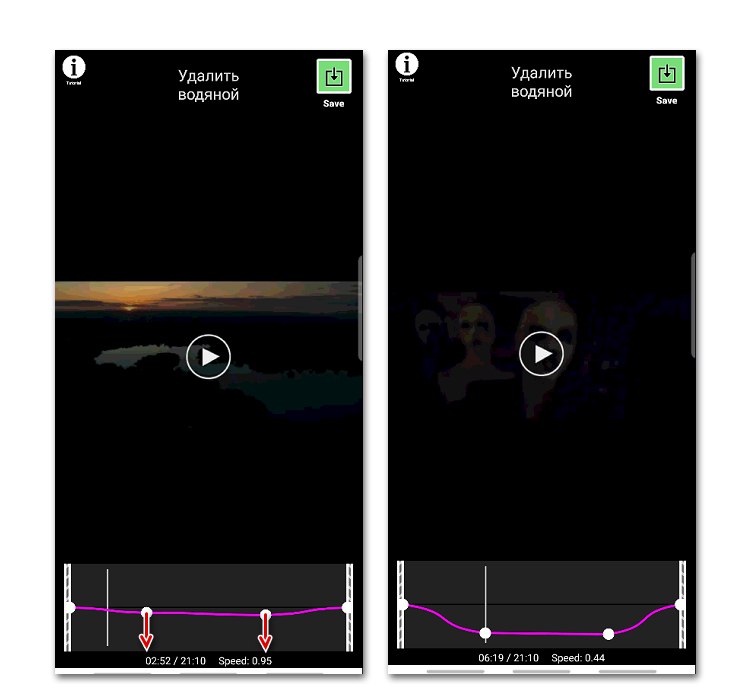
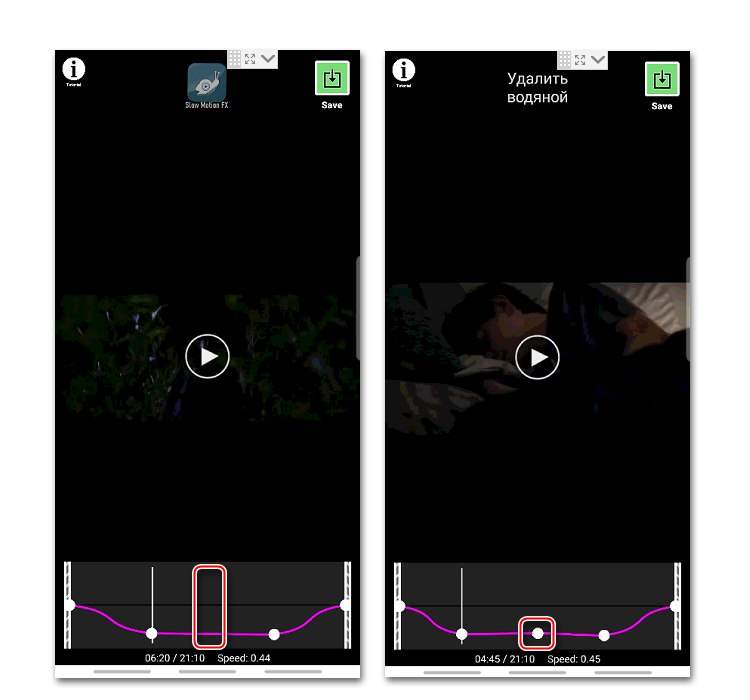
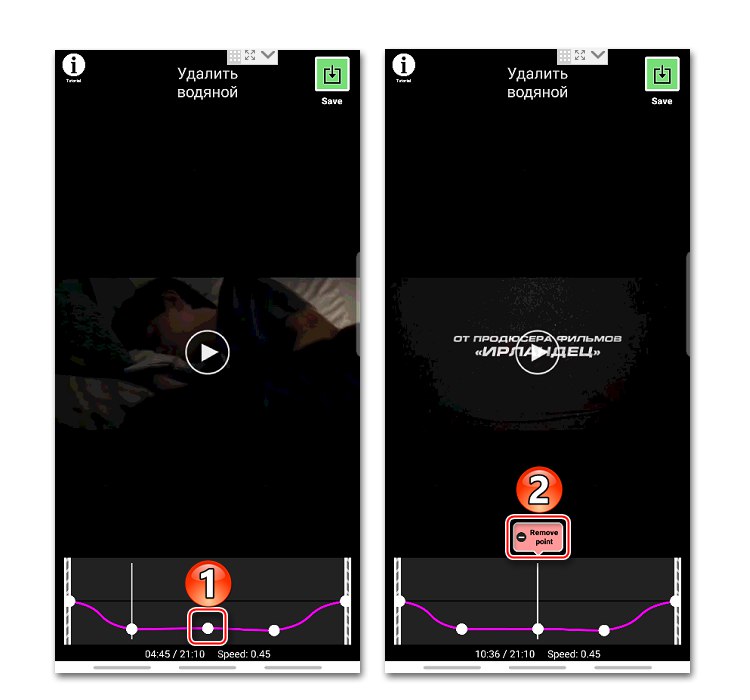
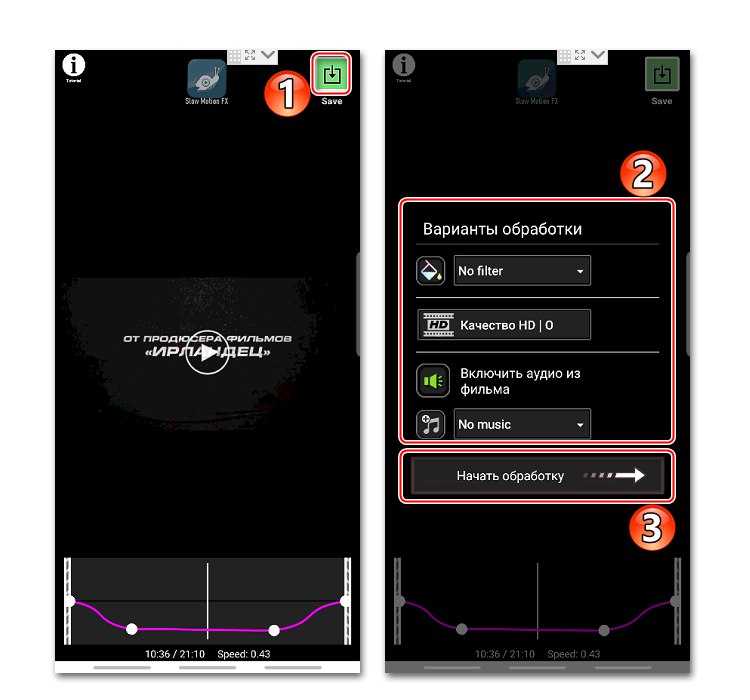
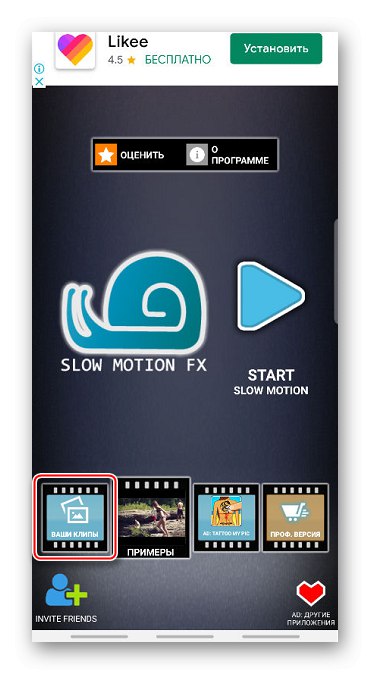
Usporite brzinu video zapisa na Youtubeu
Googleova video usluga unaprijed je instalirana na svim modernim uređajima s Android... Plejer aplikacija, kroz koji se pregledava sadržaj, također ima funkciju usporavanja videozapisa.
- Pokrećemo film na Youtubeu, tapkamo na ekran i u gornjem desnom kutu pritisnite ikonu u obliku tri točke.
- U izborniku koji se otvori kliknite "Brzina reprodukcije".
- Odabiremo bilo koju vrijednost koja je manja od jedne. Uređaj će automatski nastaviti reprodukciju filma već promijenjenom brzinom.