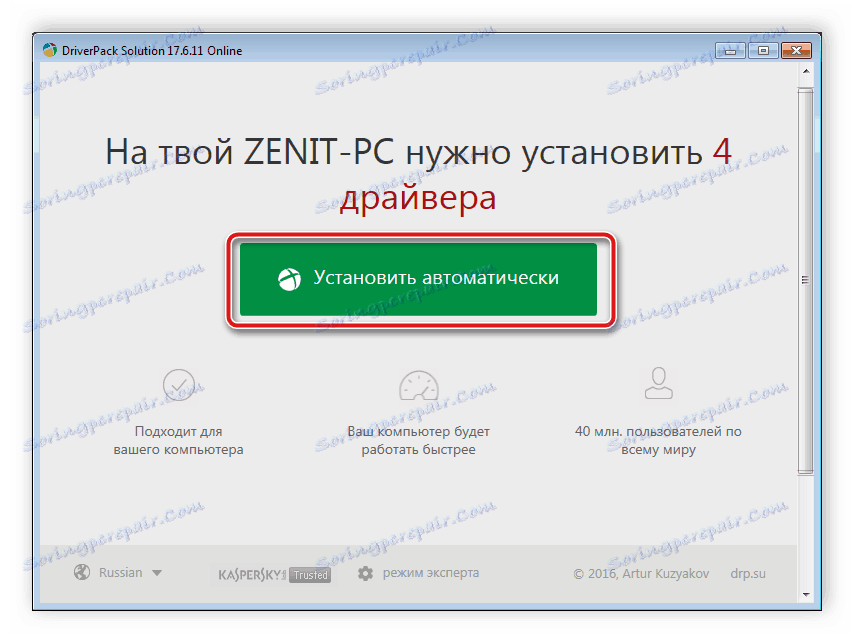Postavljanje dodirne podloge na prijenosno računalo
Mobilna računala imaju ugrađene ulazne uređaje koji zamjenjuju tipkovnicu i miša. Za neke korisnike touchpad je prilično prikladna oprema, što vam omogućuje jednostavno manipuliranje operacijskim sustavom. Međutim, u većini slučajeva nema dodatnih postavki. Svaki korisnik ih izlaže za sebe kako bi rad na laptopu bio što udobniji. Pogledajmo pažljiviju ovu temu i dotaknite najvažnije parametre koji bi trebali biti prvo pažljivi.
sadržaj
Prilagodite dodirnu podlogu na prijenosnom računalu
U ovom članku podijelili smo cijeli postupak u nekoliko koraka kako bismo lakše izvršili temeljitu konfiguraciju uređaja. Preporučujemo da slijedite sve što je u redu, izlažući udobne značajke.
Vidi također: Kako odabrati miša za računalo
Korak 1: Preliminarni rad
Prije nastavka samog podešavanja, morate se pobrinuti da sve bude spremno za to. Bez softvera Touchpad neće imati punu funkcionalnost, osim toga, treba ga aktivirati. Ukupno morate izvršiti dvije radnje:
- Instalacija upravljačkog programa. Touchpad može normalno raditi bez posebnog softvera razvojnog programera, ali ga nećete moći konfigurirati. Savjetujemo vam da posjetite službenu web stranicu proizvođača, pronađete svoj model prijenosnog računala i preuzmete upravljački program. Ako je potrebno, možete vidjeti model prijenosnog računala ili instaliranu dodirnu podlogu putem programa koji prikazuju konfiguraciju računala.
Vidi također: Programi za određivanje hardvera računala i prijenosnog računala
Još uvijek postoje alternativni načini, na primjer, softver za automatsko instaliranje upravljačkih programa ili pretraživanje pomoću ID hardvera. Detaljne upute o tim temama nalaze se u donjem članku.
![Instalacija upravljačkog programa preko DriverPackSolution]()
Više detalja:
Najbolji softver za instalaciju upravljačkih programa
Kako ažurirati upravljačke programe na vašem računalu koristeći DriverPack SolutionZa vlasnike prijenosnih računala ASUS i Eyser imamo zasebne članke na web mjestu.
Više: Preuzmite upravljački program osjetljiv na dodir za prijenosna računala ASUS ili Acer
- Uključivanje. Ponekad, kako bi se počeli raditi s touchpad-om, potrebno ju je aktivirati u operacijskom sustavu. Da biste saznali kako to učiniti, pročitajte materijal drugog autora na sljedećoj vezi.
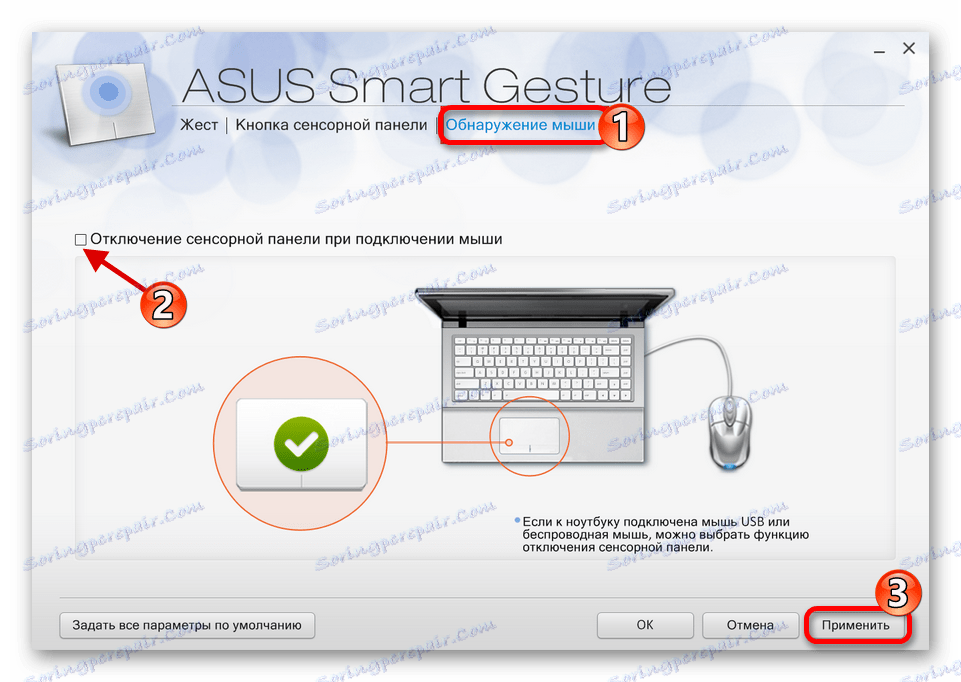
Više detalja: Uključivanje TouchPada u sustavu Windows
Korak 2: Postavljanje upravljačkog programa
Sada kada je instaliran softver za Touchpad, možete početi s konfiguriranjem svojih parametara jer će to biti prikladno. Prijelaz na uređivanje je sljedeći:
- Otvorite "Start" i odaberite "Upravljačka ploča" .
- Pronađite "miš" i idite na ovaj odjeljak.
- Idite do kartice "Touchpad" i kliknite gumb "Opcije" .
- Vidjet ćete prozor prethodno instaliranog softvera. Evo nekoliko klizača i raznih funkcija. Svaki je popraćen zasebnim opisom. Pročitajte ih i postavite vrijednosti koje će biti prikladne. Promjene se odmah mogu provjeriti u akciji.
- Ponekad u programu postoje dodatne značajke. Ne zaboravite ih provjeriti i prilagoditi.
- Osim toga, obratite pažnju na zasebni parametar koji onemogućuje dodirnu površinu prilikom povezivanja miša.
- Na kartici "Mogućnosti indeksa" brzina kretanja, početni položaj u dijaloškom okviru i promjena vidljivosti. Provjerite sve, stavite potrebne potvrdne okvire i pomaknite klizače na udoban položaj.
- U "tipkama miša" uređuju se konfiguracija gumba, brzina dvostrukog klika i lijepljenje. Nakon što dovršite manipulacije, ne zaboravite primijeniti promjene.
- Zadnja postavka je kozmetička. Kartica "Pokazivači" odgovorna je za pojavu pokazivača. Ovdje nema preporuka, karakteristike su odabrane posebno za korisničke postavke.
- Kroz izbornik "Start" idite na "Upravljačka ploča" .
- Odaberite "Mogućnosti mape" .
- Na kartici "Općenito" stavite točku blizu potrebne stavke u odjeljku "Klikovi mišem" .

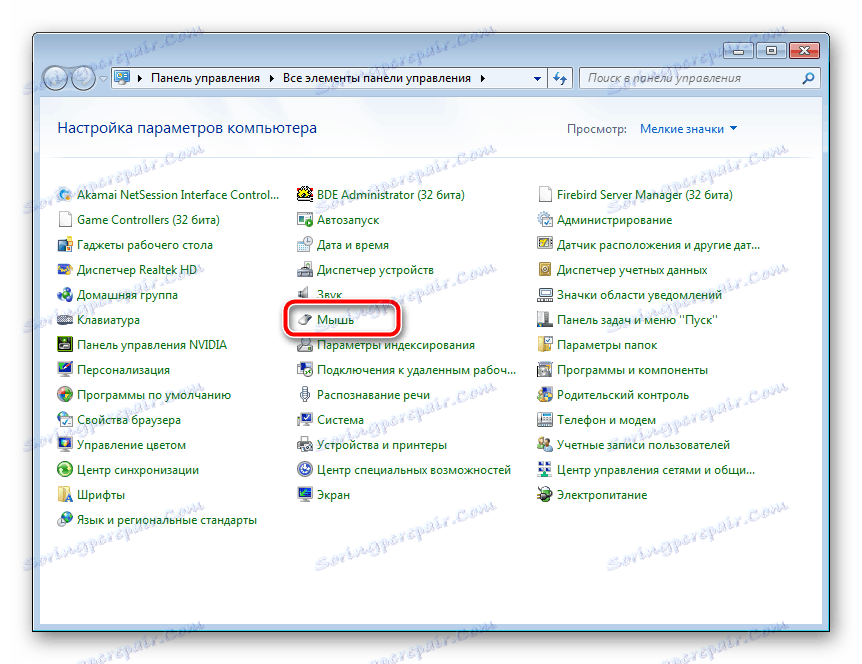
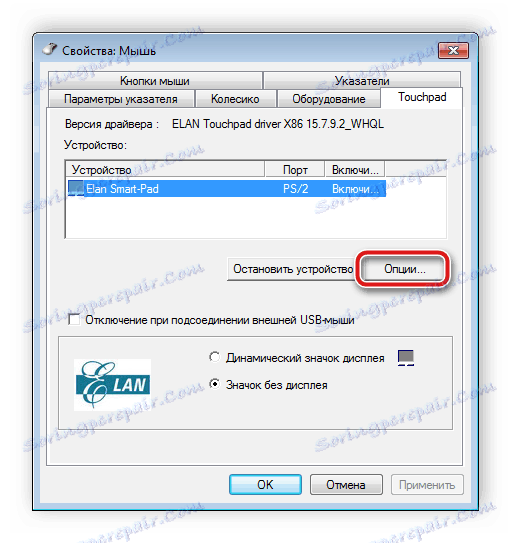
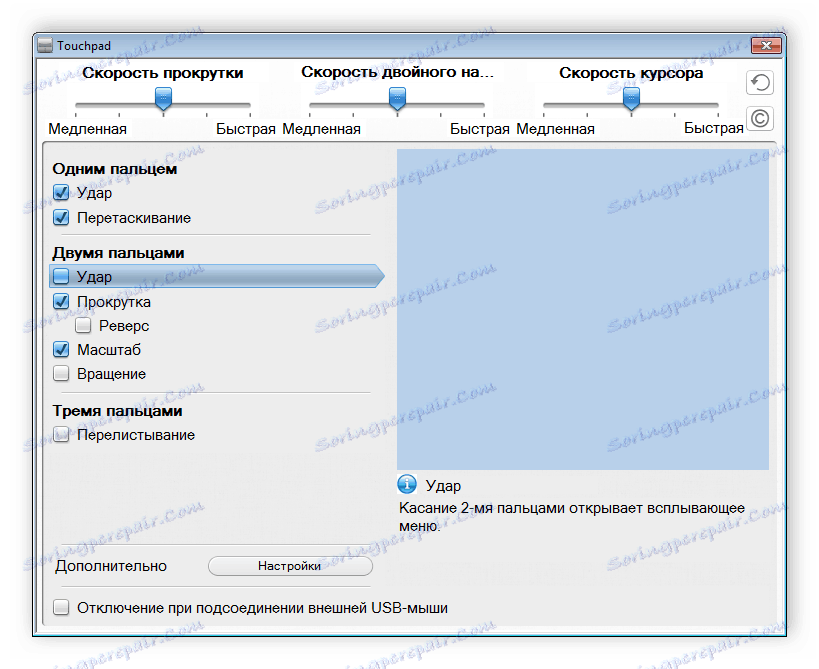
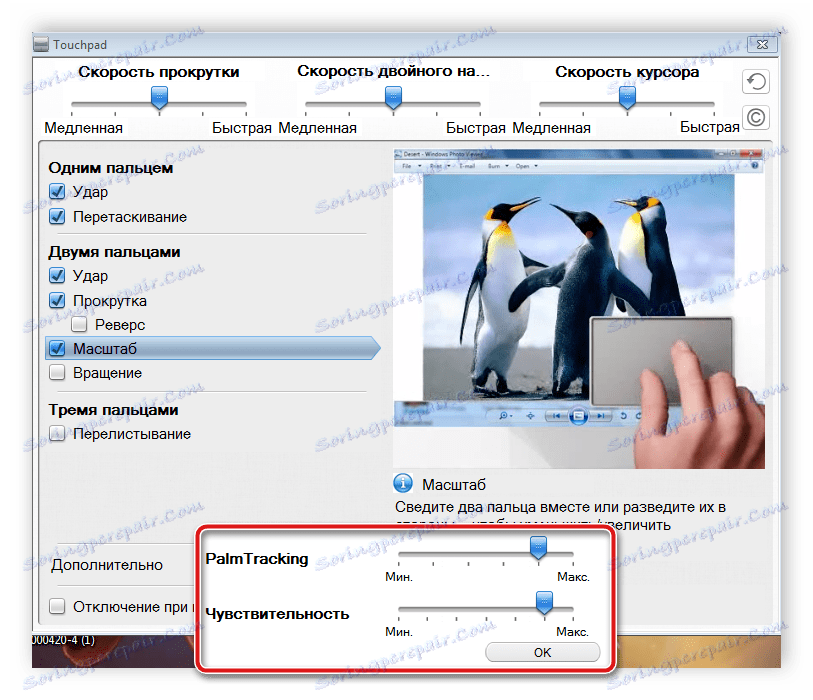
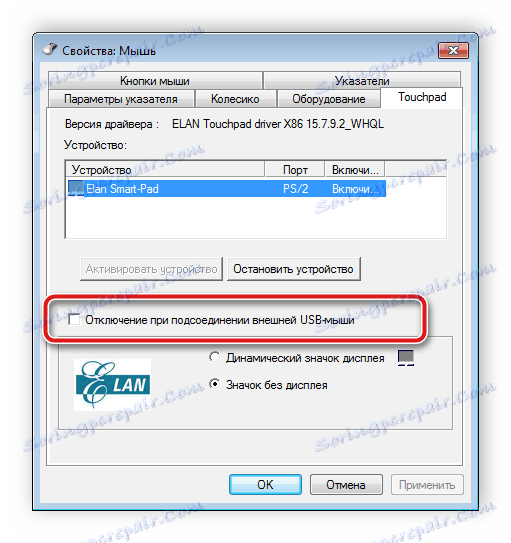
Svi proizvođači softvera za upravljanje uređajem su različiti, ali imaju slično sučelje. Ponekad se provodi malo drugačije - uređivanje se vrši putem izbornika svojstava. Detaljne upute za rad s takvim vozačem mogu se naći u članku na donjoj vezi.

Više detalja: Postavljanje dodirne podloge na Windows 7 prijenosno računalo
Korak 3: Konfiguracija miša
Nakon što se promijenite potrebne značajke softvera, savjetujemo vam da pogledate ostale kartice izbornika za upravljanje mišem. Ovdje ćete naći sljedeće postavke:
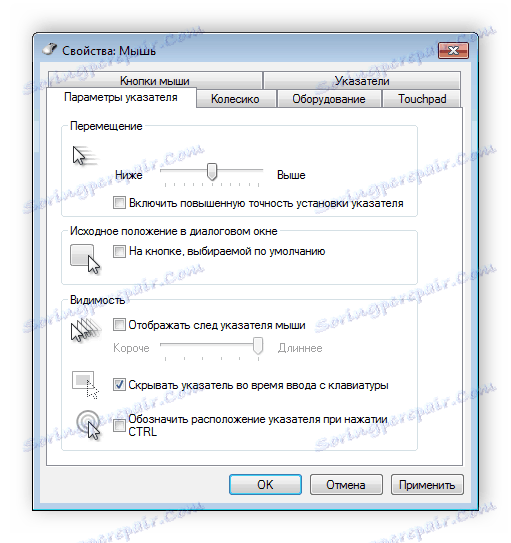
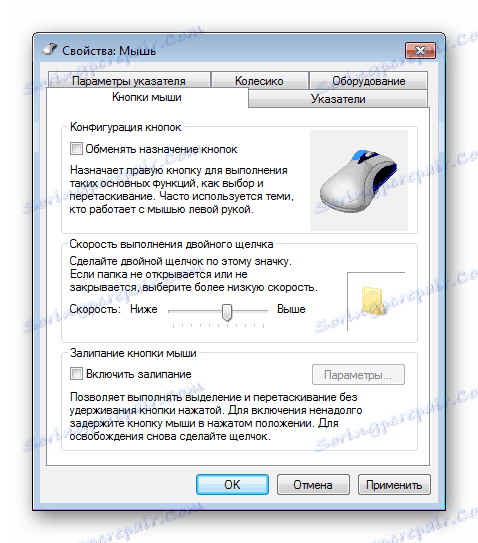
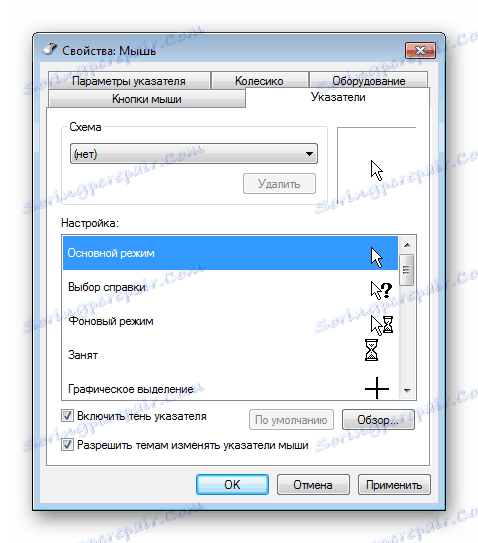
Korak 4: Mogućnosti mape
Ostaje izvršiti malu manipulaciju koja će vam omogućiti udoban rad s mapama. Možete odabrati otvaranje mape jednim klikom ili dvostrukim. Da biste otvorili tu postavku, morate unijeti sljedeće upute:

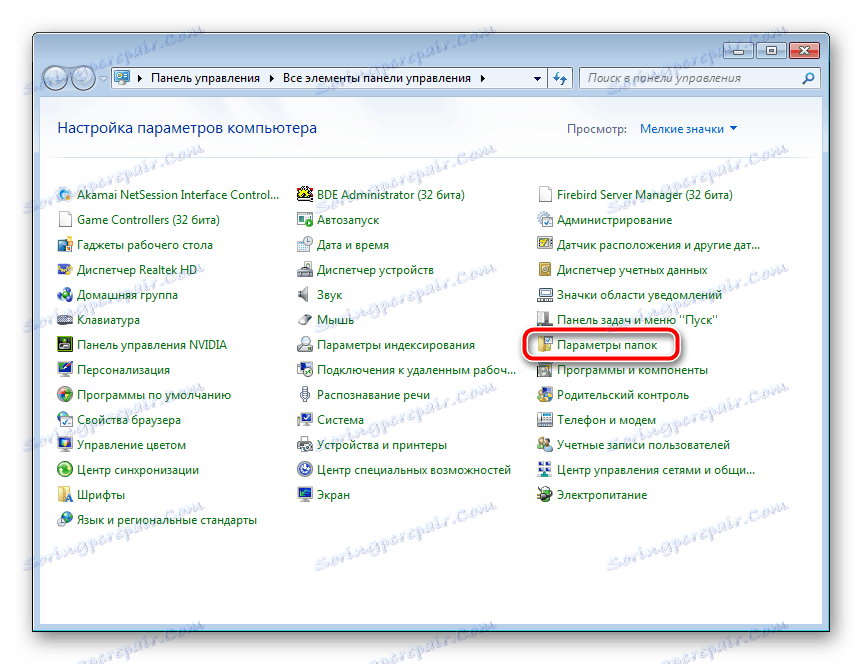
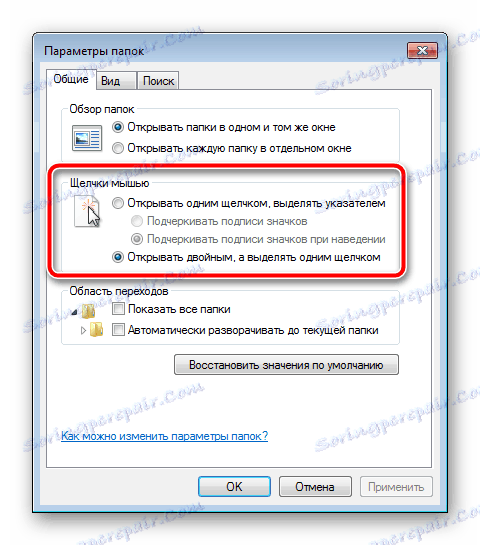
Ostaje samo primijeniti promjene i odmah možete nastaviti raditi s operativnim sustavom.
Danas ste saznali o postavljanju dodirne podloge na prijenosno računalo. Nadamo se da je naš članak bio koristan za vas, razvrstali ste sve funkcije i instalirali konfiguraciju koja vaš rad na uređaju čini ugodnijom.
Vidi također: Onemogućite dodirnu podlogu na prijenosnom računalu