
1. način: Statusna traka
Microsoft Word broji broj riječi u cijelom tekstualnom dokumentu u pozadini dok tipkate. Ti se podaci prikazuju na statusnoj traci koju možete pregledati s bilo koje kartice programa i izgledaju ovako: "Broj riječi: N", gdje je N trenutna vrijednost.
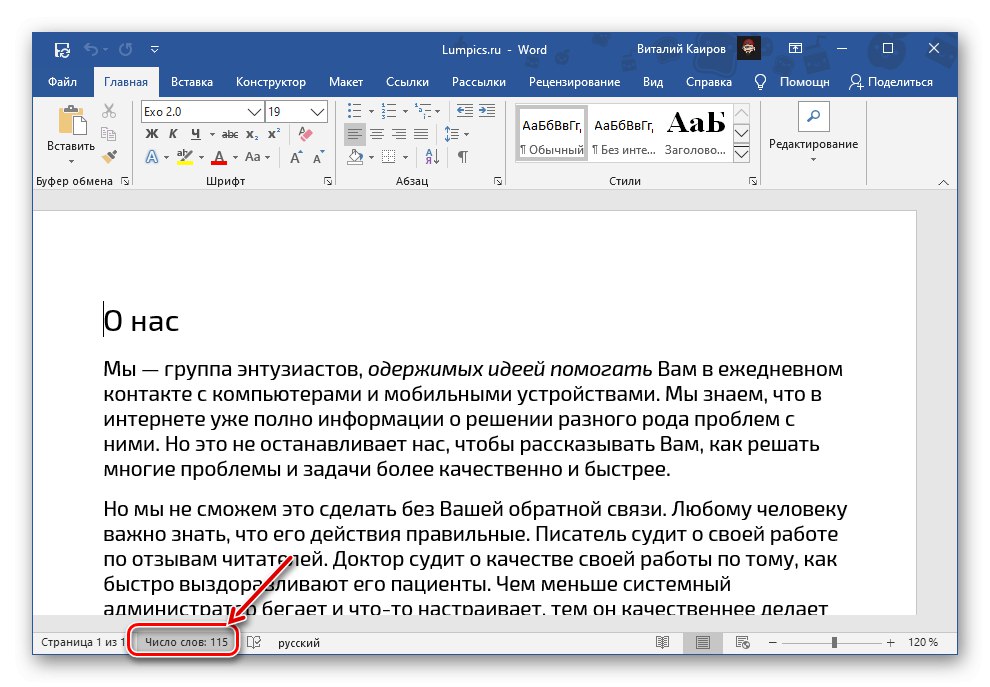
Ako odaberete dio teksta, natpis će promijeniti svoj izgled u "Broj riječi: X od N", gdje je X broj riječi u istaknutom dijelu, N je u cijelom dokumentu.
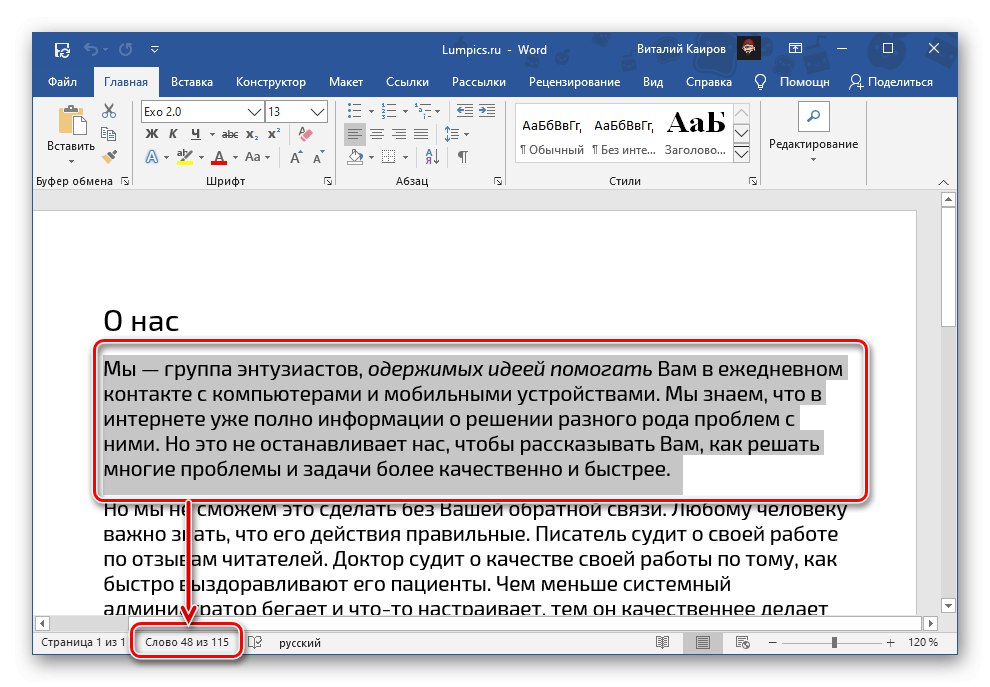
Klikom na ovaj natpis otvara se prozor "Statistika", koji označava broj sljedećih elemenata:
- Stranice;
- Riječi;
- Znakovi (bez razmaka);
- Znakovi (s razmacima);
- Odlomci;
- Žice.
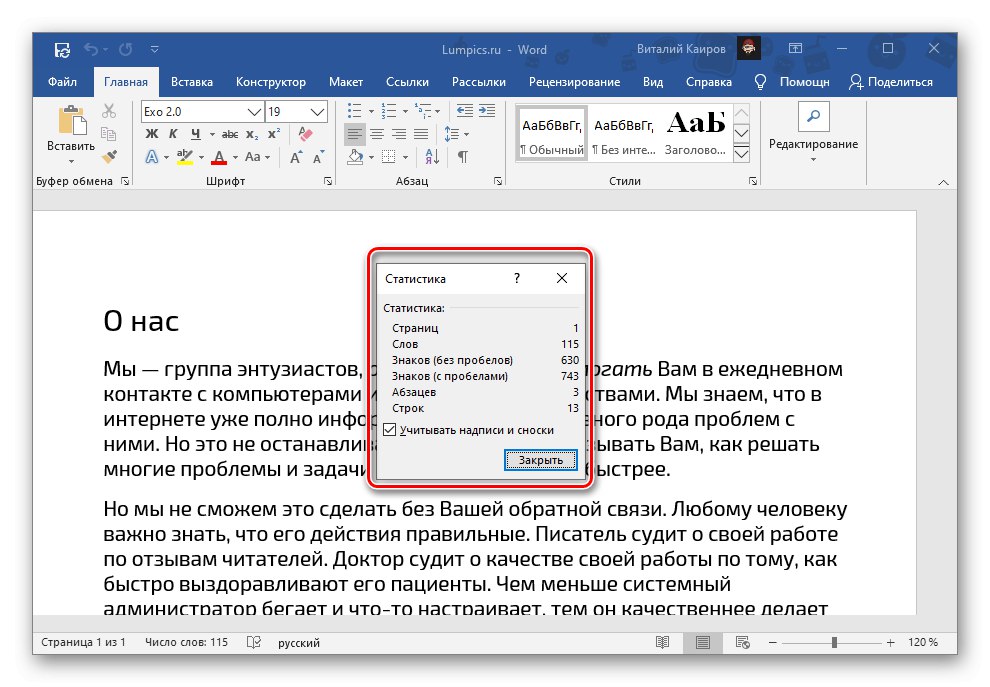
Uz to možete odrediti hoće li Word "Razmotrite naljepnice i fusnote"... Ako tekstualna datoteka s kojom radite sadrži takve elemente i oni su vam potrebni ili, obratno, ne trebaju se uzimati u obzir prilikom izračuna ukupnog broja riječi / znakova, označite ili, obrnuto, poništite okvir pored ove stavke.
Vidi također: Kako dodati / izbrisati fusnote u Wordu
Nakon čitanja informacija, prozor "Statistika" može se zatvoriti.
Važno! Ako je a "Broj riječi" nije prikazan, odnosno takav se natpis u principu ne nalazi u statusnoj traci, kliknite ga desnom tipkom miša i označite odgovarajuću stavku u kontekstnom izborniku.
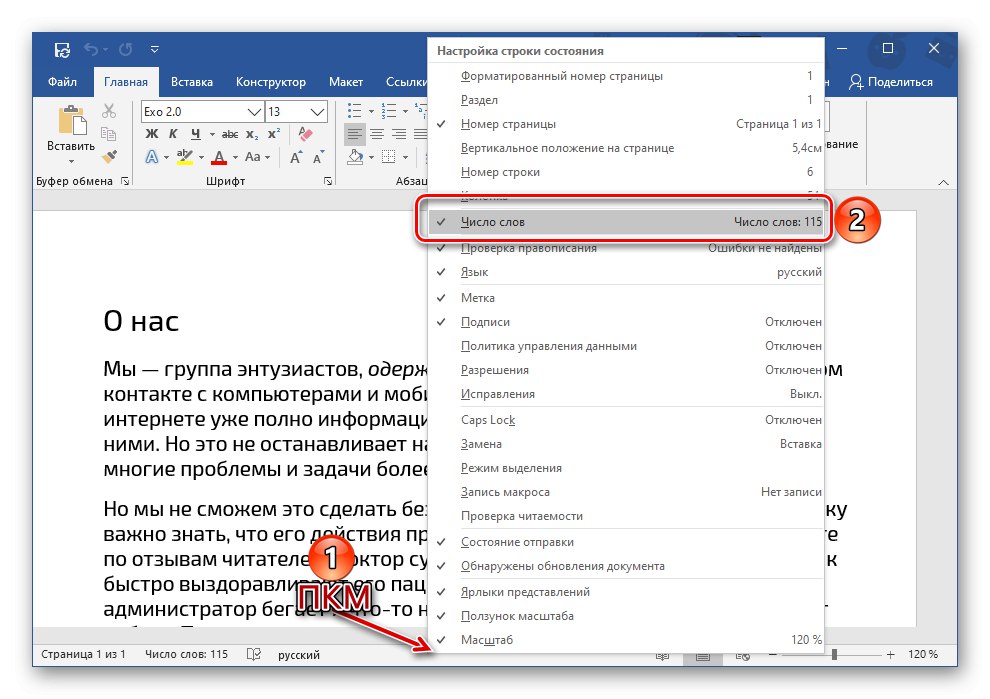
Pročitajte također: Kako se broji broj znakova u Word dokumentu
2. metoda: Alati za pregled
Druga mogućnost pregledavanja podataka o broju riječi u tekstualnoj datoteci programa Word je upotreba alata za pregled putem kojih također možete nazvati gore razmatrani prozor "Statistika".
- Idite na karticu "Pregled".
- Pritisnite gumb "Statistika"smještene u grupi alata "Pravopis".
- Pročitajte informacije o broju riječi (i ne samo njima) u dokumentu.

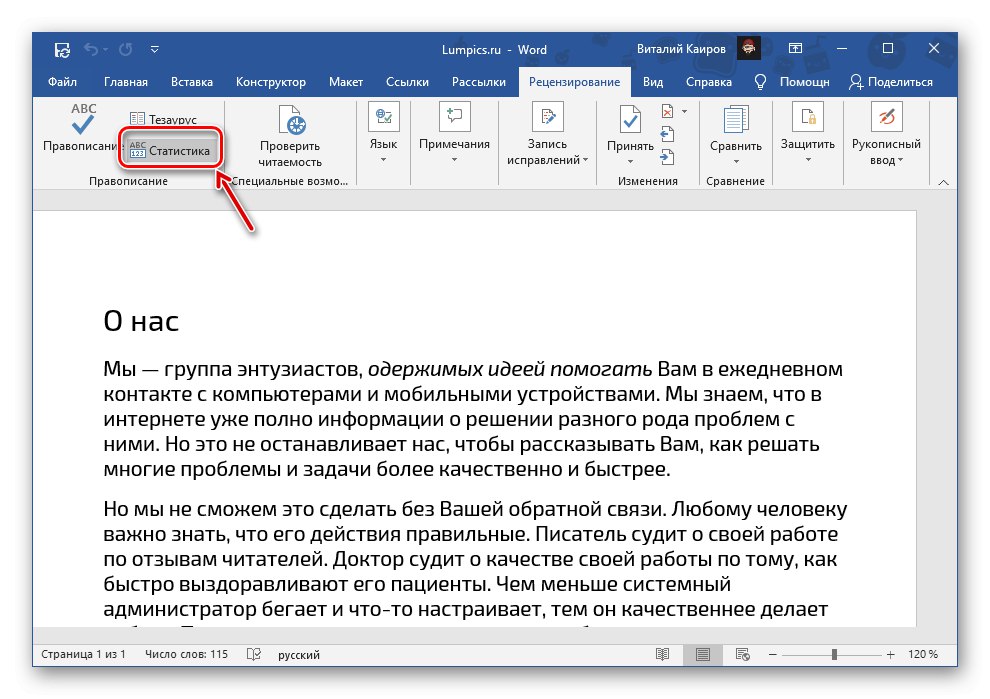
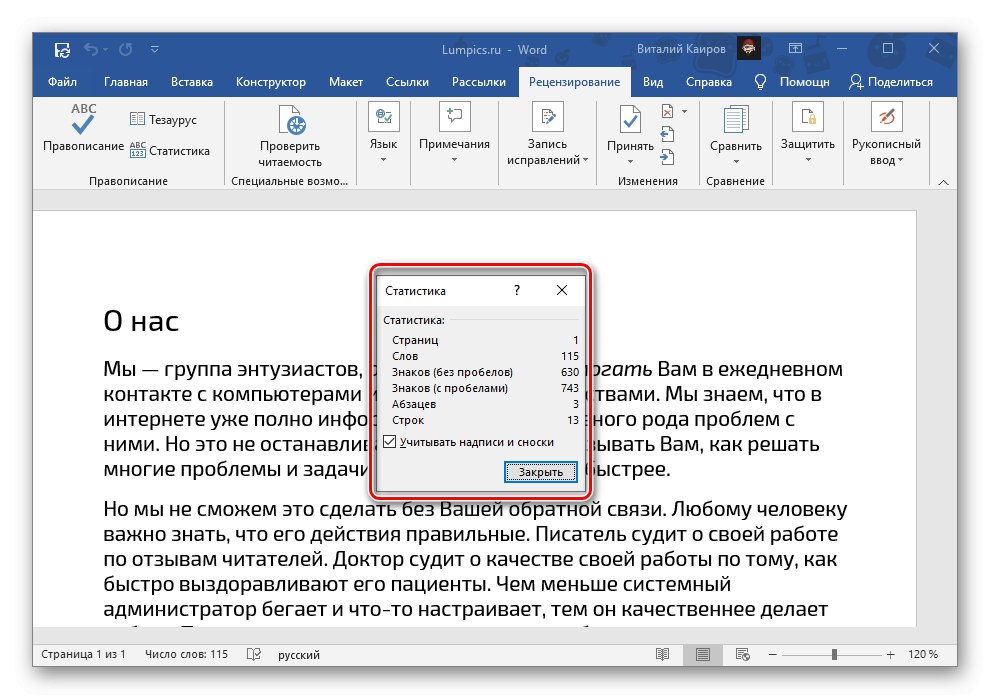
Pročitajte također: Pregled Word dokumenata
Dodavanje podataka o broju riječi u dokument
Informacije o broju riječi u dokumentu mogu se prikazati na bilo kojoj stranici, na bilo kojem prikladnom mjestu, na primjer, tako da se prikazuju u tiskanoj verziji. Najlogičnije je dodati na početak ili kraj.
- Postavite pokazivač kursora (karetu) na mjesto tekstualne datoteke gdje želite vidjeti podatke o broju riječi u njemu i idite na karticu "Umetnuti".
- U grupi alata "Tekst" proširite izbornik gumba "Brzi blokovi" i odaberite stavku "Polje…".
- U prozoru koji se otvori u bloku "Polja" Izaberi "NumWords"... Ako je potrebno, definirajte "Svojstva polja", naime njegov "Format" i "Format broja"... Nakon toga potvrdite okvir pored "Zadrži format pri ažuriranju"... Pritisnite gumb "U REDU" potvrditi.
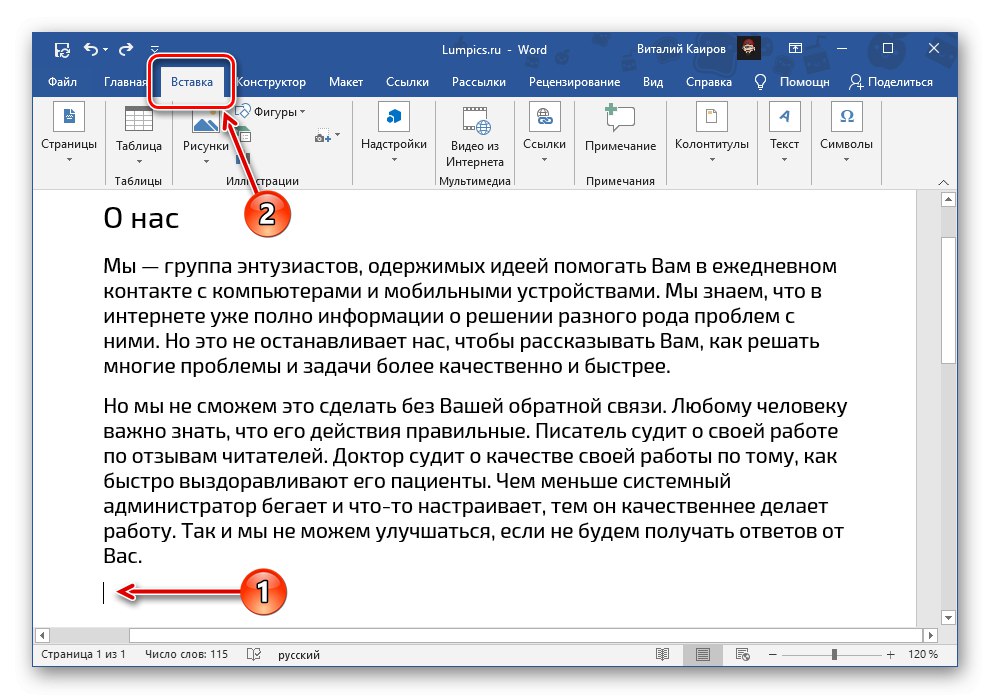
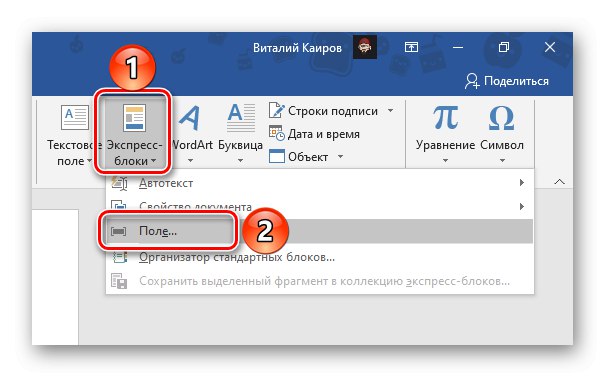
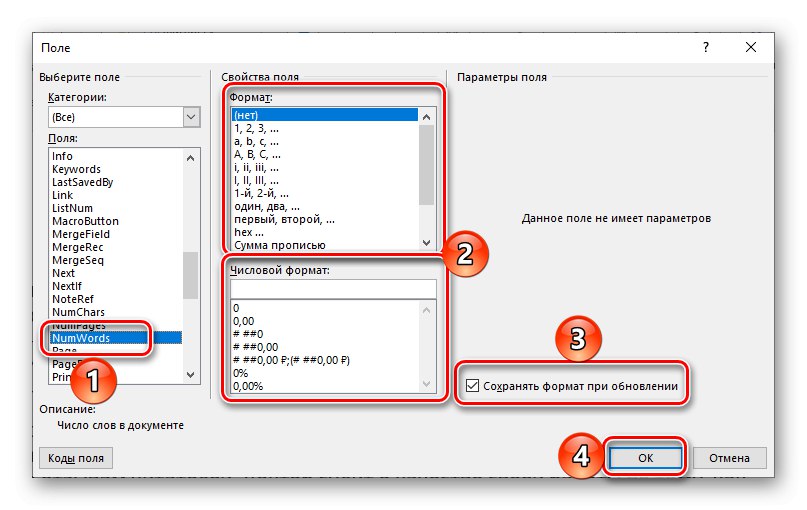
Informacije o broju riječi u datoteci pojavit će se na mjestu koje ste odabrali - malom polju s brojem. Napominjemo da se prikazani podaci mogu razlikovati od onih koji se pojavljuju u statusnoj traci. To je prije svega zbog činjenice da program ovo područje doživljava kao drugu riječ.
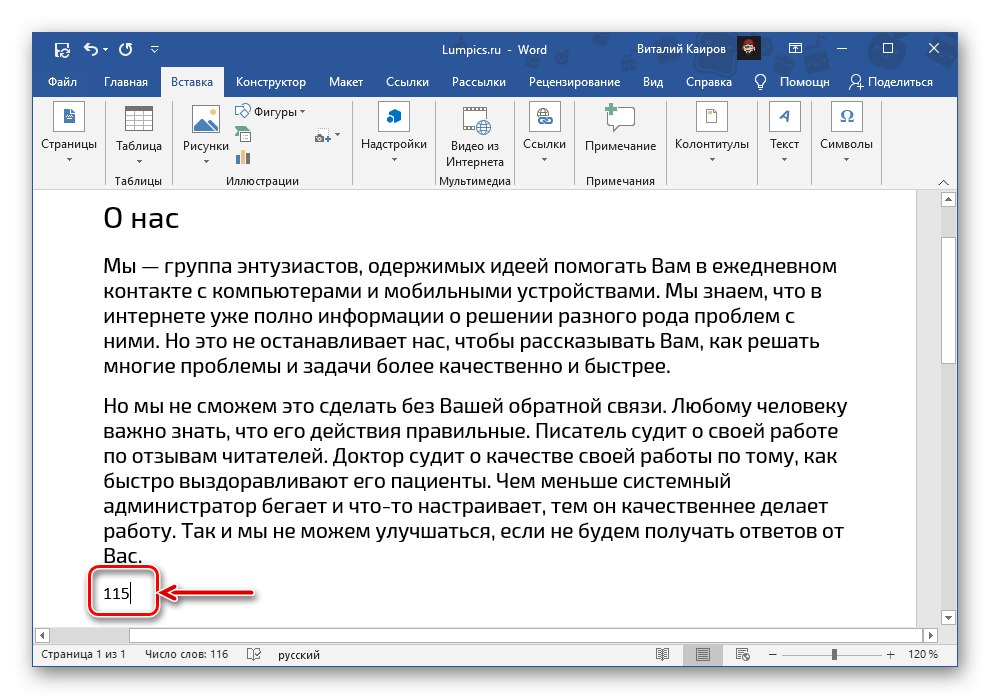
Razlog za veća odstupanja je taj što se ove informacije ne ažuriraju u pozadini, odnosno dok unosite i / ili uređujete tekst, neće se mijenjati. Da biste ažurirali podatke, desnom tipkom miša kliknite ovaj blok i odaberite stavku "Ažuriraj polje"... Također je moguće "Promijeni polje" - ova akcija poziva prozor kroz koji smo je dodali.
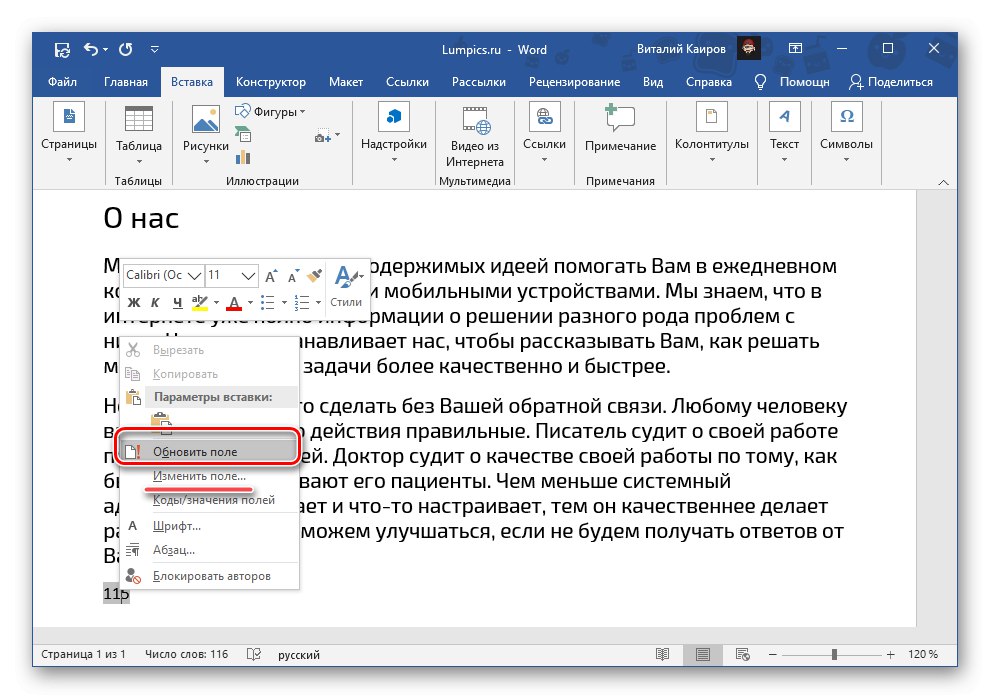
Također možete zatražiti da Word automatski ažurira podatke u ovom bloku prije ispisa. Da biste to učinili putem izbornika "Datoteka" program idite na to "Opcije", otvorite karticu "Prikaz" i u bloku "Opcije ispisa" potvrdite okvir pored "Ažuriranje polja prije ispisa"... Pritisnite za potvrdu i zatvaranje prozora. "U REDU".
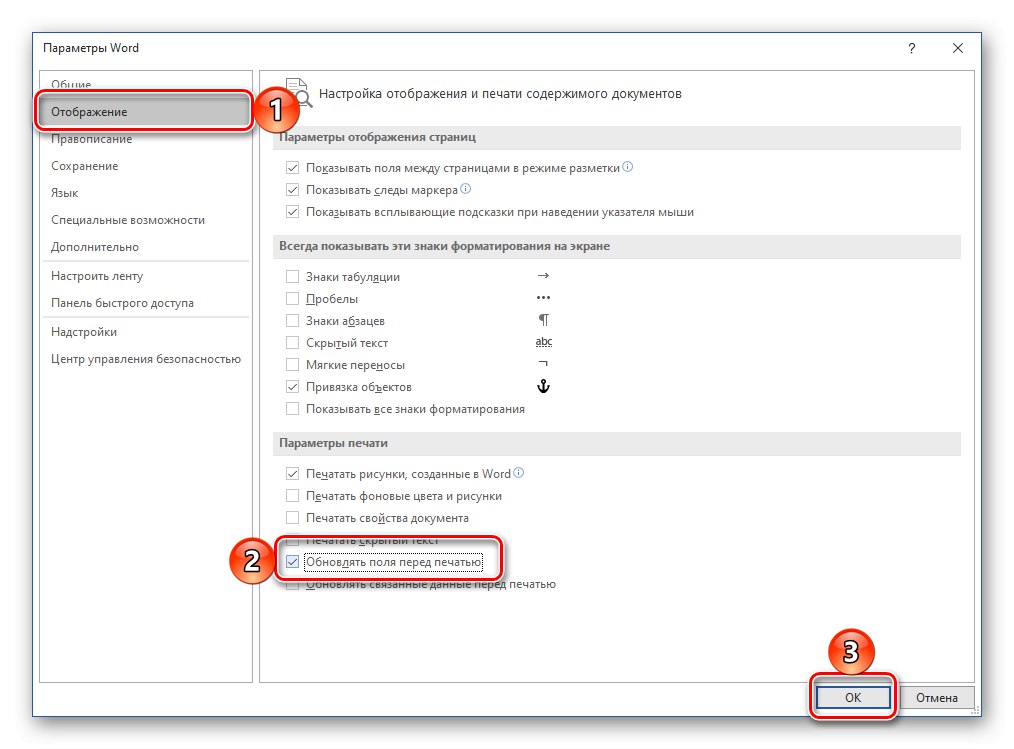
Pročitajte također: Ispis dokumenata u programu Microsoft Word