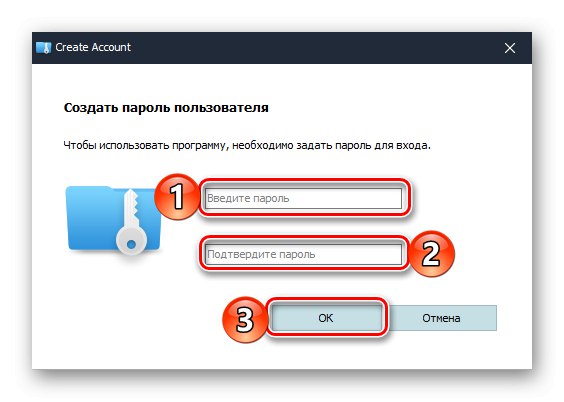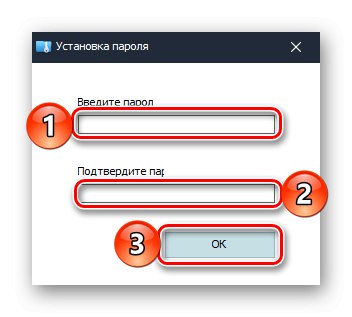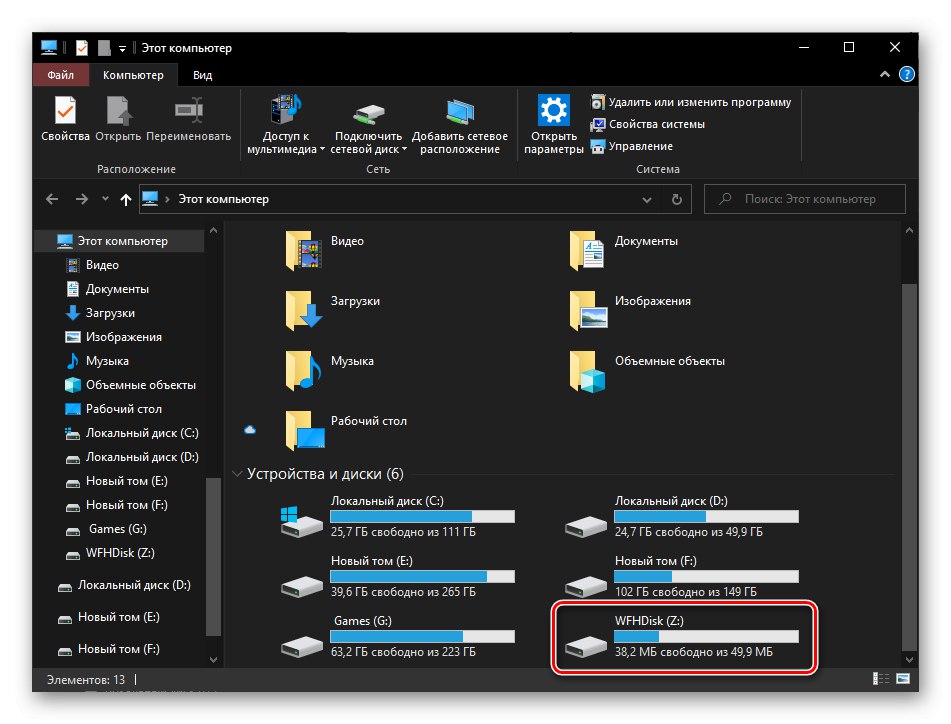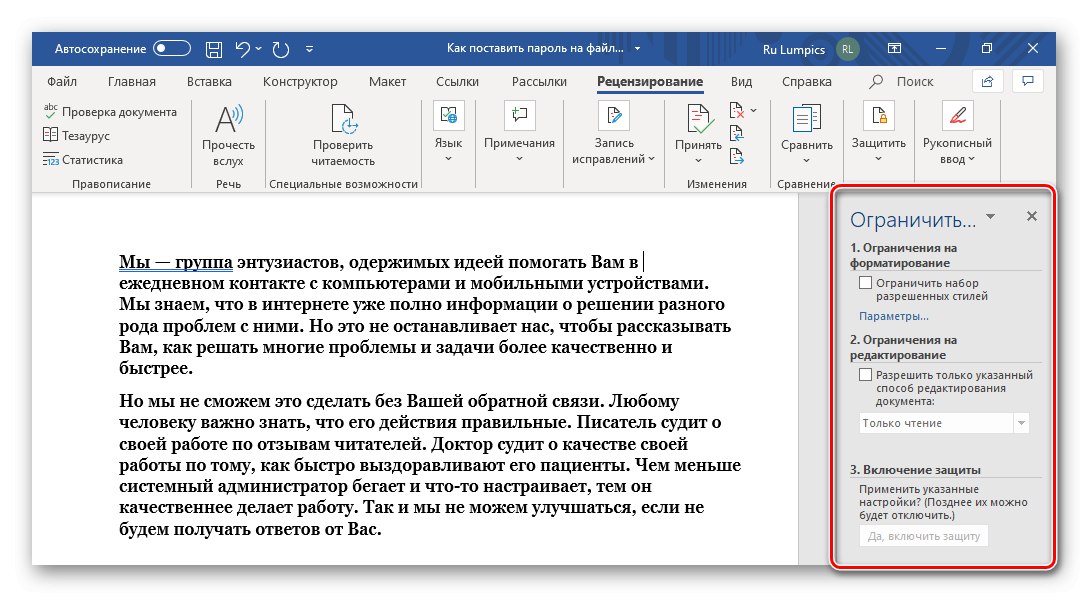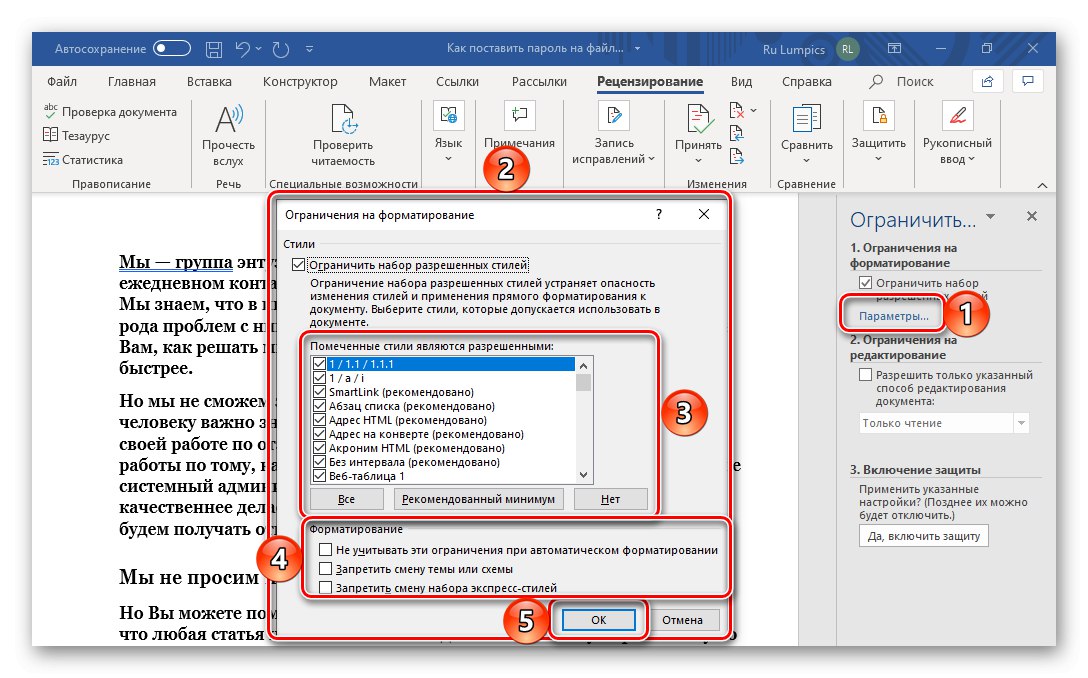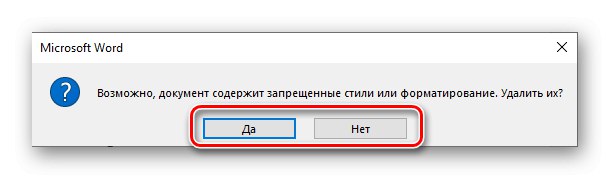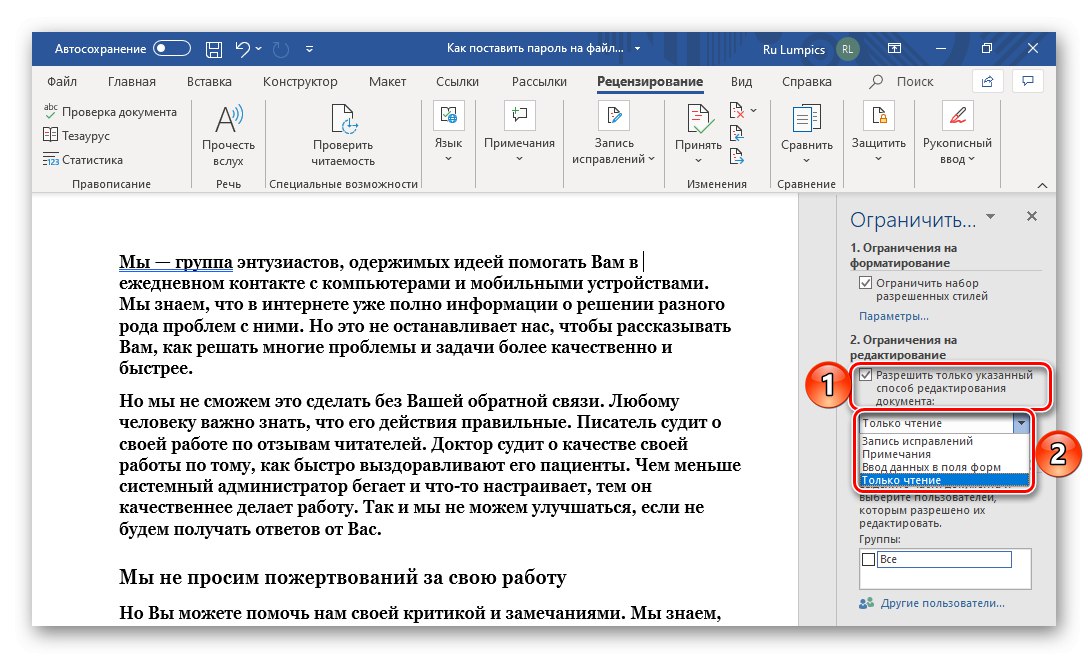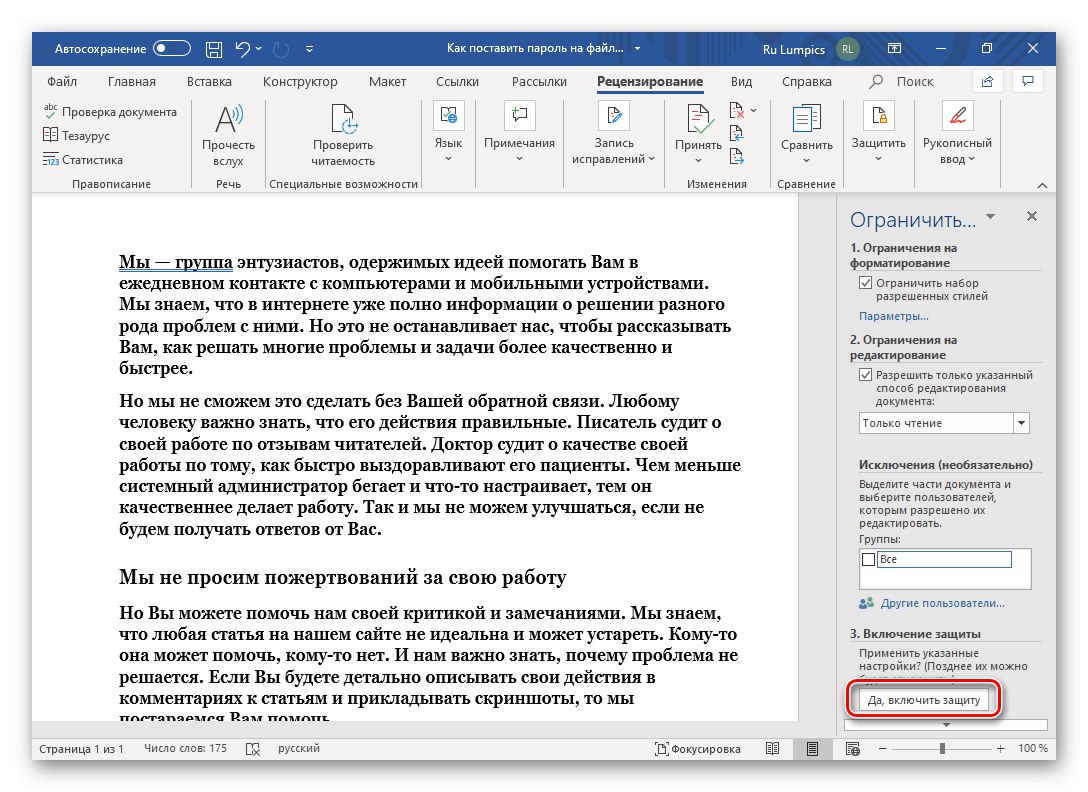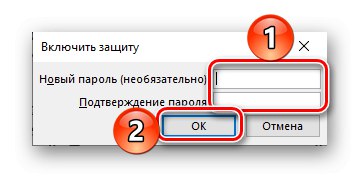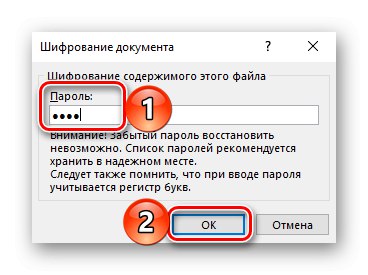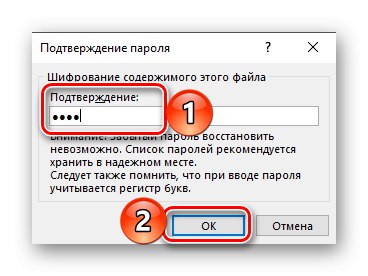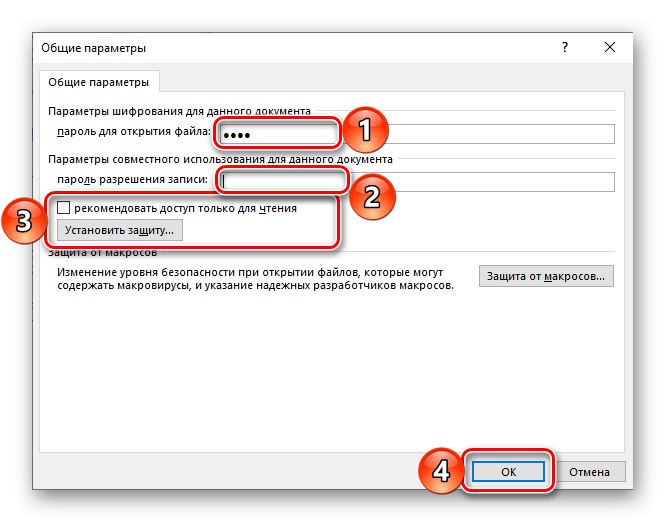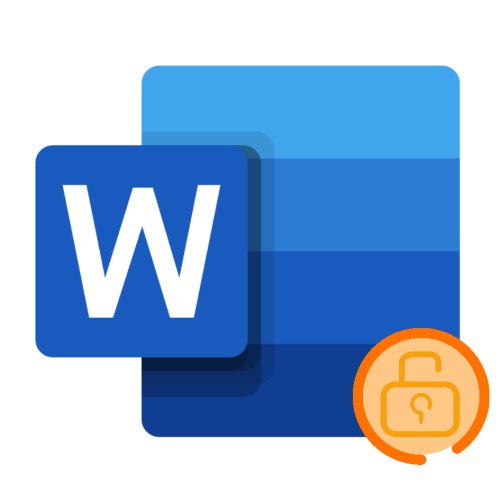
Prilično često stvoren u Microsoft Word tekstualni dokumenti mogu sadržavati povjerljive podatke koje treba zaštititi od uređivanja, a ponekad i od pregledavanja. Ovaj se zadatak rješava postavljanjem lozinke za datoteku, a danas ćemo vam pokazati kako to učiniti.
Važno! Bilo koja od dolje navedenih metoda može učinkovito zaštititi tekstualni dokument, ali ako se zaboravi lozinka, možete je ukloniti, odnosno naučiti ili zaobići samo u nekim slučajevima, a način rješavanja problema ovisit će o opciji instalacije. Više detalja o tome bit će raspravljeno u posljednjem dijelu članka.
Metoda 1: specijalizirane primjene
Postoji podosta programa koji pružaju mogućnost sakrivanja mapa i datoteka, kao i njihovu zaštitu postavljanjem kombinacije koda. Koristit ćemo jedan od njih za rješavanje našeg današnjeg problema.
- Preuzmite aplikaciju sa službenog web mjesta pomoću gore navedene veze. Instalirajte ga na svoje računalo i pokrenite. Dođite i dva puta unesite lozinku koja će se koristiti za izravnu zaštitu Wise Folder Hidera.
![Stvorite glavnu lozinku za prijavu u aplikaciju Wise Folder Hider u sustavu Windows 10]()
Važno! U budućnosti će navedenu kombinaciju trebati unijeti svaki put kad se program pokrene. Ako ga slučajno zaboravite, morat ćete ponovo instalirati Wise Folder Hider da biste dobili pristup zaštićenim datotekama i mapama.
- U glavnom prozoru idite na karticu "Šifriraj datoteku" i kliknite na gumb ispod "Stvoriti".
- Definirajte parametre datoteke koja će se stvoriti, a koja će zapravo biti virtualni disk za pohranu podataka. Dajte mu ime, navedite mapu lokacije, odaberite veličinu (u besplatnoj verziji - ne više od 50 MB, ali to je više nego dovoljno za tekstualni dokument), a zatim kliknite "Stvoriti".
- Nakon nekoliko sekundi, stvorena virtualna datoteka pojavit će se u prozoru programa, paralelno s ovom u "Istraživač" otkrit će se njegovo mjesto. U ovaj direktorij treba smjestiti Wordov dokument koji želite zaštititi lozinkom. Ovdje ga kopirajte i zalijepite ili premjestite iz izvorne mape.
- Dalje u koloni "Operacija" kliknite na trokut usmjeren prema dolje da biste otvorili padajući popis i odaberite "Postavi lozinku".
- Unesite izraz koda koji želite koristiti za zaštitu Wordove tekstualne datoteke i virtualnog diska koji je sadrži dva puta. Klik "U REDU" potvrditi,
![Unos lozinke za zaštitu virtualnog pogona koji sadrži Word datoteku u Wise Folder Hider]()
a zatim opet do "Postavi lozinku".
- U budućnosti možete otvoriti mapu stvorenu pomoću Wise Folder Hider "Ovo računalo"gdje je prikazan kao jedan od pogona.
![Virtualni disk s Word datotekom stvoren u Wise Folder Hider]()
Ako na ovom popisu nema diska, morat će se dodati putem sučelja samog programa. U koloni koju već znamo "Operacija" kliknite na gumb "Mount", unesite lozinku postavljenu u prethodnom koraku i kliknite "U REDU" potvrditi. Ponovni pritisak na tipku (kada se pozove "Demontiraj") će sakriti pogon od "Istraživač".
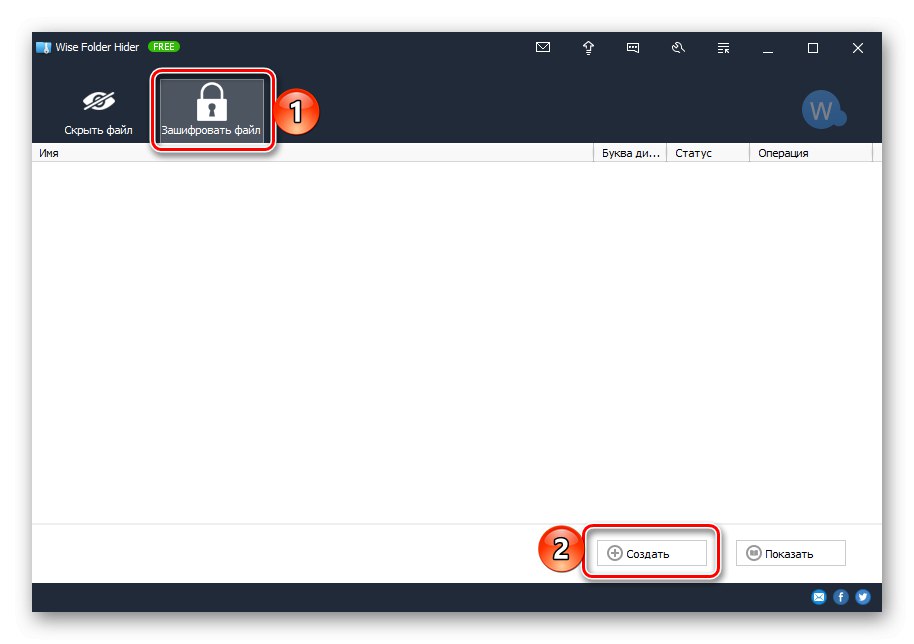
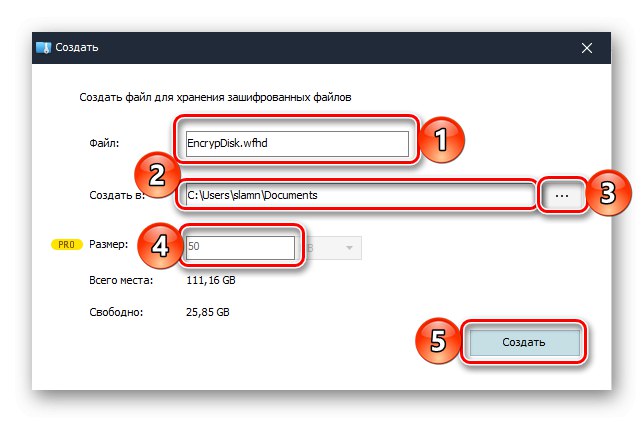

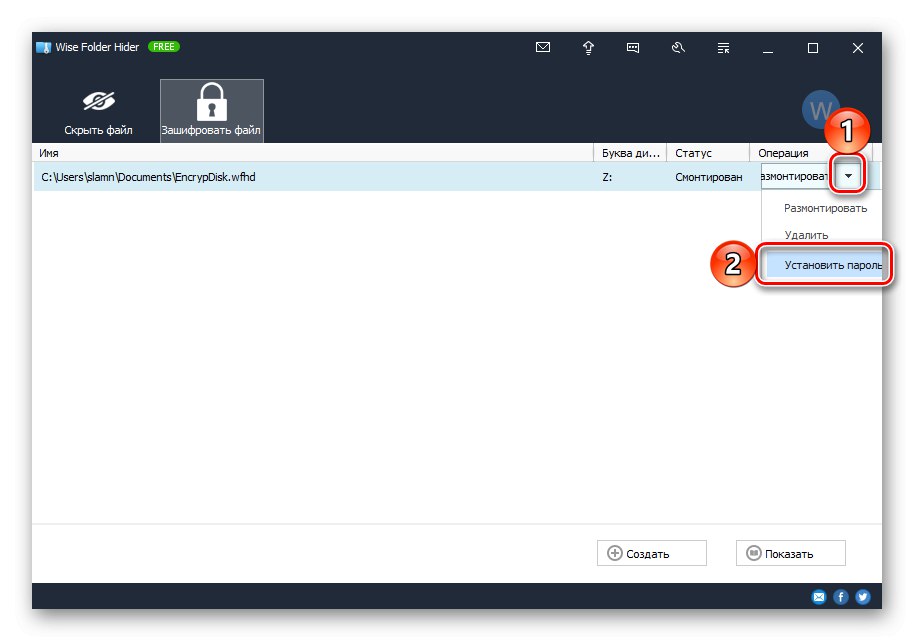
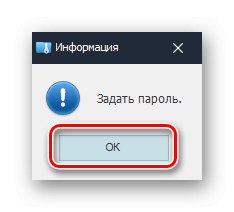
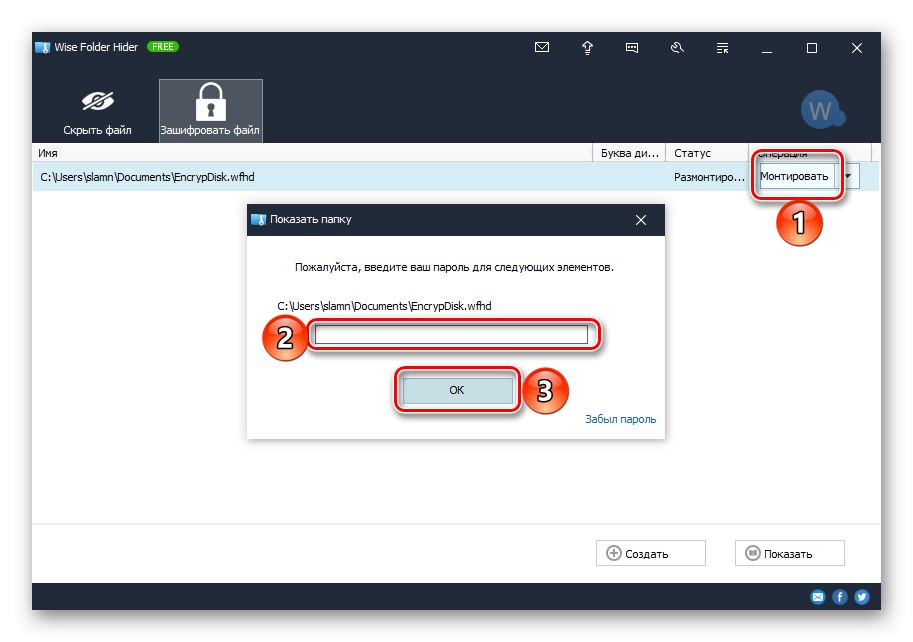
Kao što je gore spomenuto, Wise Folder Hider koji smo pregledali daleko je od jedinog softverskog alata za instaliranje zaštitne kombinacije na mape i datoteke. Uz to, većina njih nudi još jednu mogućnost za rješavanje našeg današnjeg problema - umjesto šifriranja datoteke i stvaranja virtualnog diska, podatke koji trebaju zaštitu možete staviti u zasebni direktorij i na njih staviti lozinku.
Više detalja:
Programi za zaštitu datoteka i mapa
Kako staviti lozinku u mapu u sustavu Windows
Metoda 2: Arhivari
Većina aplikacija za sažimanje podataka dolazi s nizom naprednih značajki, često uključujući zaštitu lozinkom. Pogledajmo kako se to radi u jednom od najpopularnijih arhivara.
- Ako dotična aplikacija još nije instalirana na vašem računalu, učinite to pomoću gore navedene veze.
- Dođite do mape koja sadrži tekstualni dokument Microsoft Word za koji želite postaviti lozinku. Desnom tipkom miša kliknite na nju (RMB) i odaberite "Dodaj u arhivu", pored koje se nalazi ikona arhivara.
- U prozoru koji se otvori dajte arhivi željeno ime i kliknite gumb "Postavi lozinku".
- Dvaput unesite kombinaciju koda koju želite koristiti za zaštitu datoteke. Ako želite, možete potvrditi okvir pored "Šifriranje naziva datoteka"... Nakon završetka pritisnite "U REDU" potvrditi.
- Sljedeći klik "U REDU" u glavnom sučelju WinRAR za pokretanje postupka kompresije podataka.
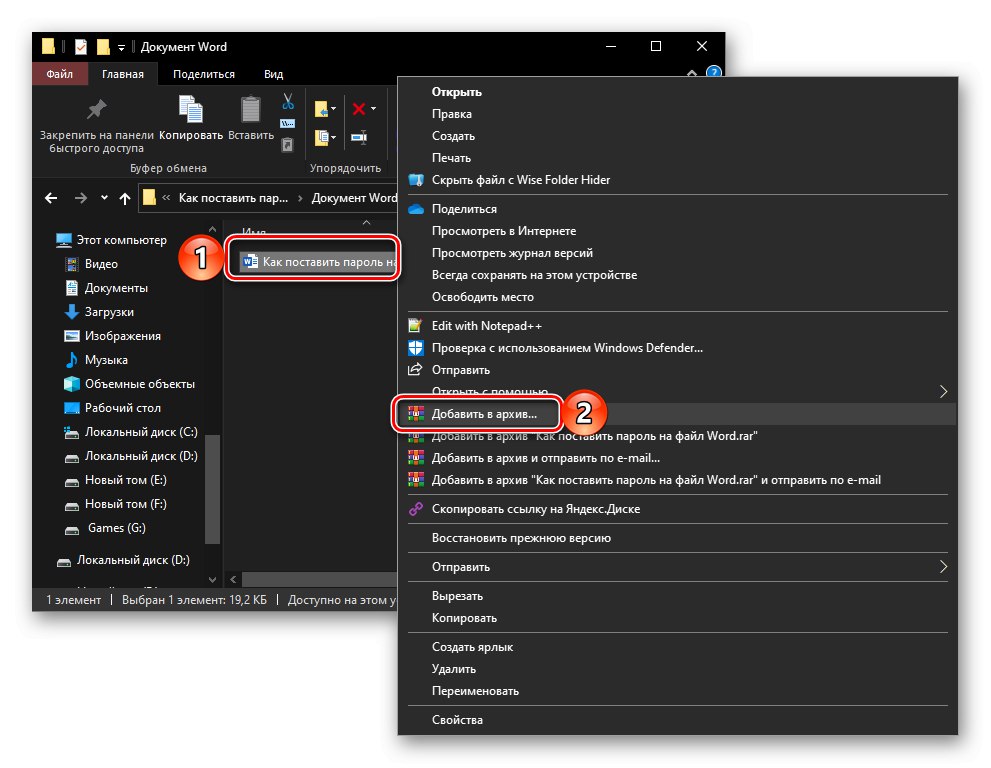
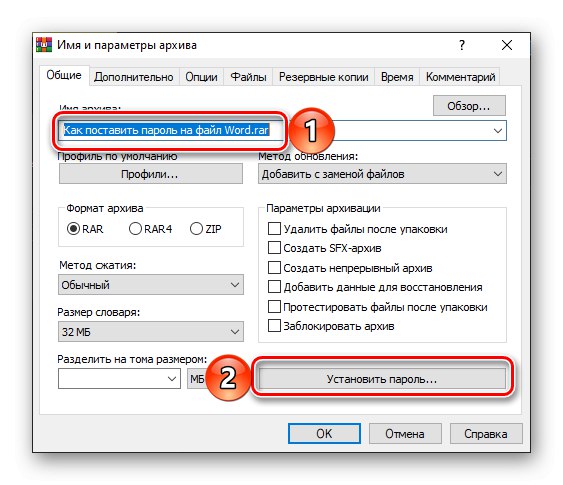
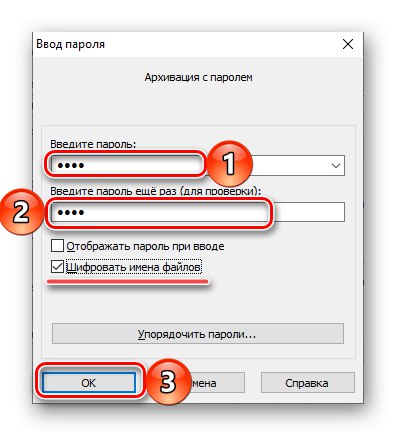
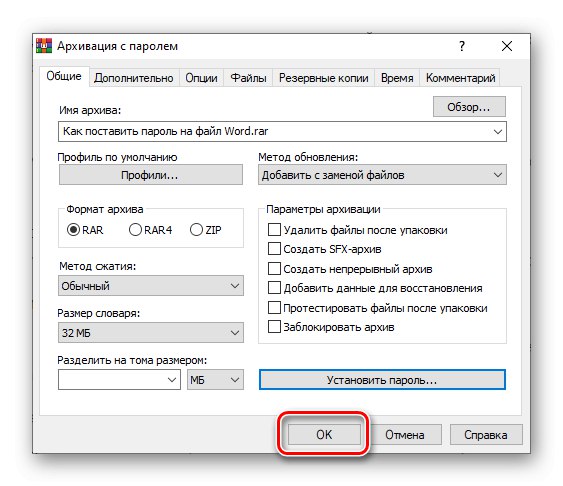
Čim se arhiva kreira i postavi na isto mjesto kao i izvorna Word datoteka, potonja se može izbrisati (ali je bolje da je jednostavno premjestite na sigurno mjesto, na primjer, na vanjski pogon). Sada, da biste ga otvorili, morate raspakirati arhivu čija je lozinka poznata samo vama.
Pročitajte također: Kako otvoriti RAR format
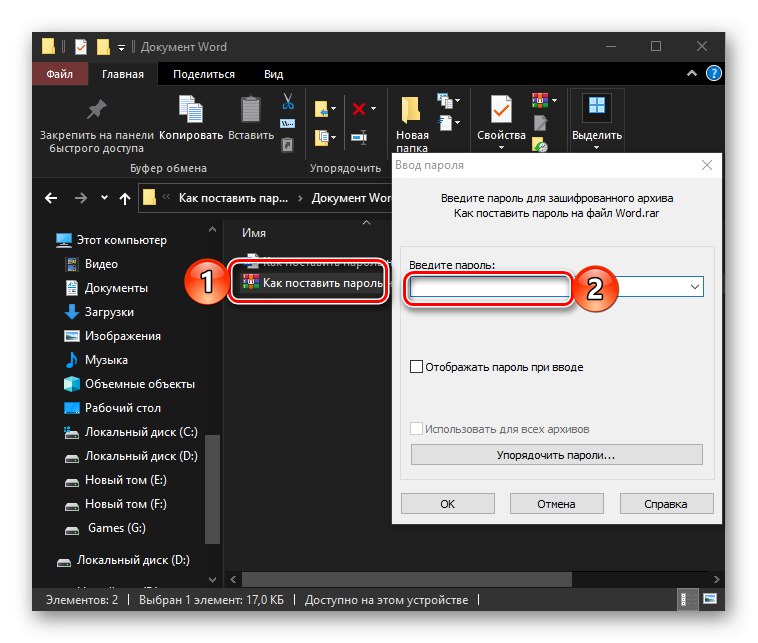
Ako vam aplikacija koju smo pregledali iz nekog razloga ne odgovara, možete koristiti jedan od njezinih analoga. Kao što je gore spomenuto, većina njih pruža sličnu priliku.
Više detalja: Popularni arhivari za Windows
3. metoda: Standardni alati za riječi
Lozinku za tekstualni dokument Microsoft Word možete postaviti i pomoću alata dostupnih u samom programu. Štoviše, ovaj problem ima tri rješenja.
1. opcija: Ograničite uređivanje
Prije svega, razmotrit ćemo način zaštite koji će biti koristan pri zajedničkom radu na Word dokumentima. Postavljanjem izraza koda na ovaj način možete ograničiti mogućnost uređivanja čak i za one korisnike koji imaju dopuštenje za otvaranje datoteke.
- Otvorite Wordov dokument za koji želite staviti lozinku i idite na karticu "Pregled".
- Kliknite gumb na vrpci "Zaštititi" i odaberite opciju Ograniči uređivanje.
- Na desnoj strani prozora uređivača pojavit će se ploča u kojoj možete ograničiti mogućnosti uređivanja dokumenata.
![Opcije zaštite za tekstualni dokument Microsoft Word sa standardnim alatima za pregled]()
- Dakle, moguće je postaviti Ograničenja oblikovanja, za koju trebate kliknuti na vezu "Opcije", a zatim ih u prozoru koji se otvori definirajte odabirom dopuštenih stilova ili, obrnuto, onemogućavanjem. Ispod se mogu definirati tri dodatne mogućnosti. Pritisnite za potvrdu "U REDU".
![Opcije ograničenja formatiranja u tekstualnom dokumentu Microsoft Word]()
Ako tekstualni dokument sadrži stilove oblikovanja koje ste onemogućili u njihovom prozoru postavki, pojavit će se odgovarajuća obavijest. Ako su neobavezni, kliknite "Da", ali ako vam trebaju, kliknite "Ne" te ih isključiti s popisa ograničenja.
- Sljedeća prilika je "Omogući samo navedeni način uređivanja dokumenta", odnosno možete definirati koje će radnje biti dostupne drugim korisnicima. Dostupne su sljedeće opcije:
- "Snimanje ispravki";
- "Bilješke";
- "Unos podataka u polja obrasca";
- "Samo čitanje".
![Opcije za ograničavanje uređivanja tekstualnog dokumenta Microsoft Word]()
Posljednja točka postavlja najstroža ograničenja. Ispod, u bloku "Grupe", određuje na koje će se korisnike prijaviti.
- Posljednje što treba učiniti je "Omogući zaštitu", to jest, postavite lozinku, bez navođenja koja ograničenja postavljena u prethodnim koracima ne mogu se zaobići. Da biste to učinili, kliknite gumb "Da, omogući zaštitu",
![Omogućavanje zaštite za tekstualni dokument Microsoft Word]()
a zatim dvaput unesite lozinku i kliknite "U REDU" potvrditi.
![Obavijest o oblikovanju stila u dokumentu Microsoft Word]()
![Unos lozinke za zaštitu tekstualnog dokumenta Microsoft Word]()
Važno! Ako zaboravite izraz koda postavljen za otvaranje datoteke ili njezino uređivanje, nećete joj moći vratiti pristup. Stoga vam preporučujemo da nezaštićenu kopiju tekstualnog dokumenta čuvate na sigurnom mjestu.
- Dakle, moguće je postaviti Ograničenja oblikovanja, za koju trebate kliknuti na vezu "Opcije", a zatim ih u prozoru koji se otvori definirajte odabirom dopuštenih stilova ili, obrnuto, onemogućavanjem. Ispod se mogu definirati tri dodatne mogućnosti. Pritisnite za potvrdu "U REDU".
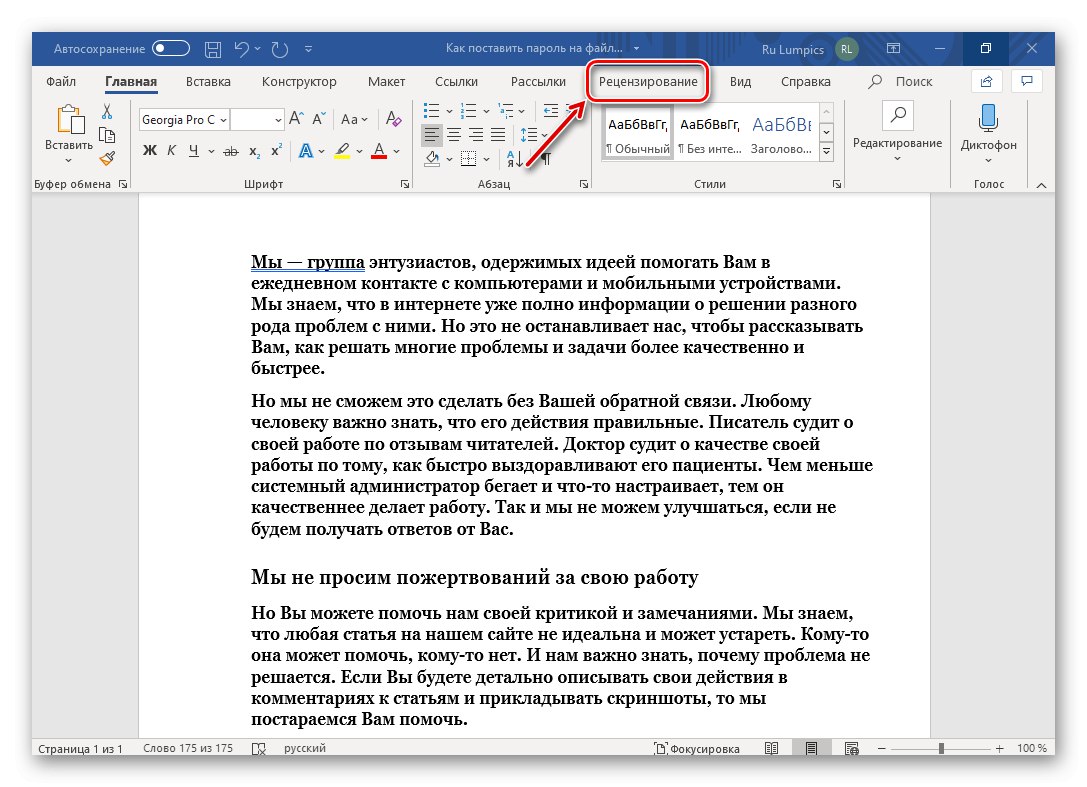
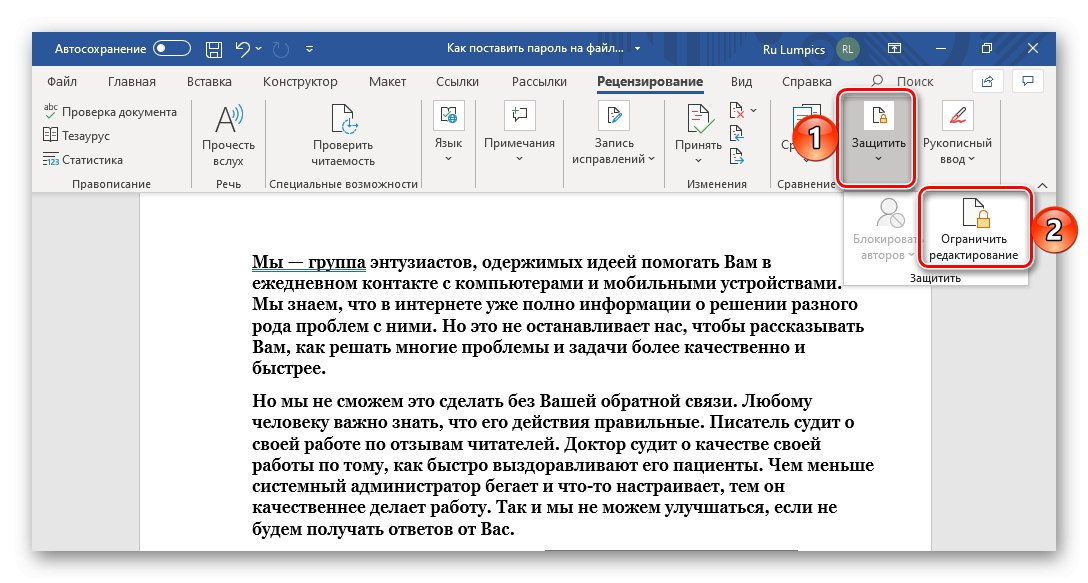
Ako netko otvori dokument s postavljenim ograničenjima uređivanja, ovisno o njihovim parametrima, alatna traka uređivača teksta bit će djelomično ili potpuno neaktivna. Stoga nećete moći izvršiti promjene.
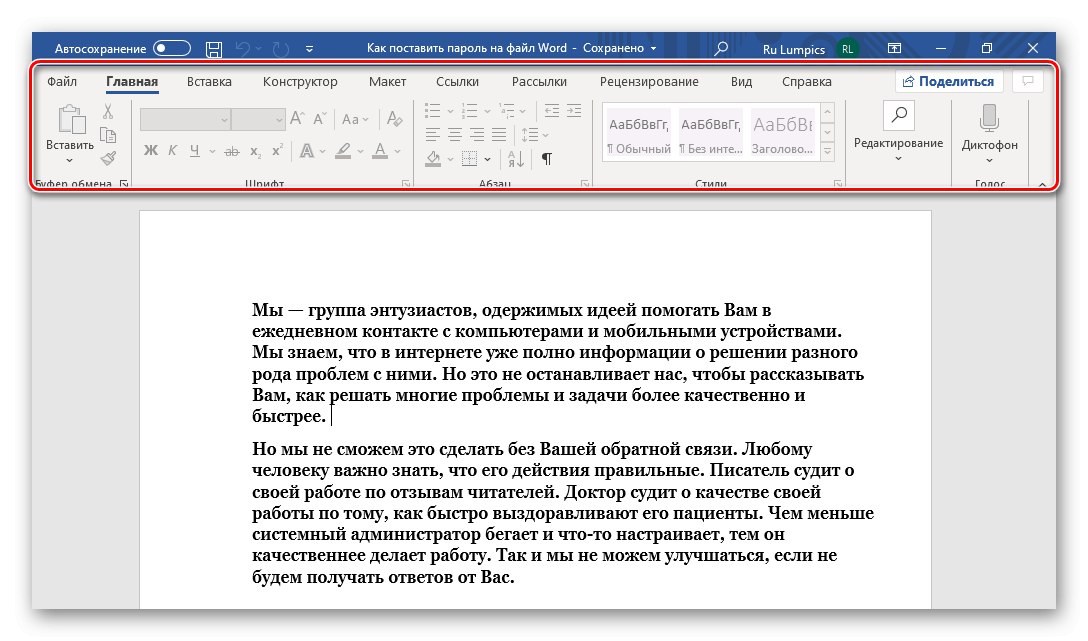
Da biste dobili pristup mogućnosti punopravnog rada s njom, trebali biste na kartici "Pregled" upotrijebite točke koje su nam već poznate u drugom koraku ove upute "Zaštititi" — Ograniči uređivanje, a zatim na bočnoj traci koja se pojavi kliknite gumb "Onemogući zaštitu", unesite lozinku i kliknite "U REDU" potvrditi.
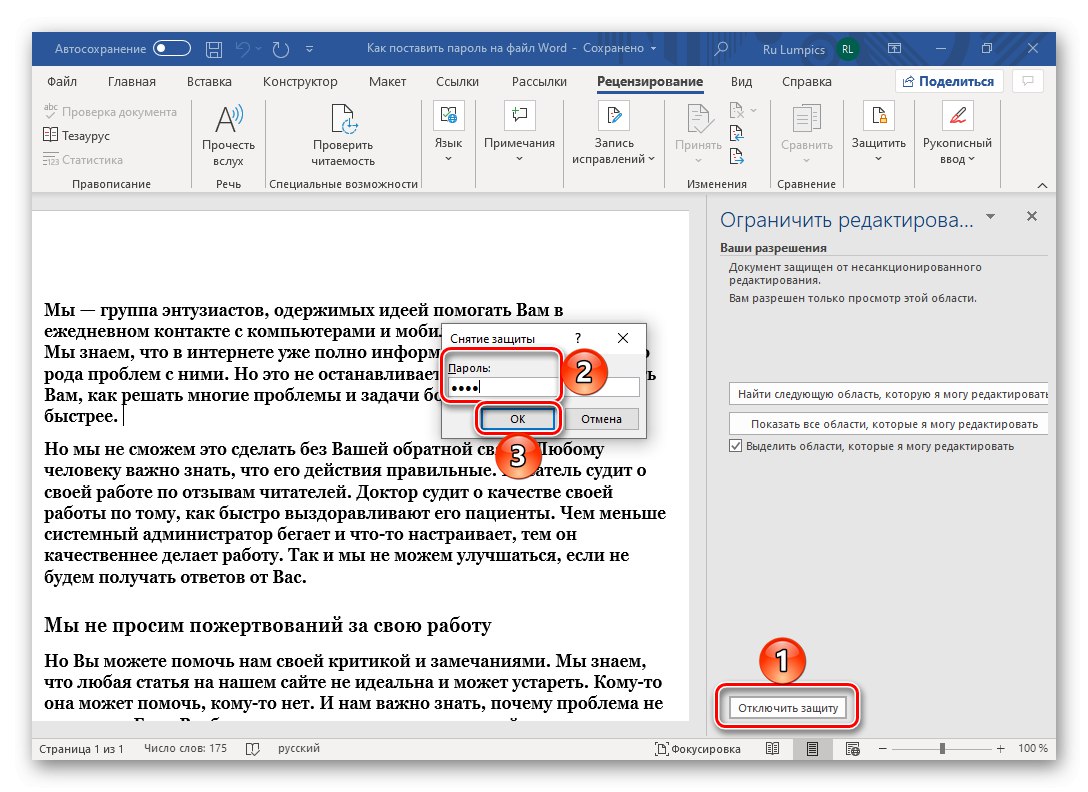
Postavljanje lozinke pomoću programa Word pregled omogućuje vam što preciznije određivanje parametara zaštite datoteka, ali nije prikladno za sve slučajeve.
Pročitajte također: Pregled dokumenata Microsoft Word
2. opcija: zaštitite dokument
Druga metoda postavljanja lozinke za Word datoteku je upućivanje na odjeljak "Inteligencija" uređivač teksta. Provodi se na sljedeći način:
- Otvorite izbornik "Datoteka" i idite na odjeljak "Inteligencija".
- Pritisnite gumb "Zaštiti dokument"da biste proširili izbornik dostupnih radnji i odabrali opciju koja vam najbolje odgovara. Optimalno rješenje za naš problem je "Šifriranje pomoću lozinke".
- U dijaloškom okviru "Šifriranje dokumenta" dva puta unesite kombinaciju koda koju želite instalirati,
![Prozor za unos lozinke za šifriranje Microsoft Word dokumenta]()
i pritisnite "U REDU" kako bi se primijenila zaštita.
![Potvrdite unos lozinke za šifriranje Microsoft Word dokumenta]()
Prisutnost takvih može se provjeriti odgovarajućim natpisom u odjeljku "Inteligencija" i žućkasto isticanje odjeljka u kojem smo izveli potrebne manipulacije.
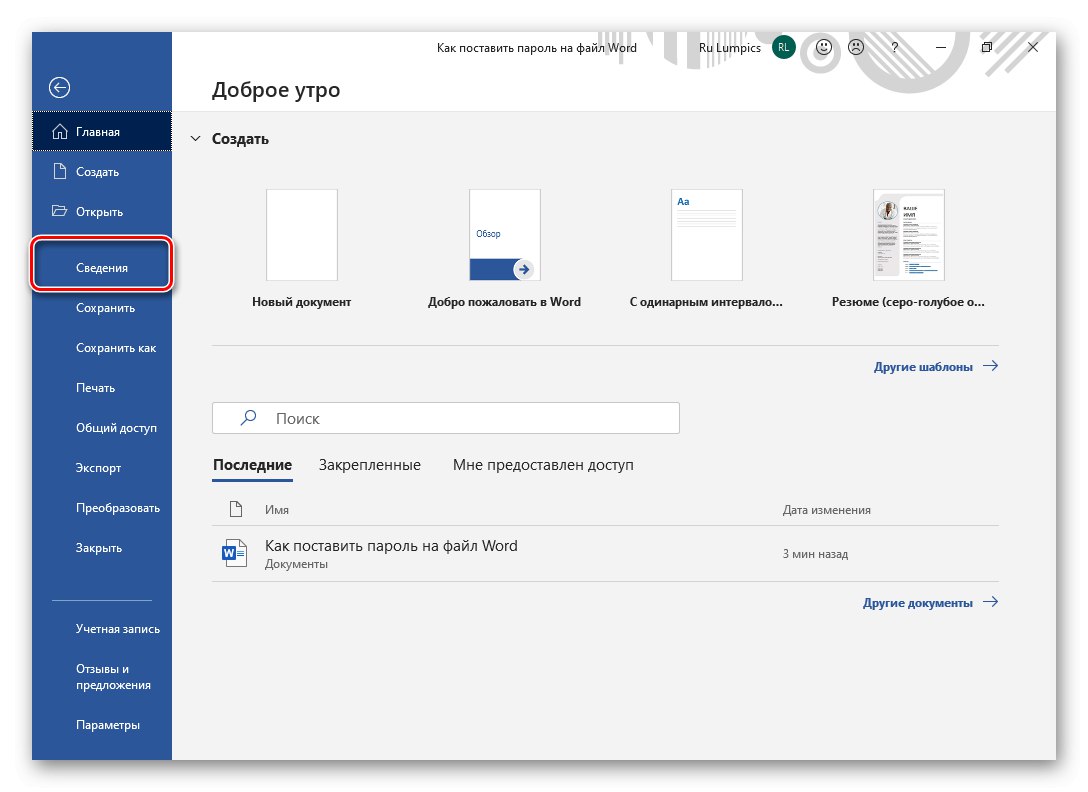
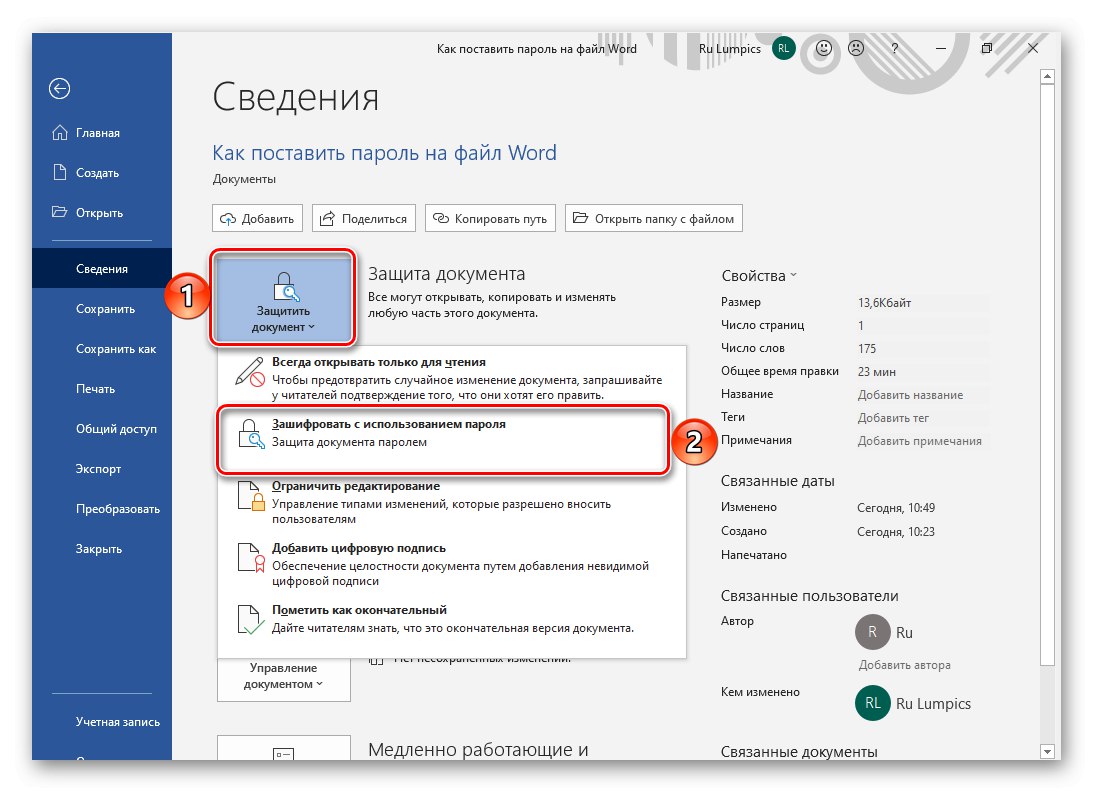
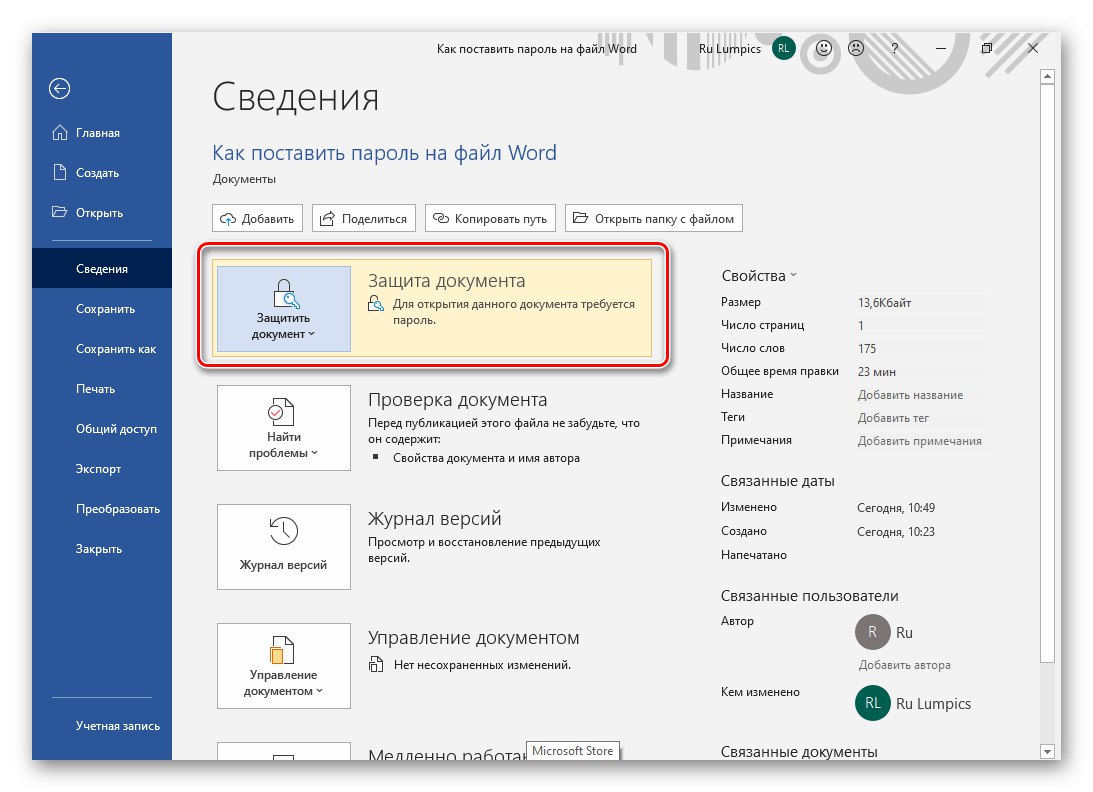
Od sada ćete trebati unijeti lozinku koju ste naveli da biste otvorili Wordov tekstualni dokument.
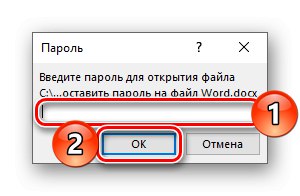
Po želji možete koristiti i druge opcije dostupne klikom na gumb "Zaštiti dokument" - npr. Ograniči uređivanje omogućuje vam postizanje rezultata koji je gotovo jednak onome što smo razmatrali u prethodnom dijelu članka.
3. opcija: Spremi opcije
Datoteku Word možete zaštititi ne samo kroz programski izbornik, već i tijekom konačnog (ili posrednog) spremanja. Algoritam radnji je sljedeći:
- Pozovite izbornik "Datoteka" i koristite stavku "Spremi kao…".
- Navedite željeno mjesto za dokument, dajte mu ime ako je potrebno, a zatim proširite izbornik gumba u prozoru istraživača sustava "Servis" i odaberite stavku "Uobičajeni parametri".
- Dođite i uđite "Lozinka za otvaranje datoteke" ili "Napišite lozinku za dopuštenje"... Prvo je poželjno u slučajevima kada želite zaštititi datoteku od bilo kakvih vanjskih smetnji, drugo - ako želite ostaviti dostupnim mogućnost uređivanja sadržaja onima s kojima surađujete ili planirate raditi na dokumentu (trebaju proslijediti izraz koda). Pritisnite za potvrdu i zatvaranje prozora. "U REDU".
![Opće postavke zaštite za tekstualni dokument Microsoft Word]()
Bilješka: U ovom prozoru možete Preporučite pristup samo za čitanje, potvrđujući ovu radnju pritiskom na gumb "Instaliraj zaštitu"... Imajte na umu da ovo neće pružiti odgovarajuću razinu zaštite, već će se prema zadanim postavkama tekstualni dokument otvoriti u "Samo za čitanje"što je lako onemogućiti.
Posljednje što je potrebno je kliknuti na gumb "Uštedjeti" u prozoru "Istraživač".
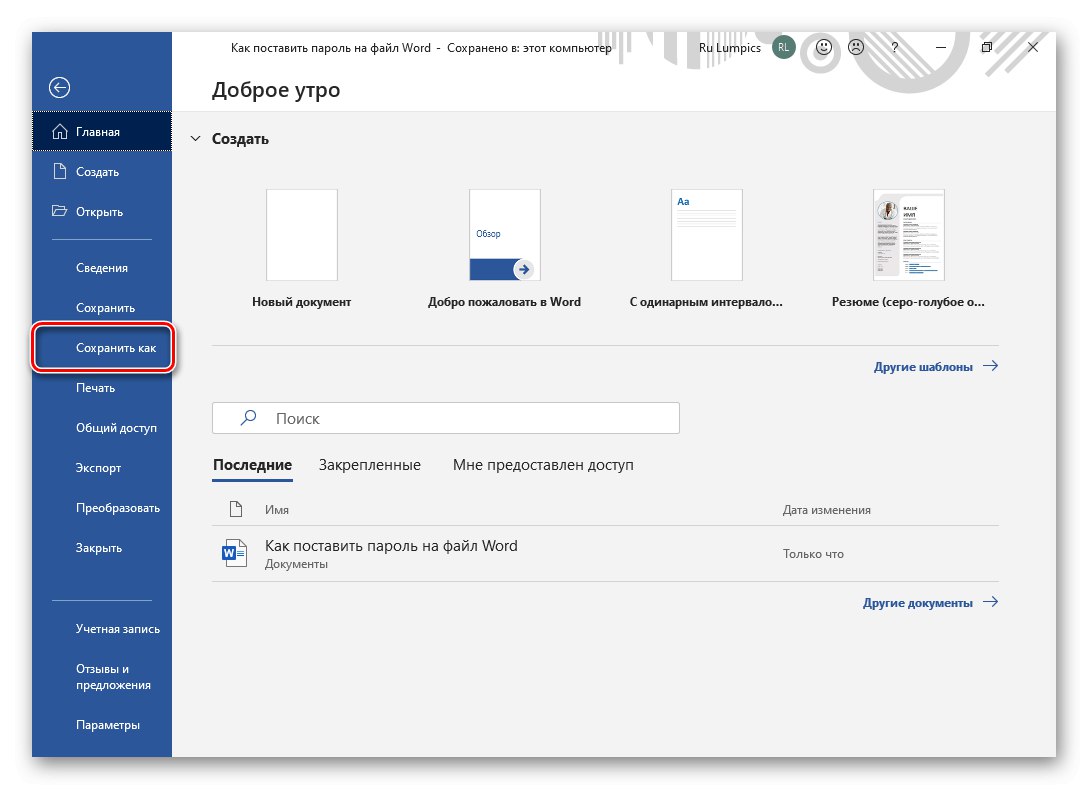
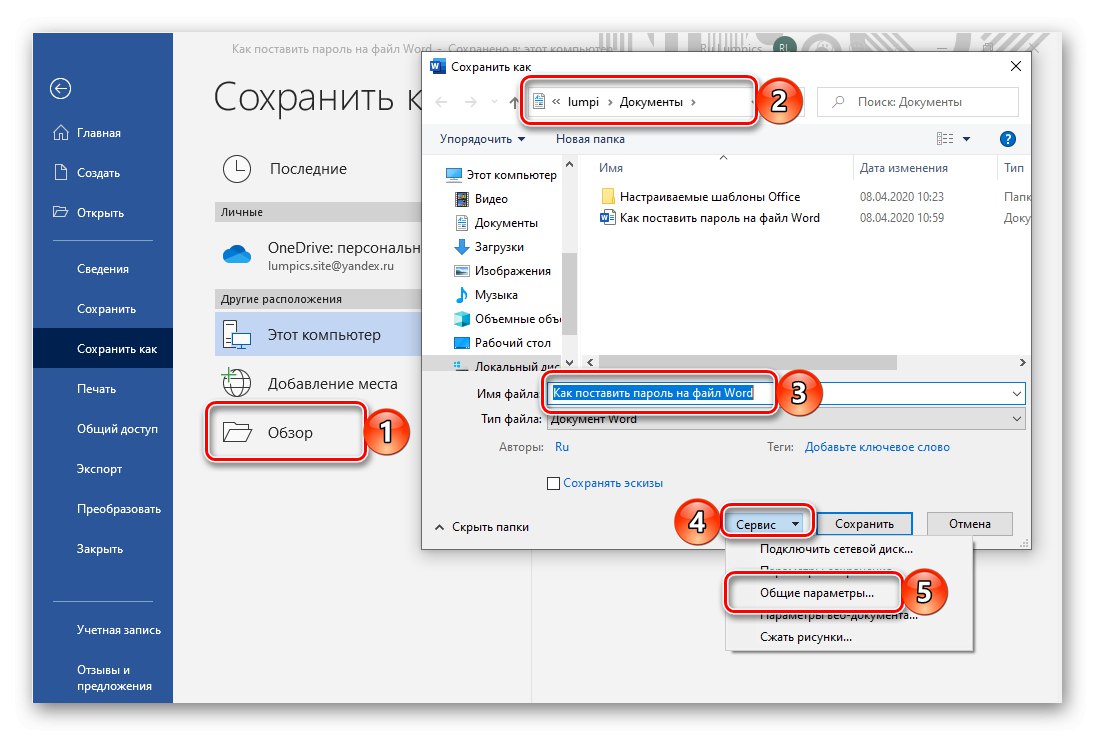
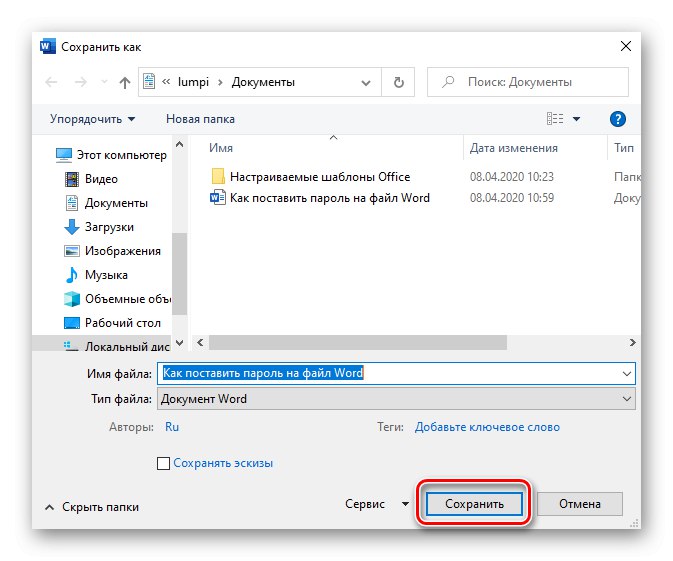
Pročitajte također: Što učiniti ako vaš Word dokument neće urediti
Kao što vidite, sam Microsoft Word nudi mnogo šire i, što je najvažnije, fleksibilne mogućnosti za zaštitu tekstualnih dokumenata lozinkom od aplikacija trećih strana.
Uklanjanje zaštite iz dokumenta
Kao što smo već primijetili na početku ovog članka, ako je zaboravljena lozinka zaboravljena, neće se moći otvoriti i / ili urediti Word datoteku. Međutim, u nekim je slučajevima još uvijek moguće vratiti pristup. Dakle, ako je zaštita instalirana pomoću samog uređivača teksta, trebali biste pokušati pronaći tajnu kombinaciju u kodu dokumenta. Ako to ne pomogne, morat ćete se obratiti složenijim metodama koje uključuju promjenu formata, a zatim rad s njim ili korištenje specijaliziranih aplikacija. Imajte na umu da potonji nisu samo plaćeni, već se i ne nose uvijek s rješenjem ovog problema. Prethodno smo u zasebnom članku napisali više o svim dostupnim načinima uklanjanja lozinke.
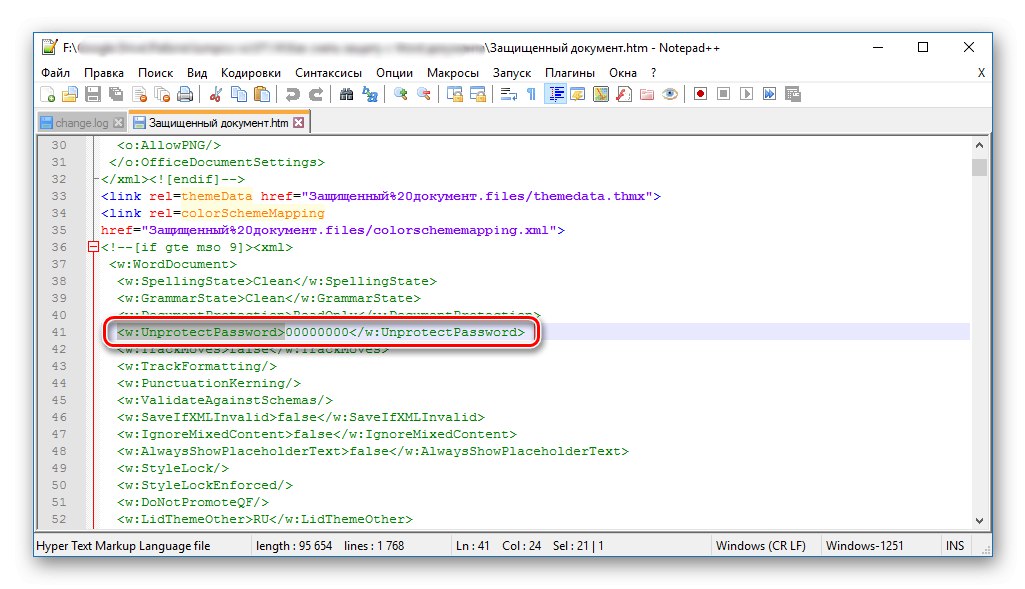
Više detalja: Kako ukloniti zaštitu s Microsoft Word dokumenta
Sada znate kako staviti lozinku na Wordov dokument.Unatoč činjenici da se to može učiniti pomoću visoko specijaliziranih aplikacija i arhivara, izvorno namijenjenih potpuno drugim svrhama, preporučujemo da se ograničite na korištenje standardnih značajki uređivača teksta.