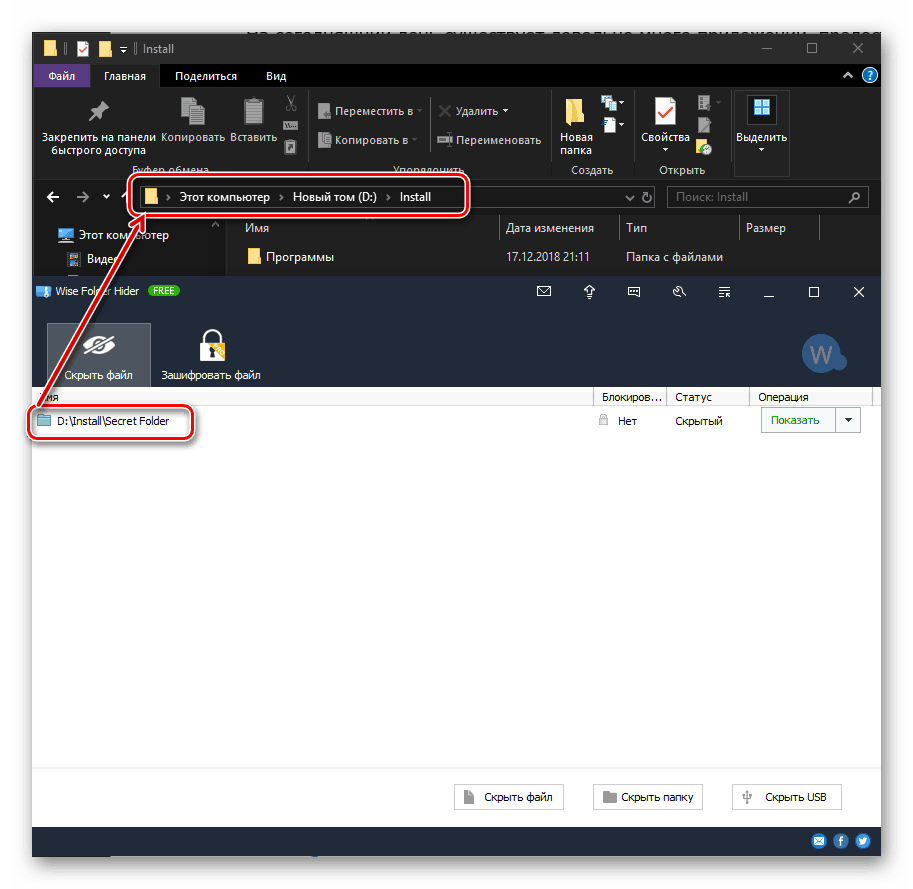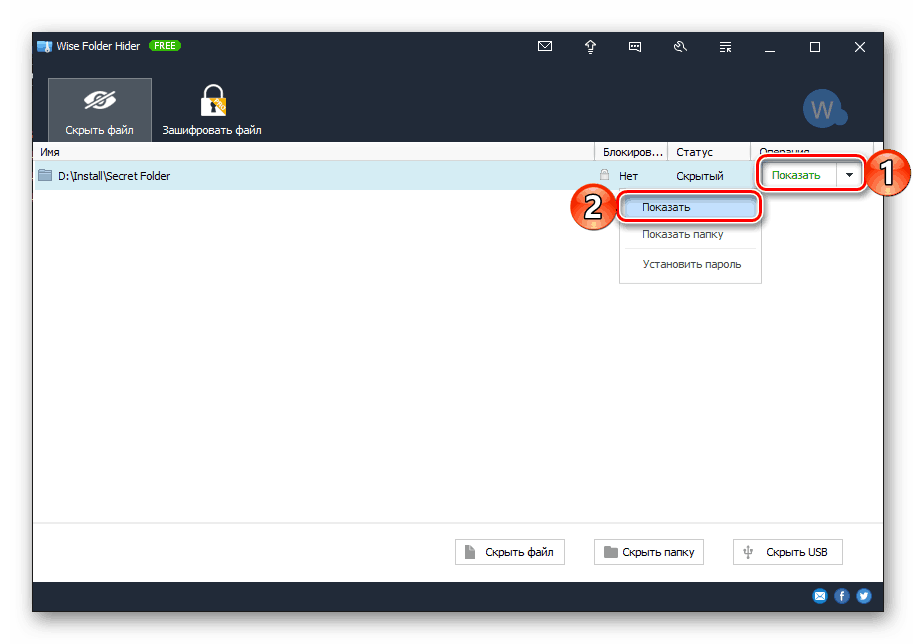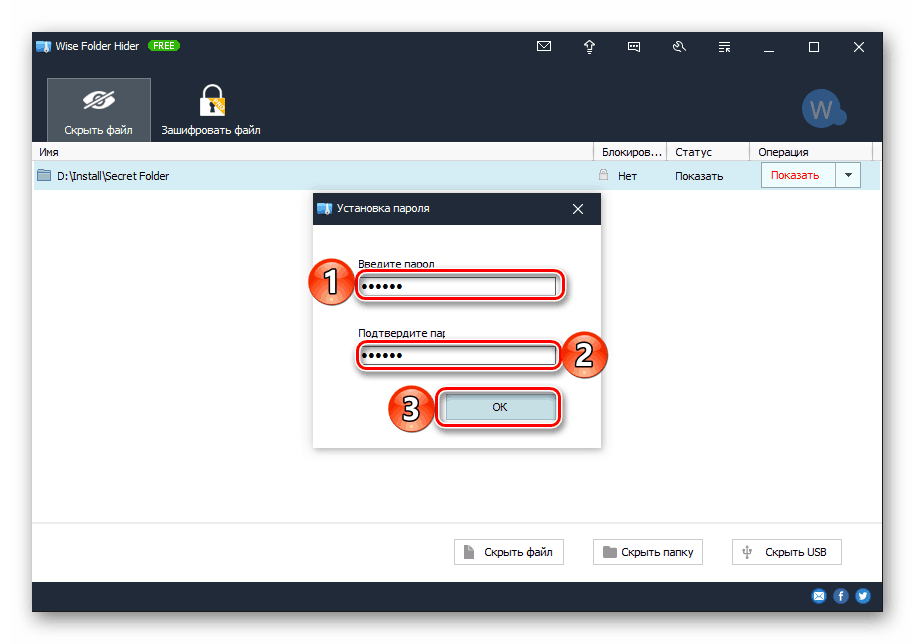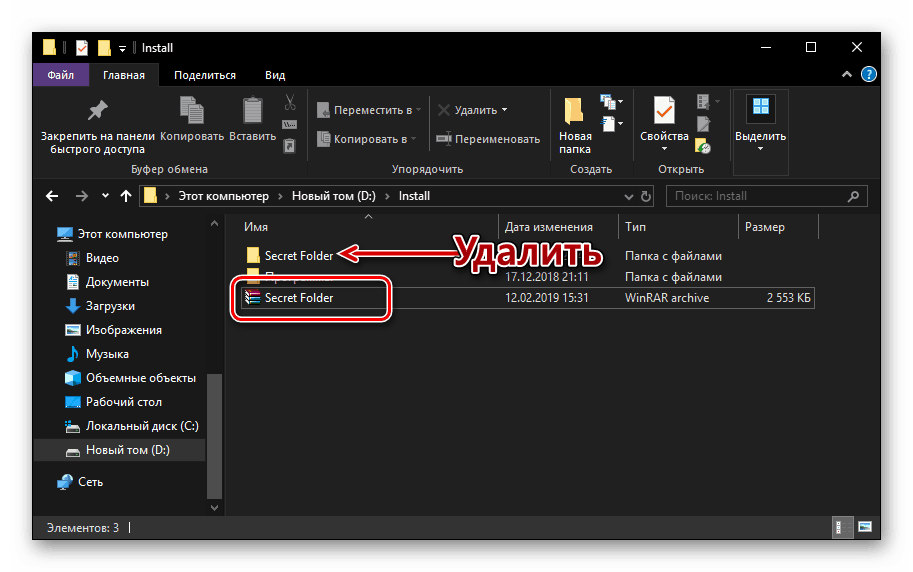Zaštitite lozinkom mape u sustavu Windows 10
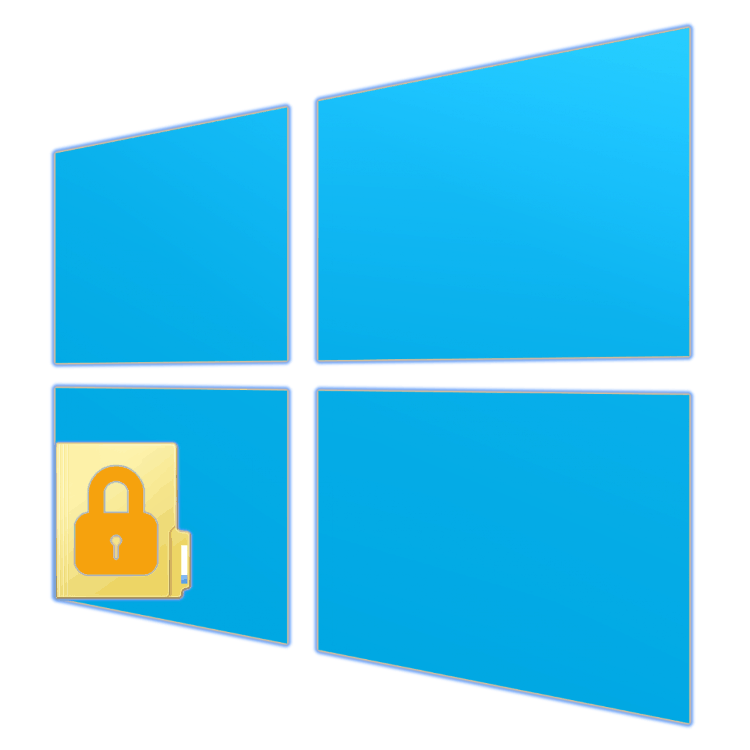
Ako više od jedne osobe koristi računalo ili prijenosno računalo i osobni, povjerljivi podaci barem jednog od njih pohranjeni su na njemu, možda će biti potrebno ograničiti pristup određenoj adresi trećim stranama kako bi se osigurala sigurnost i / ili zaštita od promjena. Najlakši način da to učinite je postavljanjem lozinke za mapu. Ono što je potrebno za izvođenje radnji u operativnom sustavu Windows 10, reći ćemo danas.
Sadržaj
Postavljanje lozinke za mapu u sustavu Windows 10
Mapa za zaštitu lozinkom u prvih deset na nekoliko načina, a najpogodniji od njih svodi se na korištenje specijaliziranih programa drugih proizvođača. Moguće je da je na vaše računalo već instalirano odgovarajuće rješenje, ali ako nije, neće ga biti teško pronaći. Danas ćemo nastaviti s detaljnim razmatranjem naše teme.
Pogledajte i: Kako postaviti lozinku na računalu
Metoda 1: Specijalizirane aplikacije
Danas postoji nekoliko aplikacija koje pružaju mogućnost zaštite mapa s lozinkom i / ili ih potpuno skrivaju. Kao vizualni primjer koristit ćemo jednu od ovih - Wise Folder Hider, čije smo značajke opisali ranije.
- Instalirajte aplikaciju i ponovno pokrenite računalo (opcionalno, ali programeri preporučuju da to učine). Pokrenite Wise Folder Hider, na primjer, tako da pronađete prečac u izborniku Start .
- Stvorite glavnu lozinku koja će se koristiti za zaštitu samog programa i unesite ga dvaput u polja za to. Kliknite "OK" za potvrdu.
- U glavnom prozoru Wise Folder Hider, kliknite na gumb "Sakrij mapu" ispod i odaberite onaj koji želite zaštititi u pregledniku koji se otvara. Označite željenu stavku i upotrijebite gumb "OK" da biste je dodali.
- Glavna funkcija aplikacije je skrivanje mapa, tako da će vaš izbor odmah nestati s mjesta na kojem se nalazite.
![Mapa uspješno skrivena u Wise Folder Hider u sustavu Windows 10]()
No, budući da trebamo postaviti lozinku za nju, prvo morate kliknuti na gumb "Prikaži" i odabrati istu stavku u njezinom izborniku, odnosno prikazati mapu,![Prikaži skrivenu mapu u Wise aplikaciji Wise Folder Hider u sustavu Windows 10]()
i zatim u istom popisu opcija odaberite opciju "Navedite lozinku". - U prozoru "Postavi zaporku" dvaput unesite izraz koji želite zaštititi mapom i kliknite gumb "U redu" ,
![Postavljanje lozinke za mapu u programu Wise Folder Hider u sustavu Windows 10]()
i zatim potvrdite svoje radnje u skočnom prozoru.
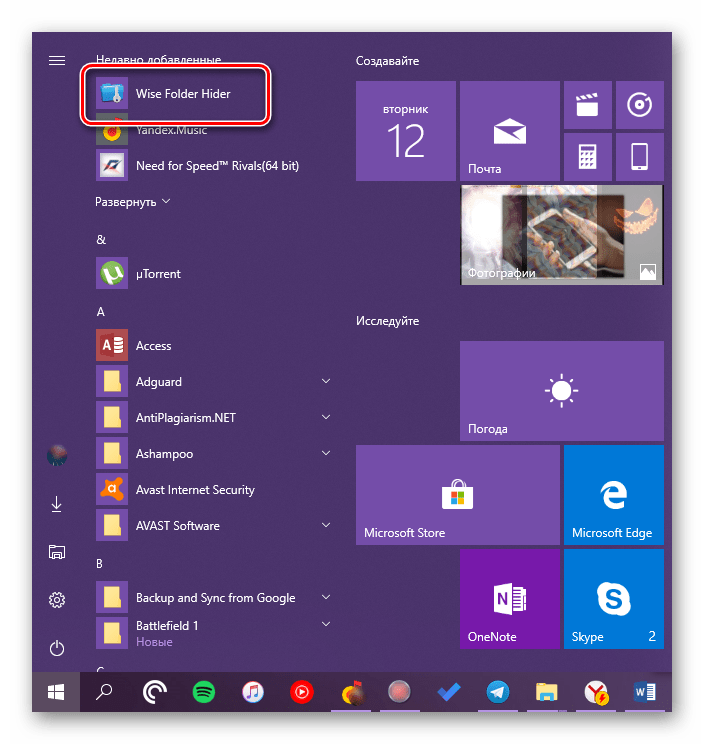
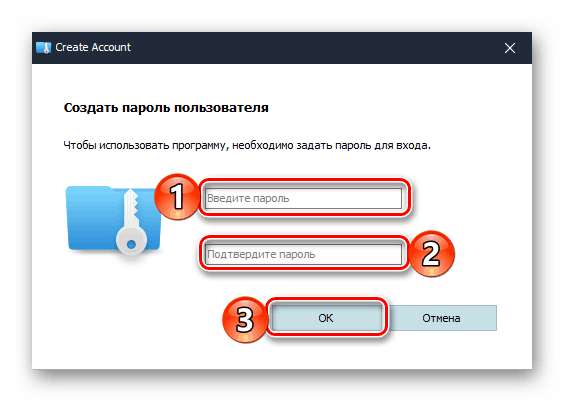
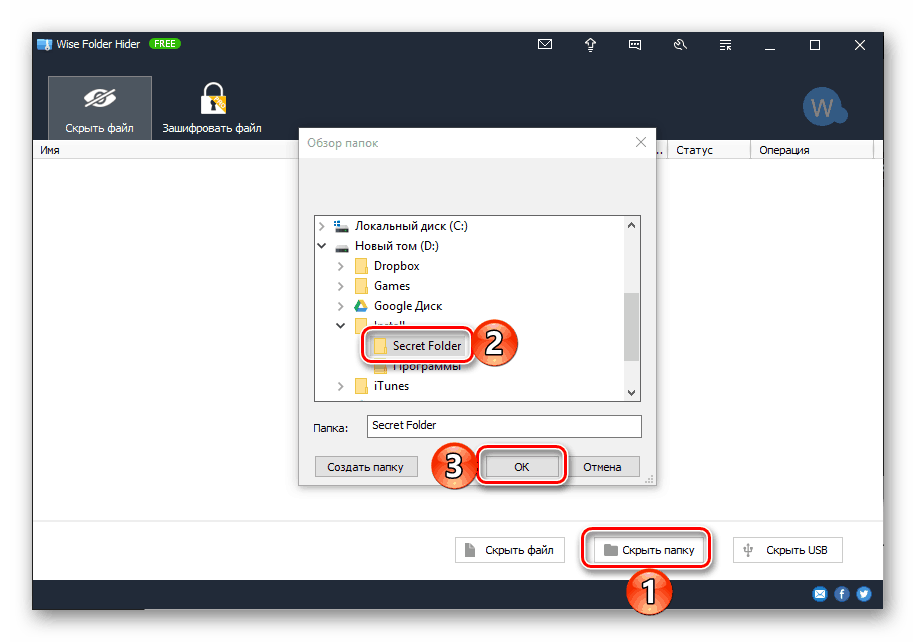
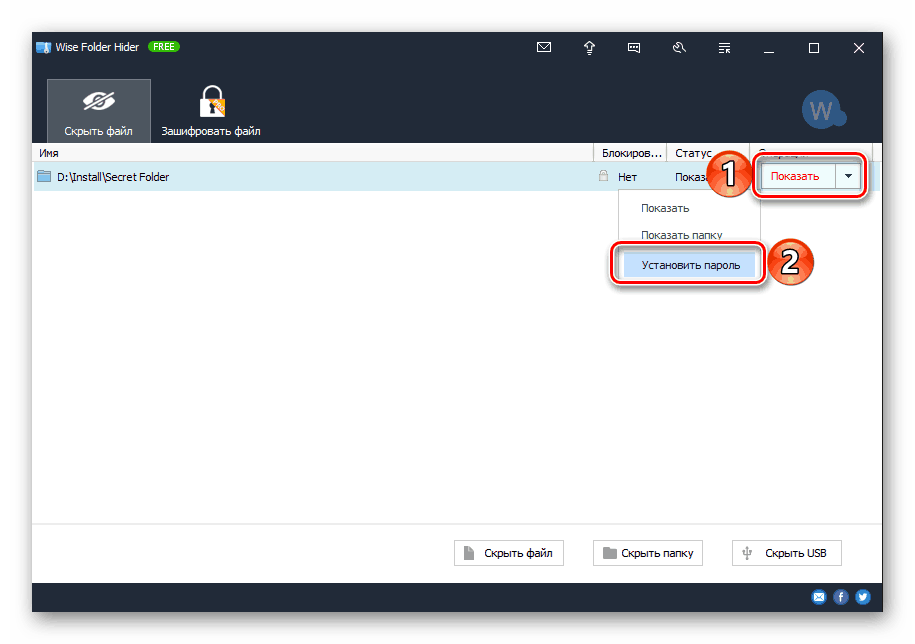
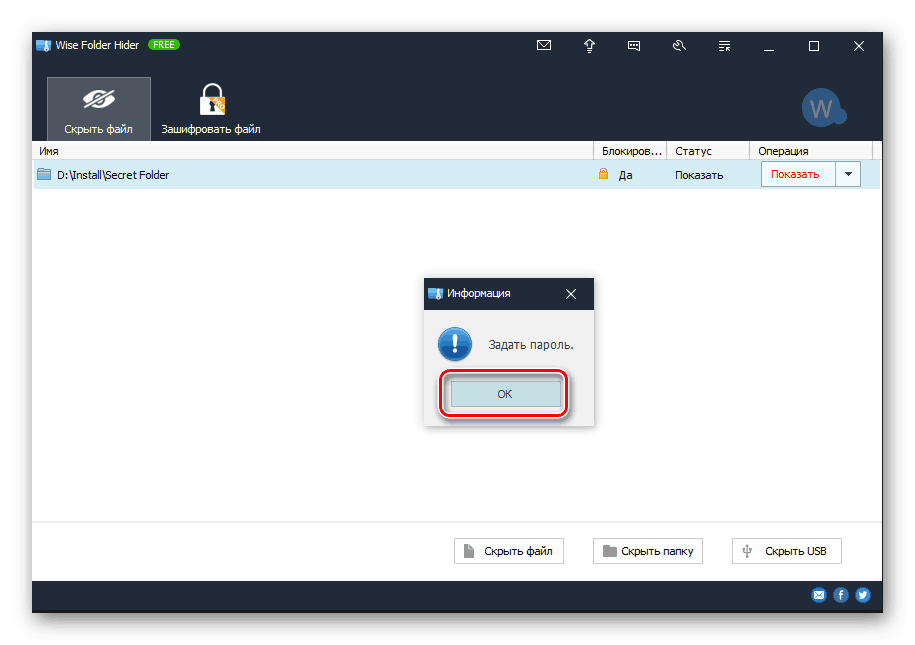
Od tog trenutka, zaštićena se mapa može otvoriti samo putem Wise aplikacije Wise Folder Hider, nakon što ste prethodno naveli lozinku koju ste naveli. 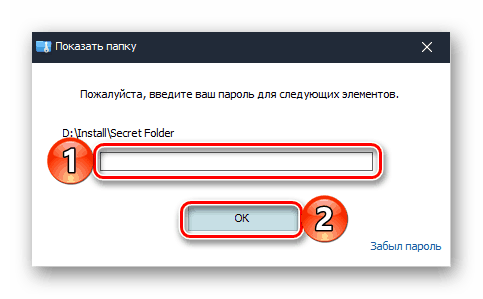
Rad s bilo kojom drugom aplikacijom ovog tipa provodi se prema sličnom algoritmu.
Metoda 2: Stvorite sigurnu arhivu
Većinom možete postaviti lozinku za mapu popularni arhivatori i ovaj pristup ima ne samo svoje zasluge, nego i svoje nedostatke. Dakle, prikladan program je vjerojatno već instaliran na vašem računalu, samo lozinka s njenom pomoći neće biti smještena na samom direktoriju, već na njegovu komprimiranu kopiju - zasebnu arhivu. Primjerice, upotrijebimo jedno od najpopularnijih rješenja za kompresiju podataka - WinRAR, ali možete se okrenuti bilo kojoj drugoj aplikaciji sa sličnom funkcionalnošću.
- Idite u imenik s mapom u kojoj namjeravate postaviti lozinku. Kliknite na nju desnom tipkom miša i odaberite stavku "Dodaj u arhivu ..." ( "Dodaj u arhivu ..." ) ili sličnu vrijednost po vrijednosti ako koristite drugi program za arhiviranje.
- U otvorenom prozoru, ako je potrebno, promijenite ime arhive koja se kreira i staza njezina mjesta (po defaultu će biti smještena u istom direktoriju kao “izvor”), a zatim kliknite na “Postavi lozinku” gumb.
- Unesite zaporku koju želite koristiti za zaštitu mape u prvom polju, a zatim je ponovite u drugom. Za dodatnu zaštitu, možete označiti okvir pored "Šifriraj nazive datoteka" . Kliknite "U redu" da biste zatvorili dijaloški okvir i spremili promjene.
- Zatim kliknite "OK" u prozoru WinRAR postavki i pričekajte dok se arhiviranje ne dovrši. Trajanje ovog postupka ovisi o ukupnoj veličini izvornog direktorija i broju elemenata koji se u njemu nalaze.
- Zaštićena arhiva bit će kreirana i smještena u imenik koji ste naveli. Izvorna se mapa zatim briše.
![Mapa s lozinkom izrađenom u aplikaciji WinRAR u sustavu Windows 10]()
Od sada, da biste dobili pristup komprimiranom i zaštićenom sadržaju, morat ćete dvaput kliknuti na datoteku, odrediti lozinku koju ste dodijelili i kliknuti "OK" za potvrdu.
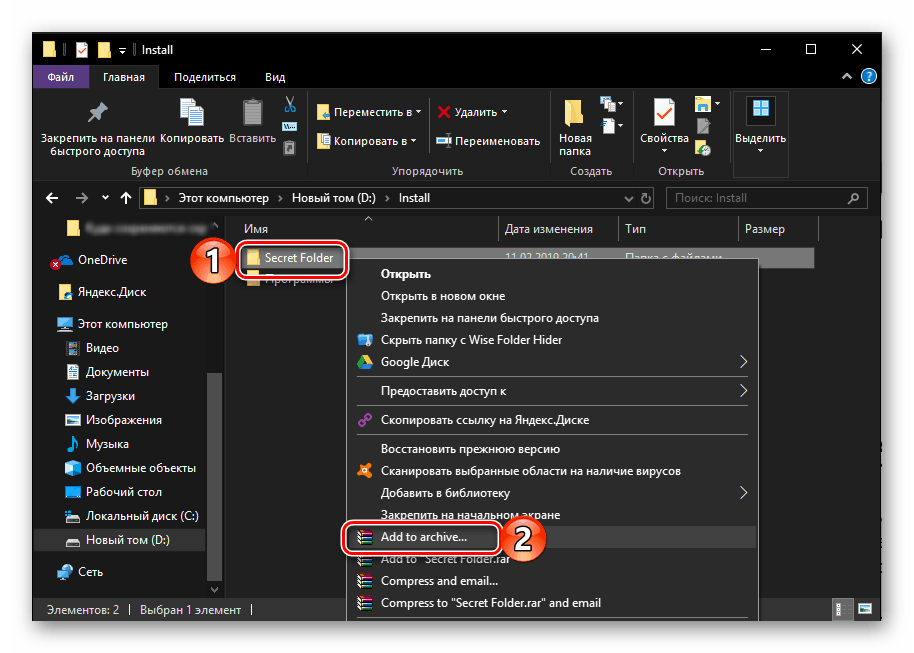
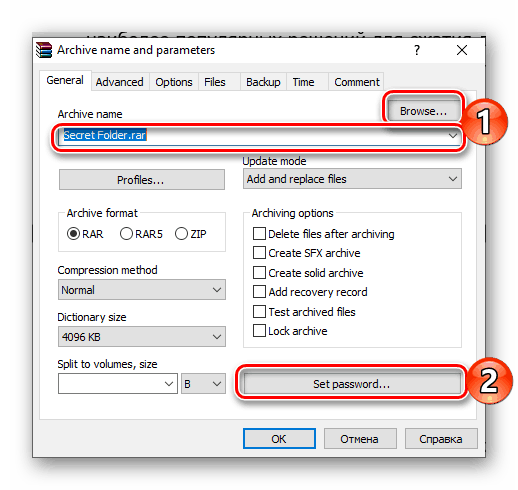

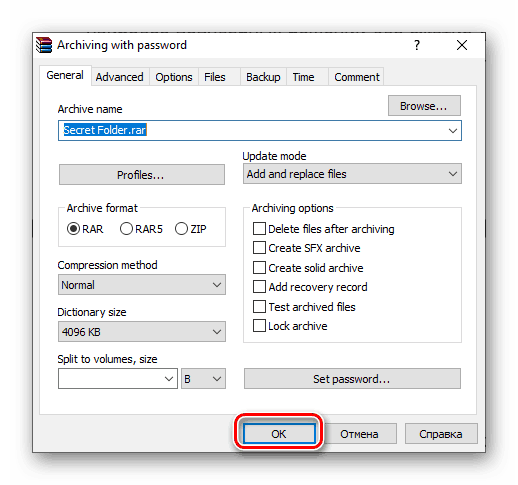
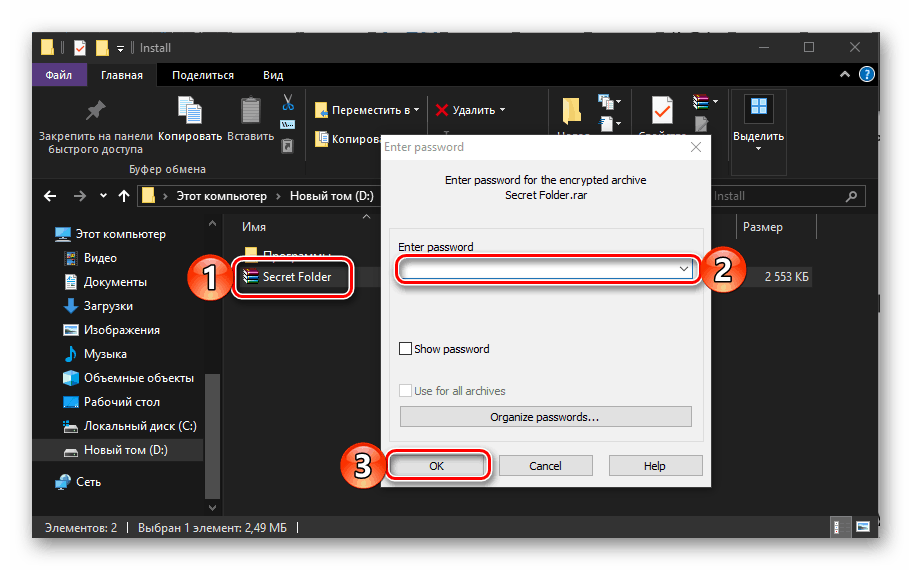
Pogledajte i: Kako koristiti program WinRAR
Ako pakirane i arhivirane datoteke nisu potrebne za stalan i brz pristup, ova opcija postavljanja lozinke bit će u redu. Ali ako ih morate promijeniti, morat ćete svaki put raspakirati arhivu, a zatim je ponovno komprimirati. 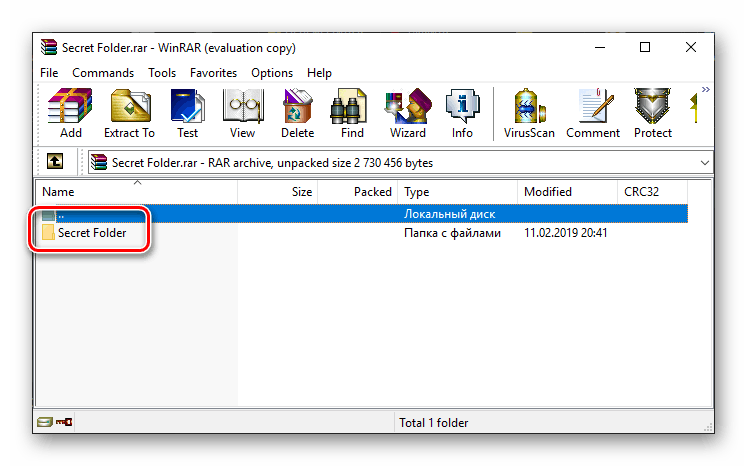
Pogledajte i: Kako staviti lozinku na tvrdi disk
zaključak
Postavljanje lozinke na mapu u sustavu Windows 10 moguće je samo uz pomoć jednog od brojnih arhivera ili softverskih rješenja trećih strana, u algoritmu korištenja kojih nema posebnih razlika.