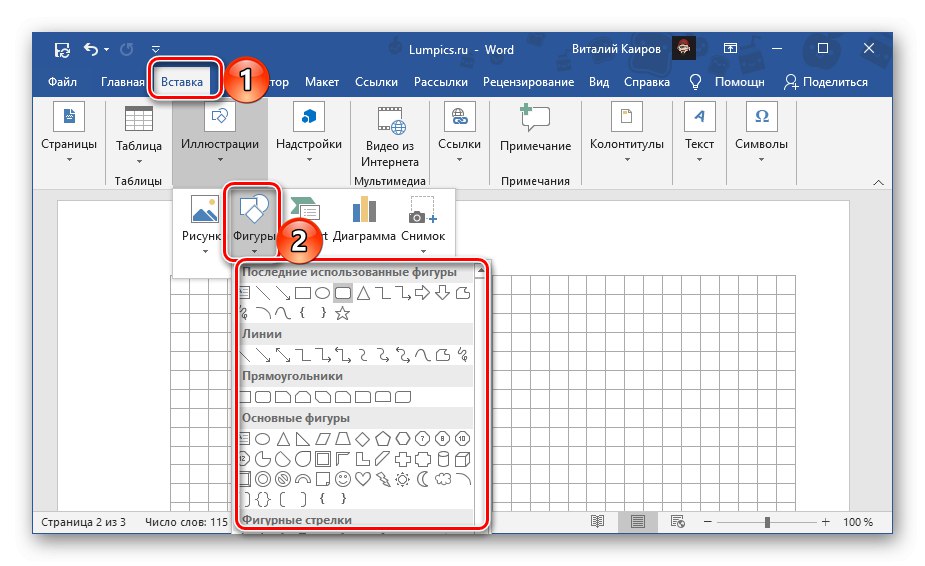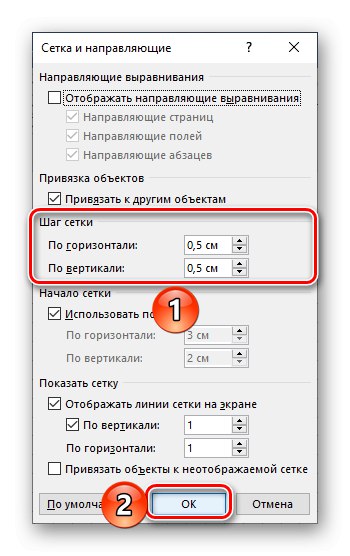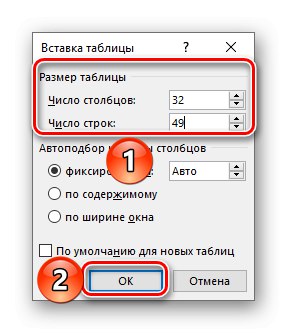Opcija 1: Samo elektronički
Ako trebate izraditi list bilježnice isključivo za rad Riječ na računalu, bez potrebe za ispisom dokumenta, dovoljno je uključiti prikaz mreže i ispravno ga konfigurirati. Za ovo:
Pročitajte također: Kako uključiti mrežu u Wordu
- Idite na karticu "Pogled" i potvrdite okvir "Mreža"smještene u grupi alata "Prikaz".
- Stranice dokumenta bit će "poredane" u ćeliju koja ne prelazi margine. U početku ne postoji mogućnost promjene njegove veličine, za to trebate dodati objekt, na primjer oblik. To se može učiniti na kartici "Umetnuti"koristeći odgovarajući izbornik u grupi "Ilustracije".
![Dodajte oblik slobodnog oblika u dokument Microsoft Word]()
Pročitajte također: Kako umetnuti oblik u Word
- Ako se kartica ne otvori automatski odmah nakon toga "Format", dvaput pritisnite lijevu tipku miša (LMB) na dodanom objektu i idite na njega.
- U grupi alata "Uredi" proširite izbornik gumba Uskladiti i odaberite zadnju stavku "Mrežne mogućnosti".
- U bloku postavite željene vodoravne i okomite dimenzije "Mrežni korak"... Za standardni kvadrat bilježnice to je 0,5 * 0,5 cm, ali po želji možete napraviti 1 * 1 cm.
![Definiranje veličina mreže u dokumentu Microsoft Word]()
Klik "U REDU" kako bi promjene stupile na snagu. Dodani oblik može se izbrisati.
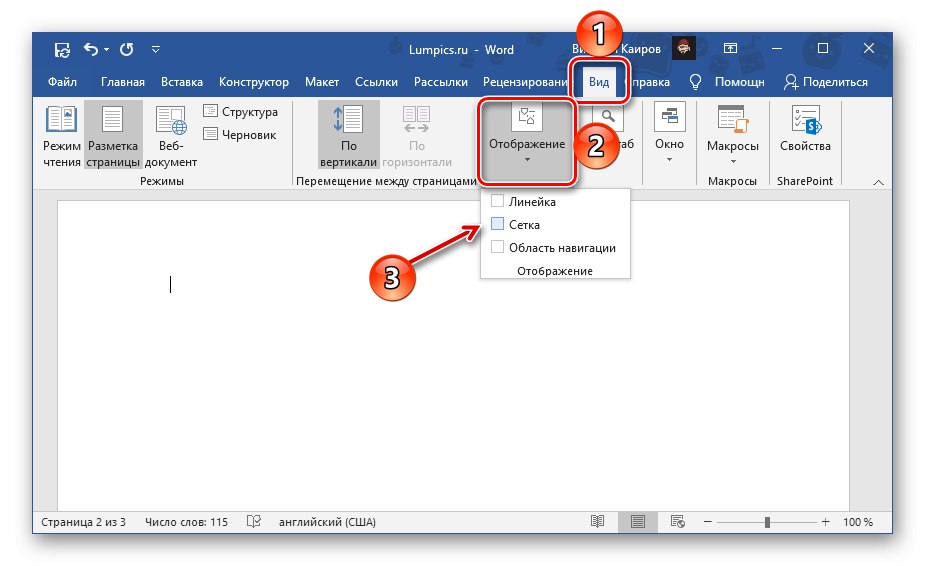
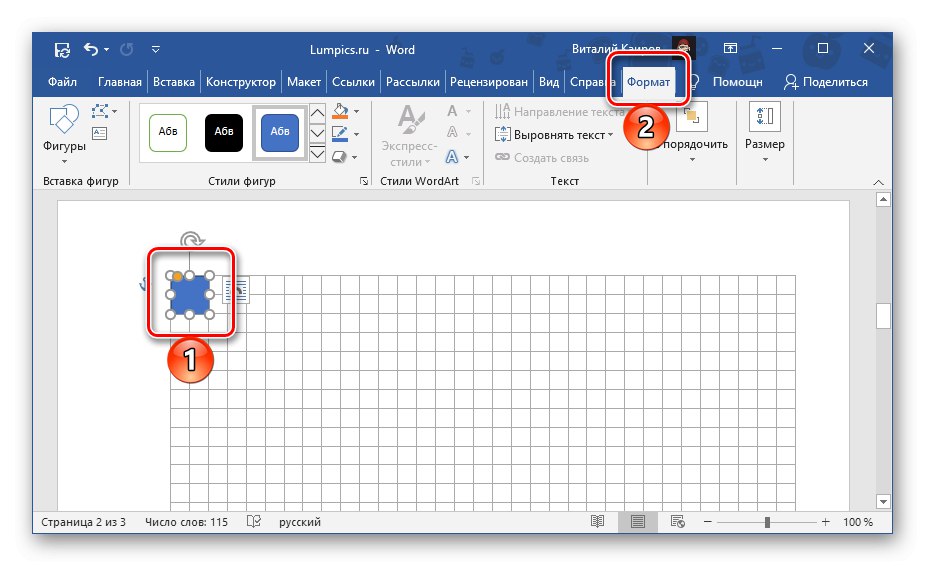
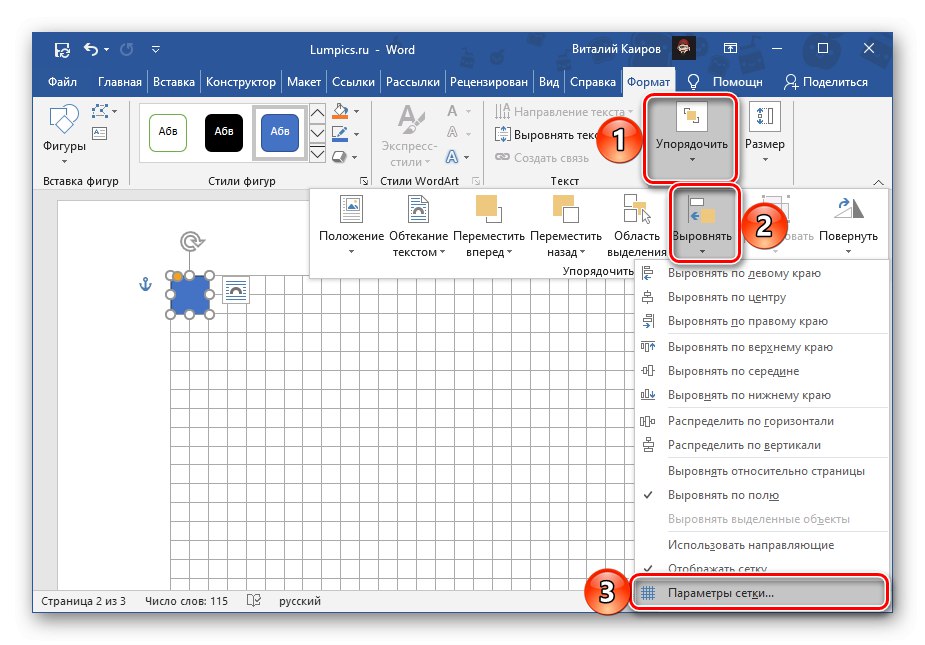
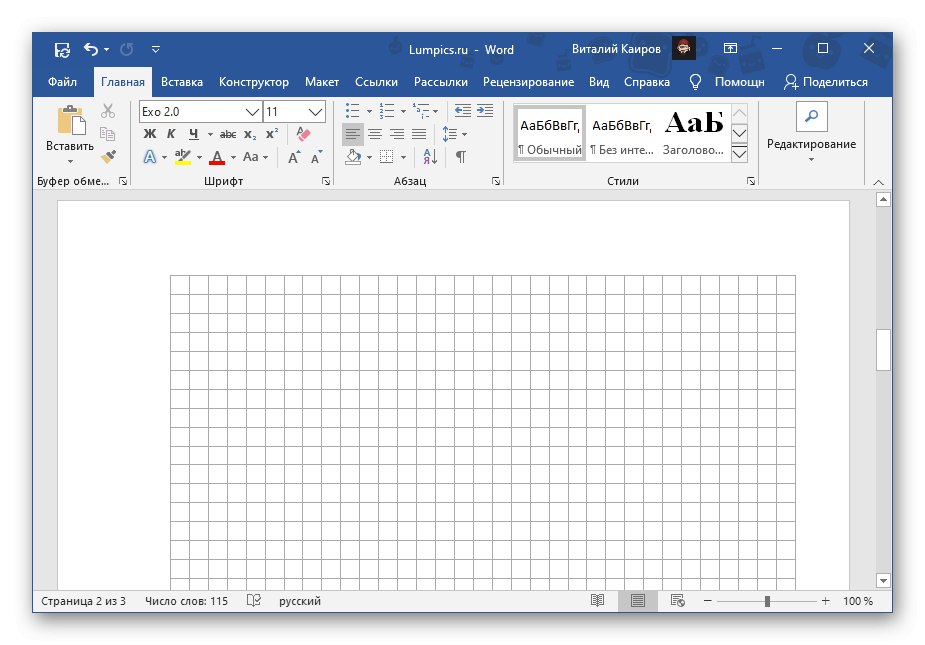
Na tom se zadatku može smatrati riješenim, ali samo djelomično - bez obzira koje dimenzije mreža ima, u početku će biti nezgodno upisivati tekst na nju. Mjesto slova i riječi, redaka i odlomaka neće ovisiti o dodanoj ćeliji, već o odabranom fontu, njegovoj veličini i postavljenom razmaku.
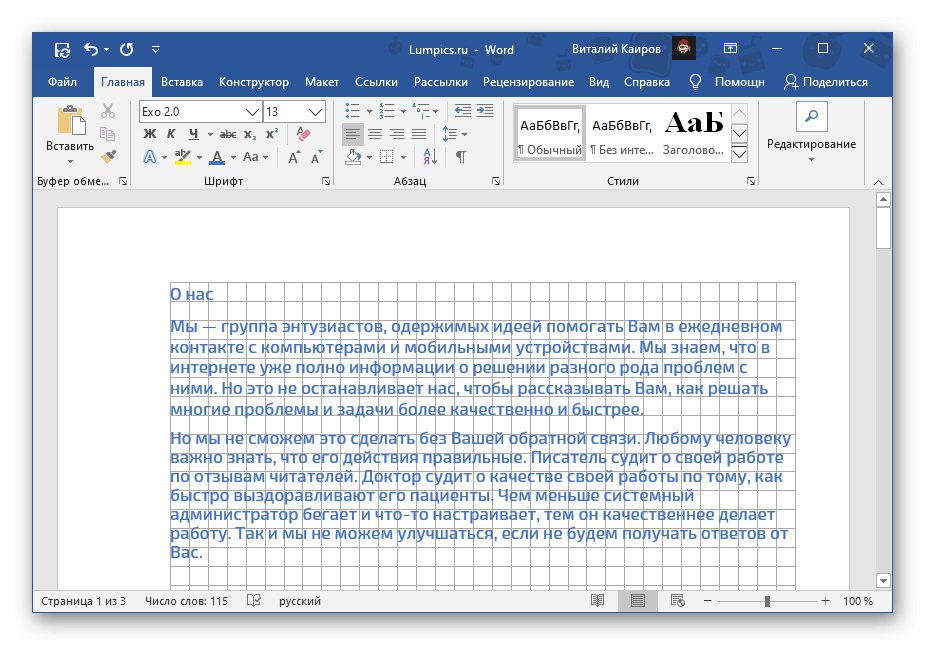
Sve ove vrijednosti morat će se podešavati ručno dok se ne postigne savršeno podudaranje. To možete učiniti sami koristeći upute na donjim poveznicama.
Više detalja:
Kako promijeniti font u Wordu
Kako prilagoditi razmak u retku u programu Word
Kako promijeniti veličinu margina u Word dokumentu
Kao što smo gore spomenuli, mreža s vodilicama nije ispisana, ali ovo se ograničenje može zaobići - dovoljno je napraviti snimak zaslona takvog dokumenta u mjerilu od 100%, a zatim rezultirajuću sliku postaviti kao pozadinu. O tome smo detaljnije razgovarali u odvojenim člancima.

Više detalja:
Kako ispisati mrežu u Wordu
Kako promijeniti pozadinu stranice u programu Word
Opcija 2: Za ispis
Puno češće je potrebno napraviti list bilježnice ne samo ili ne toliko za interakciju s njim izravno u Wordu, već za ispis. Mreža se ne prikazuje na papirnatom primjerku, pa će rješenje u ovom slučaju biti stvaranje tablice ili promjena gore spomenute pozadine. Razmotrite dvije različite vrste listova - A4 formata i kao u bilježnici, odnosno koji imaju gotovo upola manju veličinu i, što je također moguće, šavove.
Pročitajte također: Kako napraviti tablicu u Wordu
Metoda 1: veličina A4
Napravite sljedeće da biste list bilježnice napravili od čistog A4 formata (izgledom, a ne formatom):
- Otvorite karticu "Umetnuti" i proširite izbornik gumba "Stol"... Odaberite stavku "Umetni tablicu".
- Navedite sljedeće parametre:
Za kavez dimenzija 1 * 1 cm:
- Broj stupaca: 16;
- Broj redaka: 24.
Za ćeliju dimenzija 0,5 * 0,5 cm:
- Broj stupaca: 32
- Broj linija: 49.
![Određivanje broja redaka i stupaca u tablici u dokumentu Microsoft Word]()
Pritisnite za potvrdu "U REDU".
Važno! Te su vrijednosti prikladne ako dokument koristi "Redovito" margine - veličina vrha i dna je 2 cm, lijevo - 3 cm, desno - 1,5 cm.
- Nadalje, unatoč činjenici da smo postavili željeni broj redaka i stupaca, veličine ćelija i dalje će trebati odrediti neovisno. Da biste to učinili, odaberite cijelu tablicu klikom na kvadratni element koji se nalazi u gornjem lijevom kutu, a zatim desnom tipkom miša kliknite (RMB) i odaberite stavku "Svojstva tablice".
- U prozoru koji se otvori idite na karticu "Crta", potvrdite okvir pored "visina" i unesite 0,5 ili 1 cm u polje, ovisno o veličinama ćelija za koje ste stvorili tablicu u drugom koraku trenutne upute.
- Idite na karticu "Stupac", potvrdite okvir pored "Širina" i u odgovarajuće polje unesite 0,5 ili 1 cm. Kliknite gumb "U REDU" kako bi promjene stupile na snagu.
- Po želji se izgled obruba tablice može mijenjati, na primjer, čineći ih plavim, kao što je to često slučaj u bilježnicama, ili isprekidanim. Alati potrebni za ove svrhe prisutni su na kartici "Konstruktor"dostupno kad je odabrana tablica. Ovdje se nećemo usredotočiti na dizajn, jer smo o tome govorili ranije u zasebnom članku.
Više detalja: Kako promijeniti boju tablice u programu Word
- Završivši s dizajnom, možete nastaviti s ispisom dokumenta koji izgleda poput lista bilježnice u kavezu.
Više detalja: Kako ispisati dokument u Word
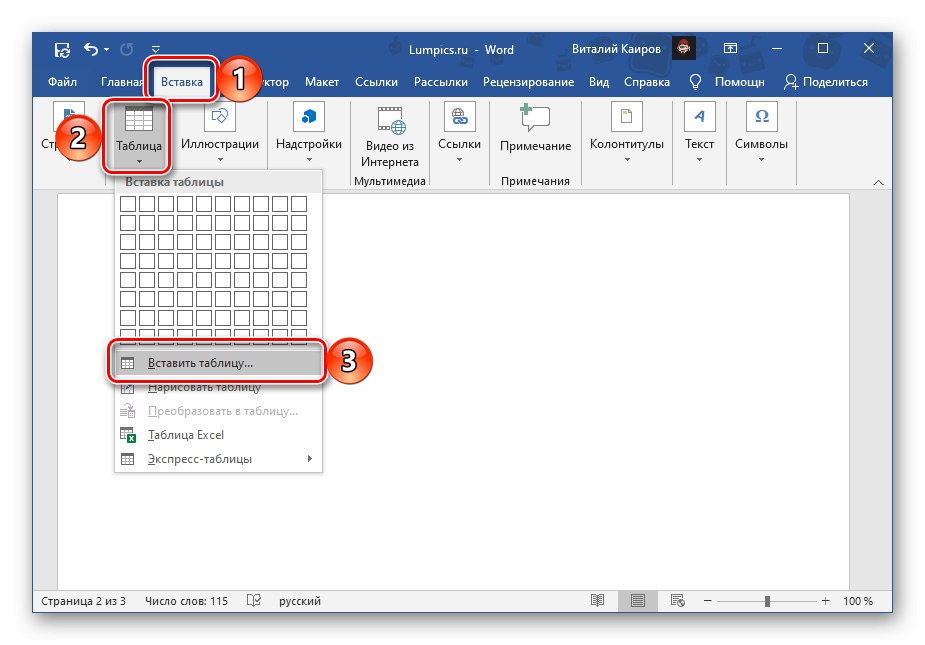

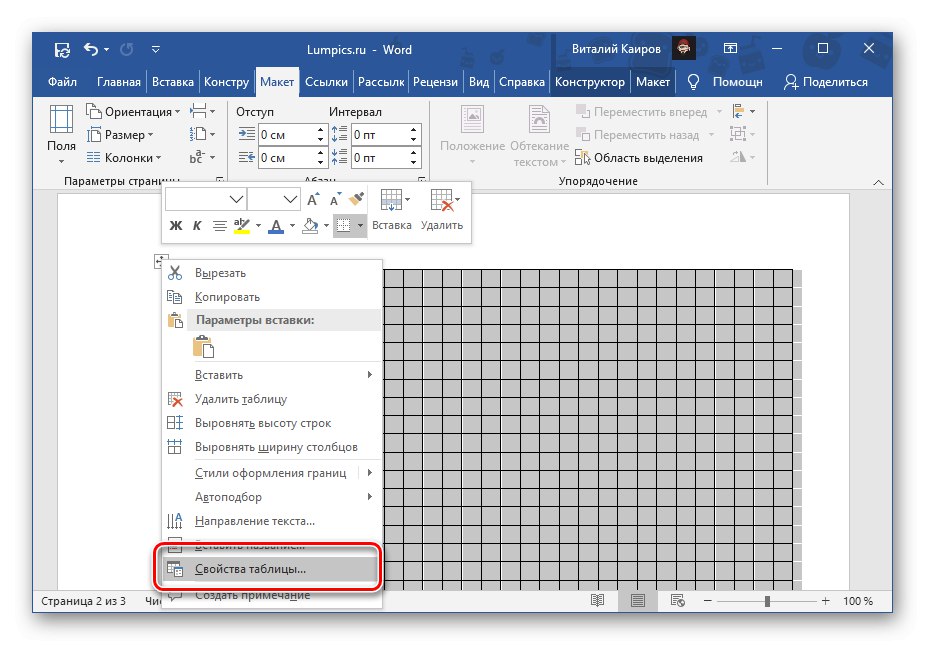
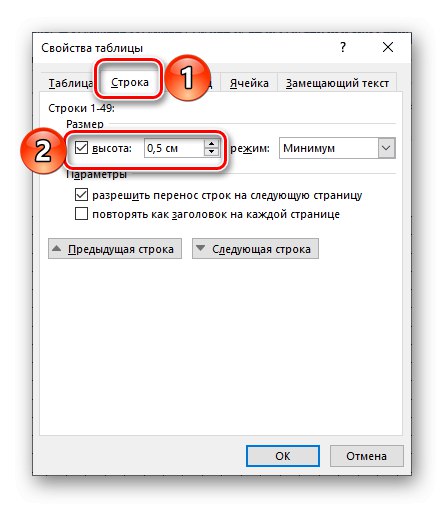
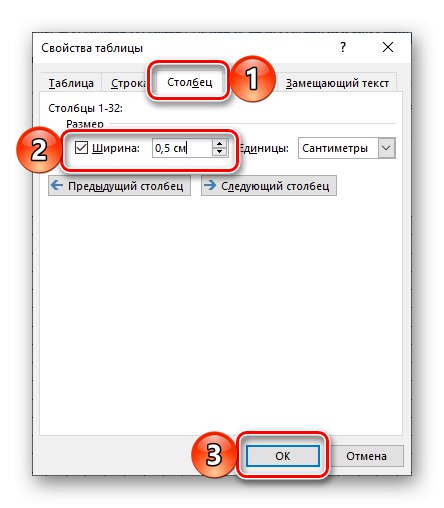
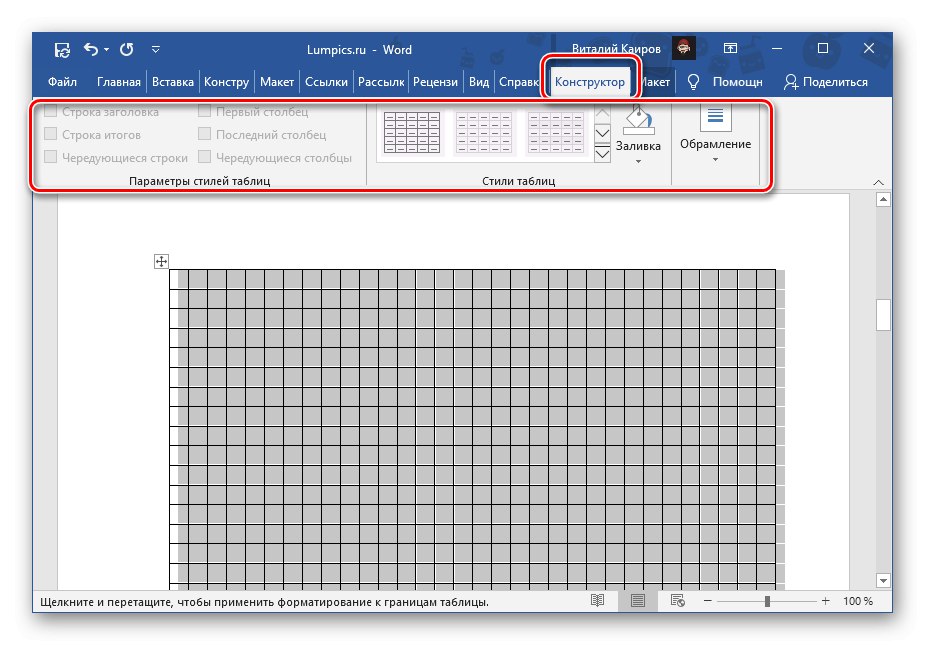
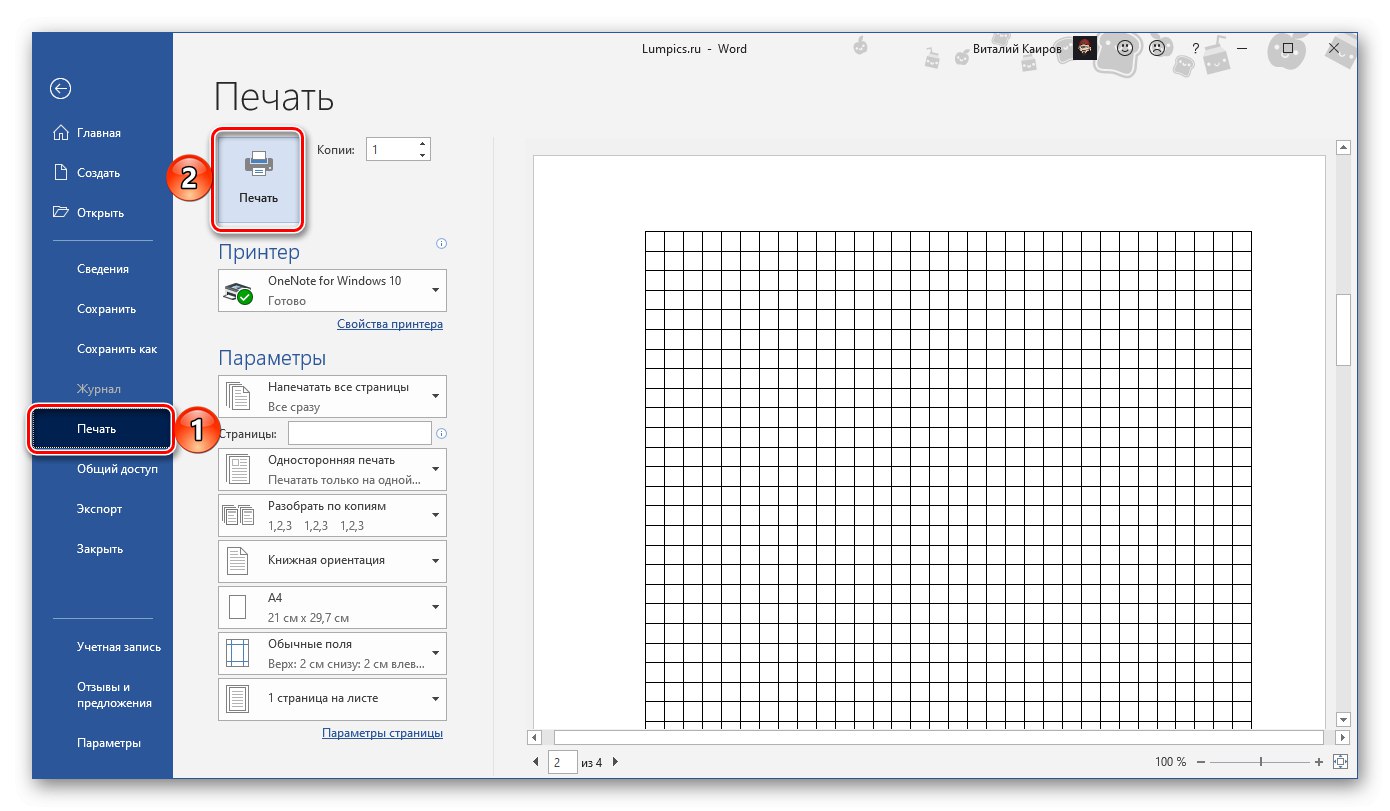
Ova metoda, za razliku od one koju smo razmotrili u prvom dijelu, omogućuje vam stvaranje papirnate kopije lista bilježnice u formatu A4, ali u elektroničkom obliku potpuno je neprikladna za rad - svaka je ćelija zasebna ćelija tablice, pa stoga neće moći pisati preko nje.
Metoda 2: Standardni format bilježnice
Metoda, koju ćemo razmotriti sljedeće, omogućuje vam stvaranje praznih listova bilježnica i cijelih bilježnica s gotovim bilješkama, na primjer, sinopsima.
- Prvi korak je promjena veličine lista. Da biste to učinili, idite na karticu "Izgled", proširite izbornik gumba "Veličina" i odaberite "Ostale veličine papira ...".
- Unesite sljedeće vrijednosti:
- Širina: 16,5 cm;
- Visina: 20,5 cm.
Pritisnite za potvrdu "U REDU".
- Dalje, morate prilagoditi polja. Da biste to učinili, na istoj kartici "Izgled" proširite izbornik istoimenog gumba i odaberite s popisa koji se otvori Prilagodljiva Polja.
- Postavite sljedeće parametre:
- Vrh: 0,5 cm;
- Dno: 0,5 cm;
- Lijevo: 2,5 cm;
- Desno: 1 cm.
Kada završite s postavkom, pritisnite "U REDU".
- Slijedite korake br. 1 - 5 prvog dijela ovog priručnika ("Opcija 1: samo elektronički"). Ovaj put, veličina ćelije mora biti postavljena isključivo na 0,5 * 0,5 cm - upravo to odgovara standardnoj bilježnici.
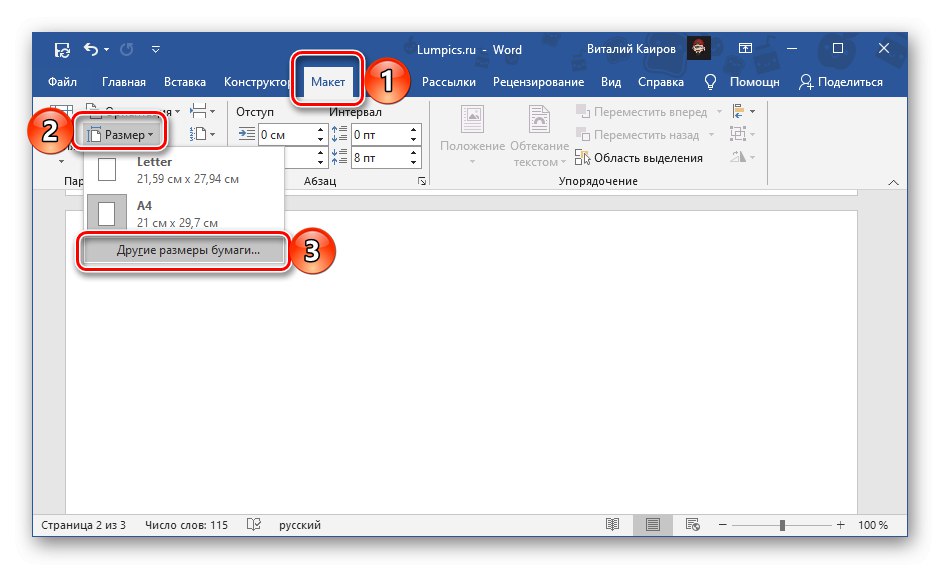

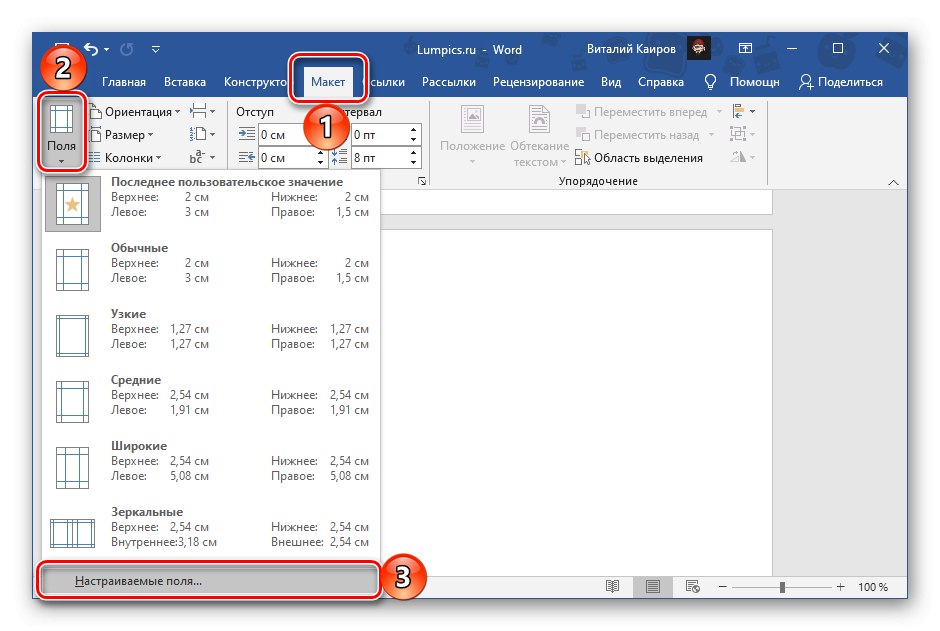
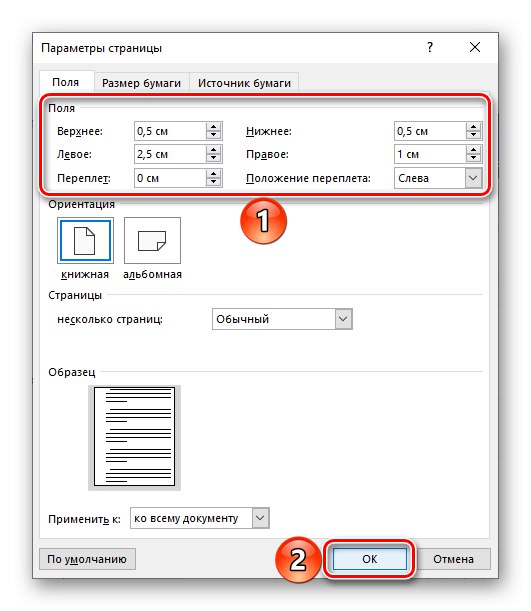
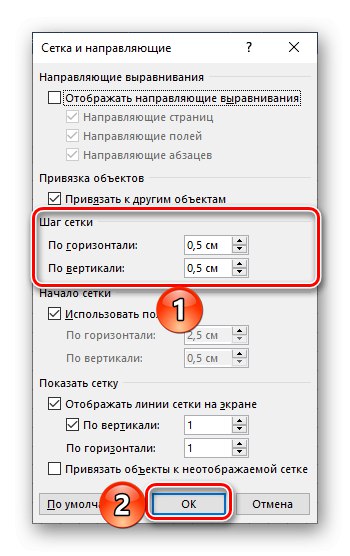
Ako ne planirate ispisati rezultirajući list bilježnice, problem u naslovu članka može se smatrati riješenim, ali ako ga želite ispisati ili čak dodati tekst na stranice koji je izgledom što bliži rukopisu, idite na sljedeći upute.
Prazni listovi bilježnice
Nakon što ste prethodno slijedili sve preporuke iz prethodnog dijela članka, učinite sljedeće:
- Za stranicu s omogućenom i konfiguriranom mrežom postavite ljestvicu na 100%.
- Na bilo koji prikladan način napravite snimku zaslona tako što ćete pažljivo odabrati duž konture ili tek tada odrezati gotovu datoteku i spremiti je na svoje računalo.
- Postavite rezultirajuću sliku kao pozadinu stranice. O tome kako to učiniti prethodno smo pisali u zasebnom članku.
Više detalja: Postavljanje slike kao pozadine u programu Word
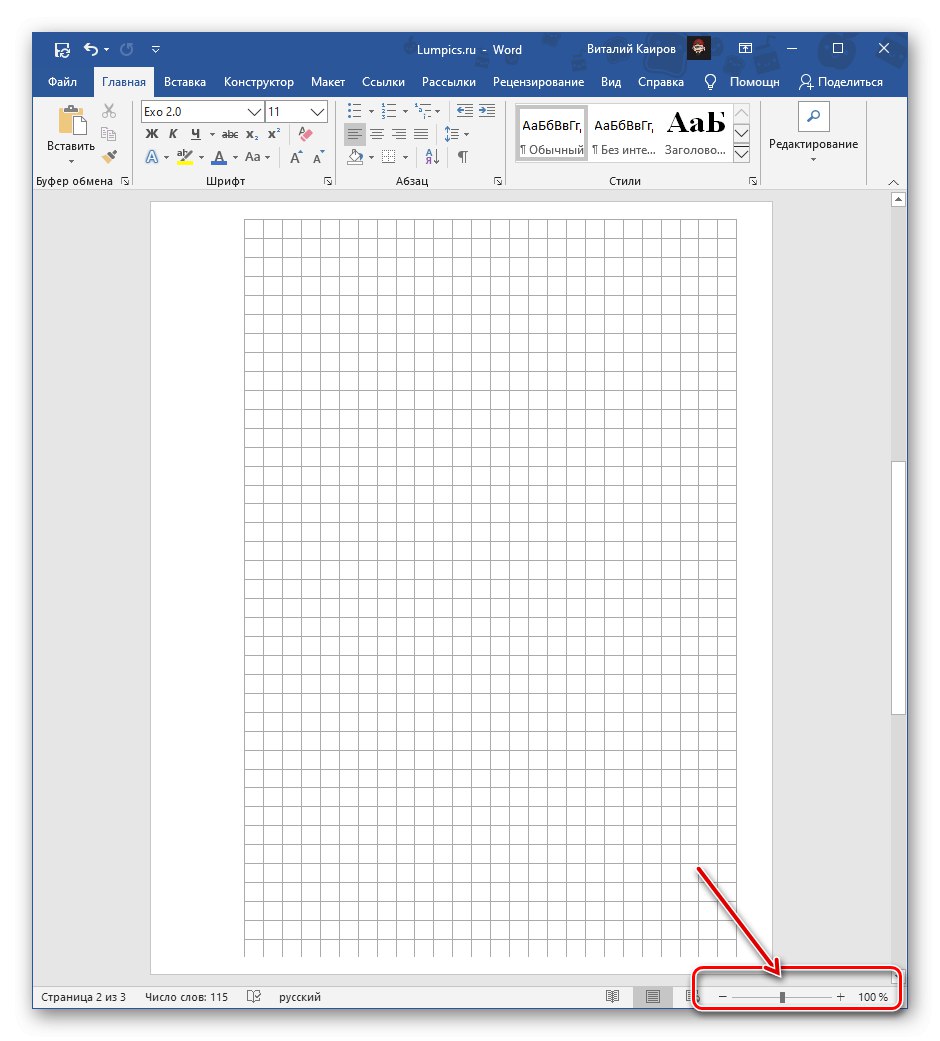
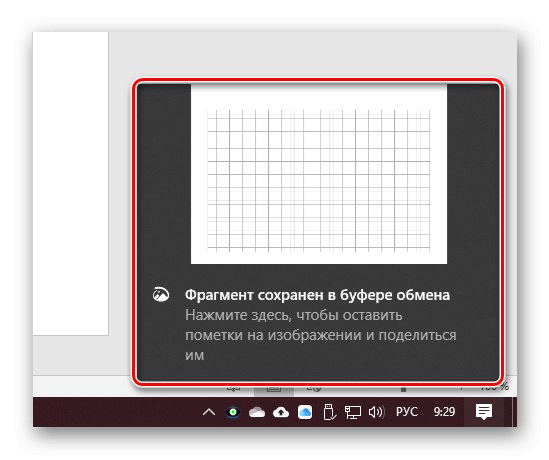
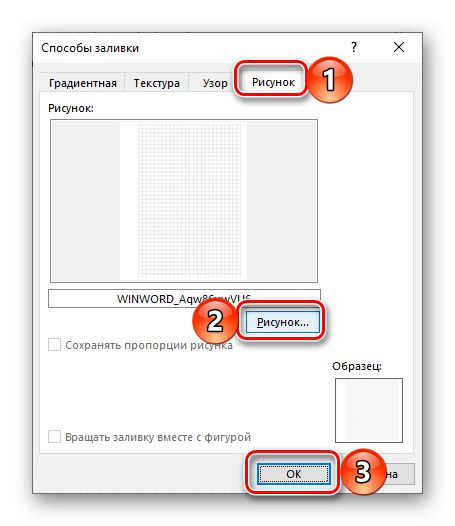
Ako planirate ručno pisati na listovima bilježnica, nastavite s njihovim ispisom. Prvo morate aktivirati stavku u parametrima prikaza "Ispis boja pozadine i slika".
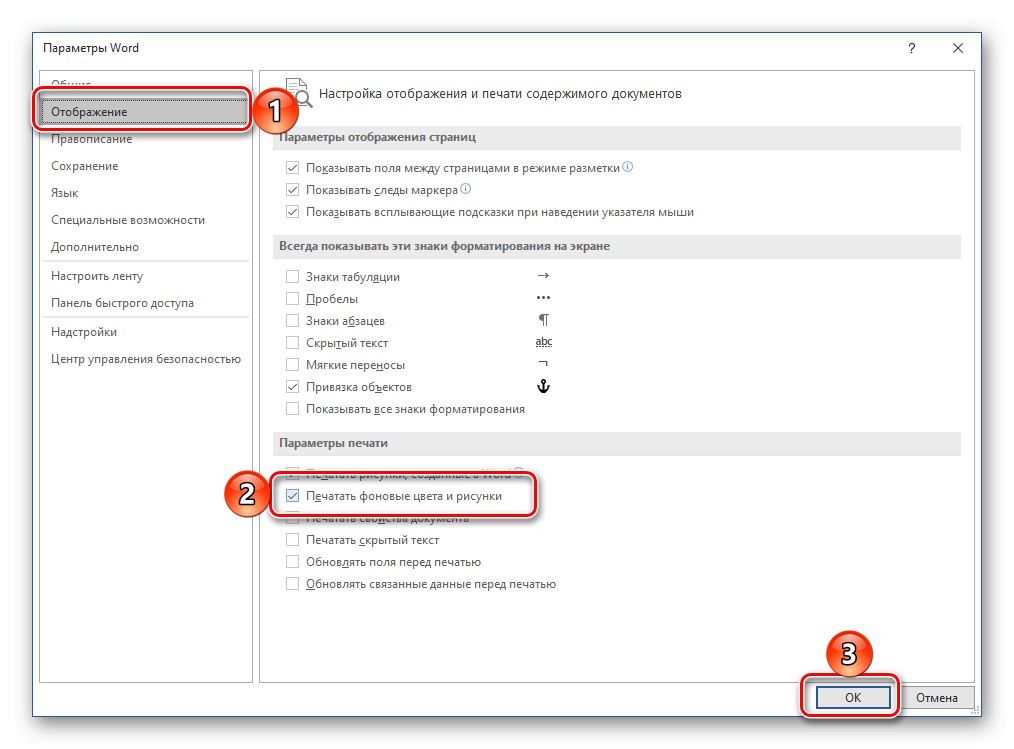
Zatim, nakon što pripremite pisač za rad, idite na odjeljak "Ispis" i konfigurirajte željene postavke. Svakako odaberite "Ručni ispis na obje strane", kliknite gumb "Ispis" i slijedite daljnje upute.
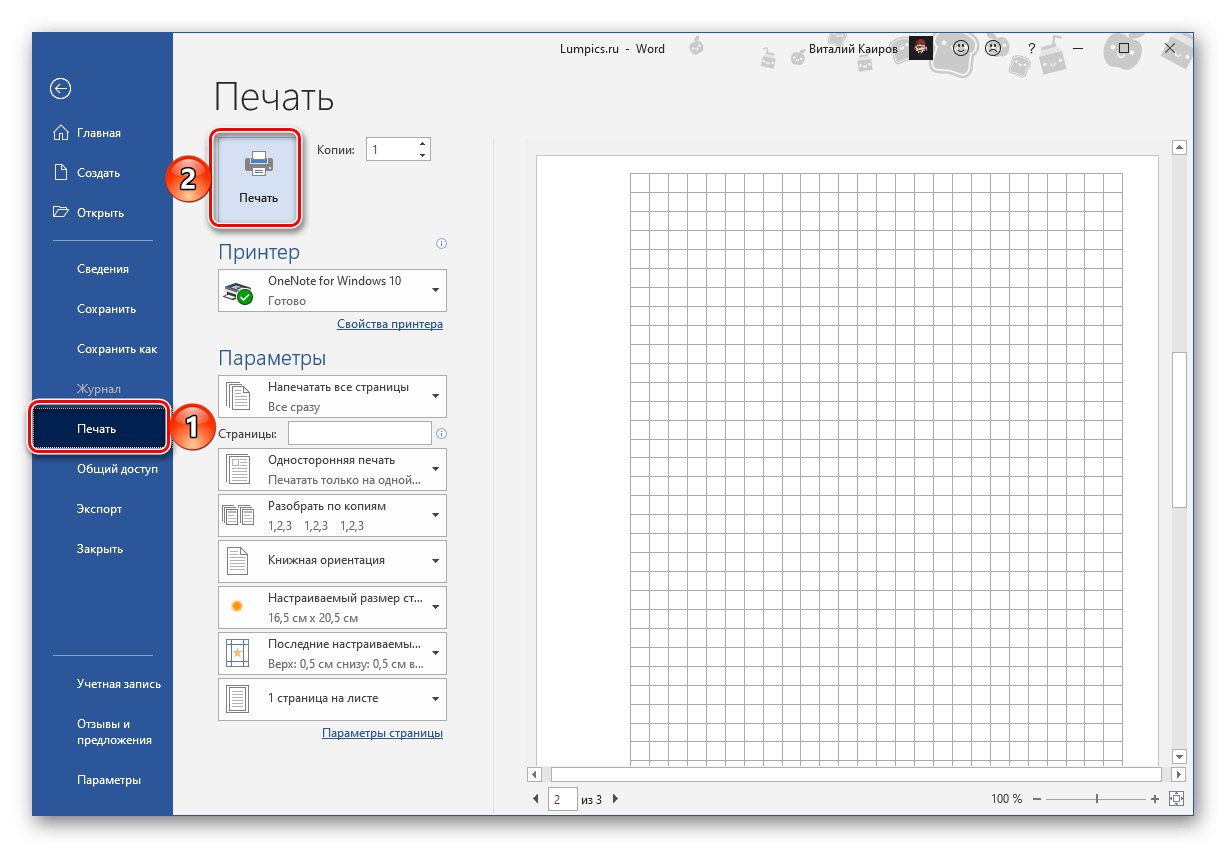
Rezultirajuće stranice trebat će malo obrezati, uklanjajući polja na kojima se ćelija ne prikazuje.