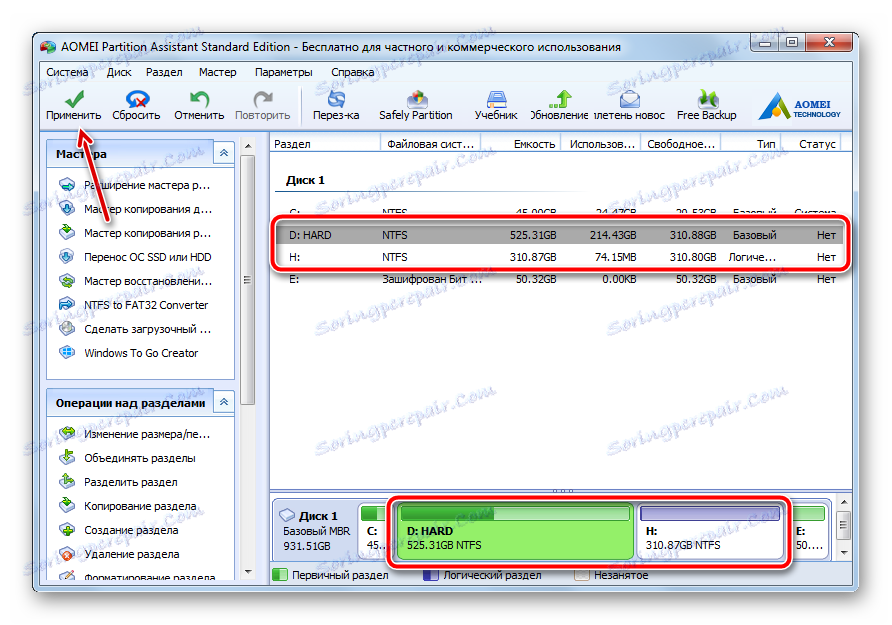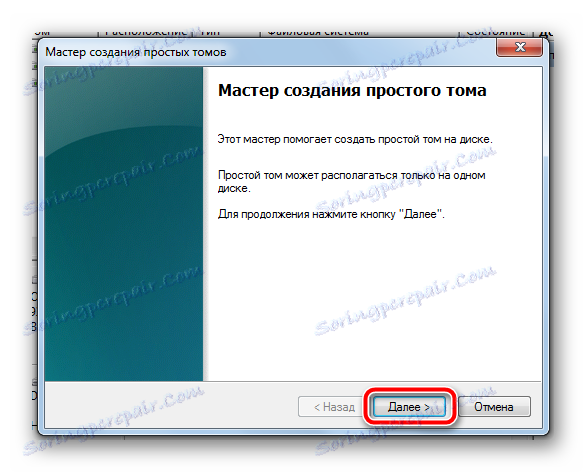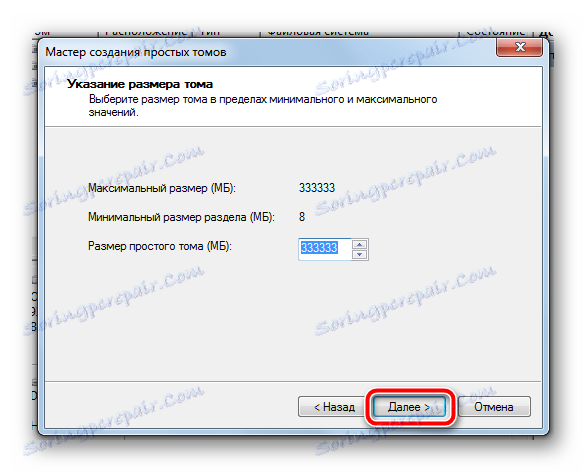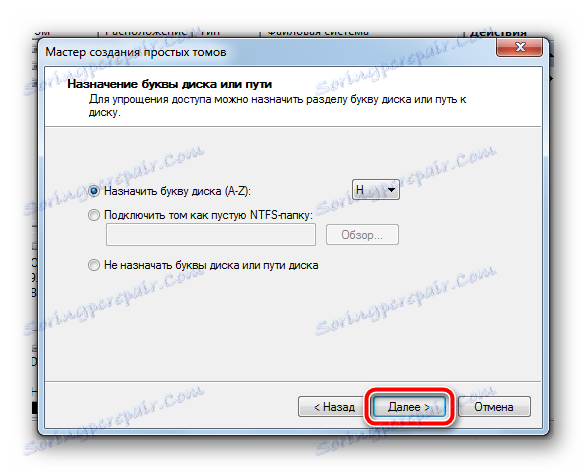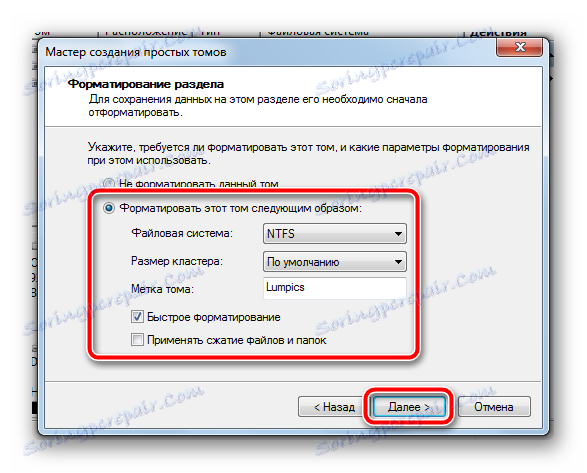Kako particionirati tvrdi disk u particije u sustavu Windows 7
Na suvremenim računalima i prijenosnim računalima instalirane su relativno velike podatkovne trgovine koje sadrže sve datoteke potrebne za rad i zabavu. Bez obzira na vrstu medija i način na koji koristite računalo, čuvanje jedne velike particije na njemu prilično je neugodno. To stvara veliko kaos u datotečnom sustavu, ugrožava multimedijske datoteke i kritične podatke kada je sustav neispravan i fizički oštećuje sektore tvrdog diska.
Za maksimalnu optimizaciju slobodnog prostora na računalu, razvijen je mehanizam za dijeljenje svu memoriju u zasebne dijelove. Štoviše, što je veći volumen nosača, to će biti važnije razdvajanje. Prvi odjeljak obično se priprema za instalaciju samog operacijskog sustava i programa u njemu, a preostale particije se stvaraju na temelju svrhe računala i pohranjenih podataka.
sadržaj
Podijelite tvrdi disk na nekoliko particija
U vezi s činjenicom da je ova tema vrlo relevantna, u operacijskom sustavu Windows 7 postoji prilično prikladan alat za upravljanje diskovima. No, s modernim razvojem softverske industrije ovaj je alat prilično zastario, zamijenjen jednostavnijim i funkcionalnijim rješenjima treće strane koja mogu pokazati pravi potencijal mehanizma za particioniranje, a ostaju razumljivi i dostupni običnim korisnicima.
Metoda 1: AOMEI pomoćnik za particioniranje
Ovaj program smatra se jednim od najboljih u svom području. Prije svega, AOMEI Partition Assistant je pouzdan i bez problema - programeri su predstavili točno onaj proizvod koji će zadovoljiti najzahtjevnije korisnike, a program je intuitivno razumljiv "izvan okvira". Ima kompetentni ruski prijevod, moderan dizajn, sučelje slično standardnom alatu za Windows, ali znatno ga nadilazi.
Preuzmite AOMEI Partition Assistant
Program ima puno plaćene verzije, stvorene za različite potrebe, ali postoji i besplatna inačica za kućnu nekomercijalnu upotrebu - imamo više i ne trebamo podijeliti diskove u particije.
- Službeno mjesto razvojnog programera preuzima instalacijsku datoteku koja nakon preuzimanja treba pokrenuti dvostrukim klikom. Slijedite vrlo jednostavnu instalacijsku čarobnjak, pokrenite program iz zadnjeg prozora čarobnjaka ili iz prečaca na radnoj površini.
- Nakon kratkog zaslona prelijevanja i provjere integriteta, program odmah prikazuje glavni prozor u kojem će se sve radnje odvijati.
- Proces stvaranja novog odjeljka prikazat će se na primjeru već postojećeg. Za novi disk, koji se sastoji od jednog krutog komada, metodologija se neće razlikovati apsolutno ništa. U slobodnom prostoru koji treba podijeliti, kliknite desnu tipku miša da biste pokrenuli kontekstni izbornik. U njemu ćemo biti zainteresirani za stavku pod nazivom "Podjela sekcija" .
- U otvorenom prozoru morate ručno odrediti dimenzije koje su nam potrebne. To možete učiniti na dva načina - ili povucite klizač koji omogućuje brzo, ali ne točno postavljanje parametara ili odmah postavite određene vrijednosti u polje "Nova veličina particije" . Na staroj particiji ne može postojati manje prostora od trenutno dostupnih datoteka. To uzmite u obzir odjednom, jer u procesu particioniranja može doći do pogreške koja ugrožava podatke.
- Nakon što postavite potrebne parametre, morate kliknuti gumb "OK" . Alat se zatvara. Ponovno će se prikazati glavni prozor programa, tek sada još jedan, novi će se pojaviti na popisu sekcija. Također će se prikazati na dnu programa. No, do sada je to samo preliminarna akcija, koja nam omogućuje samo teorijski procijeniti nastale promjene. Da biste započeli particiju, kliknite gumb "Primijeni" u gornjem lijevom kutu programa.
![Pregled promjena izvršenih na AOMEI Partition Assistant]()
Prije toga možete odmah odrediti naziv budućeg odjeljka i slova. Da biste to učinili, desnom tipkom miša kliknite prikazani komad, u odjeljku "Napredno" odaberite "Promjena slova pogona" . Navedite naziv tako da ponovno pritisnete RMB na odjeljku i odaberete stavku "Uredi oznaku" .
- Otvorit će se prozor u kojem će korisnik vidjeti prethodno stvorenu operaciju particioniranja. Provjeravamo prije početka svih likova. Iako to nije napisano ovdje, ali znate: stvaranje nove particije, oblikovana u NTFS-u, nakon čega će biti dodijeljeno slovo dostupno u sustavu (ili prethodno odredi korisnik). Da biste pokrenuli izvršenje, kliknite gumb "Idi" .
- Program će provjeriti ispravnost unesenih parametara. Ako je sve u redu, ponudit će nekoliko mogućnosti za obavljanje operacije koju trebamo. To je zbog činjenice da je dio koji želite "rezati" najvjerojatnije upotrijebiti u ovom trenutku. Program će ponuditi uklanjanje ove particije iz sustava za izvođenje akcije. Međutim, to nije najbolja opcija za one koji rade od tamo mnogi programi (na primjer, prijenosni). Najsigurniji je način particioniranja particija izvan sustava.
Klikom na gumb "Restart Now" , program će stvoriti mali modul pod nazivom PreOS i umetnuti ga u pokretanje. Nakon toga, Windows će se ponovno pokrenuti (spremiti prije svih važnih datoteka). Zahvaljujući ovom modulu, particioniranje će se izvršiti prije nego što se sustav pokrene, tako da ništa ne ometa. Operacija može potrajati dugo, jer program će provjeriti diskove i sustav datoteka za integritet kako bi se izbjeglo oštećenje particija i podataka.
- Prije kraja operacije, sudjelovanje korisnika uopće nije potrebno. Tijekom procesa particioniranja, računalo se može ponovo pokrenuti nekoliko puta, prikazujući isti modul PreOS na zaslonu. Kad je rad dovršen, računalo će se uključiti na uobičajeni način, ali samo na izborniku "Moje računalo" sada će biti obješen svježe oblikovana particija, odmah spremna za upotrebu.
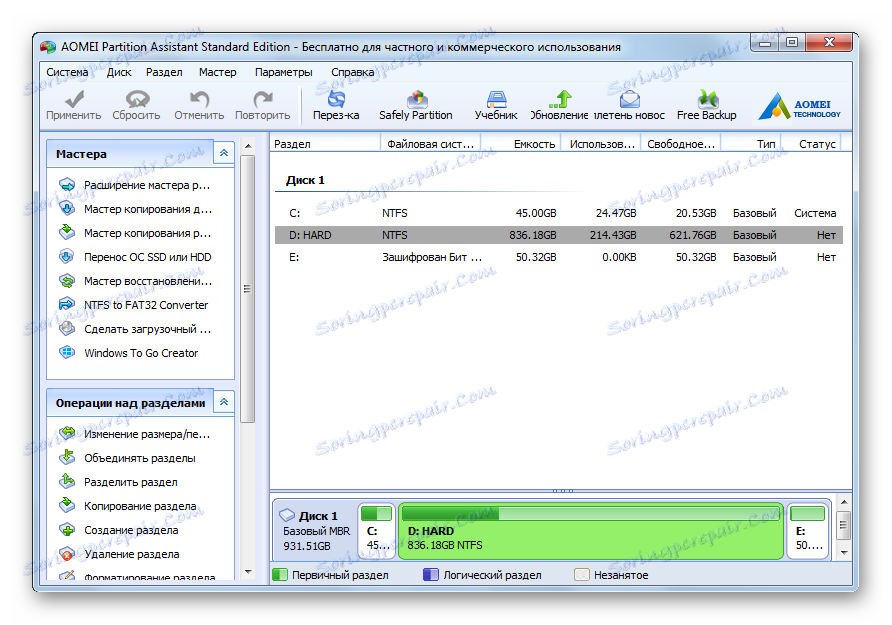
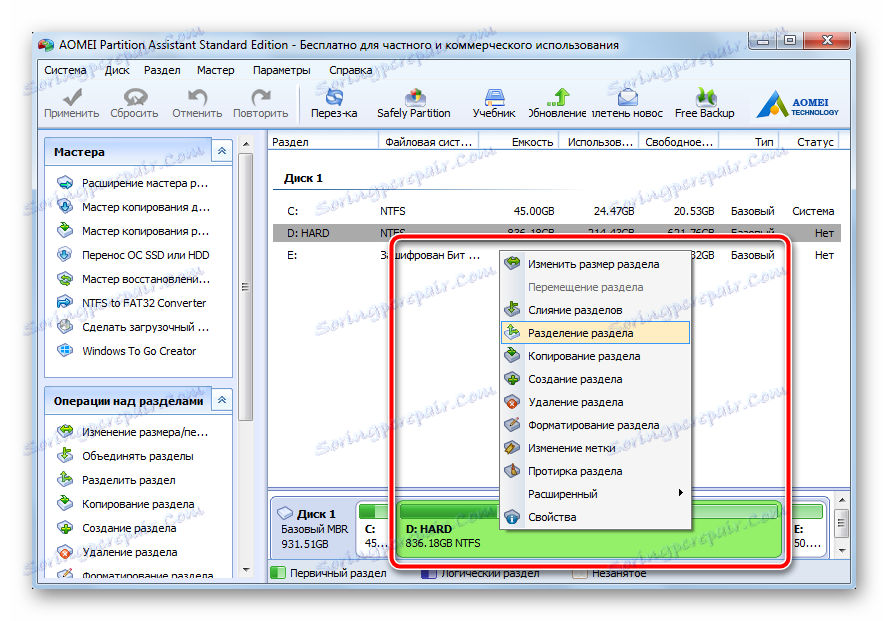
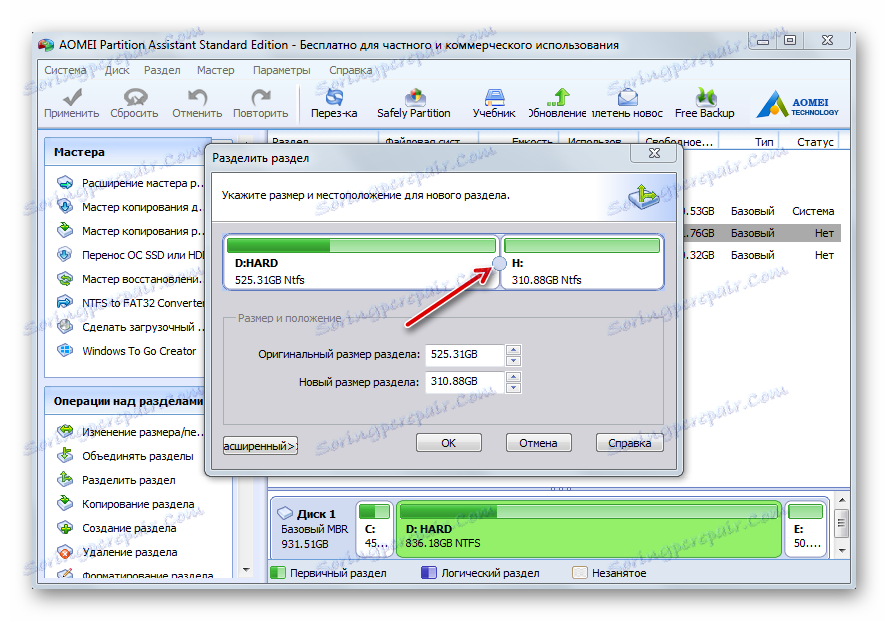

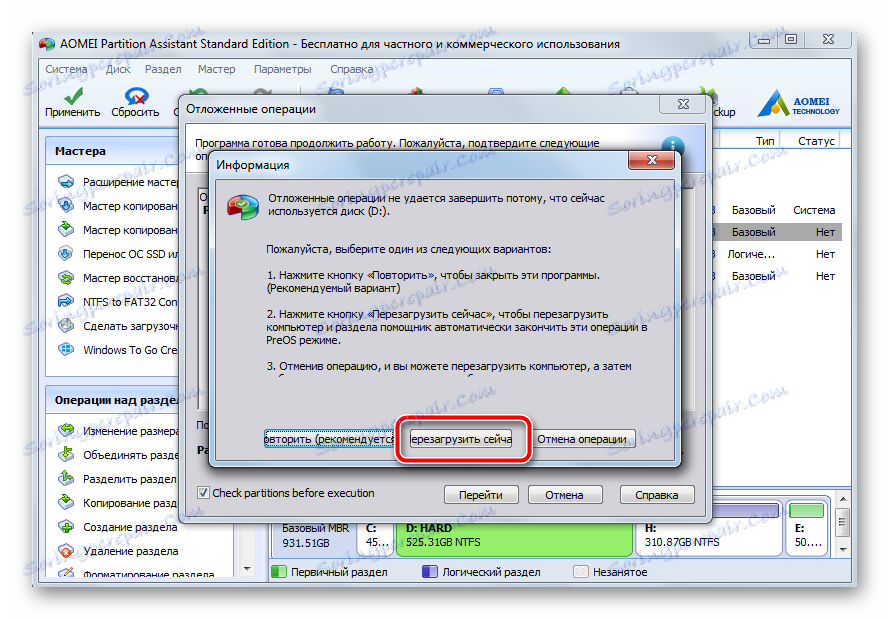
Dakle, sve što trebate učiniti korisniku je samo odrediti željenu veličinu particija, a zatim će program učiniti sve sam po sebi, nakon izdavanja potpuno funkcionalnih odjeljaka. Imajte na umu da prije nego što kliknete na gumb "Primijeni", novoosnovana particija može se na isti način podijeliti s još dvije. Windows 7 temelji se na mediju sa tablicom MBR, koja podržava particiju u maksimalno 4 odjeljka. Ovo će biti dovoljno za kućno računalo.
Druga metoda: Alat za upravljanje diskom sustava
Isto se može učiniti bez upotrebe softvera treće strane. Nedostatak ove metode je da automatizam izvršenih zadataka nije potpun. Svaka se operacija izvodi odmah nakon postavljanja parametara. Osim toga, činjenica da se particioniranje javlja točno u trenutačnoj sesiji operacijskog sustava, ne morate se ponovno pokrenuti. Međutim, između izvršavanja različitih radnji u procesu praćenja instrukcije, sustav stalno prikuplja stvarne podatke za uklanjanje pogrešaka, pa se u općem vremenu troši ni manje nego u prethodnoj metodi.
- Na prečici "Moje računalo" desnom tipkom miša kliknite "Upravljanje".
- U otvorenom prozoru u lijevom izborniku odaberite stavku "Upravljanje diskom" . Nakon kratke stanke, dok alat prikuplja sve potrebne podatke o sustavu, korisnici će se pojaviti već poznato sučelje. U donjem dijelu prozora odaberite particiju koju želite podijeliti. Na njemu kliknite desnom tipkom miša i odaberite stavku "Sažimanje glasnoće" u prikazanom kontekstnom izborniku.
- Otvorit će se novi prozor u kojem će biti jedno polje koje je dostupno za uređivanje. U njemu navedite veličinu budućeg odjeljka. Imajte na umu da taj broj ne može biti veći od vrijednosti u polju "Dostupni prostor za kompresiju (MB)" . Razmotrite određenu veličinu, na temelju parametara 1 GB = 1024 MB (još jedan neugodnosti, u AOMEI Partition Assistant, veličina se može odmah postaviti u GB). Kliknite gumb "Komprimirati" .
- Nakon kratkog izdvajanja pojavit će se popis odjeljaka na dnu prozora, pri čemu će se dodati crni sloj. Zove se "Not Distributed" - buduća nabava. Desnom tipkom miša kliknite ovaj fragment, odaberite "Create a simple volume ..."
- Početi će se stvoriti "Create Simple Wizard Wizard" , u kojem trebate kliknuti gumb "Dalje" .
![Pokretanje čarobnjaka jednostavnog volumena u sustavu Windows 7]()
U sljedećem okviru potvrdite veličinu particije koju želite izraditi, a zatim ponovo kliknite Dalje .
![Potvrda veličine particije stvorene u sustavu Windows 7]()
Sada dodijelite željeno slovo odabirom nekog koji vam se sviđa s padajućeg popisa, idite na sljedeći korak.
![Postavljanje slova za novu particiju u sustavu Windows 7]()
Odaberite format datotečnog sustava, odredite naziv nove particije (po mogućnosti koristite latinski, bez razmaka).
![Oblikovanje particije i postavljanje naziva u sustavu Windows 7]()
U zadnjem prozoru dvaput provjerite sve prethodno postavljene parametre, a zatim kliknite gumb "Gotovo" .
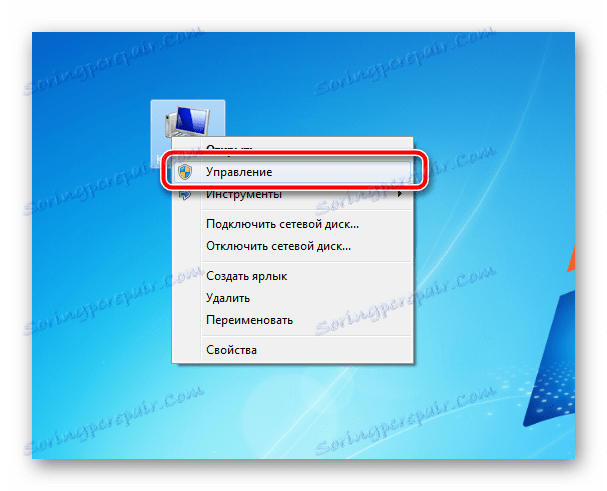

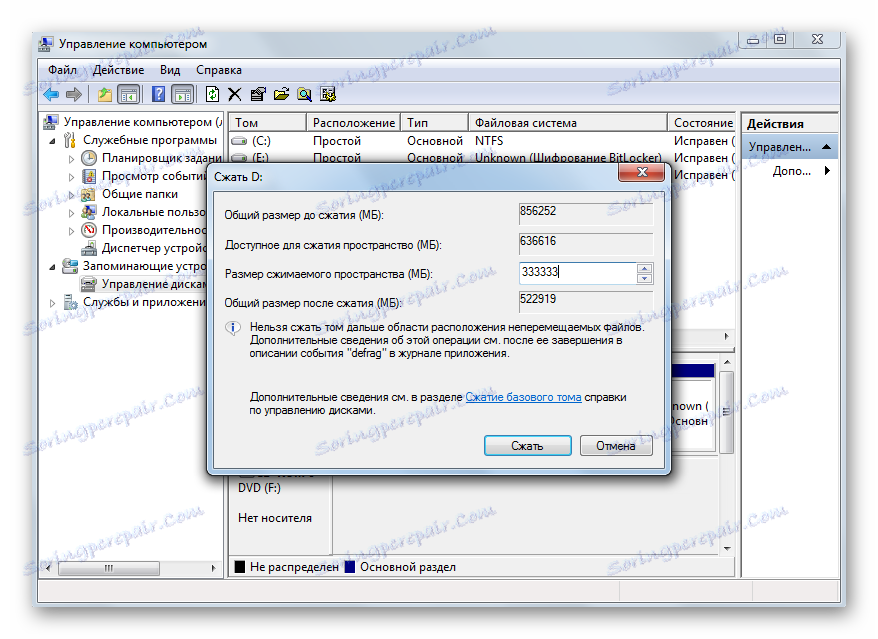
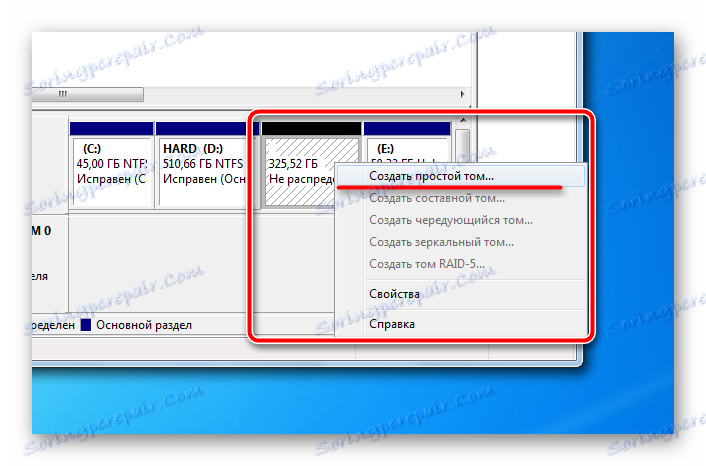
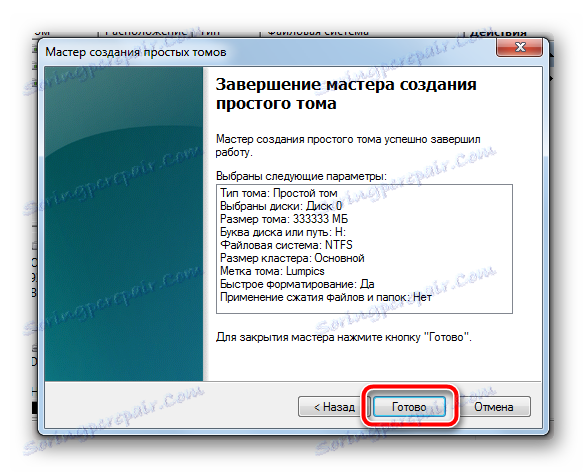
Time se završava rad, nakon nekoliko sekundi sustav će imati novu sekciju spremnu za uporabu. Ponovno pokretanje potpuno je nepotrebno, sve će biti učinjeno u trenutačnoj sesiji.
Ugrađeni alat pruža sve potrebne postavke za stvaranje particije, oni su prilično dovoljni za prosječnog korisnika. Ali ovdje morate izvršiti svaki korak ručno, a između njih samo sjedite i pričekajte neko vrijeme dok sustav prikuplja potrebne podatke. A prikupljanje podataka može biti vrlo sporo na slabom računalima. Stoga će upotreba softvera treće strane biti najoptimalnija opcija za brzu i kvalitativnu podjelu tvrdog diska u željeni broj komada.
Budite pažljivi prije izvođenja bilo kakvih operacija podataka, svakako napravite sigurnosnu kopiju i dvaput provjerite ručno postavljene parametre. Stvaranje nekoliko particija na računalu pomoći će da jasno organiziramo strukturu datotečnog sustava i podijelimo rabljene datoteke na različita mjesta za sigurnu pohranu.