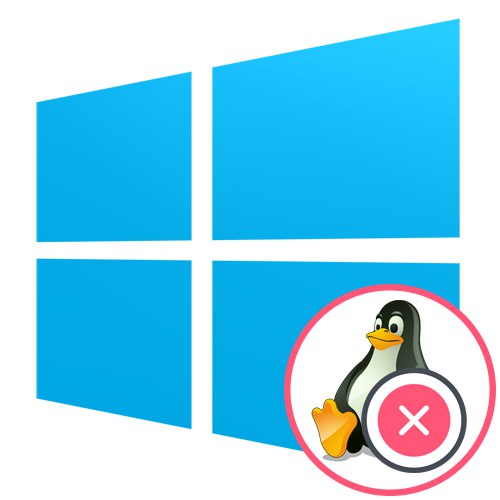
1. korak: Očistite prostor na disku
U današnje vrijeme mnogi korisnici aktivno instaliraju nekoliko operativnih sustava na jedno računalo, zbog čega je ponekad potrebno ukloniti jedan od njih u budućnosti. Danas ćemo pogledati primjer deinstalacije Linux distribucije uz zadržavanje trenutnog stanja Windows 10 i vraćanje pokretača. Vrijedno je započeti s čišćenjem prostora na disku, ali ova akcija možda će slijediti korak s vraćanjem pokretačkog programa, jer u osnovi nema temeljne važnosti.
- Dizanje sustava Windows 10, desni klik na izbornik "Početak" i odaberite stavku "Upravljanje diskom".
- U izborniku koji se otvori trebali biste pronaći sve logičke sveske koji su posebno povezani s Linuxom. Zatim ćemo vam pokazati kako ih prepoznati.
- Desnom tipkom miša kliknite odjeljak i odaberite "Izbriši glasnoću".
- Kao što vidite, pojavila se obavijest da ovu particiju nije stvorio Windows, stoga ona pripada Linuxovom datotečnom sustavu. Potvrdite brisanje i učinite isto s preostalim particijama.
- Prostor je stekao atribut "Besplatno"... U budućnosti možete proširiti postojeće volumene ili stvoriti novi pomoću ovog određenog volumena, ali na tome se nećemo zaustaviti, već ćemo odmah predložiti da prijeđemo na sljedeći korak.
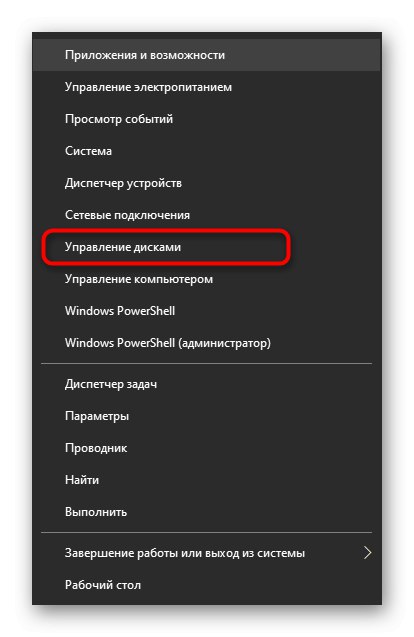
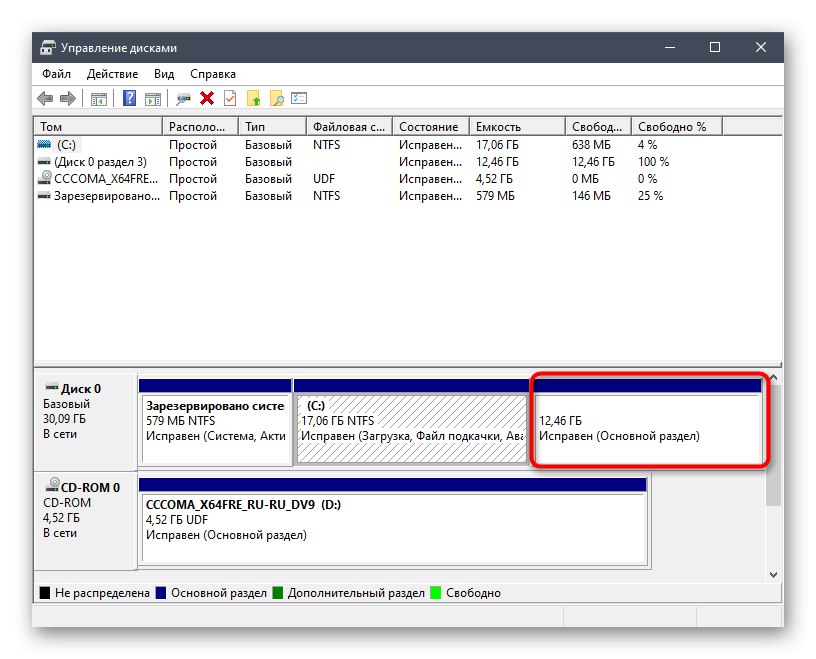
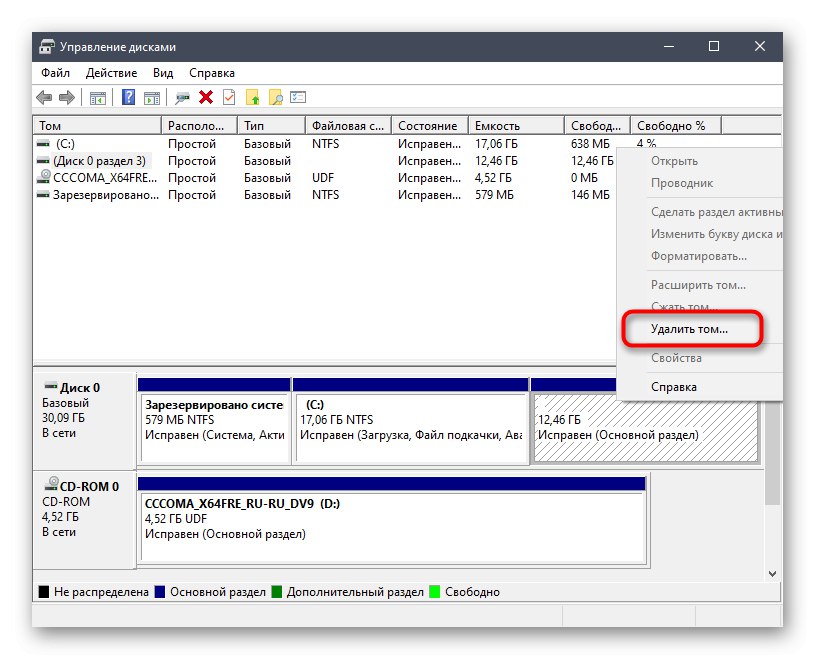
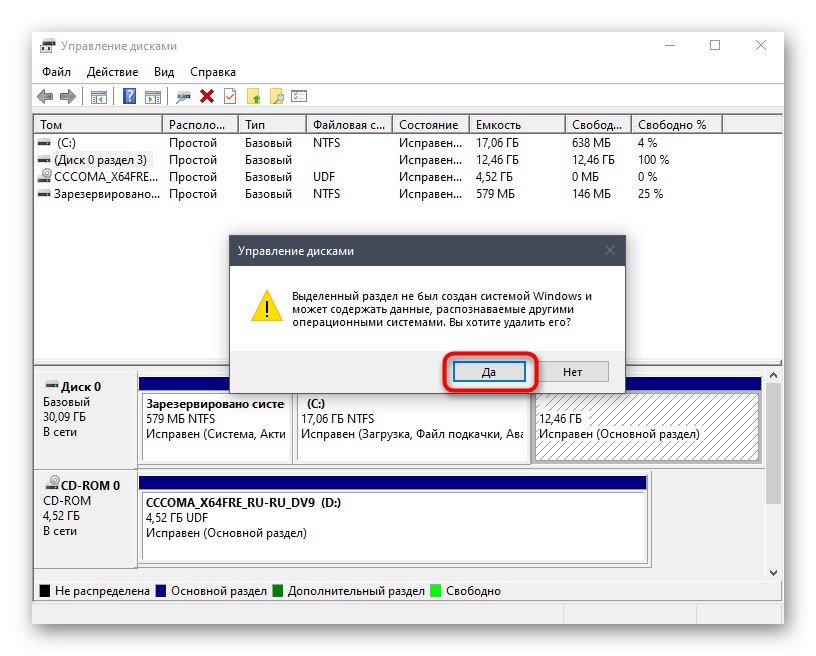
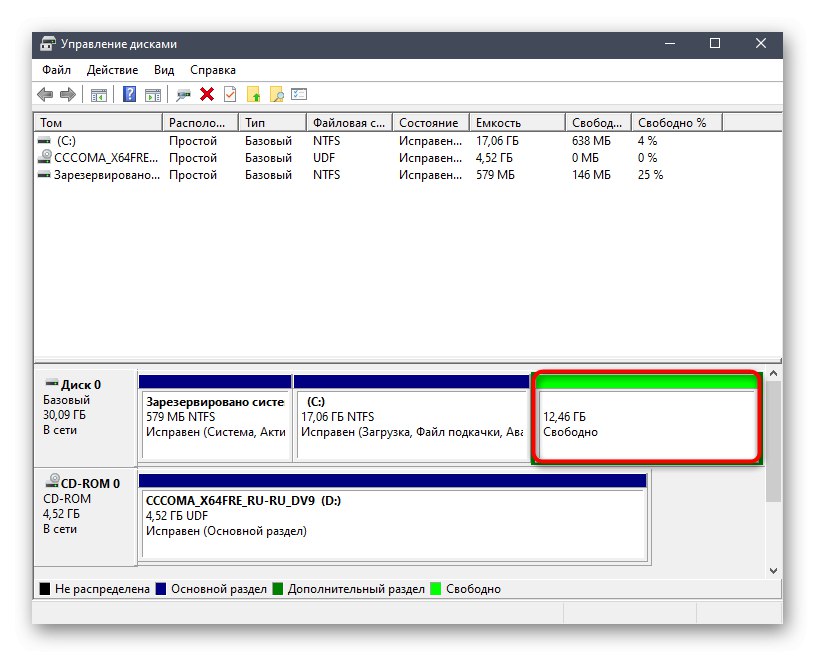
Korak 2: Stvorite Windows 10 USB stick koji se može pokrenuti
Ovaj je korak obvezan, jer u protivnom neće biti moguće obnoviti bootloader potreban za ispravan rad operativnog sustava. Njegova je suština u preuzimanju slike iz sustava Windows 10, a zatim je zapisivanju na USB bljesak, stvarajući tako pogon za pokretanje. Pročitajte više o ovom procesu u drugom materijalu na našoj web stranici pomoću donje veze.
Više detalja: Vodič za snimanje ISO slike na bljeskalicu
Dalje, morate pokrenuti računalo s ovim bljeskalicom. U većini slučajeva pogon čita pravilno, ali ponekad su vjerojatni kvarovi povezani s postavljanjem prioriteta medija za pohranu u BIOS-u. To se može popraviti jednostavnom ručnom postavkom koju predlažemo detaljnije pročitati u nastavku.
Više detalja: Konfiguriranje BIOS-a za pokretanje s USB bljeskalice
Korak 3: Popravite pokretački program Windows 10
Posljednja i najvažnija faza današnjeg materijala je obnavljanje pokretačkog programa potrebnog operativnog sustava, tako da u budućnosti neće biti problema s njegovim učitavanjem. Nastavite s ovim korakom tek nakon što ste uspješno dovršili prethodni.
- Nakon pokretanja ISO slike sa sustavom Windows 10, pojavit će se glavni prozor za instaliranje postavki jezika. Odaberite optimalni jezik i krenite dalje.
- U sljedećem prozoru zanima nas natpis "Vraćanje sustava"... Kliknite na nju da biste otvorili odgovarajući izbornik.
- Ovdje će biti samo tri gumba, kliknite na "Rješavanje problema".
- Na jelovniku "Dodatne mogućnosti" otvoriti Naredbeni redak.
- U redak unesite naredbu
bootrec / FixMbri kliknite na Unesi. - Obavijest "Operacija uspješno dovršena" označava ispravne promjene pokretača. Nakon toga unesite sličnu naredbu
bootrec / FixBooti možete zatvoriti konzolu. - Nastavite sa standardnim pokretanjem OS-a kako biste bili sigurni da ispravno funkcionira.
- Osim toga, možete i kroz "Početak" naredba za pokretanje
msconfig. - U prozoru koji se otvori provjerite je li trenutni OS odabran kao zadani.
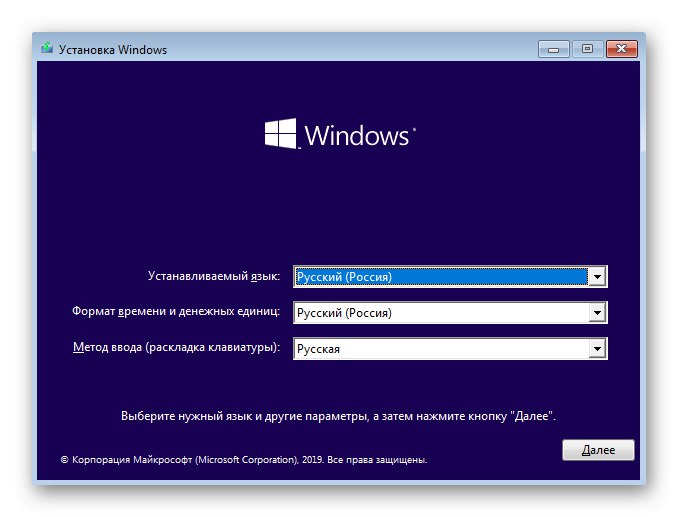
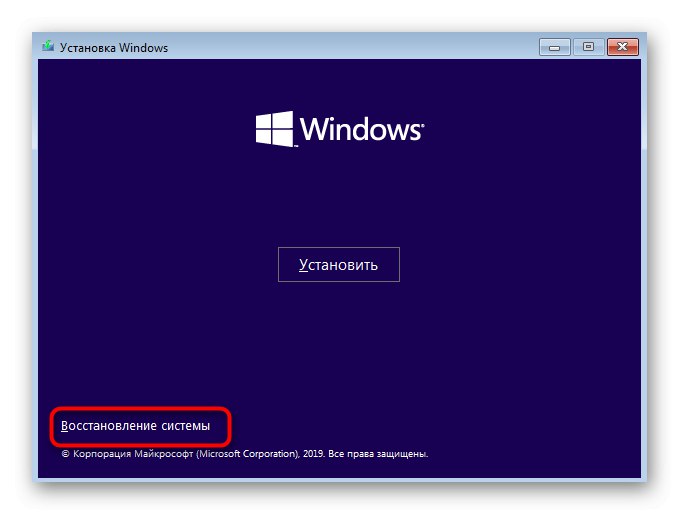
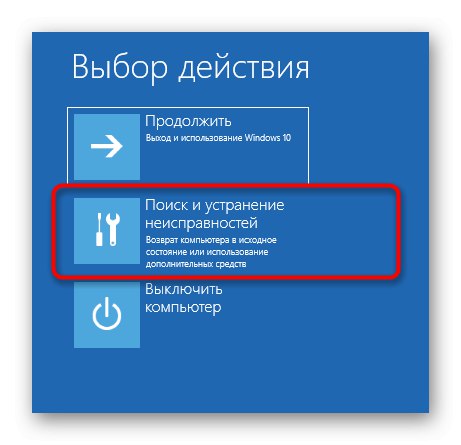
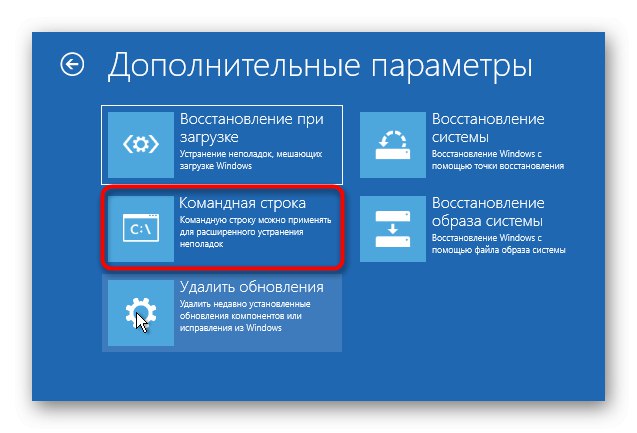
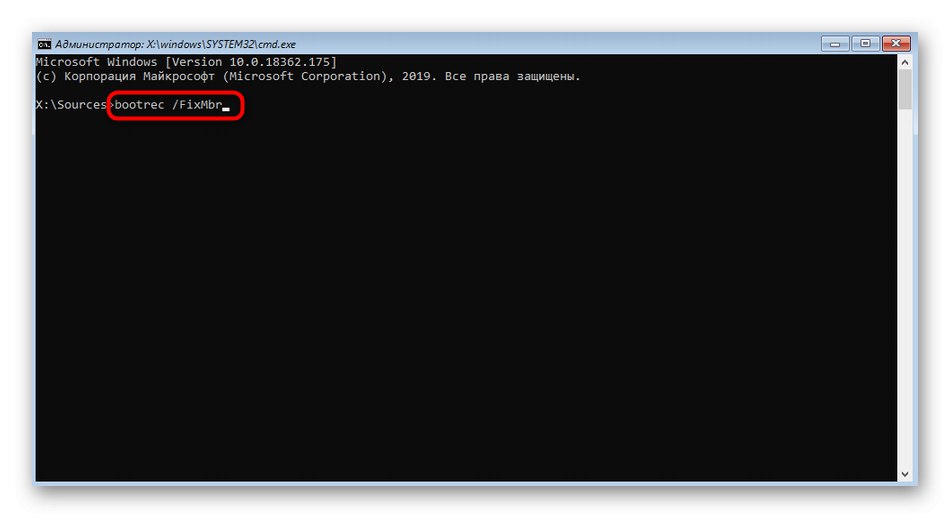
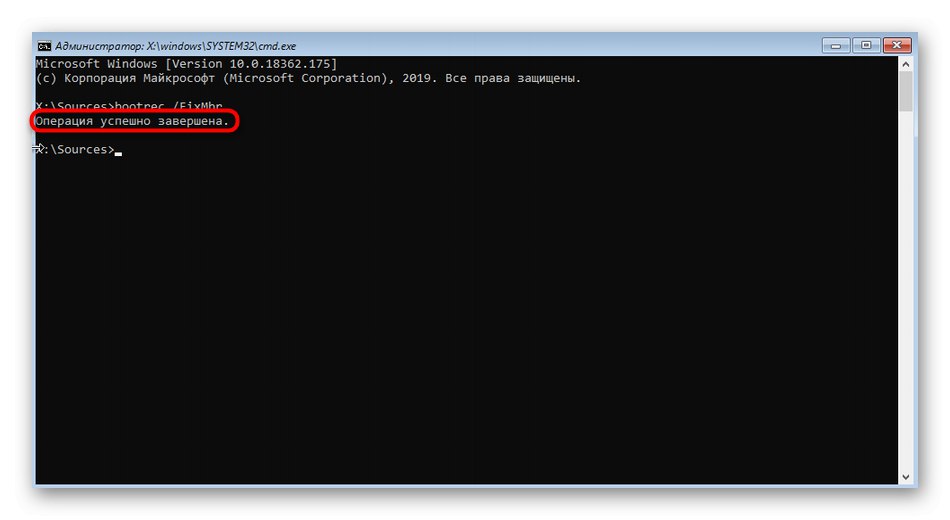
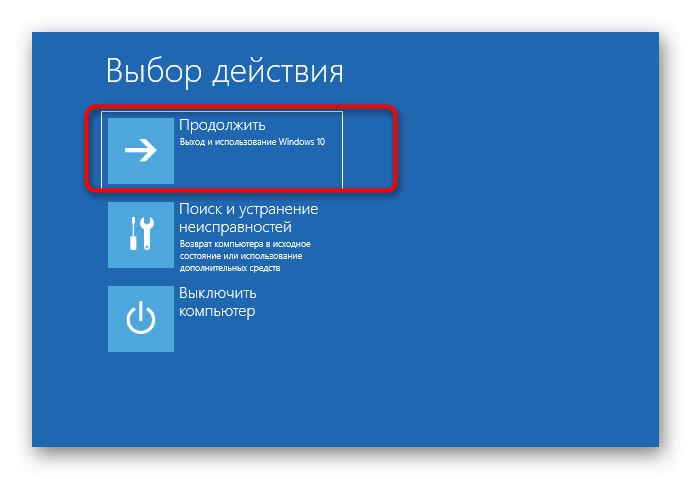
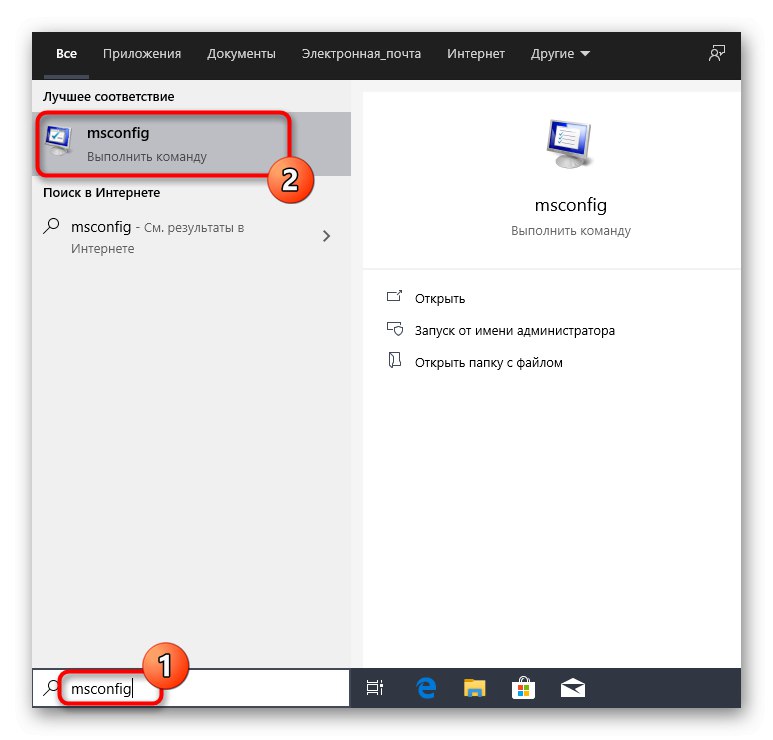
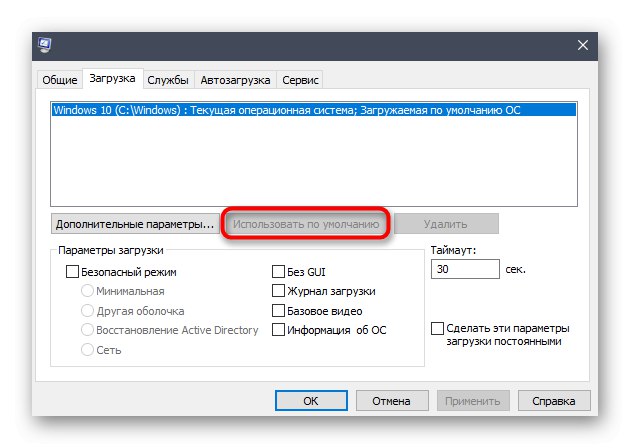
U ovom smo članku shvatili kako deinstalirati Linux uz očuvanje sustava Windows 10. Gornje upute prikladne su za apsolutno sve postojeće distribucije. Važno je samo znati koje logičke particije tvrdih diskova pripadaju njima kako bi se izvršilo ispravno brisanje uz daljnju dodjelu slobodnog prostora za njihove vlastite svrhe.