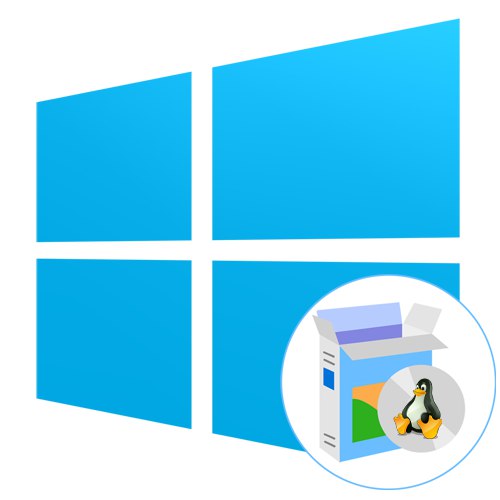
Korak 1: particioniranje prostora na disku u sustavu Windows 10
Ispravna instalacija dva operativna sustava usporedo moguća je samo ako je prostor na disku pravilno podijeljen. Lokalni mediji trebali bi imati neraspoređeni prostor koji nema sustav datoteka i ne pohranjuje pojedinačne elemente. Prema zadanim postavkama nema takvog prostora, pa ćete ga sami morati stvoriti komprimiranjem particije tvrdog diska. U sustavu Windows 10 to se radi ovako:
- Nakon učitavanja OS-a, kliknite desnu tipku miša "Početak" i u kontekstnom izborniku koji se pojavi odaberite "Upravljanje diskom".
- Nakon odlaska na odgovarajući izbornik odaberite jedan od postojećih odjeljaka. Najbolja je ona u kojoj su pohranjene osobne datoteke ili samo particija s puno slobodnog prostora. Desnom tipkom miša kliknite takav odjeljak i pronađite parametar "Smanjiti obujam".
- Pričekajte da se završi operacija zahtjeva za prostorom kompresije.
- U prozoru koji se pojavi postavite optimalnu veličinu komprimiranog prostora u megabajtima. To je ono što će u budućnosti biti dodijeljeno za drugi operativni sustav.
- Nakon završetka ove operacije vidjet ćete da je dio diska označen crnom bojom i ima atribut "Nije dodijeljeno".
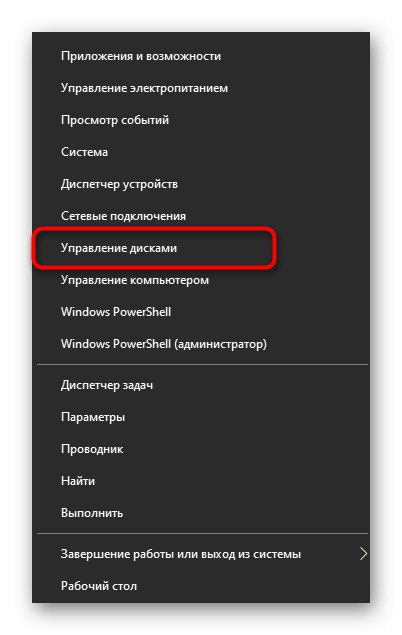
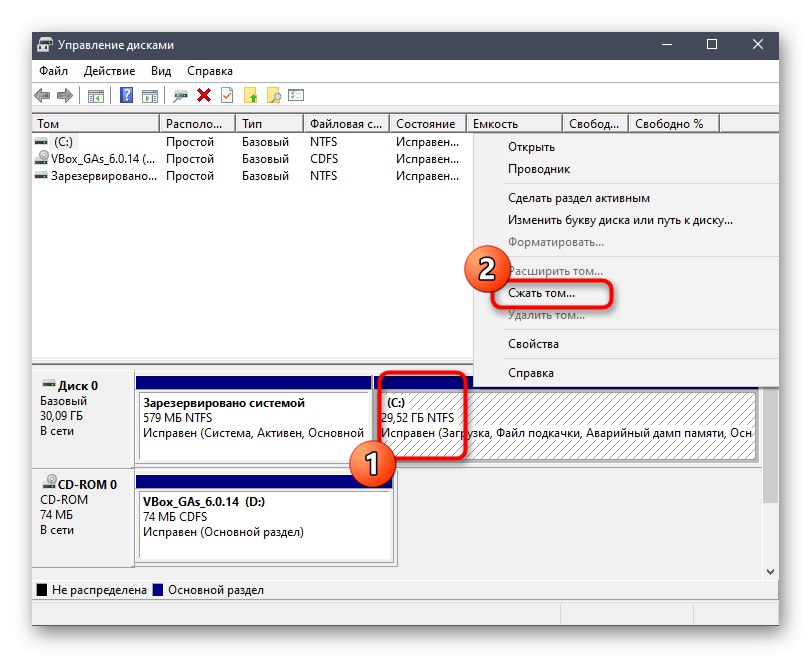
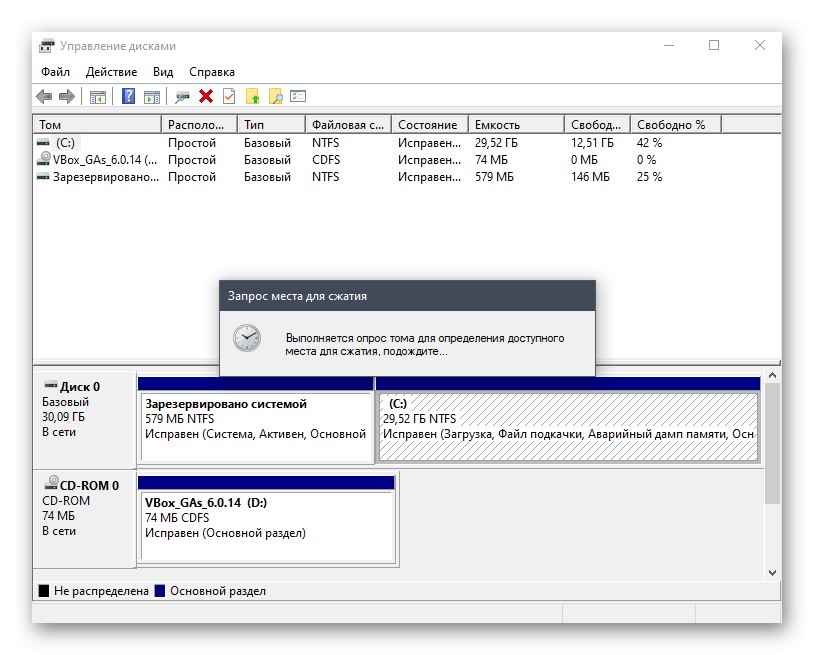
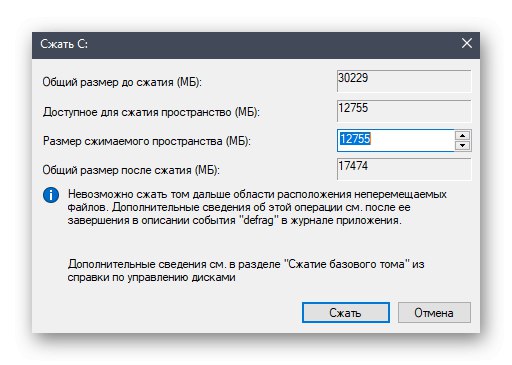

Ne morate više izvoditi nikakve radnje s ovim prostorom, jer nam je potreban upravo u ovom obliku. Dalje, distribucija Linuxa automatski će stvoriti novi logički volumen i definirati datotečni sustav za njega.
Korak 2: Odaberite i preuzmite Linux distribuciju
Kao što znate, sada na Internetu postoji ogroman broj raznih Linux distribucija koje su se temeljile na popularnim sklopovima, na primjer, Debian ili RedHat. Savjetujemo vam da pročitate zasebne materijale na temu odabira OS-a na našoj web stranici ako još ne znate koju distribuciju želite instalirati pored sustava Windows 10.
Više detalja:
Popularne distribucije Linuxa
Odabir distribucije Linuxa za slabo računalo
Danas smo odlučili uzeti za primjer jednu od izglednijih i najkoncentnijih distribucija u pogledu izgleda, nazvanu Elementary OS. Kratko ćemo pogledati kako se slika preuzima, a vi ćete, počevši od značajki službenog mjesta odabranog sklopa, učiniti istu radnju, primivši ISO datoteku na svoje računalo za njezino daljnje snimanje.
- Idite na službenu web stranicu proizvođača Linuxa i otvorite odjeljak za preuzimanja. U slučaju osnovnog OS-a, programeri nude plaćanje bilo koje cijene za preuzimanje. Ako navedete 0tada datoteku možete dobiti besplatno.
- Pritisnite gumb "Preuzimanje datoteka"ići na izbor verzije distribucije.
- Možete preuzeti najnoviju stabilnu verziju izravno s poslužitelja ili odabrati bilo koju drugu podržanu i, na primjer, preuzeti je preko bujice.
- Odaberite mjesto za preuzimanje slike i pričekajte kraj ovog postupka. Zatim prijeđite na sljedeći korak.
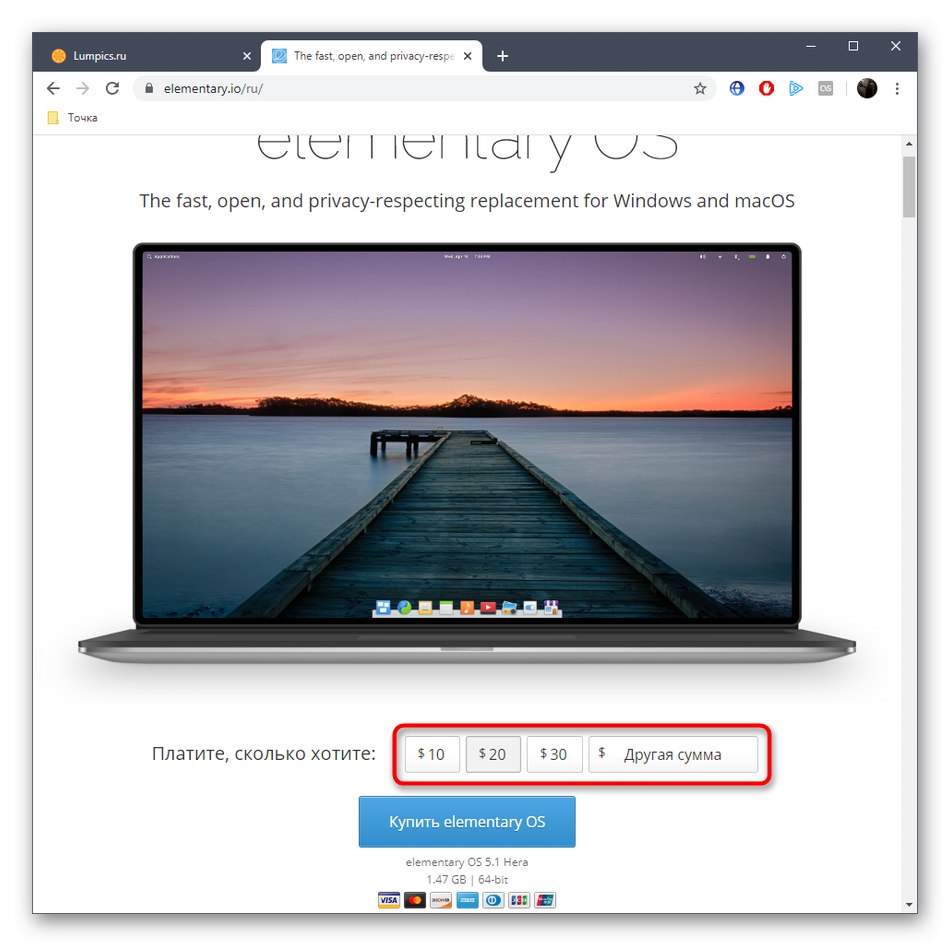
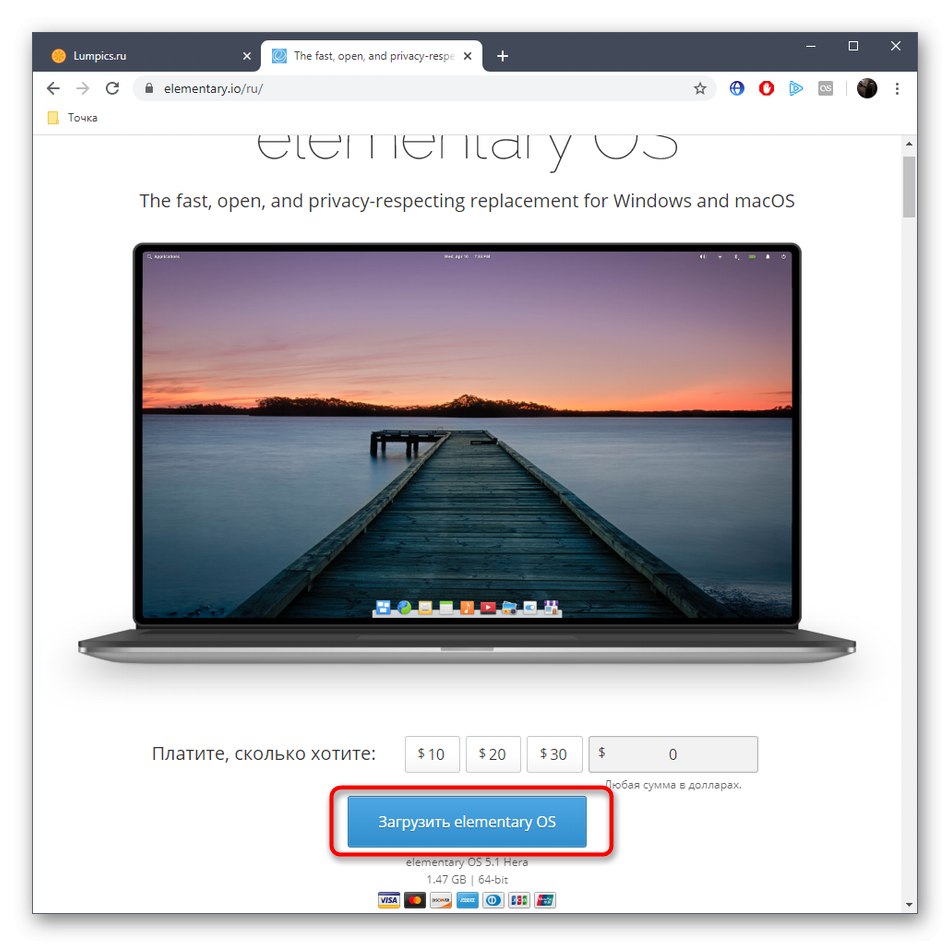
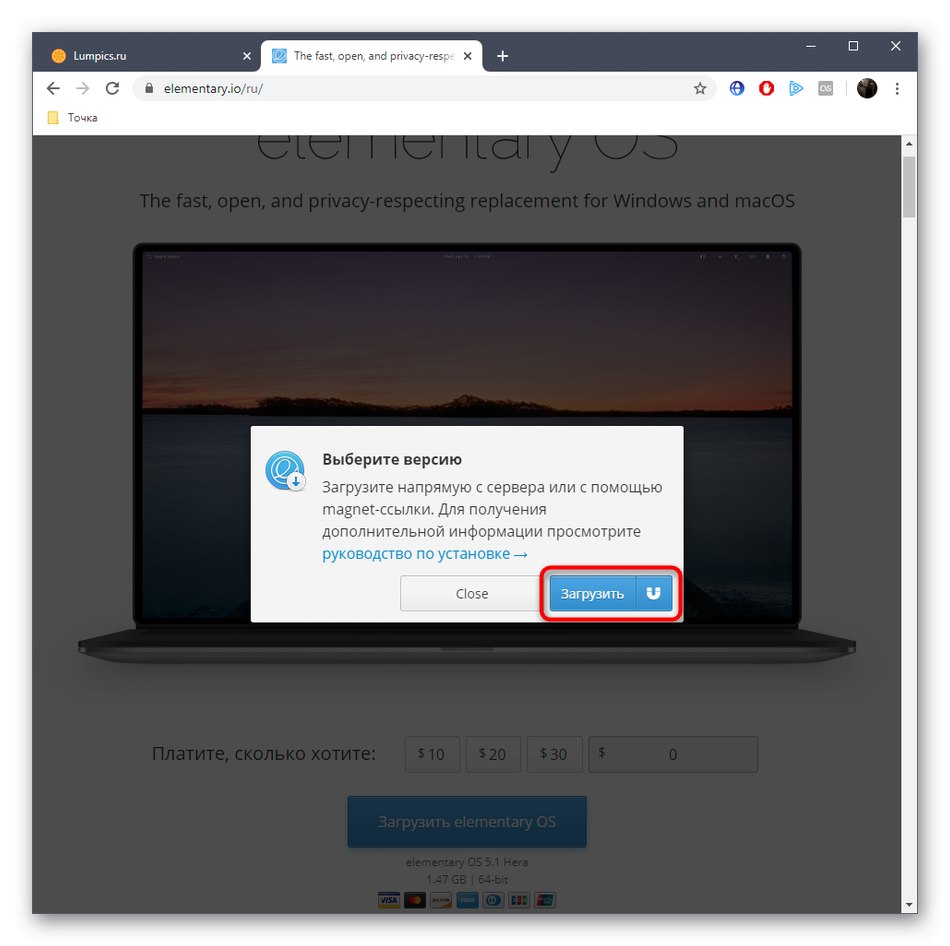
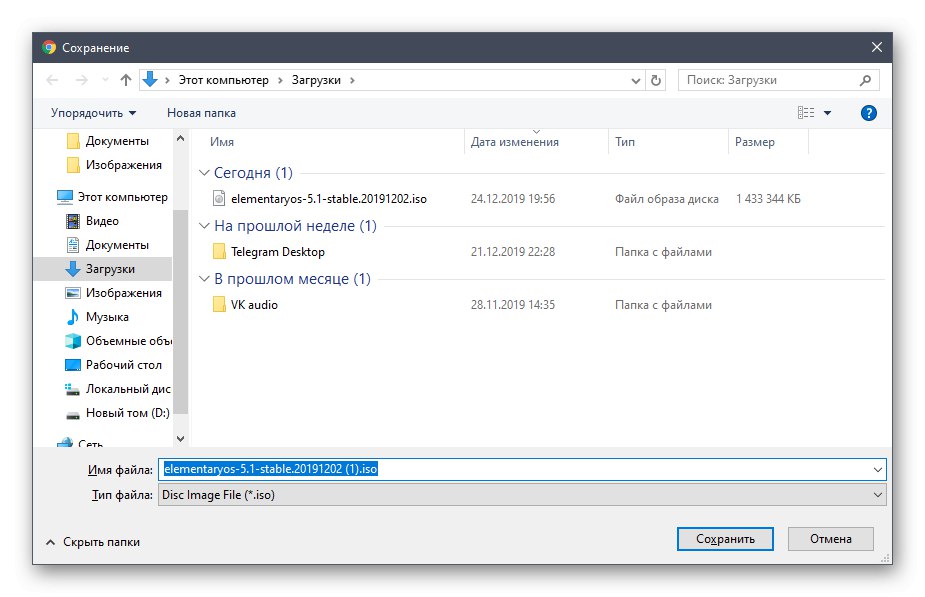
Korak 3: Stvorite pokretački USB stick i konfigurirajte BIOS
Nažalost, ne možete jednostavno preuzeti rezultirajuću sliku da biste nastavili s instalacijom sustava. Da biste to učinili, prvo ga morate zapisati na prijenosni medij, a to je najčešće USB bljesak. To ga čini uređajem za pokretanje koji BIOS čita kao cjeloviti disk s instalacijskim datotekama. Za više detalja o provedbi ovog postupka pročitajte zasebni materijal na našoj web stranici klikom na donju vezu.
Više detalja: Vodič za snimanje ISO slike na bljeskalicu
Uz to, napominjemo da se u većini slučajeva takav uređaj pravilno pokreće nakon uključivanja računala, ali ponekad za to morate konfigurirati BIOS postavljanjem prioriteta uređaja. Na našoj web stranici također postoji članak koji daje smjernice o ovoj temi. Provjerite imate li iznenada problema s preuzimanjem.
Više detalja: Konfiguriranje BIOS-a za pokretanje s USB bljeskalice
Korak 4: priprema i instalacija
Najvažniji korak u današnjem materijalu je instaliranje Linuxa uz sustav Windows 10. Već znate što smo uzeli za primjer Elementary OS. Ova je odluka donesena ne samo zbog potražnje za samom distribucijom, već i zbog njenog grafičkog instalatera, koji ima mnogo sličnosti s drugim alatima u različitim sklopovima. Ostaje samo slijediti upute, uzimajući u obzir značajke odabranog OS-a, kako bi se bez poteškoća nosili sa zadatkom.
- Umetnite pokretački USB flash pogon u slobodni utor i uključite računalo. Bit ćete obaviješteni o učitavanju osnovnog OS-a za tri sekunde.
- U prozoru dobrodošlice odaberite optimalni jezik i kliknite na "Instaliraj osnovno".
- Pomoću popisa odredite koji vam je raspored tipkovnice ugodan. Ovdje ga možete provjeriti u posebno određenom retku.
- Sljedeći je prozor odgovoran za odabir komponenata za preuzimanje. Prema zadanim postavkama pored stavke je kvačica Preuzmite ažuriranja tijekom instaliranja osnovnog... Preporučujemo da je ne uklanjate, već da drugu stavku aktivirate svojom voljom.
- Glavna radnja koja se mora izvršiti je izbor vrste instalacije. Označite okvir ovdje "Instaliraj osnovno uz Windows 10", a zatim kliknite gumb za instalaciju.
- Potvrdite particiju slobodnog prostora formiranjem novog datotečnog sustava.
- Odaberite trenutnu vremensku zonu. To je potrebno za uspješnu sinkronizaciju vremena.
- Posljednji korak je stvaranje korisničkog računa. Bit će mu dodijeljena root prava.
- Nakon toga, instalacija distribucijskog kompleta započet će odmah. Tijekom toga nemojte isključivati računalo jer će u suprotnom cijeli postupak poći po zlu.
- Po završetku pojavit će se obavijest. U njemu kliknite na "Ponovno učitati", a zatim možete ukloniti USB flash pogon koji se može pokrenuti iz konektora, jer nam više neće trebati.
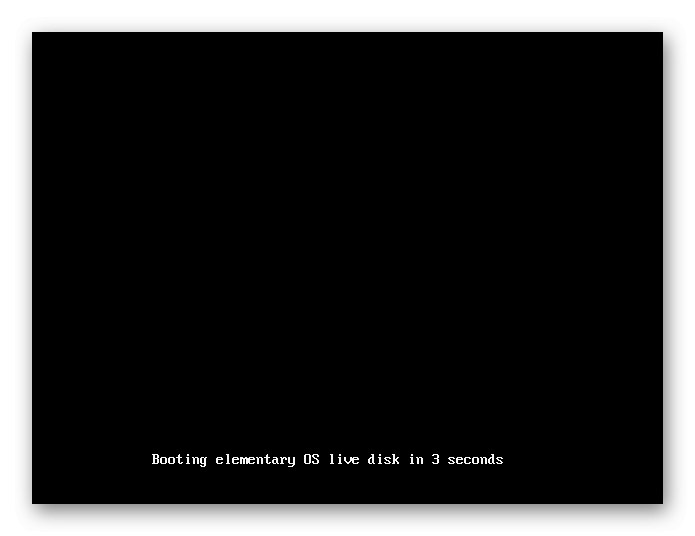
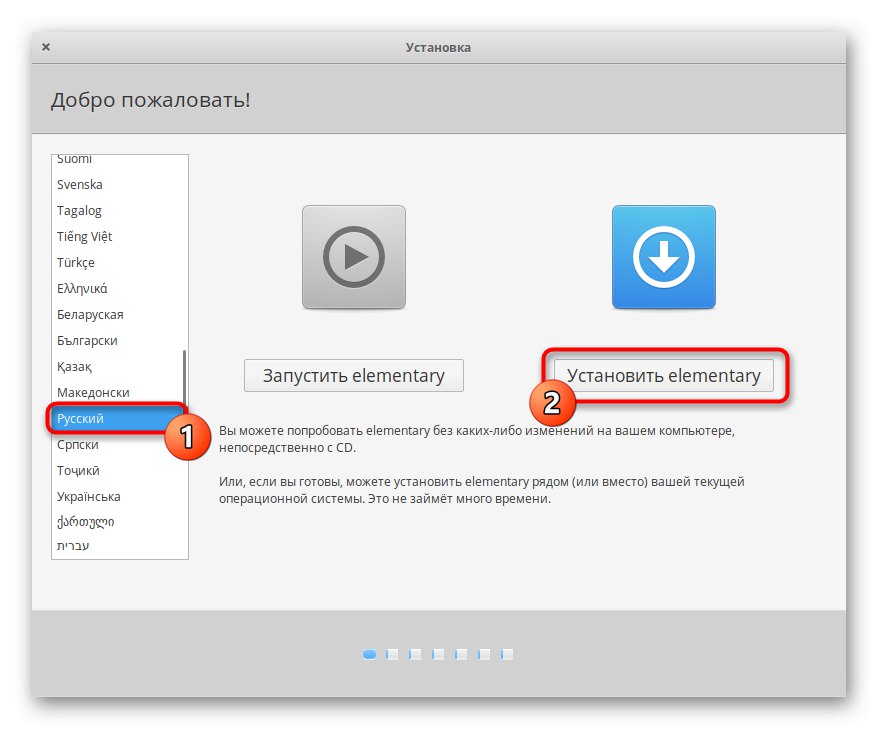
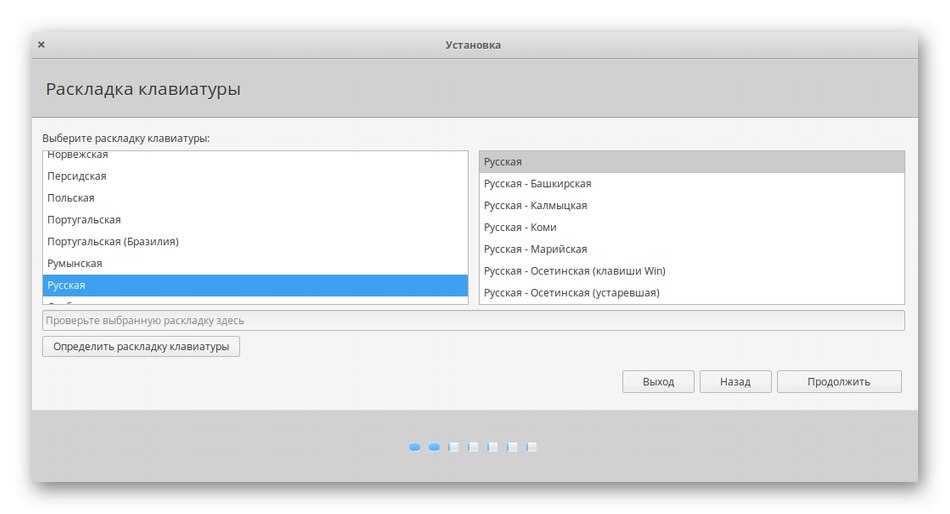
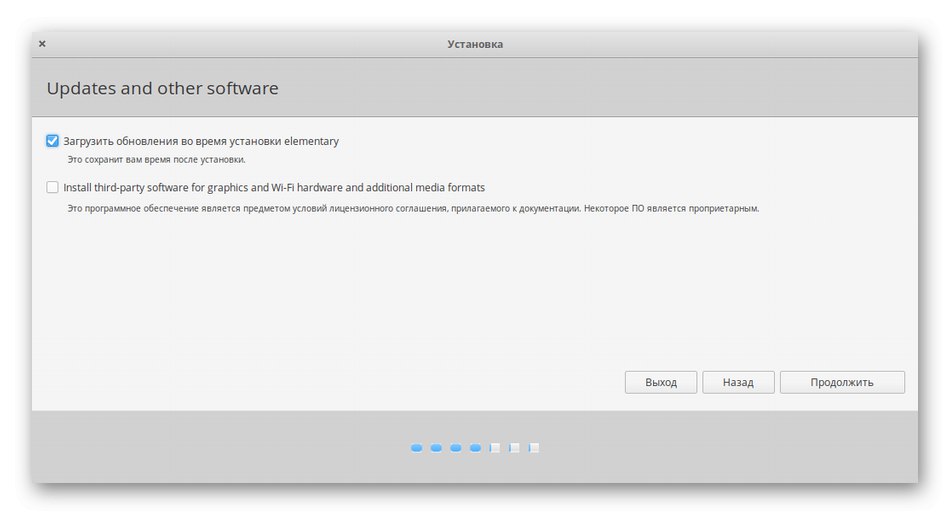
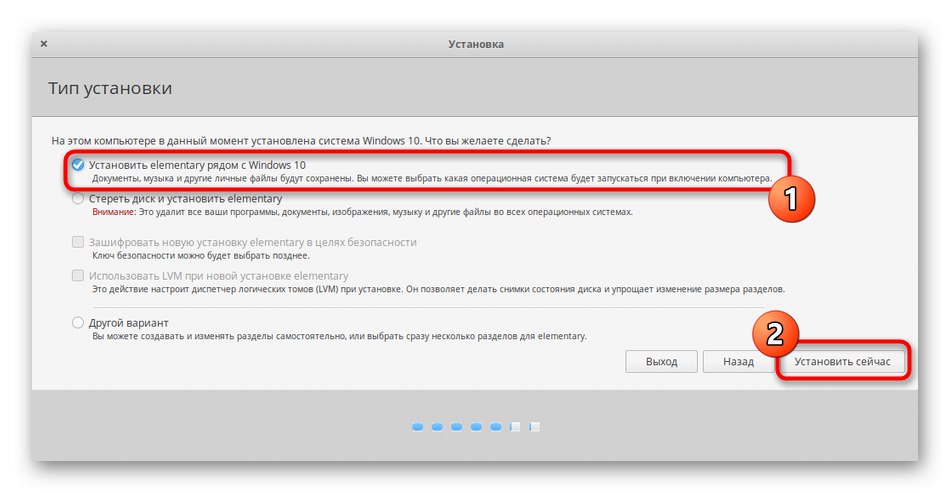
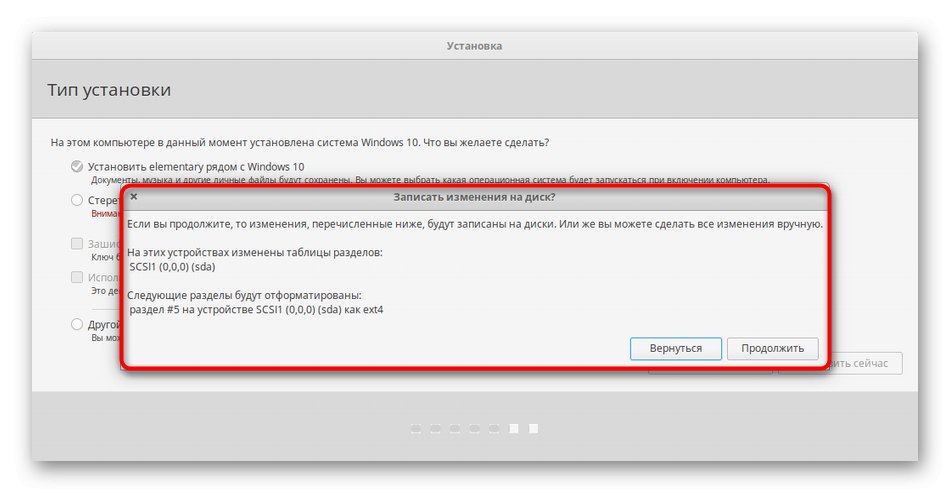
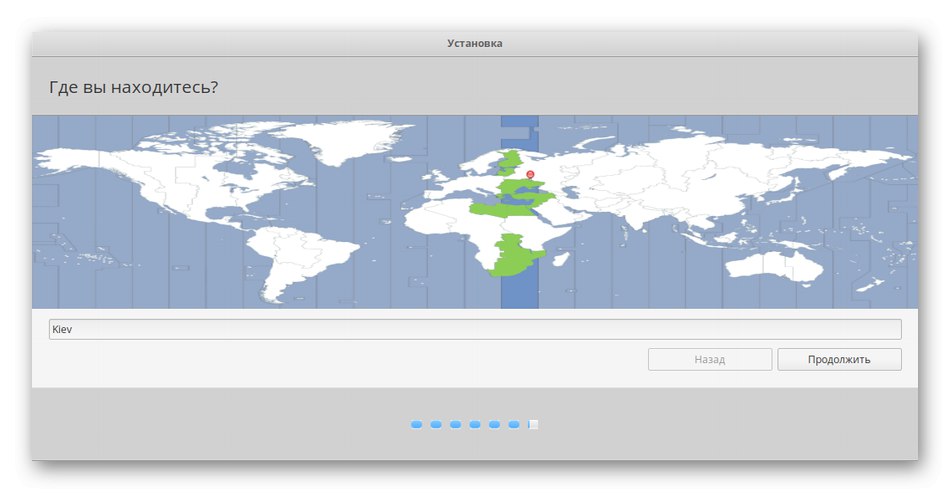
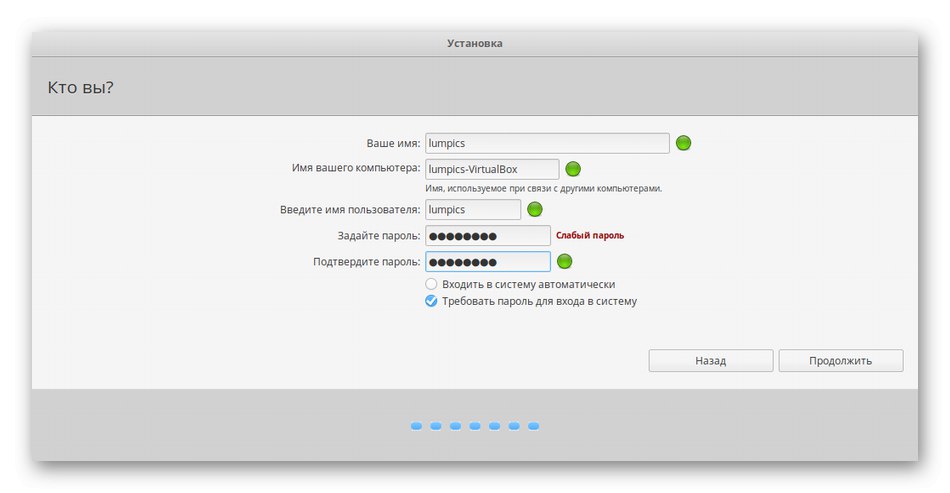
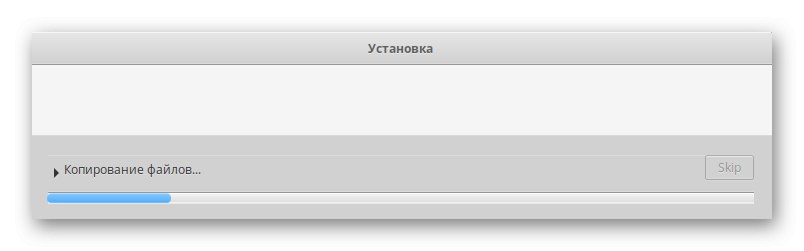
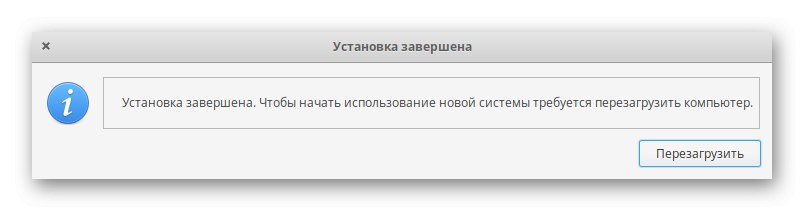
Korak 5: Pokrenite i koristite Linux zajedno sa sustavom Windows
Preostalo je samo pokrenuti prvo pokretanje kako bi se osiguralo da Linux ispravno radi. Standardni bootloader sada će promijeniti svoj izgled. Moći će se odabrati koji će operativni sustav ovaj put biti omogućen. Strelice na tipkovnici koriste se za pomicanje, a aktiviranje se događa pritiskom na tipku Unesi.
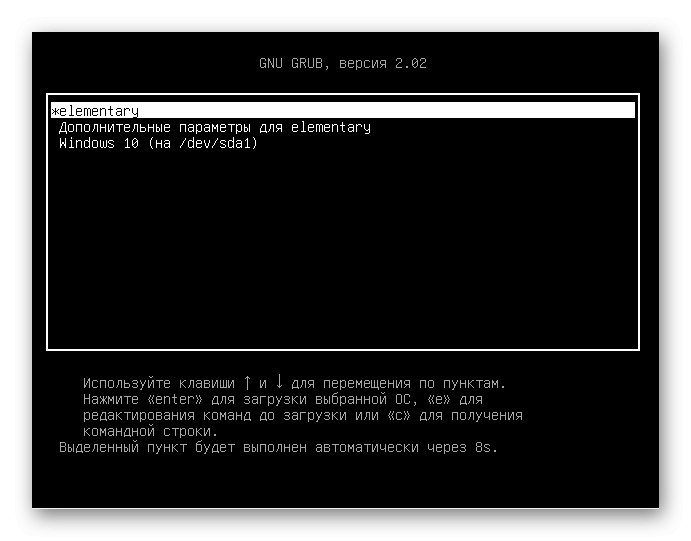
Kao što vidite, u Elementarnom OS-u pojavio se prozor za autorizaciju, što znači da su sve prethodne radnje izvedene ispravno. Sada se možete prijaviti na svoj profil i započeti interakciju s novim OS-om.
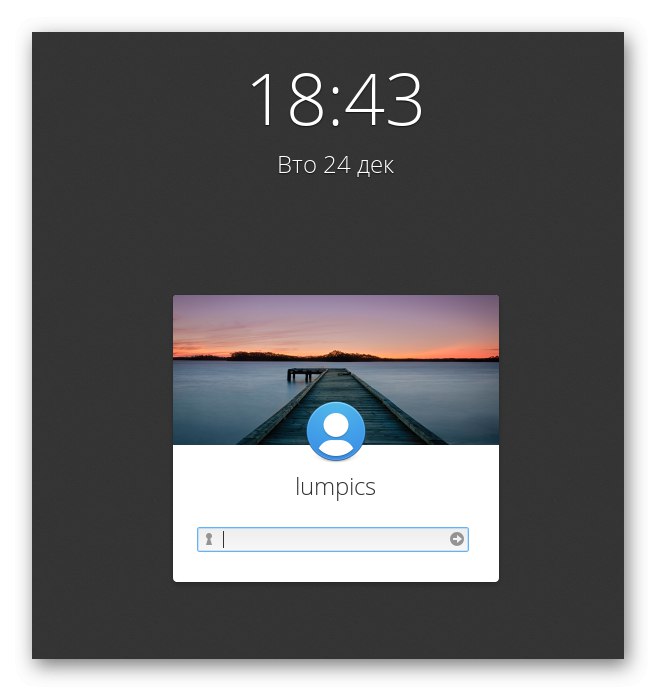
Mnogi korisnici koji tek započinju upoznavanje s Linuxom još ne znaju izvršiti određene radnje, na primjer, instalirati programe ili stvoriti nove račune, budući da se upravljanje znatno razlikuje od istog Windowsa. Stoga vas pozivamo da naučite više s vodičima o učenju Linux tema klikom na donje poveznice.
Pročitajte također:
Instaliranje i konfiguriranje poslužitelja datoteka na Linuxu
Postavljanje poslužitelja pošte u Linuxu
Sinkronizacija vremena u Linuxu
Promjena lozinki u Linuxu
Ponovo pokrenite Linux putem konzole
Pregled popisa pogona u Linuxu
Promijenite korisnika u Linuxu
Završni procesi u Linuxu
Grafičko sučelje Linuxa ne zamjenjuje u potpunosti konzolu, pa ćete se prije ili kasnije morati okrenuti klasičnoj aplikaciji "Terminal"za unos tamo naredbi. Na našoj web stranici također postoje vodiči o interakciji s popularnim uslužnim programima konzole.
Pročitajte također:
Naredbe koje se često koriste u Linux Terminalu
Naredba ln / pronaći / ls / grep / OSI / P.S / jeka / dodir / df u Linuxu
Danas ste saznali o principima instaliranja Linuxa zajedno sa sustavom Windows 10. Pri izvršavanju ovog zadatka glavno je odrediti točnu vrstu instalacije, kako ne bi slučajno izbrisali korisničke datoteke sustava Windows ili uopće pokvarili ovaj OS. Ako je odabrana drugačija distribucija, a princip njezine instalacije nije jasan, savjetujemo vam da obratite pažnju na naše ostale vodiče.
Pročitajte više: Instalacija ArchLinux / Astra Linux / CentOS 7 / Kali Linux / Debian 9 / Linux Mint