Kako poboljšati kvalitetu fotografija u programu Photoshop
Niska kvaliteta slike dolaze u nekoliko oblika. To može biti nedovoljno osvjetljenje (ili obratno), prisutnost neželjenih buka na fotografiji, kao i zamagljivanje ključnih objekata, poput lica u portretu.
U ovoj ćemo lekciji otkriti kako poboljšati kvalitetu fotografija u programu Photoshop CS6.
Radit ćemo s jednom fotografijom, na kojoj su zvukovi i pretjerane sjene. Također, tijekom obrade pojavljuje se zamućenje, koje će se morati ukloniti. Kompletni skup ...

Prije svega, potrebno je ukloniti neuspjeh u sjenama, koliko god je to moguće. Primijenite dva sloja prilagodbe - "Krivulje" i "Razine" klikom na okruglu ikonu pri dnu sloja slojeva.
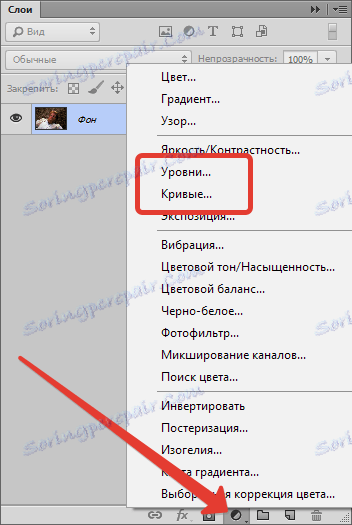
Prvo je koristiti krivulje . Svojstva sloja za podešavanje automatski će se otvoriti.
"Nacrtajte" tamne dijelove, savijanje krivulje, kao što je prikazano na screenshotu, izbjegavajući prekomjerno izlaganje svjetlu i gubitak sitnih detalja.
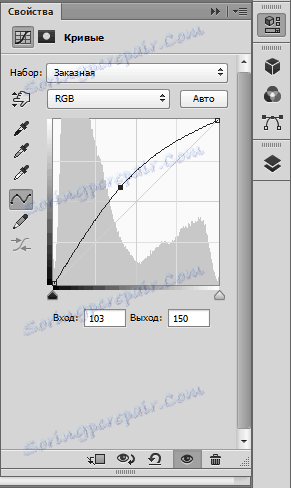

Zatim primijenite "Razine" . Pomicanje klizača udesno označeno na snimci zaslona, još malo ublažite sjenu.
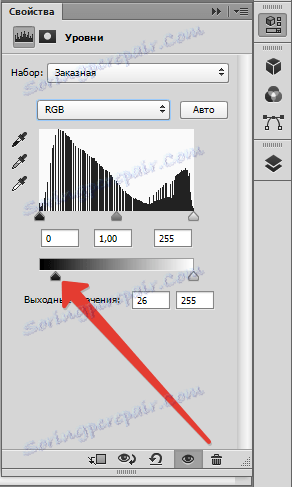

Sada morate ukloniti buku na fotografiji u Photoshopu.
Izradite kombiniranu kopiju slojeva ( CTRL + ALT + SHIFT + E ), a zatim drugu kopiju tog sloja tako da je povučete na ikonu naznačenu na snimci zaslona. 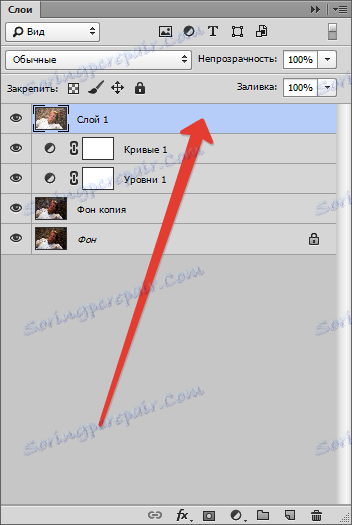
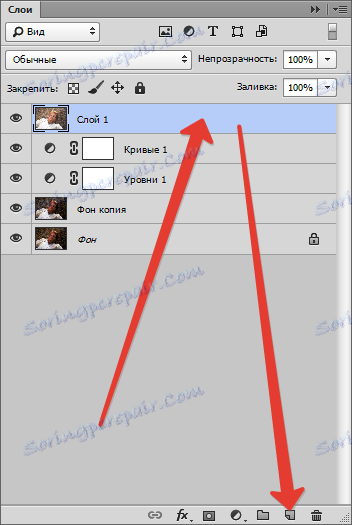
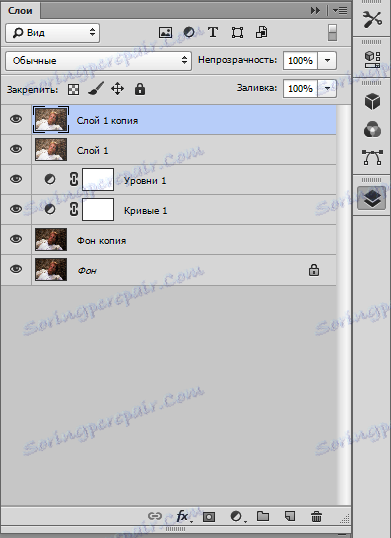
Nanesite filtar "Blur on the surface" na gornju kopiju sloja.
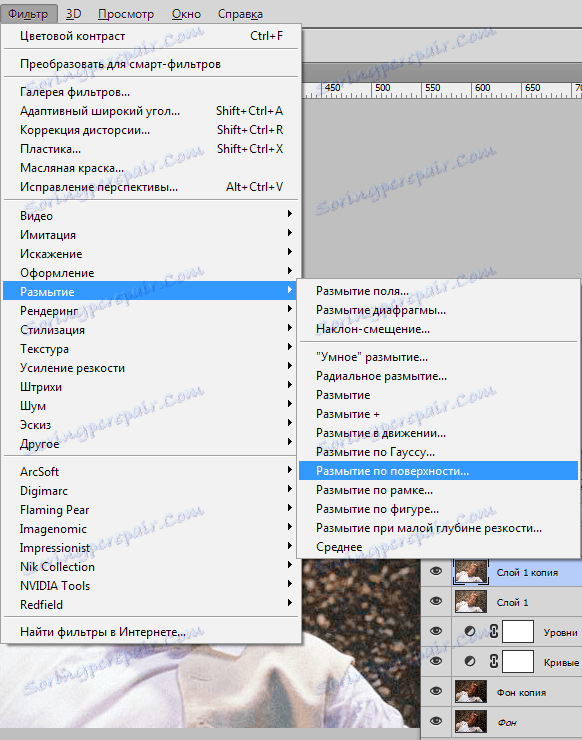
Klizači pokušavaju minimizirati artefakte i buku dok pokušavaju spasiti male detalje.
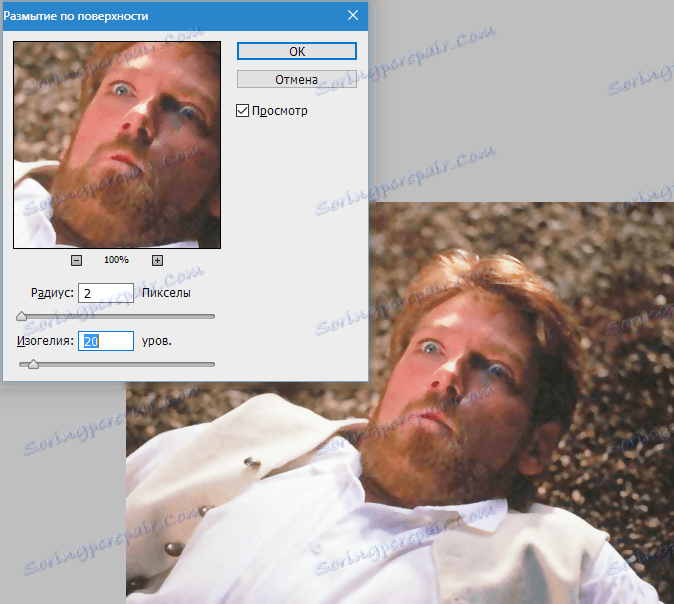
Zatim odaberite glavnu crnu boju klikom na ikonu za odabir boje na desnoj alatnoj traci, pričvrstite ALT i kliknite gumb "Dodaj maska" .
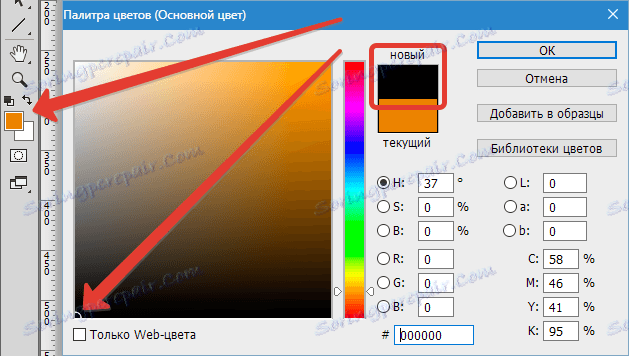
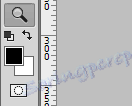
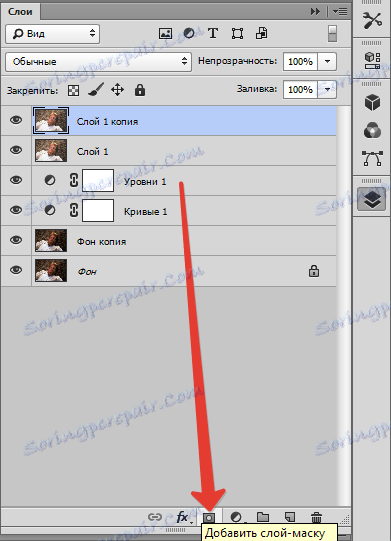
Na naš sloj će se primijeniti maska, ispunjena crnom.

Sada odaberite alat Četka pomoću sljedećih postavki: boja - bijela, krutost - 0%, neprozirnost i tlak - 40%.
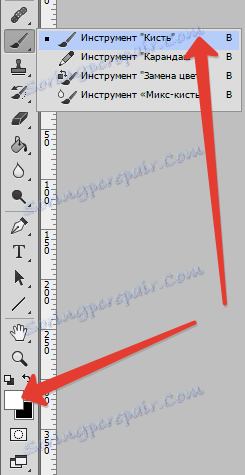
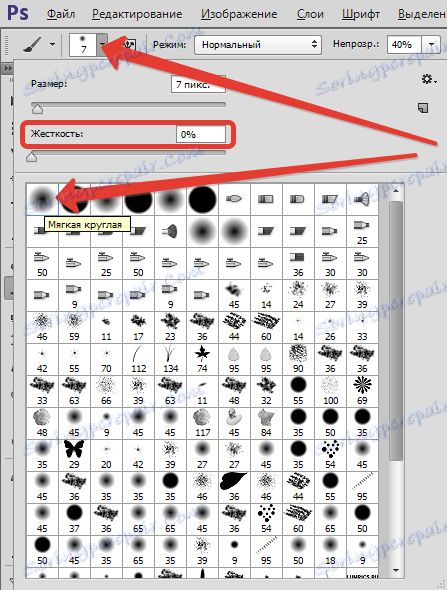

Zatim odaberite crnu masku tako što ćete kliknuti lijevom tipkom miša i bojom brtviti fotografiju četkom.
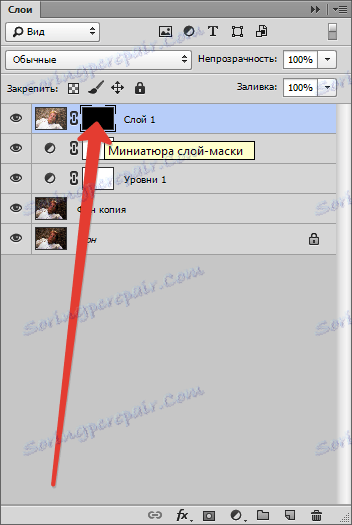

Sljedeći korak je uklanjanje aberacija boja. U našem slučaju ovo je zeleno svjetlo.
Nanesite sloj za prilagodbu "Hue / Saturation" , odaberite "Zeleno" na padajućem popisu i smanjite zasićenost na nulu.

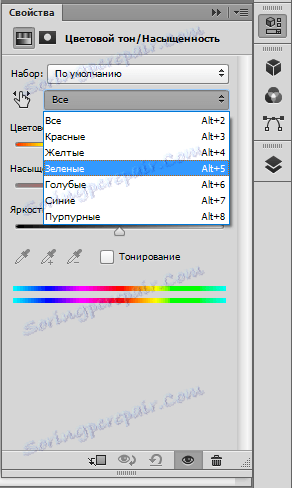
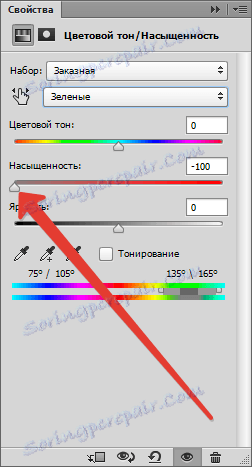
Kao što vidite, naša su djelovanja dovela do smanjenja oštrine slike. Moramo napraviti fotografiju u Photoshopu.
Da biste poboljšali oštrinu, stvorite kombiniranu kopiju slojeva, idite na izbornik "Filtar" i primijenite "Oštrina konture" . S klizačima dobivamo potrebni učinak.
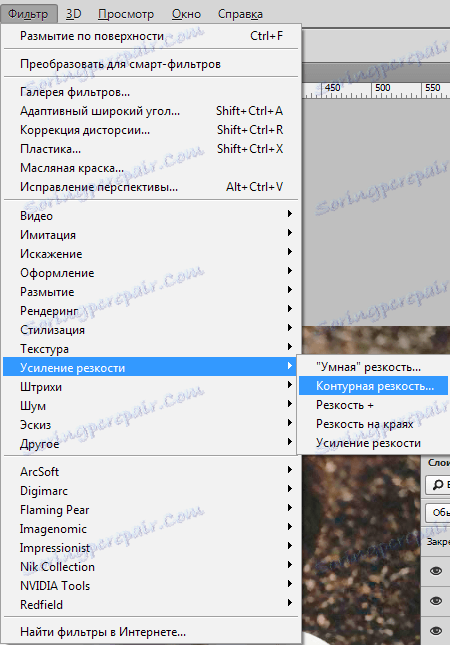
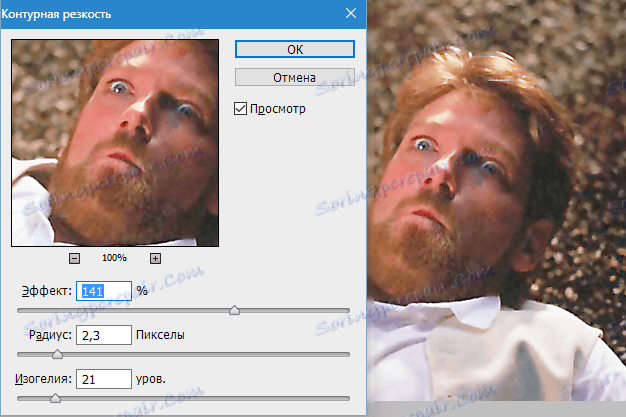
Sad dodajemo suprotnost elementima likovne odjeće, jer su neke pojedinosti prilagođene tijekom obrade.
Koristimo "Razine" . Dodajte ovaj sloj prilagodbe (vidi gore) i postići maksimalni učinak na odjeću (još ne obraćamo pozornost na ostatak). Potrebno je tamne površine malo tamnije, a svjetlo - za osvjetljenje.
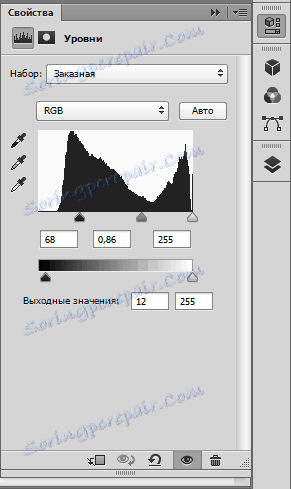

Zatim popunite masku "Levels" s crnom bojom. Da biste to učinili, postavite glavnu boju crnoj (pogledajte gore), odaberite masku i pritisnite ALT + DEL .
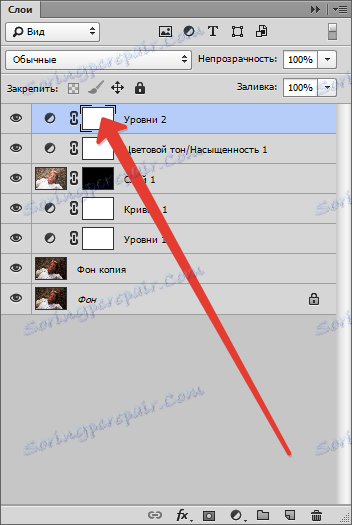
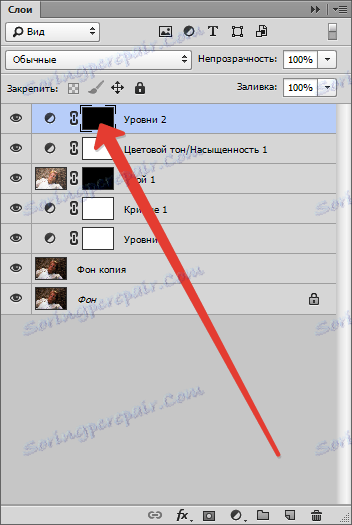
Zatim s bijelom četkom s parametrima, kao i za zamućenje, prolazimo kroz odjeću.

Posljednji korak je slabljenje zasićenja. To mora biti učinjeno, jer sve manipulacije s kontrastom poboljšavaju boju.
Dodajte još jedan sloj podešavanja "Hue / Saturation" i upotrijebite odgovarajući klizač za uklanjanje neke boje.


Pomoću nekoliko jednostavnih tehnika uspjeli smo povećati kvalitetu fotografije.
