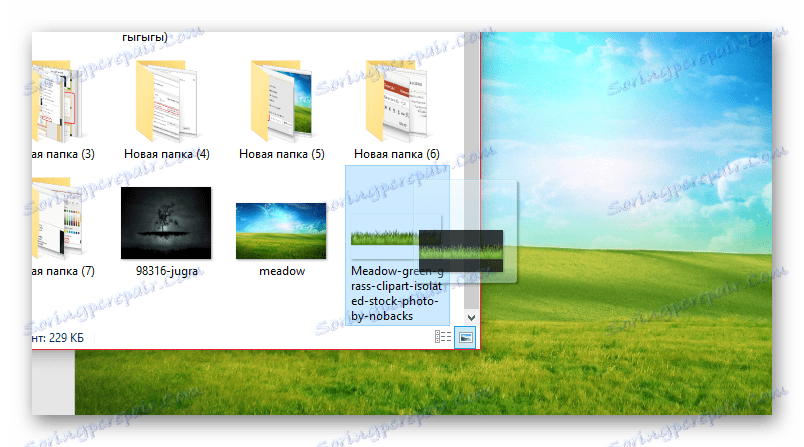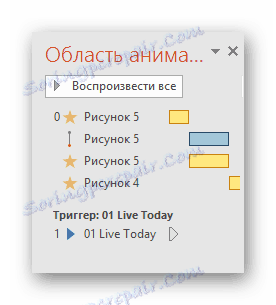Izrada crtića u PowerPointu
Ironično, vrlo malo ljudi zna kako koristiti funkcije programa PowerPoint na neobičan način za stvaranje učinkovite prezentacije. I još manje možete zamisliti kako možete primijeniti cijelu aplikaciju općenito u standardnu svrhu. Jedan od primjera može biti stvaranje animacija u programu PowerPoint.
Bit postupka
Općenito, čak i uz zvuk ideje, većina više ili manje iskusnih korisnika može zamisliti samo značenje tog procesa. Uostalom, zapravo, PowerPoint je dizajniran za stvaranje prezentacije - demonstraciju koja se sastoji od sukcesivnog mijenjanja stranica s informacijama. Ako zamislite slajdove kao okvire, a zatim dodijelite određenu brzinu pomaka, to je samo nešto poput filma.
Općenito, cijeli proces može se podijeliti u 7 uzastopnih koraka.
Korak 1: Priprema materijala
Dovoljno je logično da prije početka rada bit će potrebno pripremiti cijeli popis materijala koji će biti korisni prilikom izrade filma. To uključuje sljedeće:
- Slike svih dinamičkih elemenata. Poželjno je da su u PNG formatu, budući da je najmanje izobličena kada se animacija primjenjuje. Također, to može uključivati GIF animaciju.
- Slike statičnih elemenata i pozadine. Ovdje format nije važan, osim ako slika za pozadinu treba biti dobre kvalitete.
- Zvuk i glazbene datoteke.
Prisutnost svega toga u gotovom obliku omogućuje vam tiho sudjelovanje u produkciji crtića.
Korak 2: Stvorite prezentaciju i pozadinu
Sada morate stvoriti prezentaciju. Prvi korak je ukloniti prostor za rad uklanjanjem svih područja za sadržaj.
- Da biste to učinili, desnom tipkom miša kliknite prvi slajd na popisu s lijeve strane i na skočnom izborniku odaberite "Izgled" .
- U podizborniku koji se otvori trebamo opciju "Prazni slajd" .
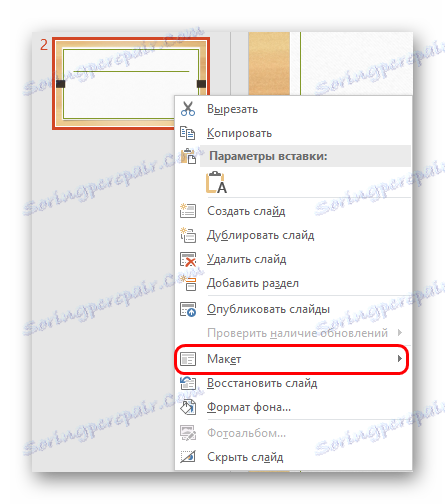

Sada možete stvoriti bilo koji broj stranica - svi će biti s ovim predloškom, i bit će potpuno prazni. Ali nemojte žuriti, to će komplicirati rad s pozadinom.
Nakon toga, vrijedno je detaljnije pogledati kako distribuirati pozadinu. Bit će pogodno ako korisnik unaprijed može procijeniti koliko će slajdova trebati za svaki skup. Bolje to može biti samo ako se cijela akcija odvija na pozadini jedne pozadine.
- Trebate desnom tipkom miša kliknuti na slajd u glavnom radnom području. U skočnom izborniku morat ćete odabrati najnoviju opciju - "Format pozadine" .
- S desne strane bit će područje s pozadinskim postavkama. Kada je prezentacija potpuno prazna, bit će samo jedna kartica - "Fill" . Ovdje odaberite stavku "Slika ili tekstura" .
- Ispod je editor za rad s odabranom opcijom. Klikom na gumb "Datoteka" , korisnik otvara preglednik gdje on može pronaći i primijeniti željenu sliku kao dekor pozadine.
- Ovdje možete primijeniti dodatne postavke na sliku.
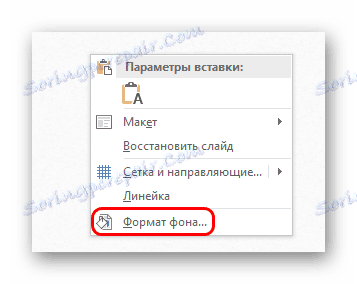
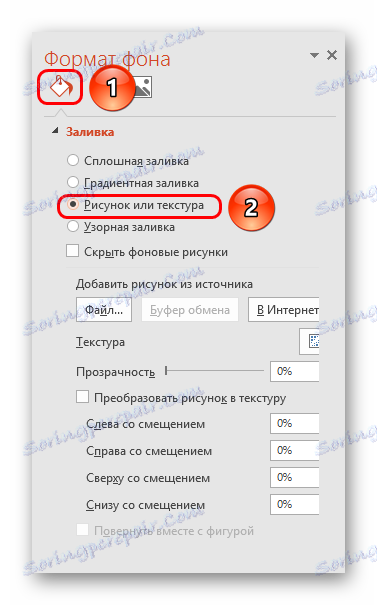
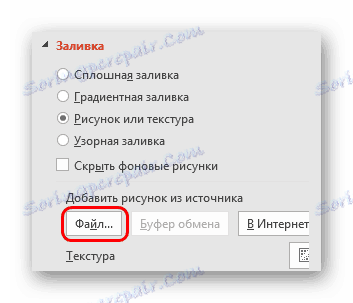
Sada će svaki dijapozitiv koji će izaći nakon toga imati odabranu pozadinu. Ako morate promijeniti krajolik, to morate učiniti na isti način.

Faza 3: punjenje i animacija
Sada je vrijeme da započnete najduži i najnapetniju pozornicu - morate objaviti i animirati medijske datoteke, što će biti suština filma.
- Slike možete umetnuti na dva načina.
- Najjednostavnije je jednostavno prenijeti željenu sliku na slajd iz minimiziranog prozora izvorne mape.
- Drugi je otići na karticu "Insert" i odaberite "Picture" . Otvara se standardni preglednik gdje možete pronaći i odabrati željenu fotografiju.
![Umetanje crteža u PowerPoint]()
- Ako se dodaju statični objekti, koji su također elementi pozadine (primjerice kuće), tada je potrebno promijeniti prioritet - desni klik i odaberite "U pozadinu" .
- Precizno uredite elemente, tako da se ne pojavi nerazumijevanje kada je u jednom okviru koliba na lijevoj strani, au sljedećem okviru - s desne strane. Ako na stranici postoji mnogo statičnih pozadinskih elemenata, lakše je kopirati slajd i ponovno je umetnite. Da biste to učinili, odaberite je na popisu s lijeve strane i kopirajte ga pomoću kombinacije tipki "Ctrl" + "C" , a zatim je zalijepite pomoću "Ctrl" + "V" . Također možete kliknuti na željeni list na popisu sa strane desnim gumbom miša i odabrati opciju "Duplicirati slajd" .
- Isto vrijedi i za aktivne slike koje će promijeniti položaj na slajdu. Ako planirate pomicati lik negdje, onda na sljedećem slajdu mora biti na odgovarajućem mjestu.

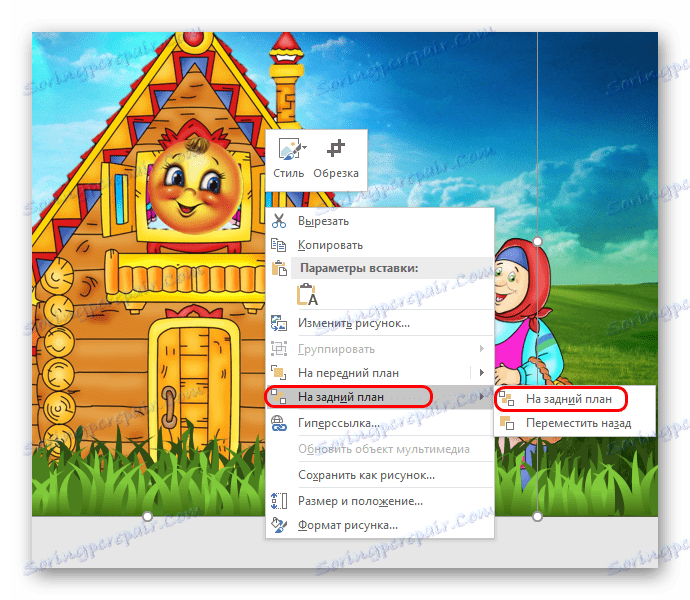
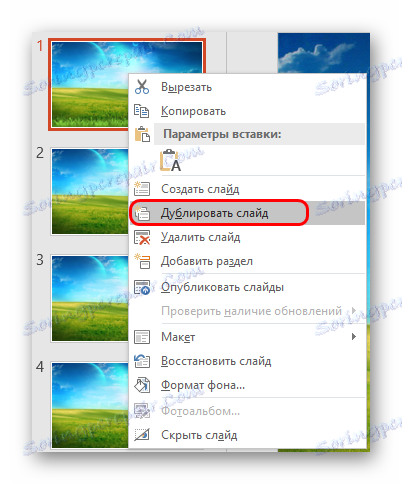
Sada se trebate uhvatiti u koštac s efektima animacije.
Pročitajte više: Dodavanje animacije u PowerPoint
- Alati za rad s animacijom nalaze se na kartici Animacija .
- Ovdje na području istog imena možete vidjeti liniju s vrstama animacije. Kada kliknete na odgovarajuću strelicu, možete u potpunosti proširiti popis, kao i naći ispod mogućnosti za otvaranje cjelovitog popisa svih vrsta po grupama.
- Ova metoda prikladna je u slučaju da je učinak samo jedan. Da biste primijenili više radnji, kliknite gumb "Dodaj animaciju" .
- Treba odrediti koja je vrsta animacija prikladna za određene situacije.
- "Ulaz" je idealan za uvođenje znakova i predmeta u okvir, kao i tekst.
- Naprotiv, "izlaz" će pomoći da se likovi iz okvira.
- "Putovi kretanja" pomoći će stvoriti vizualizaciju kretanja slika na zaslonu. Najbolje je primijeniti takve akcije na odgovarajuće slike u GIF formatu, što će omogućiti postizanje maksimalnog realizma onoga što se događa.
Osim toga, valja reći da na određenoj razini pronalaženja kvarova možete postaviti statički objekt za ulazak u animirani. Dovoljno je ukloniti potrebne snapdre iz hifa, a zatim ispravno konfigurirati animaciju "Input" i "Output" , možete postići neprimjetan protok statične slike u dinamički.
- "Raspodjela" može biti praktično malo. Uglavnom za povećanje bilo kojeg objekta. Glavna najkorisnija radnja ovdje je "Swing" , što je korisno za animiranje karakternih razgovora. Također je vrlo dobro primijeniti ovaj efekt u vezi s "Putovima Putovanja" , koji će vam omogućiti animiranje pokreta.
- Treba napomenuti da postupak može zahtijevati prilagodbu sadržaja svakog klizača. Na primjer, ako ste morali promijeniti put kretanja slike na određeno mjesto, a zatim na sljedeći okvir, taj bi objekt trebao biti već tamo. Ovo je sasvim logično.

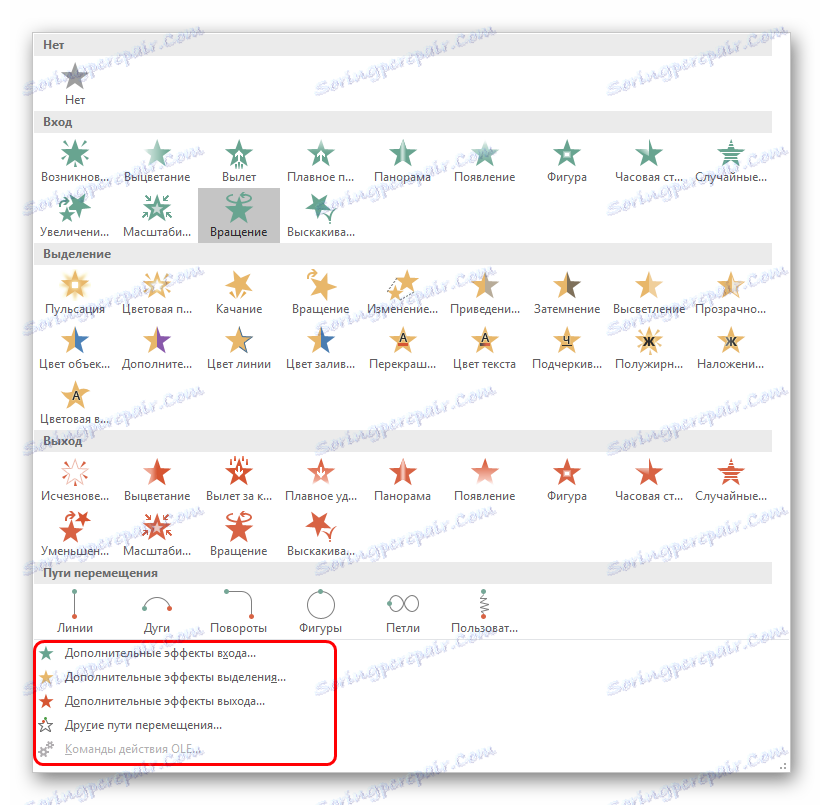

Kada se distribuiraju sve vrste animacija za sve elemente, možete nastaviti bez manje dugotrajnog rada - za uređivanje. Ali najbolji način je unaprijed pripremiti zvuk.
Korak 4: Postavljanje glazbenog zapisa
Preliminarni umetanje potrebnih zvukova i glazbenih efekata omogućit će daljnje fino ugađanje animacije u trajanju.
Pročitajte više: Kako umetnuti zvuk u PowerPoint.
- Ako postoji pozadinska glazba, trebate je instalirati na slajd, počevši od onog iz kojeg treba reproducirati. Naravno, trebate izvršiti odgovarajuće postavke - na primjer, isključite ponavljanje reprodukcije, ako to nije potrebno.
- Za precizno podešavanje kašnjenja prije reprodukcije, idite na karticu "Animacija" i kliknite ovdje "Područje animacije" .
- Izbornik za rad s efektima otvara se na stranu. Kao što možete vidjeti, zvukovi također dolaze ovamo. Kada kliknete na svaku od njih s desnim gumbom miša, možete odabrati opciju "Opcije učinka" .
- Otvara se poseban prozor za uređivanje. Ovdje možete konfigurirati sve potrebne kašnjenja tijekom reprodukcije, ako standardna alatna traka ne dopušta, gdje možete omogućiti samo ručno ili automatsko aktiviranje.

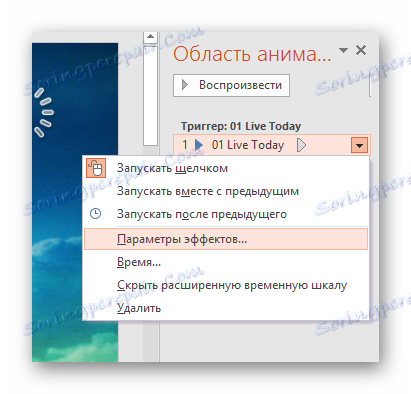

U istom prozoru "Područje animacije" možete konfigurirati redoslijed aktivacije glazbe, ali više o tome u nastavku.
Korak 5: Instalacija
Instalacija - strašno poslovanje i zahtijeva maksimalnu točnost i strog izračun. Dno crta je planirati cijelu animaciju u vremenu i redoslijedu na takav način da se dobiju koordinirane akcije.
- Prvo, morate ukloniti iz svih efekata aktivacijsku oznaku "Klikom na" . To se može učiniti u području "Slide Show Time" na kartici "Animacija" . U tu svrhu nalazi se stavka "Početak" . Potrebno je odabrati koji će efekt funkcionirati prvo kada se slajd uključi i odabrati jednu od dvije opcije - "Nakon prethodnog" ili "Zajedno s prethodnim" . U oba slučaja, kada se slajd pokrene, započinje i akcija. To je tipično samo za prvi učinak na popisu, a sve ostale treba dodijeliti vrijednost ovisno o redoslijedu i načinu na koji bi okidač trebao ići.
- Drugo, morate konfigurirati trajanje akcije i kašnjenje prije nego što počnete. Da bi se odredio određeno vremensko razdoblje između akcija, vrijedi postaviti stavku "Kašnjenje" . "Trajanje" također određuje koliko će brzo efekt biti reproduciran.
- Treće, ponovno se uputite na "Područje animacije" klikom na gumb istog naziva u polju "Proširena animacija" , ako je prethodno zatvorena.
- Ovdje biste trebali preurediti sve radnje u redoslijedu potrebne narudžbe, ako je korisnik u početku dodijelio sve nedosljedno. Da biste promijenili redoslijed, samo povlačite i ispustite predmete i mijenjajte njihova mjesta.
- Ovdje je potrebno samo povući i umetnuti audio, što može biti, na primjer, fraze znakova. Morate staviti zvukove na pravim mjestima nakon određenih vrsta efekata. Nakon toga morate kliknuti na svaku takvu datoteku na popisu desnim gumbom miša i dodijeliti aktivacijski akciju - "Nakon prethodnog" ili "Zajedno s prethodnim" . Prva opcija prikladna je za isporuku signala nakon određenog učinka, a drugi je samo za vlastiti bod.
![Animacija akcije bake u PowerPointu]()
- Kada su postavljena pitanja dovršena, možete se vratiti na animaciju. Desnom tipkom miša možete kliknuti na svaku opciju i odabrati "Effect Settings" .
- U prozoru koji se otvori možete napraviti detaljne postavke ponašanja efekta u odnosu na druge, postaviti kašnjenje i tako dalje. To je osobito važno za, na primjer, kretanje, tako da ima isti trajanje zajedno s glatkim koracima.
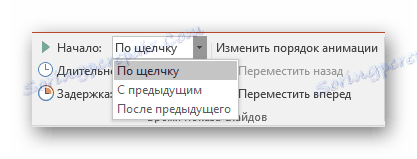
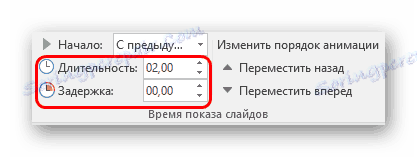
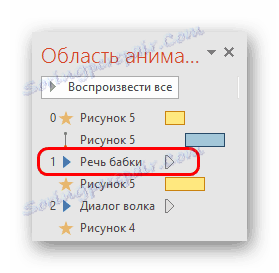
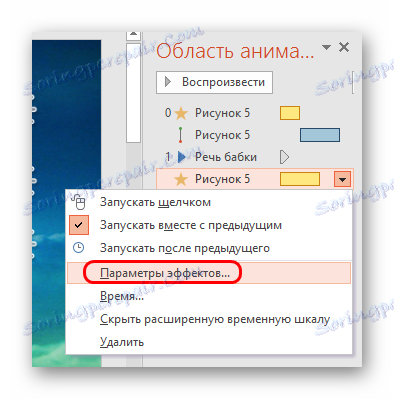

Na kraju, potrebno je osigurati da se svako postupanje provodi uzastopno, u pravo vrijeme i traje neophodno vrijeme. Također je važno spojiti animaciju sa zvukom, tako da sve izgleda skladno i prirodno. Ako to uzrokuje poteškoće, uvijek postoji mogućnost potpuno napuštanja glasa, ostavljajući pozadinsku glazbu.
Korak 6: Podesite duljinu okvira
Najgore je gotovo. Sada trebate prilagoditi trajanje svakog dijaprojekcije.
- Da biste to učinili, otvorite karticu "Prijelaz" .
- Ovdje na kraju alatne trake nalazi se područje "Slide Show Time" . Ovdje možete podesiti trajanje emisije. Potrebno je označiti "Nakon" i podesiti vrijeme.
- Naravno, vrijeme treba biti odabrano na temelju ukupnog trajanja svega što se događa, zvučnih efekata i tako dalje. Kada se sve planirano dovrši, okvir bi trebao završiti, čime bi se stvorio novi put.
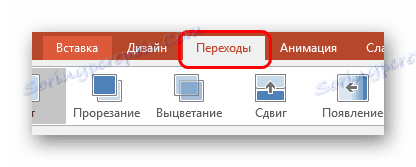

Općenito, postupak je dosta dug, pogotovo ako je film dugačak. Ali s odgovarajućom vještinom sve možete postaviti vrlo brzo.
Korak 7: Prevedi u video format
Ostaje samo prevesti sve ovo u video format.
Pročitajte više: Kako prevesti PowerPoint prezentaciju u videozapis
Kao rezultat toga, dobit ćete video datoteku, u kojoj će se nešto dogoditi na svakom okviru, scene će se zamijeniti jedna drugu i tako dalje.
dodatno
Postoji još nekoliko opcija za stvaranje filmova u PowerPointu, pa ih treba ukratko opisati.
Crtić s jednim pucanjem
Ako se jako zbunite, možete napraviti video na jednom slajdu. Ovo je još jedno zadovoljstvo, ali netko bi mu to mogao trebati. Razlike u procesu su kako slijedi:
- Ne morate postaviti pozadinu na gore opisani način. Bolje je staviti sliku, ispruženu na puni zaslon, u pozadinu. To će omogućiti upotrebu animacije za promjenu pozadine u drugu.
- Najbolje je staviti elemente izvan stranice, umetnite ih i ukloniti, ako je potrebno, pomoću "Move Path" efekt. Naravno, kada izradite popis akcija na jednom slajdu, bit će nevjerojatno dugo, a glavni problem neće biti zbunjen u svemu tome.
- Također, složenost povećava hrpu svega ovoga - prikazane staze pomaka, zapisivanje učinaka animacije i tako dalje. Ako je film iznimno dug (najmanje 20 minuta), stranica će biti potpuno zaokupljena tehničkim zapisom. Teško je raditi u takvim uvjetima.
Prava animacija
Kao što možete vidjeti, možete učiniti takozvani "Pravi animacija" . Potrebno je stalno postavljati fotografije na svaki slajd tako da kad brzo promijenite okvire, dobivate animaciju iz ovih vremenski promjenjivih slika, kao što je učinjeno u animaciji. To će zahtijevati više mukotrpnog rada s slikama, ali neće vam dopustiti da podesite efekte.
Drugi problem je da morate zvučne datoteke izvaditi u nekoliko listova i ispravno urediti sve ovo. Komplicirano je i puno je bolje to učiniti nakon preobraćenja prekrivanjem zvuka na vrhu videozapisa.
Pročitajte također: Softver za uređivanje videozapisa
zaključak
Na određenoj razini temeljitosti možete stvoriti vrlo korisne crtiće s pričom, dobrim zvukom i glatkim akcijama. Međutim, za to su mnogo prikladnijih specijaliziranih programa. Dakle, ako ovdje pokušavate snimati filmove, možete se prebaciti na složenije aplikacije.