Dodavanje zaglavlja i podnožja u Microsoft Word
Podnožja u MS Word su područje na vrhu, dnu i stranicama svake stranice tekstualnog dokumenta. Napomene mogu sadržavati tekstualne ili grafičke slike koje, usput, mogu se uvijek mijenjati ako je potrebno. Ovo je dio (dio) stranice na kojoj možete uključiti numeriranje stranica, dodati datum i vrijeme, logotip tvrtke, odrediti naziv datoteke, autor, naziv dokumenta ili bilo koji drugi podatak potreban u ovoj ili onoj situaciji.
U ovom ćemo članku govoriti o tome kako umetnuti podnožje u programu Word 2010 - 2016. Međutim, sljedeće se upute primjenjuju i na ranije verzije Microsoftovog uredskog proizvoda
sadržaj
Dodajte iste zaglavlja i podnožja na svaku stranicu
U tekstualnim dokumentima Riječi postoje gotovi zaglavlja i podnožja koji se mogu dodati na stranice. Slično tome, možete promijeniti postojeće zaglavlja ili stvoriti nova zaglavlja i podnožja. Pomoću donjih uputa zaglavlja i podnožja možete dodati stavke kao što su naziv datoteke, brojevi stranica, datum i vrijeme, naslov dokumenta, autorska podataka i ostale informacije.
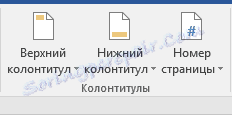
Dodavanje prilagođenog podnožja
1. Idite na karticu "Umetni" u grupi "Zaglavlje i podnožje", odaberite zaglavlje ili podnožje koje želite dodati - gornji ili donji. Kliknite odgovarajući gumb.
2. U proširenom izborniku možete odabrati podnožje spremnog (predložaka) odgovarajuće vrste.
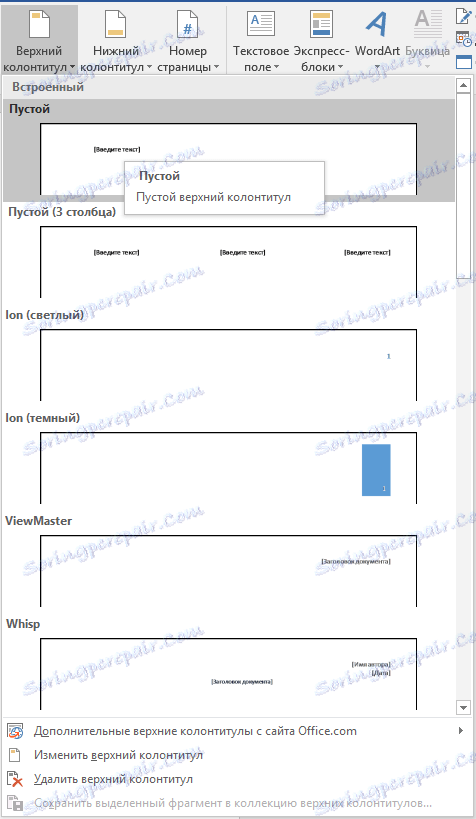
3. Podnožje se dodaje na stranice dokumenta.
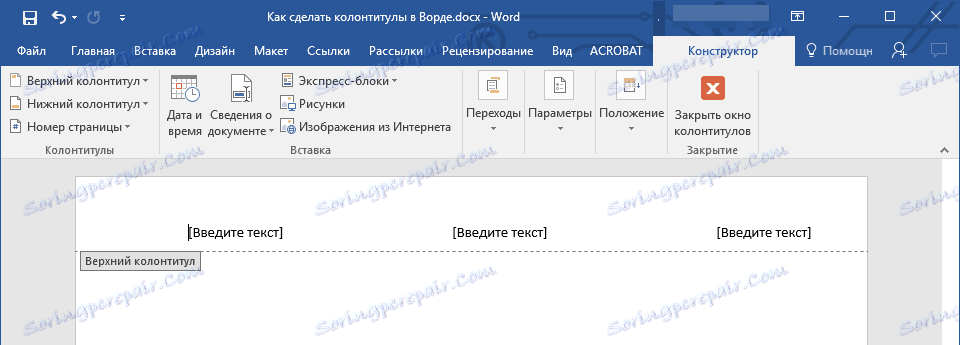
- Savjet: ako je potrebno, uvijek možete promijeniti oblikovanje teksta koji sadrži zaglavlje i podnožje. To se vrši na isti način kao i kod bilo kojeg drugog teksta u programu Word, s razlikom samo da aktivni sadržaj ne bi trebao biti glavni sadržaj dokumenta, već područje zaglavlja i podnožja.
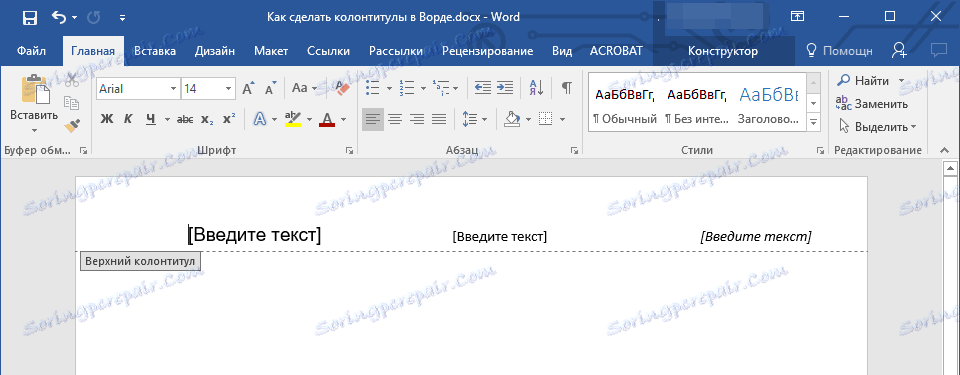
Dodajte prilagođeni podnožje
1. U grupi "Zaglavlje i podnožje" (kartica "Umetni" ) odaberite koje zaglavlje ili podnožje želite dodati pri dnu ili vrhu. Kliknite odgovarajući gumb na upravljačkoj ploči.

2. Na izborniku koji će se prikazati odaberite "Uredi ... Podnožje".

3. Područje zaglavlja je prikazano na listi. U grupi "Umetni" , koja se nalazi na kartici "Dizajner" , možete odabrati ono što želite dodati u područje zaglavlja.
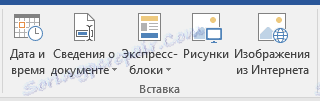
Pored standardnog teksta možete dodati sljedeće:
- ekspresni blokovi;
- crteži (s tvrdog diska);
- slike s interneta.
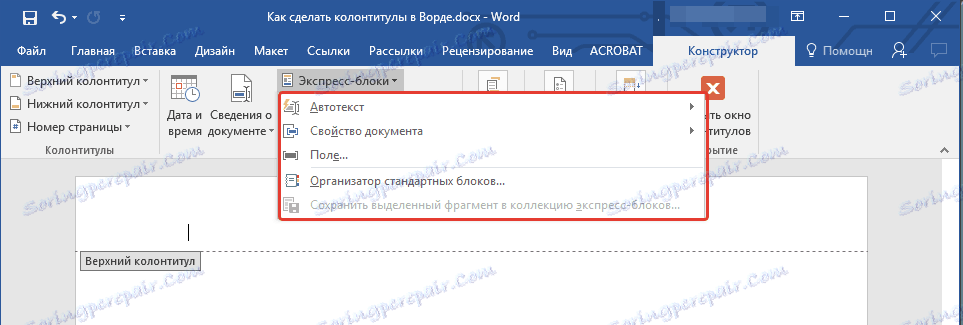
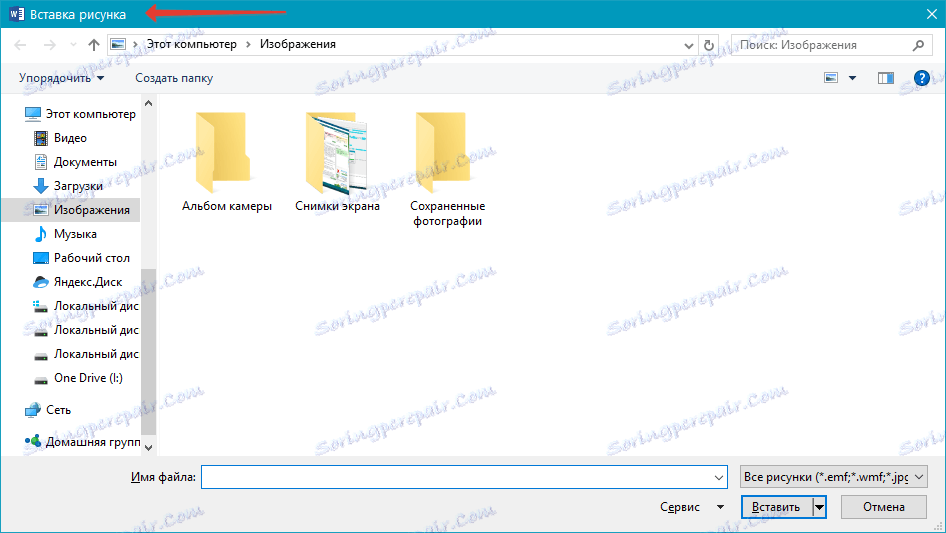
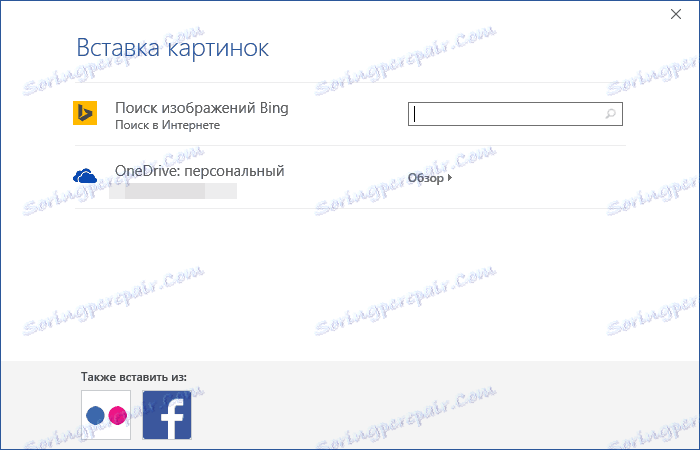
Napomena: Možete spremiti podnožje koji ste izradili. Da biste to učinili, odaberite njezin sadržaj i kliknite kontrolnu ploču "Spremi odabrani izbor kao novi ... podnožje" (najprije morate proširiti izbornik odgovarajućeg zaglavlja - gornji ili donji).
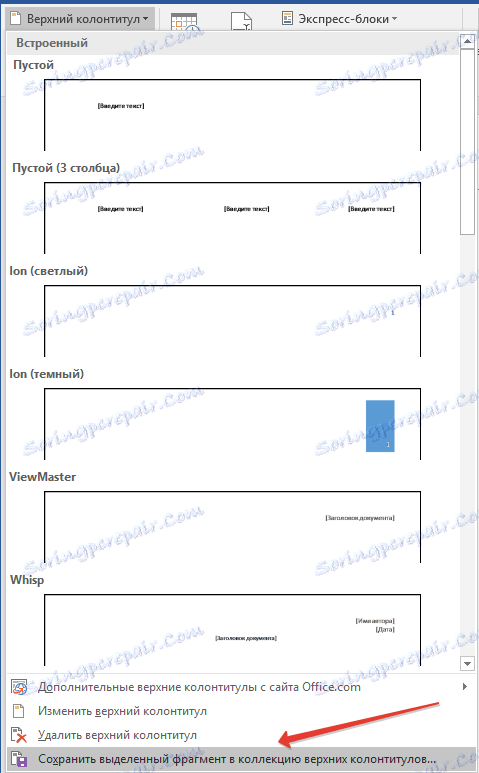
Pouka: Kako umetnuti sliku u Word
Dodajte različite zaglavlja za prve i sljedeće stranice
1. Dvaput kliknite na zaglavlje na prvoj stranici.
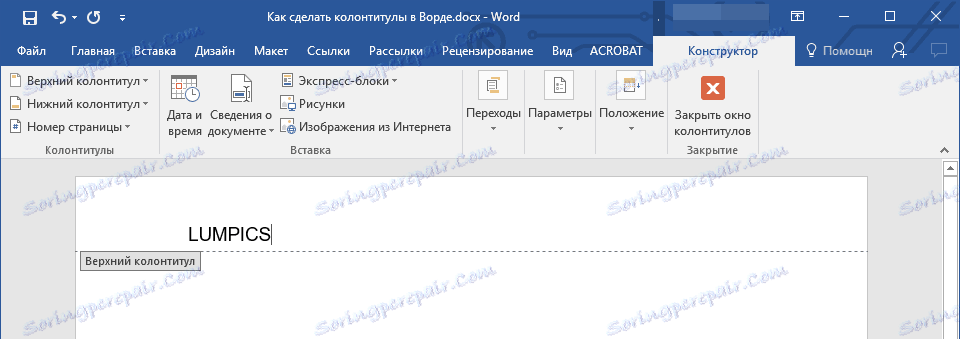
2. U odjeljku "Rad s zaglavljima i podnožjima" koji se otvorit će se kartica " Dizajner" u njemu, u grupi "Opcije" pored odjeljka "Posebno zaglavlje za prvu stranicu" označite okvir.
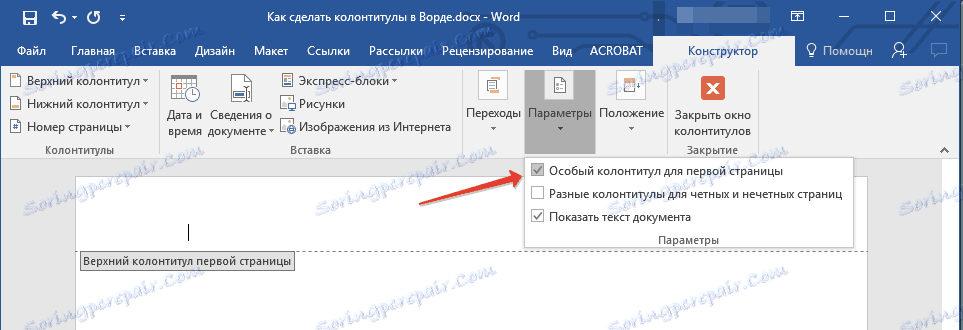
Napomena: ako je ovaj potvrdni okvir već instaliran, ne morate je ukloniti. odmah idite na sljedeći korak.
3. Izbrišite sadržaj "Prvi stranicu" ili "Prvi stranicu podnožje" .
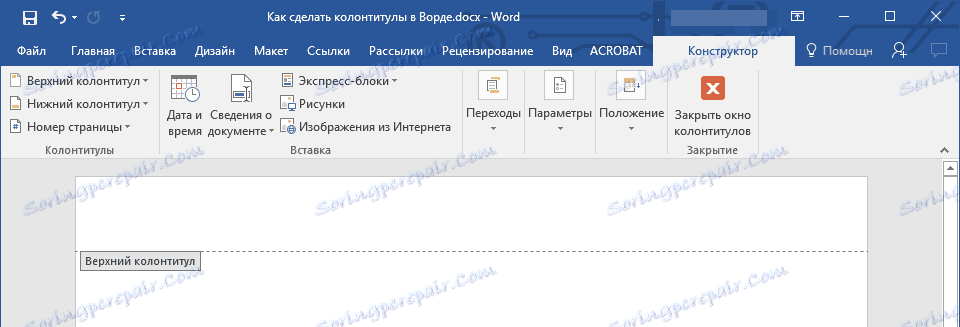
Dodavanje različitih zaglavlja za neparne i jednake stranice
U dokumentima neke vrste možda ćete morati stvoriti različite zaglavlja na neparnim i ravnim stranicama. Na primjer, naslov nekog dokumenta može se odrediti na nekim, a naslov nekog poglavlja može se odrediti na drugima. Ili, na primjer, za brošure, možete ga izraditi tako da se na stranicama s neparnim brojem nalazi desno i na parnim brojevima s lijeve strane. Ako ovaj dokument ispisujete s obje strane stranice, brojevi stranica uvijek će se nalaziti u blizini rubova.
Pouka: Kako izraditi knjižicu u Riječi
Dodavanje različitih zaglavlja i podnožja za dokumentiranje stranica koje još nemaju zaglavlja ili podnožja
1. Pritisnite lijevu tipku miša na stranoj stranici dokumenta (na primjer, prvi).
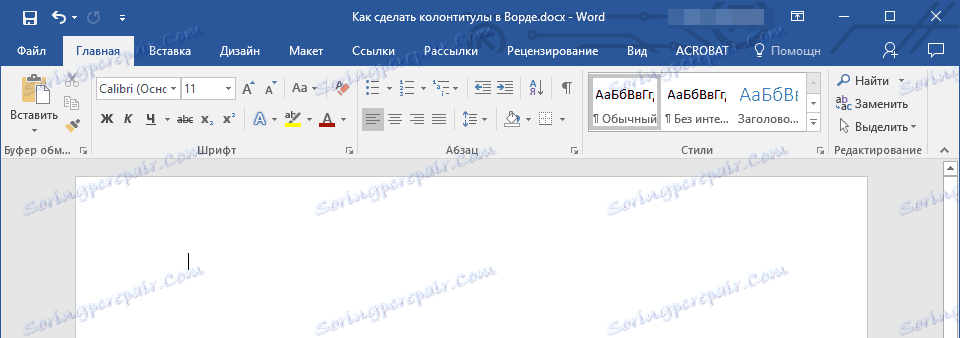
2. Na kartici Umetanje odaberite i kliknite "Zaglavlje" ili "Podnožje" koji se nalazi u grupi "Zaglavlje i podnožje" .
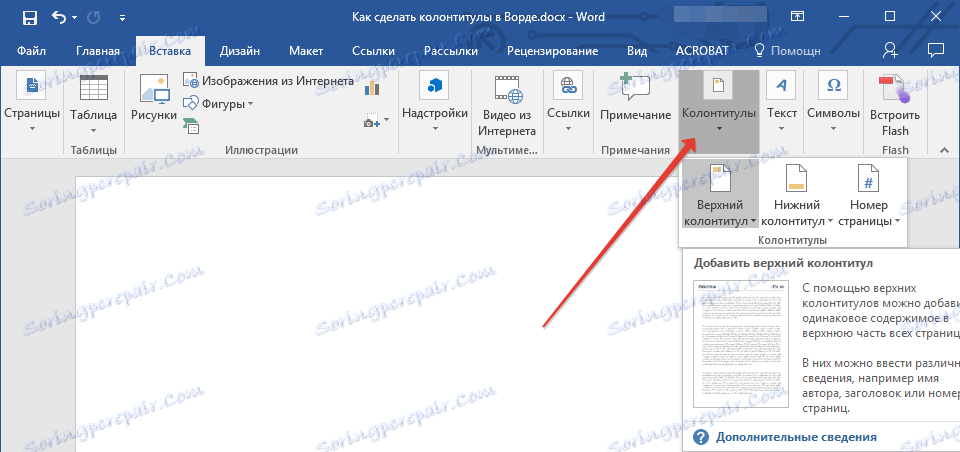
3. Odaberite jedan od izgleda koji vam odgovara, a naziv je izraz "Nepoznat podnožje" .
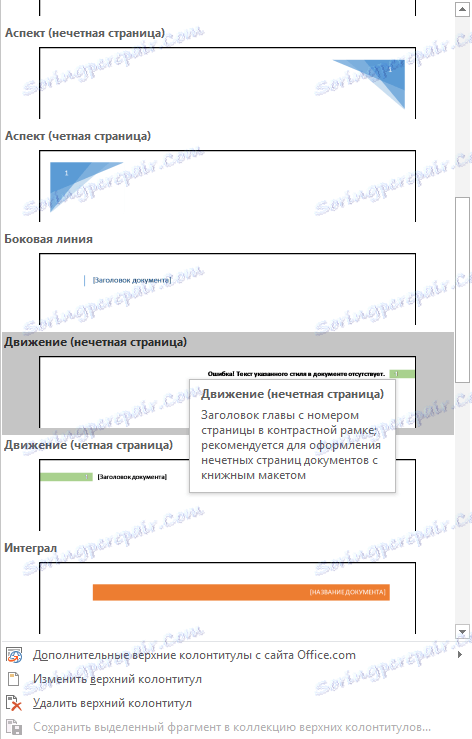
4. Na kartici "Dizajner" koja se pojavila nakon odabira i dodavanja podnožja, u grupi "Opcije" , suprotno od stavke "Različiti zaglavlja za ravne i neparne stranice" označite okvir.
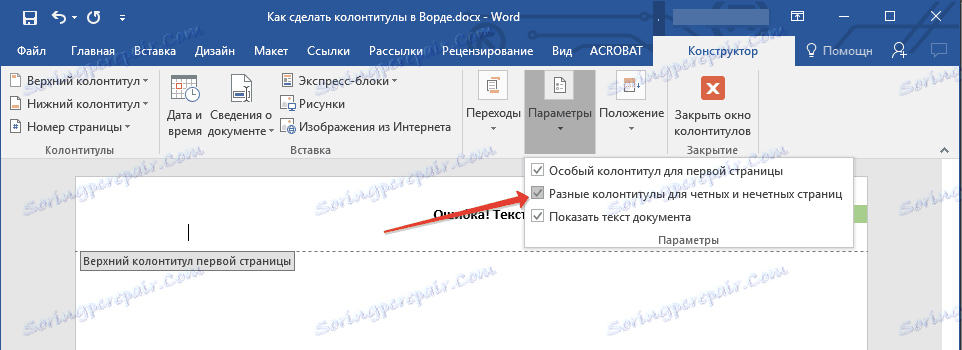
5. Bez napuštanja kartice "Konstruktor" u grupi "Prijelazi" kliknite "Proslijedi" (u starijoj verziji MS Worda ova stavka se zove "Sljedeći odjeljak" ) - to će premjestiti pokazivač na zaglavlje područja jednake stranice.
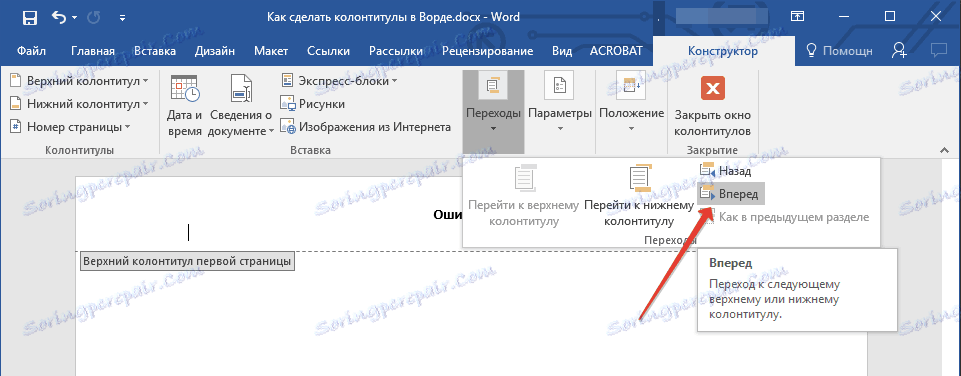
6. Na kartici Konstruktor u grupi Zaglavlja i podnožja kliknite Podnožje ili Zaglavlje .
7. U proširenom izborniku odaberite zaglavlje podnožja čije ime sadrži izraz "Čak i stranica" .
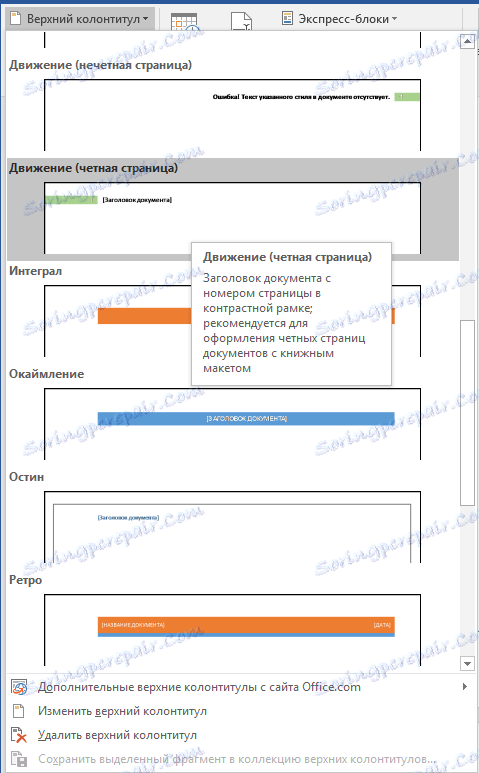
- Savjet: ako je potrebno, uvijek možete promijeniti oblik teksta koji se pojavljuje u zaglavlju ili podnožju. Da biste to učinili, samo dvaput kliknite da biste otvorili zaglavlje za uređivanje i koristite standardne alate za formatiranje koji su dostupni u zadanoj Word-u. Oni se nalaze na kartici "Početna" .
Pouka: Oblikovanje u programu Word
Dodavanje različitih zaglavlja i podnožja na stranice dokumenta koji već imaju zaglavlja i podnožja
1. Dvaput kliknite lijevu tipku miša na području zaglavlja na listi.
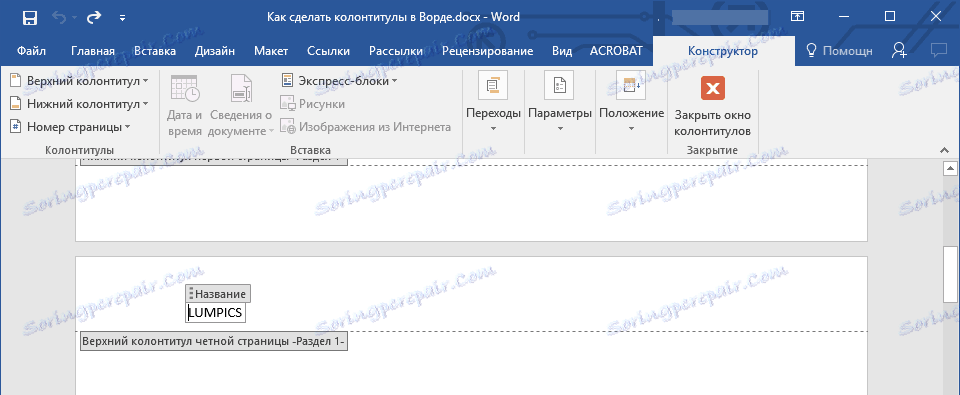
2. Na kartici "Dizajner" pored stavke "Različita zaglavlja za jednake i neparne stranice" (grupa "Opcije" ) označite okvir.
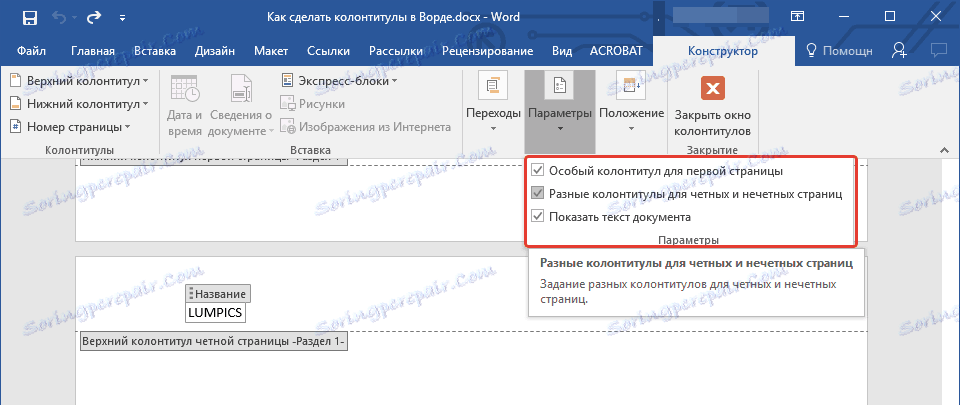
Napomena: Postojeći podnožje sada će se nalaziti samo na neparnim ili čak na čak stranicama, ovisno o tome s kojom ste započeli s postavljanjem.
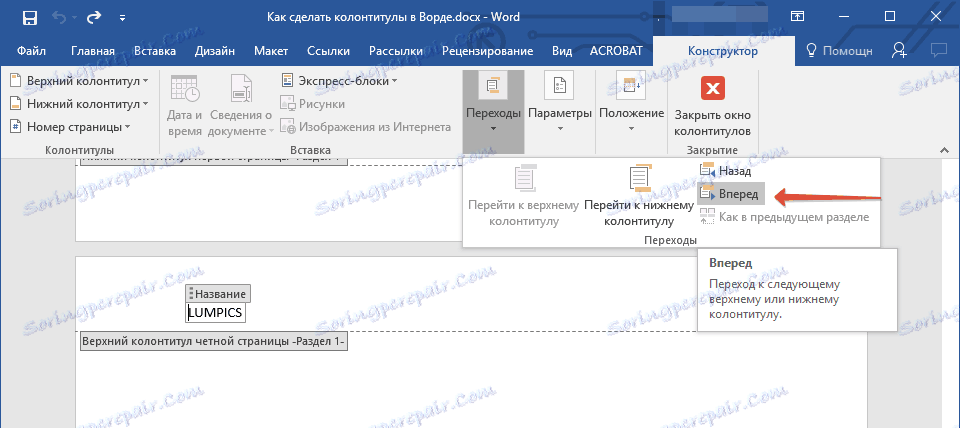
3. Na kartici Konstruktor , Transitions grupa, kliknite Proslijedi (ili Sljedeći dio ) da biste pomaknuli pokazivač na zaglavlje sljedeće (neparne ili jednolike) stranice. Izradite novi podnožje za odabranu stranicu.
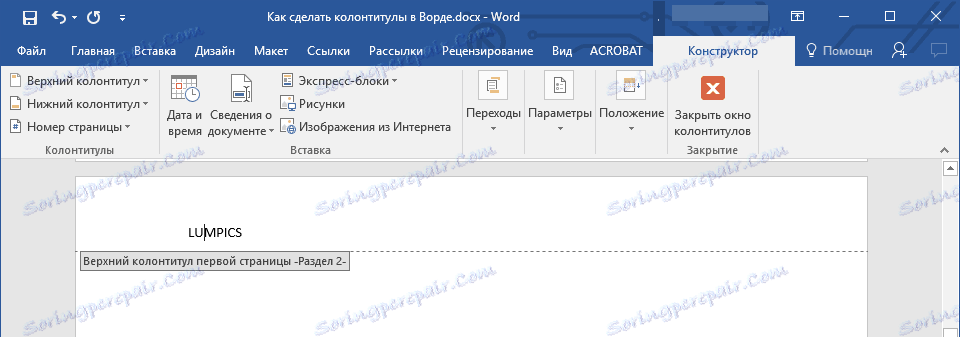
Dodajte različite zaglavlja i podnožja za različite poglavlja i odjeljke
Dokumenti s velikim brojem stranica, što može biti znanstvena disertacija, izvješća, knjige, često se razvrstavaju u odjeljke. Značajke programa MS Word omogućuju vam da napravite različite zaglavlja i podnožja za te odjeljke s različitim sadržajem. Na primjer, ako je dokument u kojem radite podijeljen u poglavlja po odjeljcima, tada u zaglavlju svakog poglavlja možete odrediti njegov naslov.
Kako pronaći pauzu u dokumentu?
U nekim slučajevima nije poznato sadrži li dokument nedostatke. Ako to ne znate, možete ih potražiti, za što trebate učiniti sljedeće:
1. Idite na karticu "Prikaz" i omogućite način prikaza "Nacrt" .
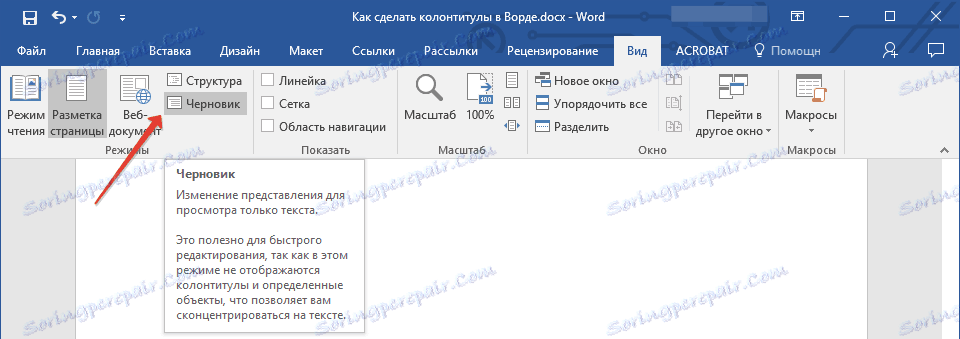
Napomena: Prema zadanim postavkama, program otvara način rada "Izgled stranice" .
2. Vratite se na karticu Home i kliknite gumb Go koja se nalazi u grupi Find .
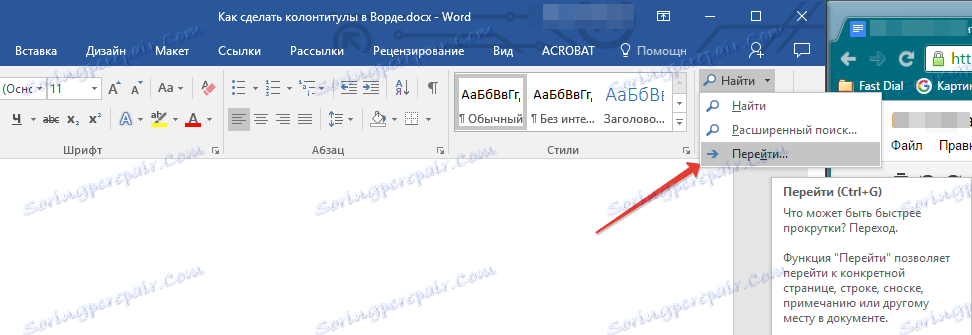
Savjet: Pomoću tipki "Ctrl + G" možete izvršiti i ovu naredbu.
3. U dijaloškom okviru koji se pojavi u grupi "Prijelazni predmeti", odaberite "Odjeljak" .

4. Da biste pronašli odjeljke u dokumentu, jednostavno kliknite gumb "Dalje" .
Napomena: Pregled dokumenta u načinu skica olakšava vizualno pretraživanje i pregled prekida u odjeljcima, što ih čini vidljivijima.
Ako dokument s kojim radite nije još particioniran, ali želite izraditi različite zaglavlja i podnožja za svako poglavlje i / ili odjeljak, možete dodati ručne prekide sekcije. Kako to učiniti, napisano je u članku na donjoj vezi.
Pouka: Kako indeksirati stranice u Word
Nakon što dodate odjeljak o odjeljku na dokument, možete nastaviti dodavati odgovarajuća zaglavlja i podnožja dokumentu.
Dodavanje i konfiguriranje različitih zaglavlja i podnožja pomoću odjeljaka prekida
Dijelovi na kojima je dokument već podijeljeni mogu se koristiti za prilagodbu zaglavlja i podnožja.
1. Odbrojavanjem od početka dokumenta kliknite prvi odjeljak za koji želite stvoriti (ugraditi) drugo zaglavlje ili podnožje. To može biti, primjerice, drugi ili treći dio dokumenta, prvu stranicu.
2. Idite na karticu "Umetni" , gdje odabirete zaglavlje ili podnožje (skupina "Zaglavlje i podnožje" ) jednostavnim pritiskom na jedan od gumba.
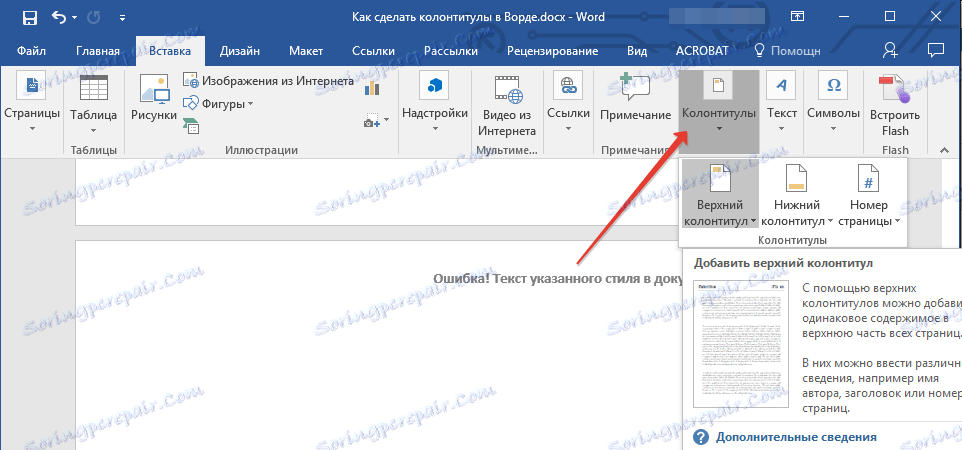
3. Na izborniku koji će se pojaviti odaberite naredbu "Uredi ... Podnožje" .
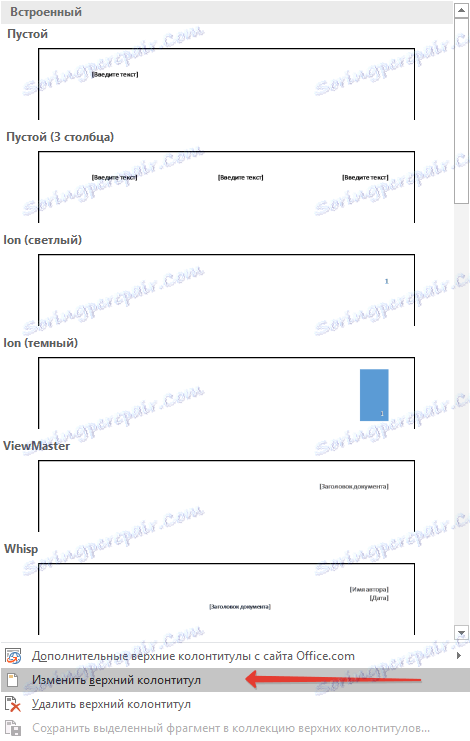
4. Na kartici "Zaglavlja i podnožja" pronađite i kliknite "Kao u prethodnom" ( "Povezivanje na prethodno" u starijoj verziji MS Worda) koji se nalazi u grupi "Prijelazi" . Ovo će prekinuti vezu s zaglavljima trenutnog dokumenta.

5. Sada možete promijeniti trenutni podnožje ili stvoriti novu.
6. Na kartici Konstruktor , u grupi Prijelazi , na padajućem izborniku kliknite " Proslijedi " ( "Sljedeći odjeljak" - u starijim verzijama). To će premjestiti pokazivač na područje zaglavlja sljedećeg odjeljka.
7. Ponovite korak 4 da biste prekinuli zaglavlja ovog odjeljka na prethodni.
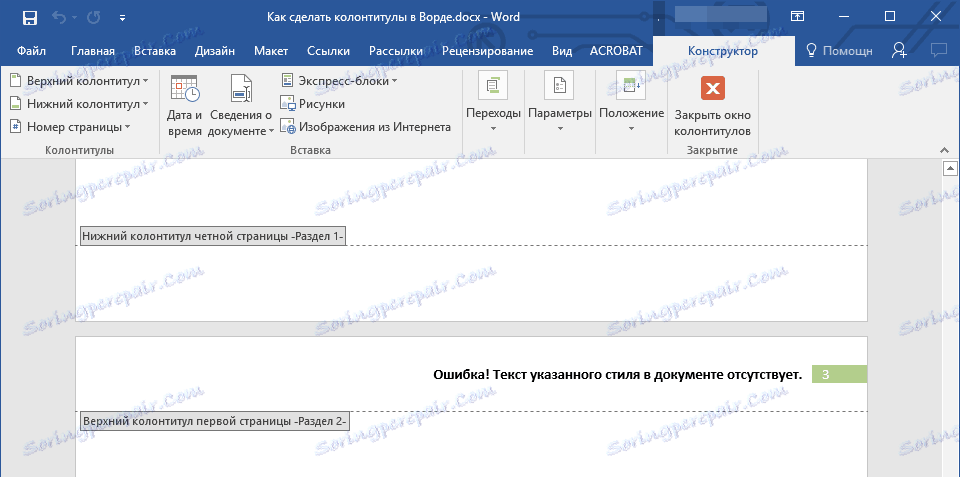
8. Ako je potrebno, uredite zaglavlje ili izradite novi za ovaj odjeljak.
7. Ponovite korake od 6 do 8 za ostale dijelove dokumenta, ako ih ima.
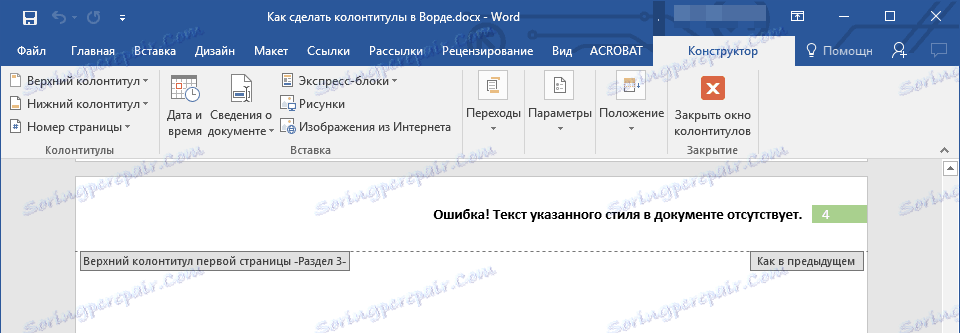
Dodavanje istog podnožja za nekoliko odjeljaka odjednom
Iznad smo razgovarali o tome kako napraviti različite zaglavlja za različite dijelove dokumenta. Slično tome, u Riječi možete učiniti suprotno - upotrijebite isti podnožje u nekoliko različitih odjeljaka.
1. Dvaput kliknite na zaglavlje koje želite koristiti za nekoliko odjeljaka kako biste otvorili način rada s njom.
2. Na kartici "Zaglavlja i podnožja" , u grupi "Prijelazi" kliknite "Dalje" ( "Sljedeći odjeljak" ).
3. U zaglavlju koje se otvori, kliknite "Kao u prethodnom odjeljku" ( "Povezivanje s prethodnim" ).

Napomena: Ako koristite Microsoft Office Word 2007, od vas će se zatražiti da izbrišete postojeće podnožje i stvorite veze na one koji pripadaju prethodnom odjeljku. Potvrdite svoje namjere klikom na gumb "Da" .
Promjena sadržaja zaglavlja i podnožja
1. Na kartici Umetni , podnožja , odaberite podnožje čiji sadržaj želite promijeniti - gornji ili donji.
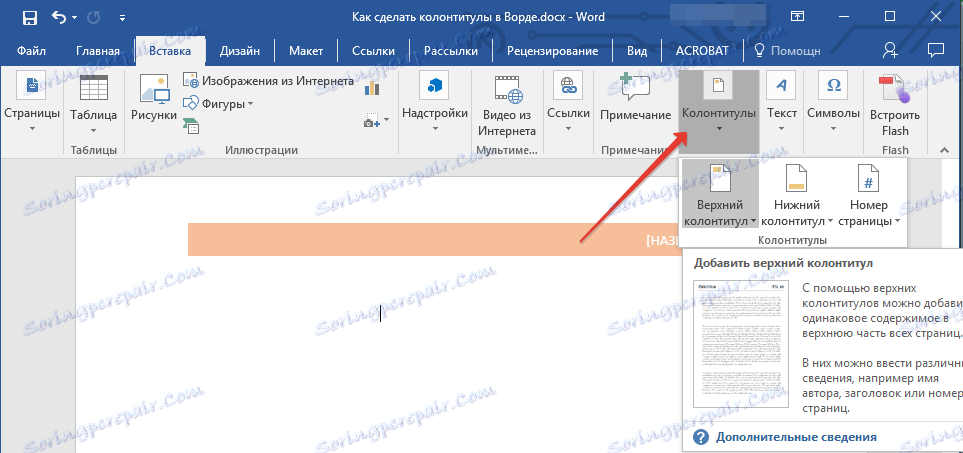
2. Kliknite odgovarajući gumb naslova i odaberite "Edit ... Header" iz izbornika koji će se pojaviti .
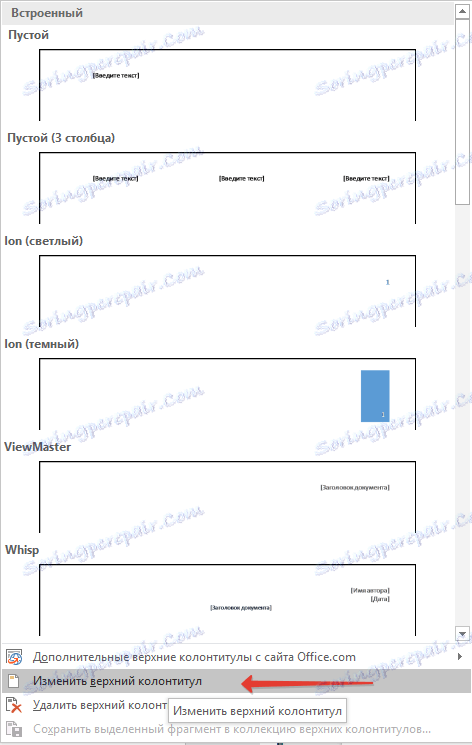
3. Odaberite tekst podnožja i izvršite potrebne izmjene (font, veličinu, oblikovanje) pomoću ugrađenih alata programa WORD.
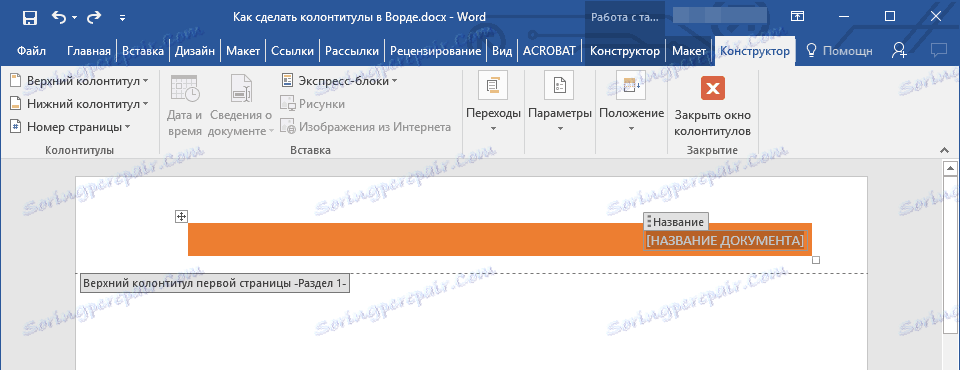
4. Kada završite s promjenom podnožja, dvaput kliknite radni prostor radnog lista da biste isključili način uređivanja.
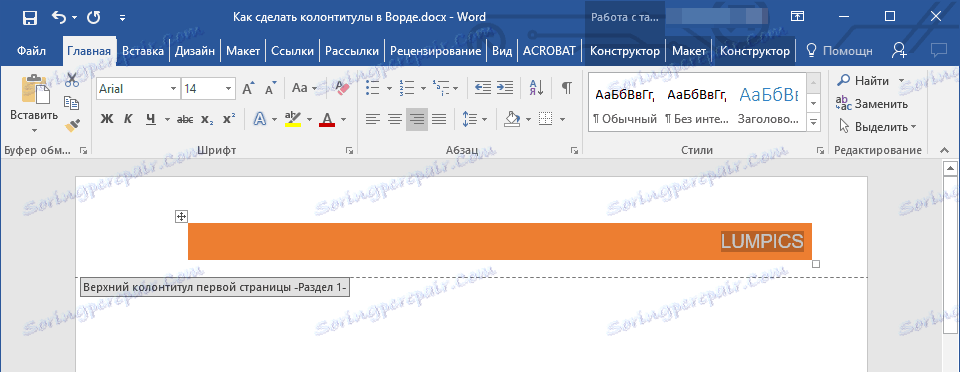
5. Ako je potrebno, na isti način promijenite ostala zaglavlja i podnožja.
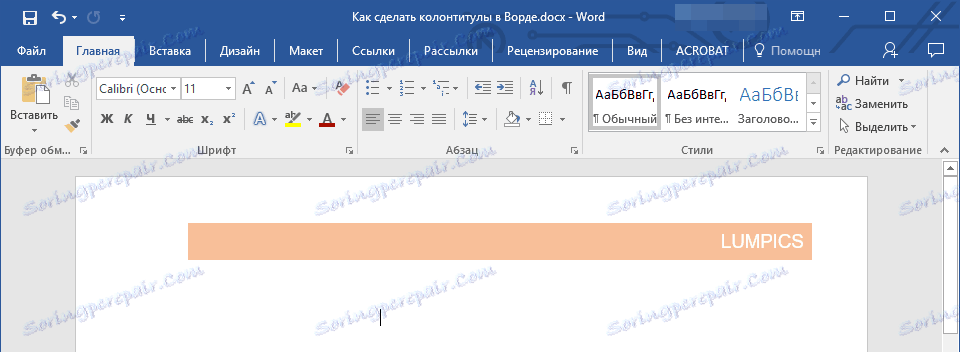
Dodavanje broja stranice
Pomoću zaglavlja i podnožja u programu MS Word možete dodati brojčanu stranicu. O tome kako to možete pročitati u donjem linku:
Pouka: Kako indeksirati stranice u Word
Dodavanje naziva datoteke
1. Postavite pokazivač u dio zaglavlja na kojem želite dodati naziv datoteke.
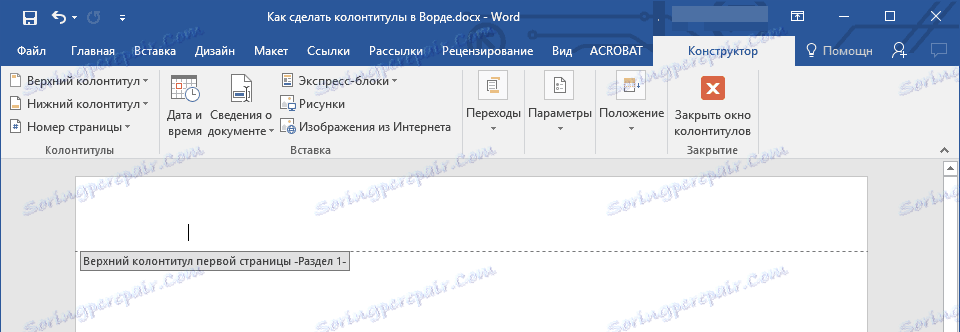
2. Idite na karticu "Dizajner" , koja se nalazi u odjeljku "Rad s zaglavljima i podnožjima" , a zatim kliknite "Express Blocks" ( Umetni grupu).
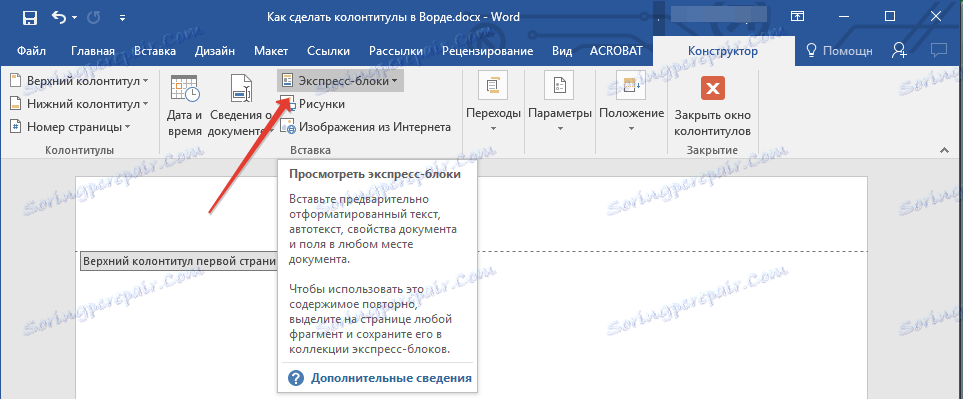
3. Odaberite Polje .
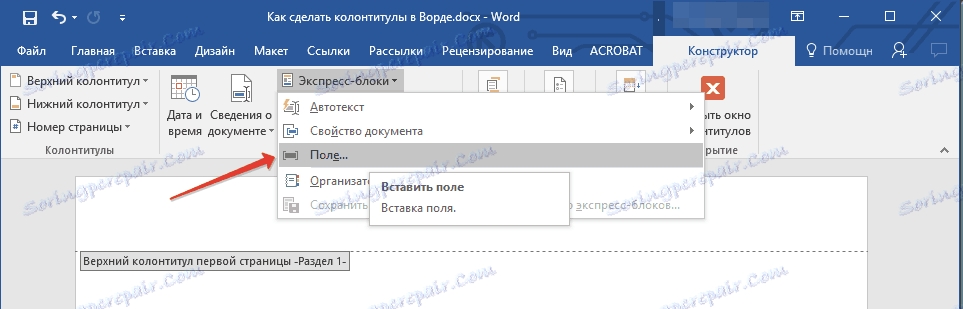
4. U dijaloškom okviru koji se pojavljuje prije vas, na popisu "Polja", odaberite "FileName" .
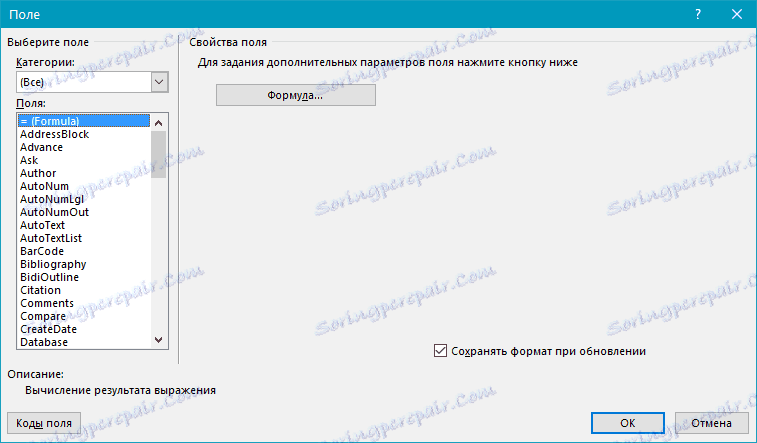
Ako želite uključiti put u naziv datoteke, kliknite potvrdni okvir "Dodaj put do naziva datoteke" . Također možete odabrati format podnožja.
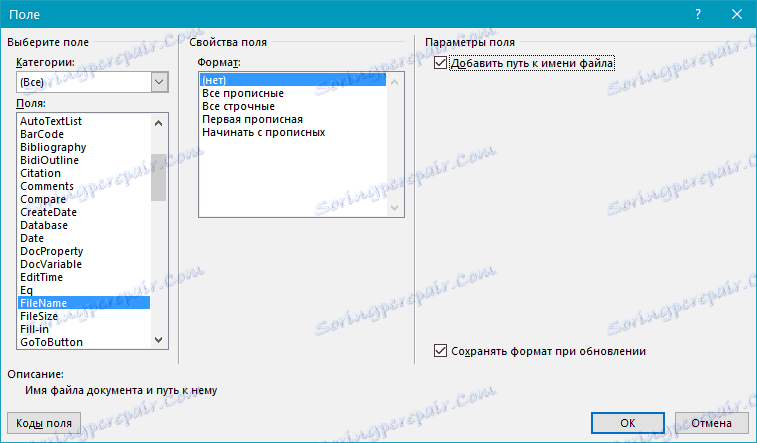
5. Naziv datoteke bit će naveden u zaglavlju ili podnožju. Da biste napustili način uređivanja, dvaput kliknite prazno područje na listu.
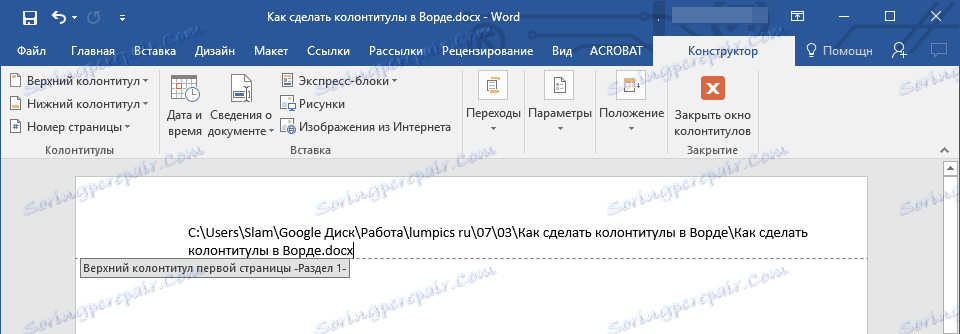
Napomena: Svaki korisnik može vidjeti šifre polja, pa prije nego što dodate bilo što drugo osim naslova dokumenta u podnožje, ne čuvajte ga od čitatelja.
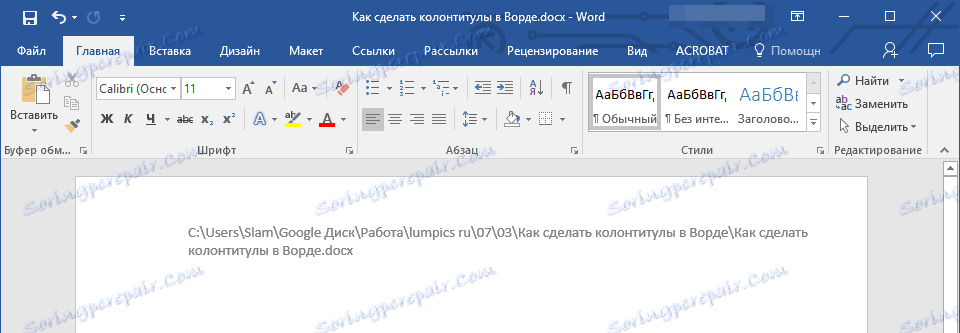
Dodavanje imena autora, naslova i drugih svojstava dokumenta
1. Postavite pokazivač na mjesto zaglavlja na kojem želite dodati jedno ili više svojstava dokumenta.
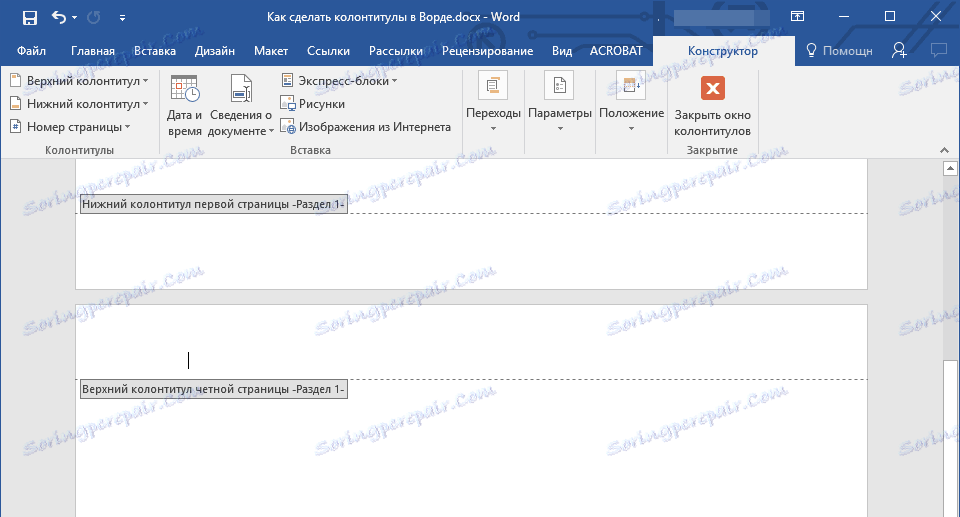
2. Na kartici "Dizajner" kliknite "Express Blocks" .
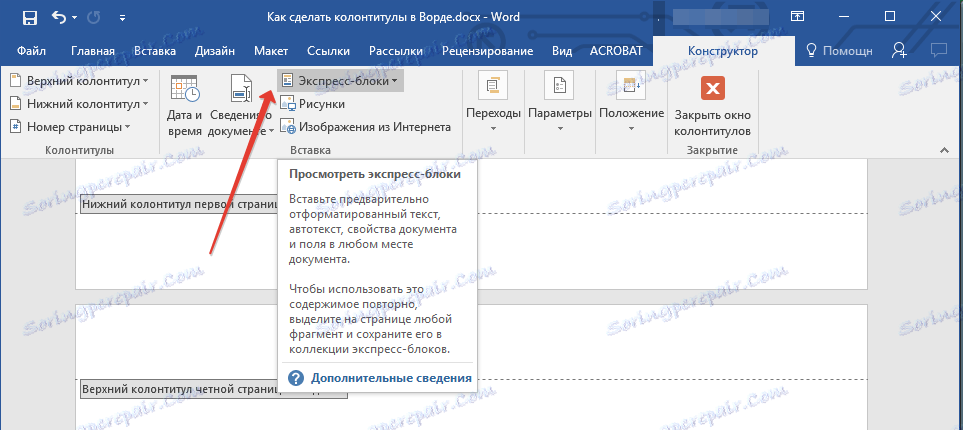
3. Odaberite "Svojstva dokumenta" , a u proširenom izborniku odaberite koja od prezentiranih svojstava želite dodati.
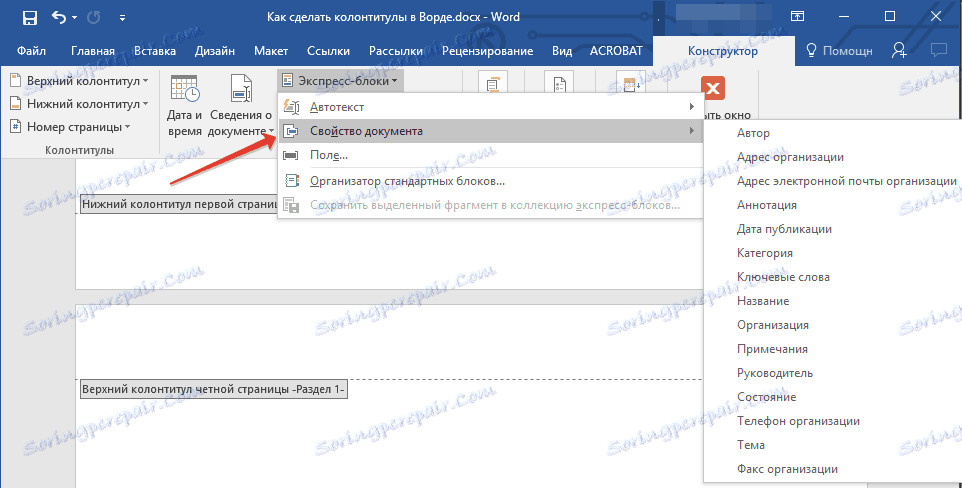
4. Odaberite i dodajte potrebne podatke.
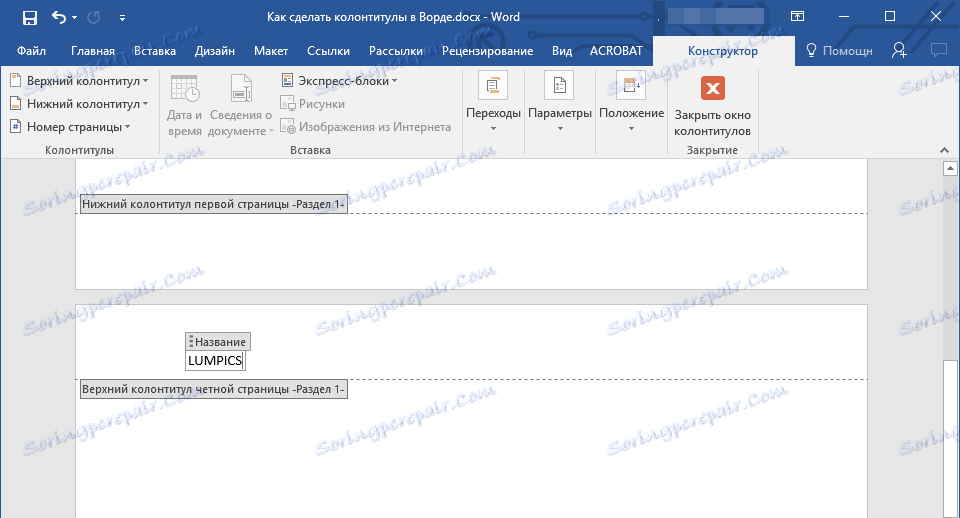
5. Dvaput kliknite na radni prostor radnog lista da biste napustili zaglavlje i način editiranja zaglavlja.
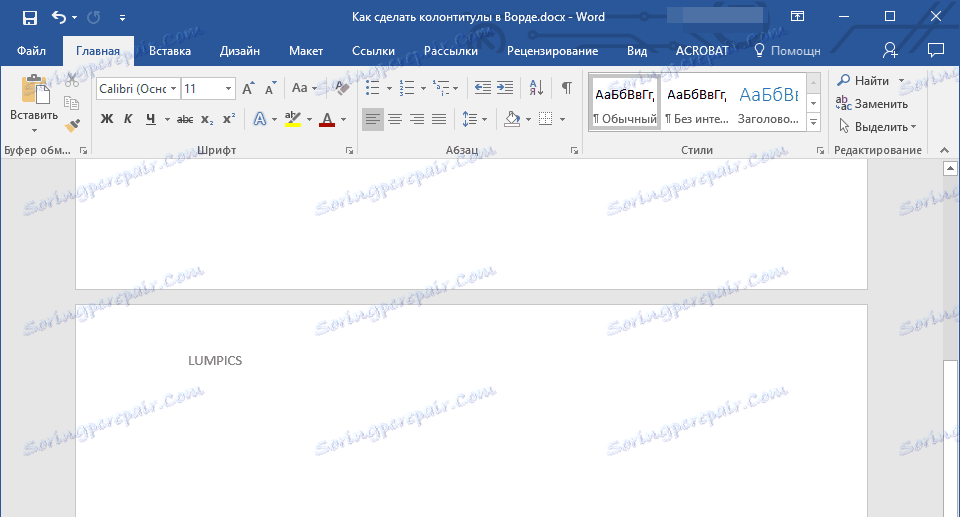
Dodavanje trenutačnog datuma
1. Postavite pokazivač na mjesto podnožja na kojem želite dodati trenutačni datum.
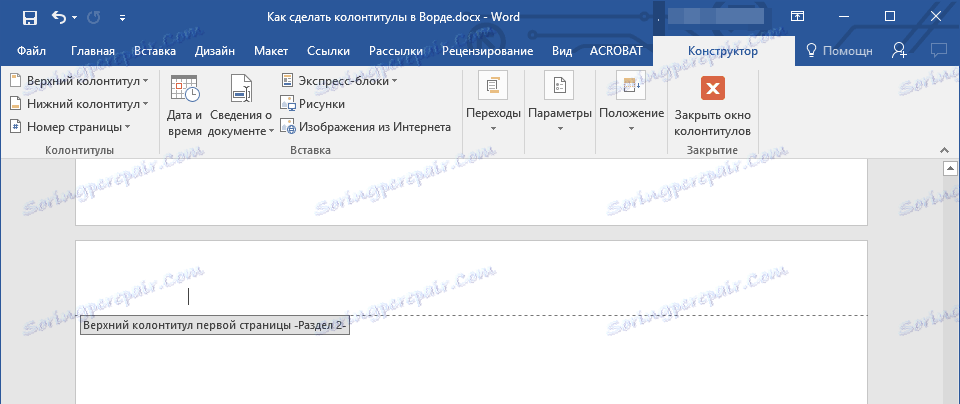
2. Na kartici "Dizajner" kliknite gumb "Datum i vrijeme" koji se nalazi u grupi "Umetni" .
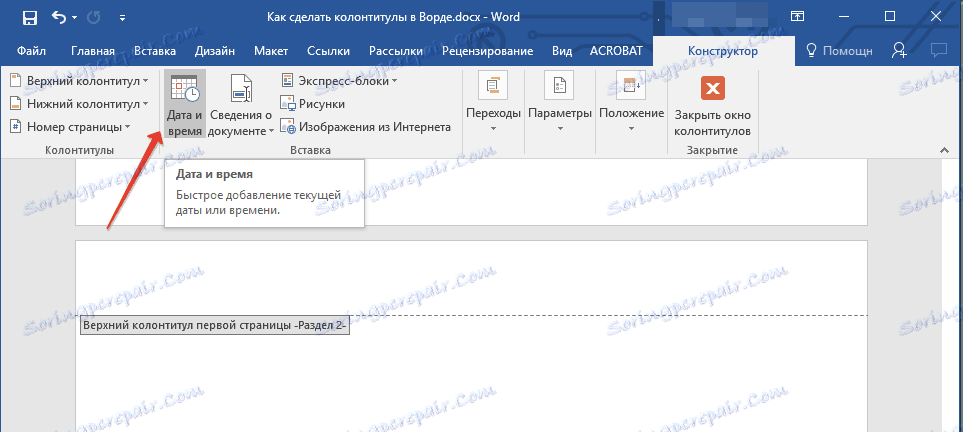
3. Na popisu "Dostupni formati" koji se pojavljuje , odaberite željeni format za pisanje datuma.
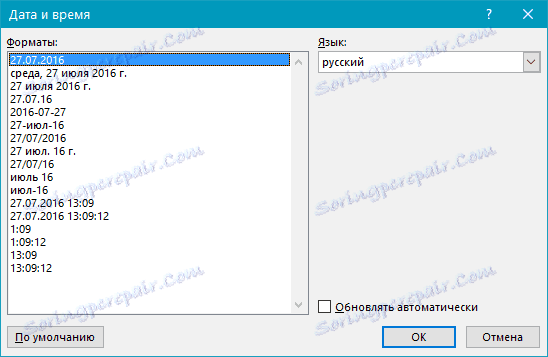
Ako je potrebno, možete odrediti i vrijeme.
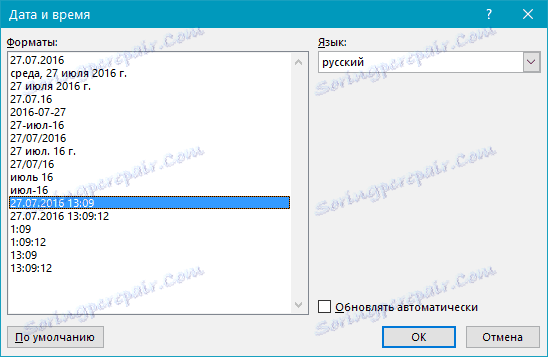
4. Uneseni podaci pojavljuju se u zaglavlju i podnožju.
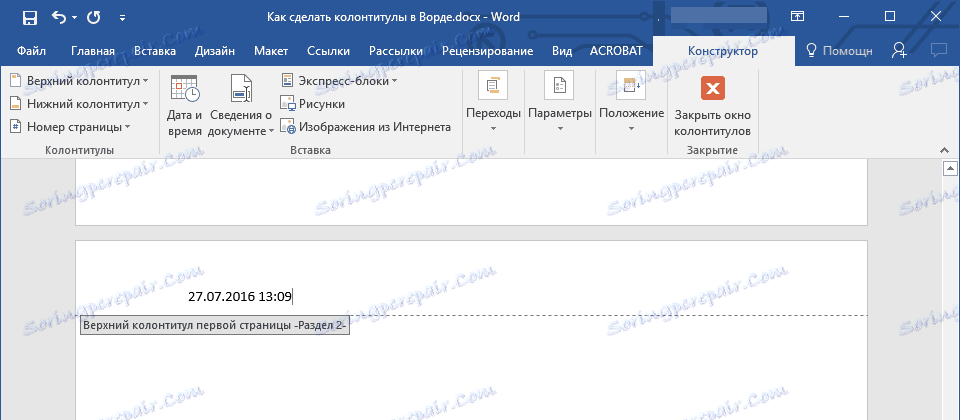
5. Zatvorite način uređivanja klikom na odgovarajući gumb na upravljačkoj ploči (kartica "Dizajner" ).
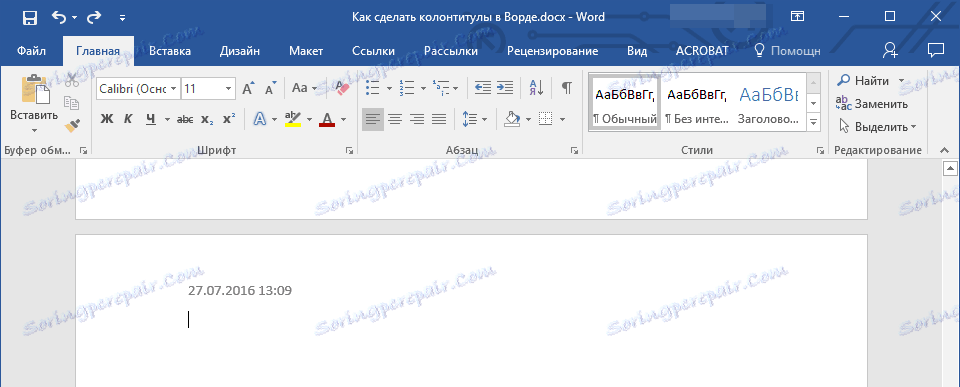
Uklanjanje zaglavlja i podnožja
Ako ne trebate zaglavlja i podnožja u Microsoft Word dokumentu, uvijek ih možete izbrisati. O tome kako to možete pročitati u članku navedenoj u donjoj vezi:
Pouka: Kako u Rijeci ukloniti podnožje
To je to, sada znate kako dodati zaglavlja i podnožja MS Word-u, kako raditi s njima i mijenjati ih. Štoviše, sada znate kako možete dodati u zaglavlje gotovo sve informacije, počevši od imena autora i brojeva stranica, završavajući naziv tvrtke i put do mape u kojoj se taj dokument pohranjuje. Želimo Vam produktivan rad i samo pozitivne rezultate.