Glasovni unos teksta na računalu
Do danas, bilo koje osobno računalo je univerzalni alat koji omogućuje različitim korisnicima rad i komunikaciju. U tom slučaju osobe s invaliditetom mogu biti nezgodno za korištenje osnovnih alata za unos teksta, zbog čega je potrebno organizirati unos teksta pomoću mikrofona.
sadržaj
Načini unosa teksta teksta
Prva i najznačajnija rezerva koju treba učiniti jest da smo prethodno već razmatrali temu upravljanja računalom uz pomoć posebnih glasovnih naredbi. U istom smo članku dotaknuli i neke programe koji vam mogu pomoći riješiti problem koji se postavlja u ovom članku.
Da biste unijeli tekst izgovorom, upotrebljava se specifičniji softver.
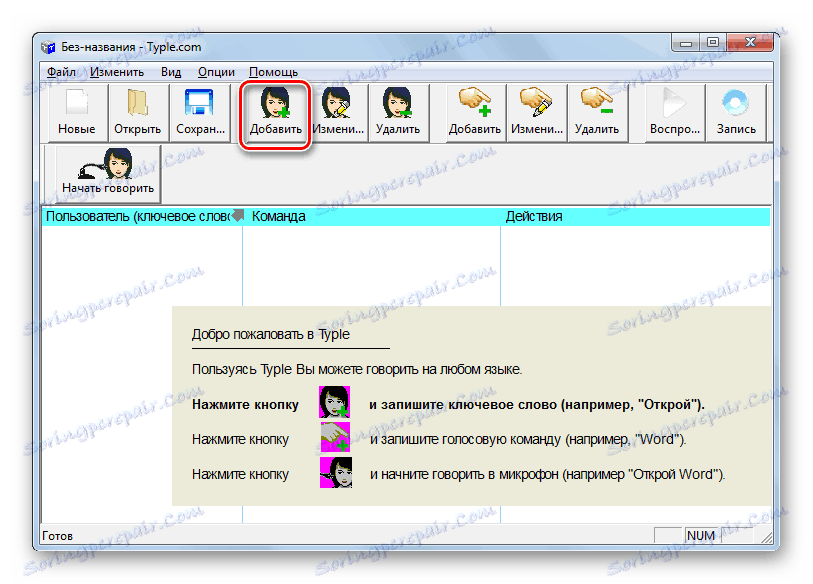
Pročitajte također: Glasovno upravljanje računalom na sustavu Windows 7
Prije nastavka preporuka u ovom članku, trebali biste nabaviti dovoljno visokokvalitetni mikrofon. Nadalje, možda ćete morati prilagoditi ili kalibrirati zvučni zapis postavljanjem posebnih parametara putem alata sustava.
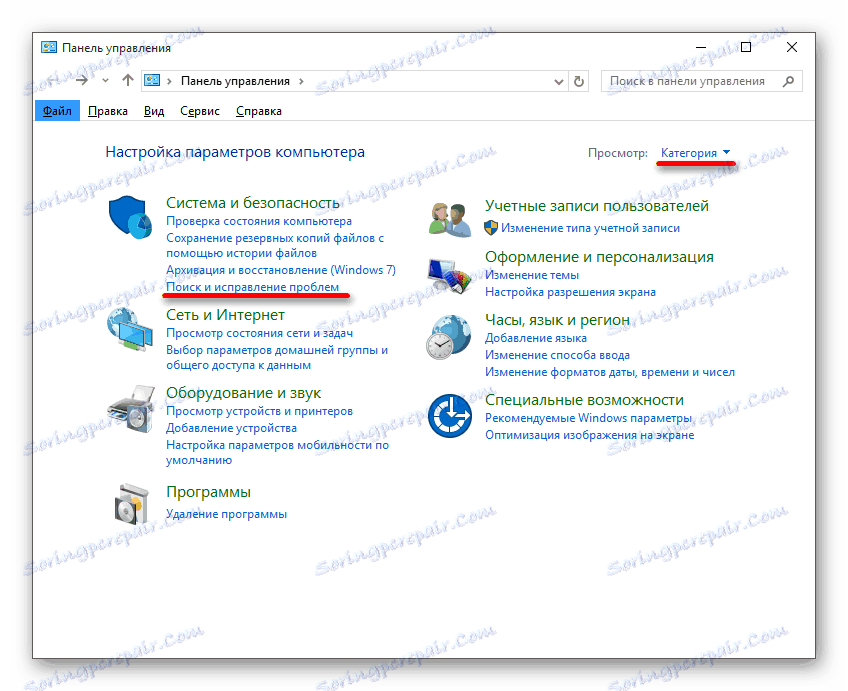
Pročitajte također: Otklanjanje poteškoća s mikrofonom
Tek nakon što ste sigurni u potpuno radeći rad vašeg mikrofona, trebali biste nastaviti s načinima rješavanja zadatka glasovnog unosa tekstualnih simbola.
Način 1: Online usluga govorne ploče
Prva i najznačajnija metoda organizacije glasovnog teksta je korištenje posebne online usluge. Da biste surađivali s njim, morat ćete preuzeti i instalirati internetski preglednik Google Chrome ,
Web mjesto često je preopterećeno zbog čega može doći do problema s pristupom.
Nakon što ste se bavili uvodom, možete nastaviti opisivati značajke usluge.
Idite na web stranicu Speechpad
- Otvorite glavnu stranicu službene stranice glasovne podloge pomoću veze koju smo dobili.
- Ako želite, možete saznati sve osnovne nijanse ove online usluge.
- Pomaknite stranicu na glavnu upravljačku jedinicu za funkciju glasovnog unosa.
- Možete prilagoditi rad servisa na način koji vam odgovara, koristeći blok s postavkama.
- Pored sljedećeg polja kliknite gumb "Omogući pisanje" da biste pokrenuli postupak glasovnog unosa.
- Nakon uspješnog ulaska koristite gumb s potpisom "Onemogući snimanje" .
- Svaki napisani izraz automatski će se premjestiti u opće polje s tekstom, što vam omogućuje da izvodite neke vrste operacija na sadržaju.
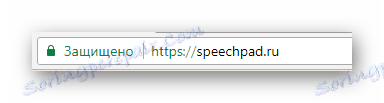
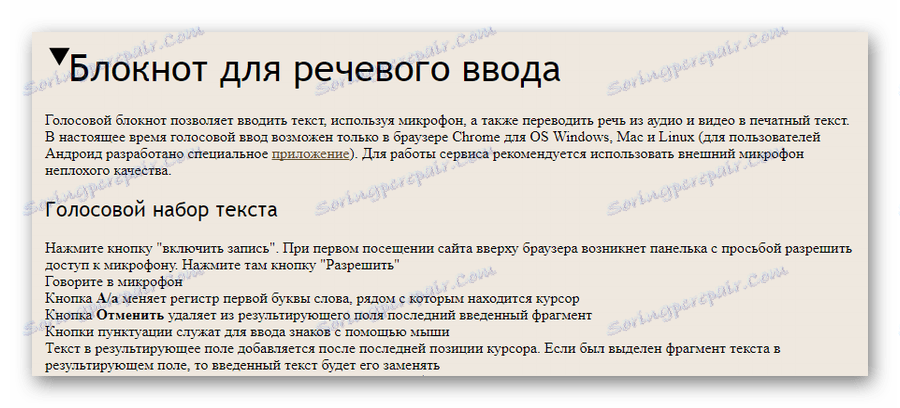
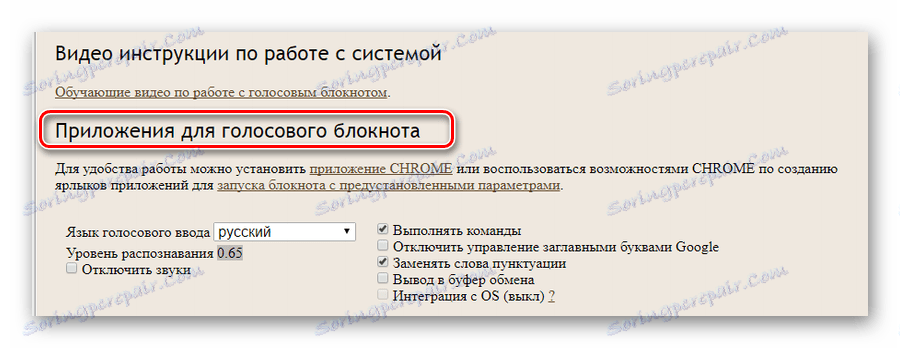

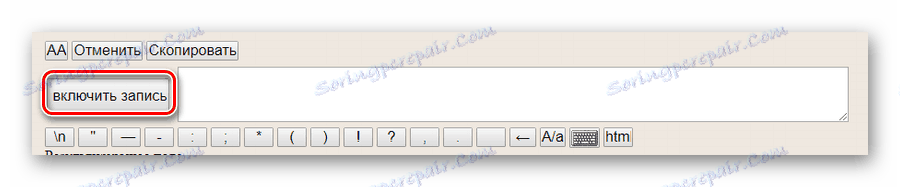
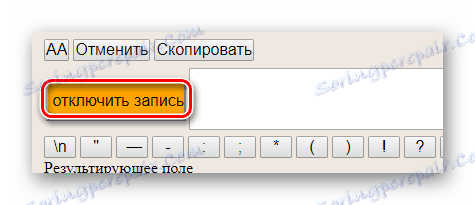
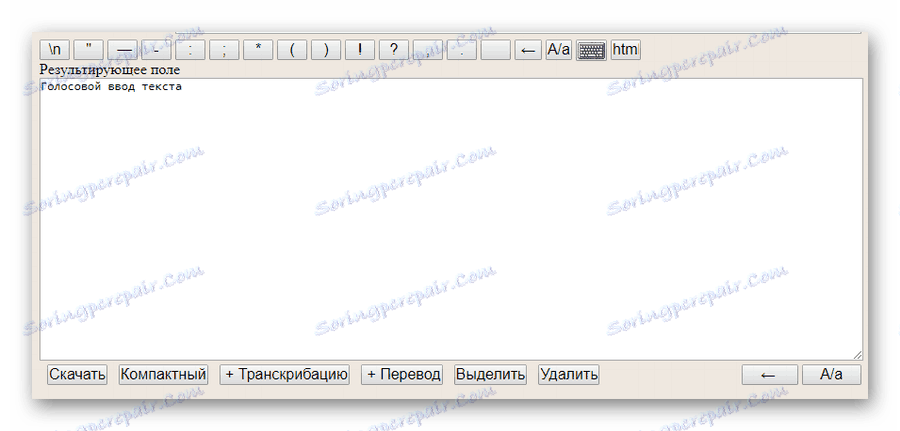
Pogođene značajke, kao što vidite, znatno su ograničene, no omogućuju vam upis velikih blokova teksta.
Druga metoda: Proširenje govorne ploče
Ova vrsta teksta glasa izravno je dodana prethodno napisanom postupku, čime se proširuje funkcionalnost online usluge na doslovno bilo koje druge web stranice. Konkretno, ovaj pristup implementaciji glasa pisanja može biti od interesa za ljude koji iz bilo kojeg razloga ne mogu koristiti tipkovnicu pri komunikaciji u društvenim mrežama.
Produžetak govora podržava isključivo Google Chrome preglednik, kao i mrežnu uslugu.
Ideteći izravno na suštinu metode, morat ćete izvršiti niz radnji, uključujući preuzimanje i prilagodbu željenog proširenja.
Otvorite trgovinu Google Chrome
- Otvorite glavnu stranicu Google Chrome web trgovine i umetnite naziv proširenja "Govorni okvir" u okvir za pretraživanje.
- U rezultatima pretraživanja pronađite dodatak "Glasovni unos teksta" i kliknite gumb "Instaliraj" .
- Potvrdite dodavanje dodatnih dopuštenja.
- Nakon što je dodatak uspješno instaliran, na gornjem desnom kutu bi se trebala pojaviti nova ikona na programskoj traci preglednika Google Chrome.
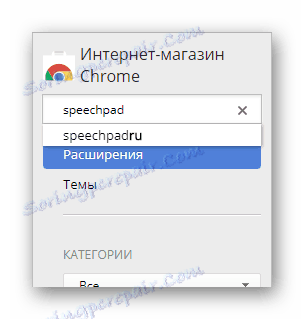
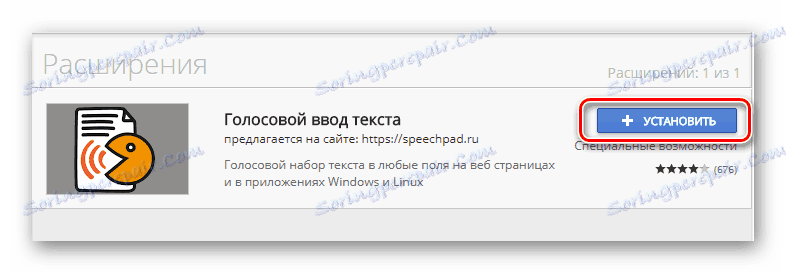
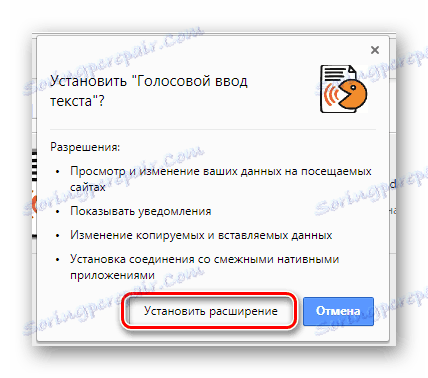
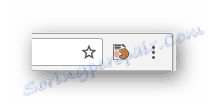
Pročitajte također: Kako instalirati proširenja u pregledniku Google Chrome
Sada možete razmotriti glavne značajke ovog produžetka, počevši od parametara rada.
- Kliknite ikonu proširenja lijevom tipkom miša da biste otvorili glavni izbornik.
- U bloku "Input language" možete odabrati bazu podataka određenog jezika.
- Označite potvrdni okvir "Neprekidno prepoznavanje" ako trebate sami kontrolirati završetak unosa teksta.
- Na ostalim značajkama ove dodatke možete saznati na službenoj stranici Speeachpad u odjeljku "Pomoć" .
- Nakon postavljanja postavki koristite gumb "Spremi" i ponovno pokrenite web preglednik.
- Da biste iskoristili mogućnosti glasovnih unosa, desnom tipkom miša kliknite bilo koji blok teksta na web stranici i odaberite "SpeechPad" iz kontekstnog izbornika.
- Ako je potrebno, potvrdite dopuštenje za upotrebu mikrofona putem preglednika.
- Ako je opcija glasovnog unosa uspješno aktivirana, tekstni će se okvir bojati u posebnoj boji.
- Ne uklanjajte fokus iz tekstualnog okvira, recite tekst koji želite unijeti.
- Kada je funkcija kontinuiranog prepoznavanja omogućena, morat ćete ponovno kliknuti na "SpeechPad" stavku u kontekstnom izborniku PCM-a.
- Ovo proširenje funkcionira na gotovo svim web mjestima, uključujući polja za unos poruka u različite društvene mreže.
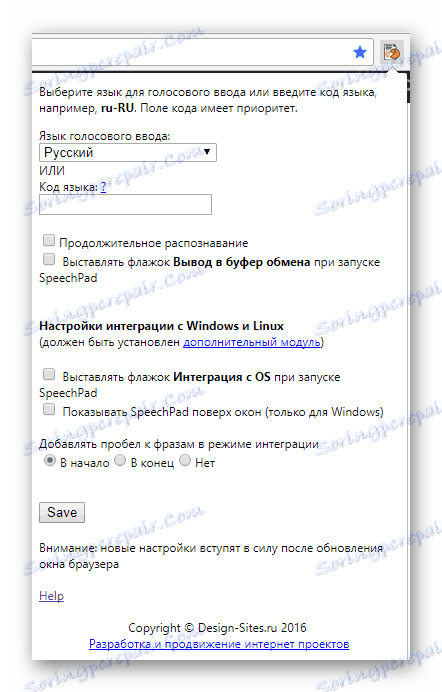
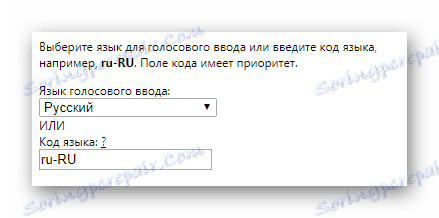
Polje "Jezik kod" izvodi točno istu ulogu.


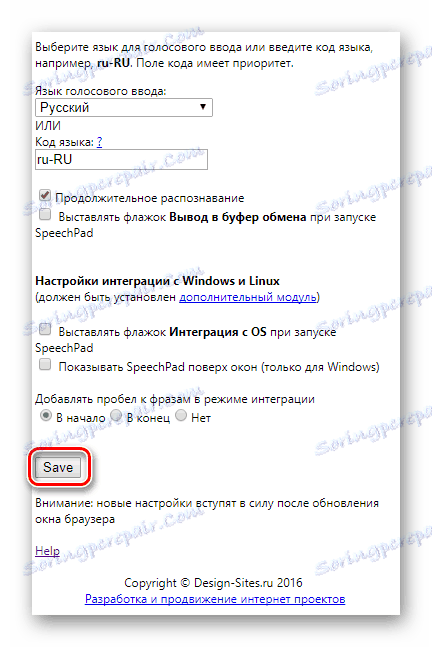
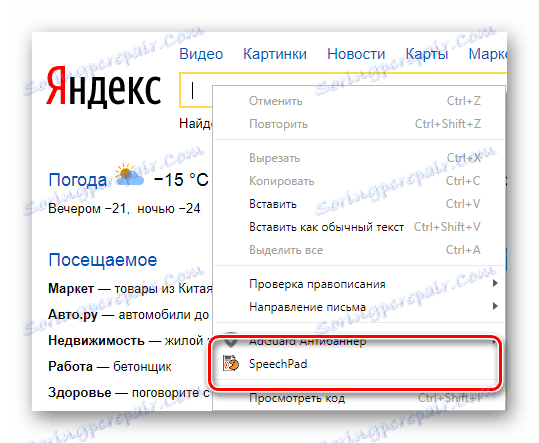
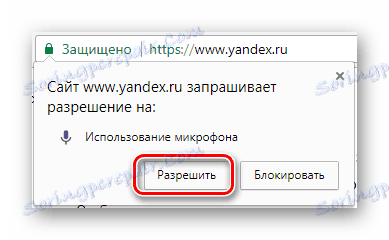
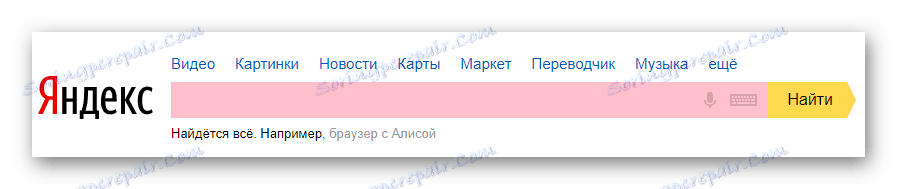
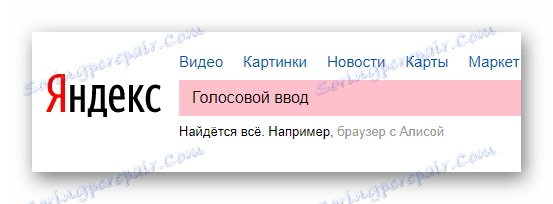
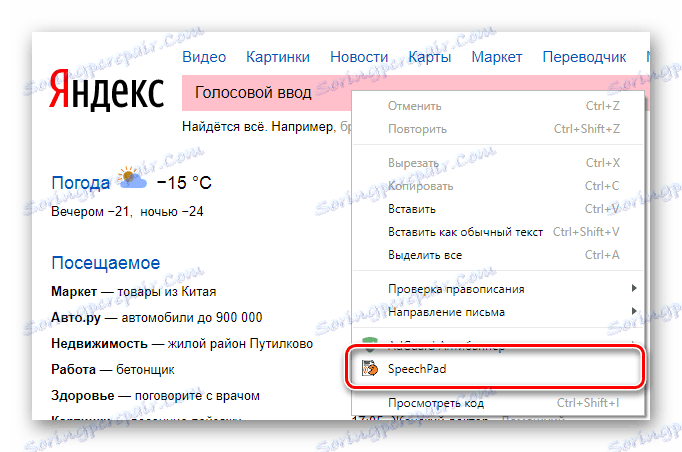
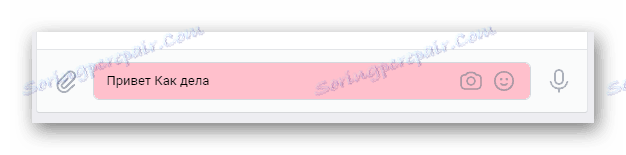
Ovaj dodatak, zapravo, jedini je univerzalni način glasa-unosa teksta na gotovo bilo kojem web resursu.
Opisane značajke su sve funkcije proširenja Speechpad za preglednik Google Chrome koji je dostupan danas.
Treća metoda: Web servis za web-govorne API-je
Ovaj resurs nije mnogo drugačiji od prethodno razmatrane usluge i ističe ga krajnje pojednostavljeno sučelje. Imajte na umu da je funkcionalnost API-ja web-govora temelj takvog fenomena kao i glasovno pretraživanje Googlea, uzimajući u obzir sve kolateralne nijanse.
Idite na web stranicu API web-govora
- Otvorite glavnu stranicu mrežne usluge koja se razmatra uz pomoć navedene veze.
- Na dnu stranice koja se pojavljuje, navedite željeni jezik unosa.
- Kliknite ikonu mikrofona u gornjem desnom kutu glavnog bloka teksta.
- Izgovorite željeni tekst.
- Nakon završetka postupka pisanja možete odabrati i kopirati pripremljeni tekst.

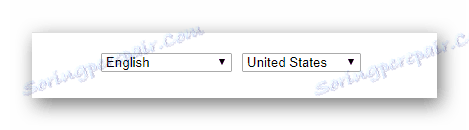
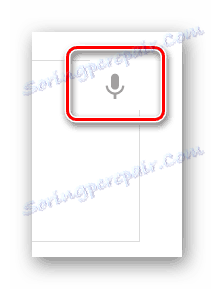
U nekim slučajevima možda ćete morati potvrditi uporabu mikrofona.
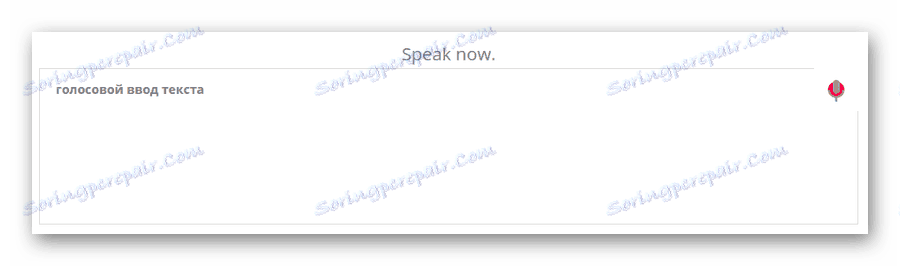
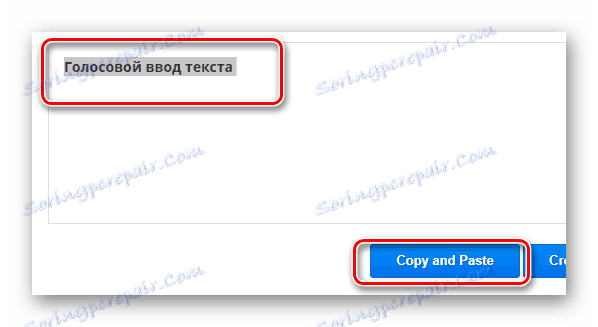
To dovršava sve mogućnosti ovog web resursa.
Metoda 4: Program MSpeech
Kada dodirnete temu unosa glasa na računalu, ne možete zanemariti posebne programe, od kojih je jedan MSpeech. Glavna značajka ovog softvera je da se ova glasovna podloga distribuira pod licencom, ali ne stavlja osobito značajna ograničenja na korisnika.
Idite na MSpeechovu web stranicu
- Otvorite stranicu za preuzimanje programa MSpeech pomoću gore navedene veze i kliknite gumb "Preuzmi" .
- Nakon preuzimanja softvera na računalo izvršite osnovni postupak instalacije.
- Pokrenite program pomoću ikone na radnoj površini.
- Sada, na traci zadataka sustava Windows pojavljuje se ikona MSpeech, a morate kliknuti desnom tipkom miša.
- Otvorite glavni prozor za snimanje odabirom "Prikaži" .
- Da biste pokrenuli glasovni unos, upotrijebite gumb "Pokreni snimanje" .
- Da biste zaustavili unos, upotrijebite suprotni gumb "Zaustavi snimanje" .
- Po potrebi, možete koristiti postavke ovog programa.
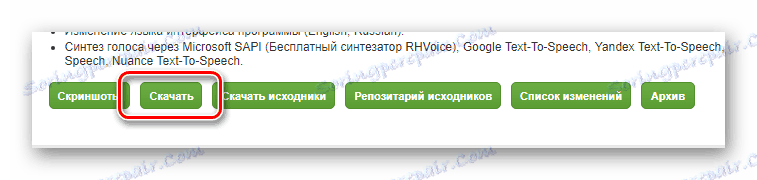
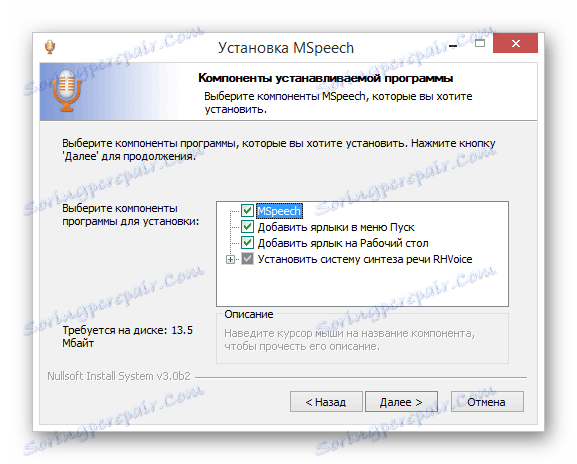

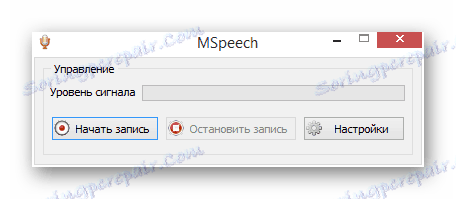
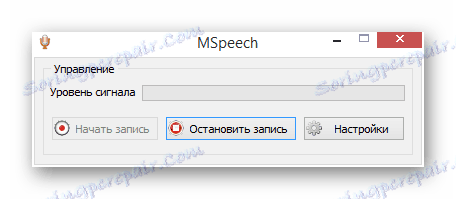
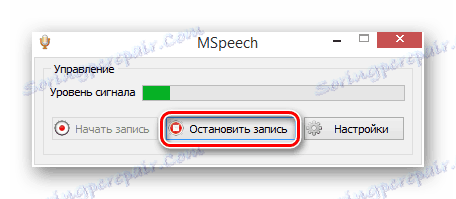
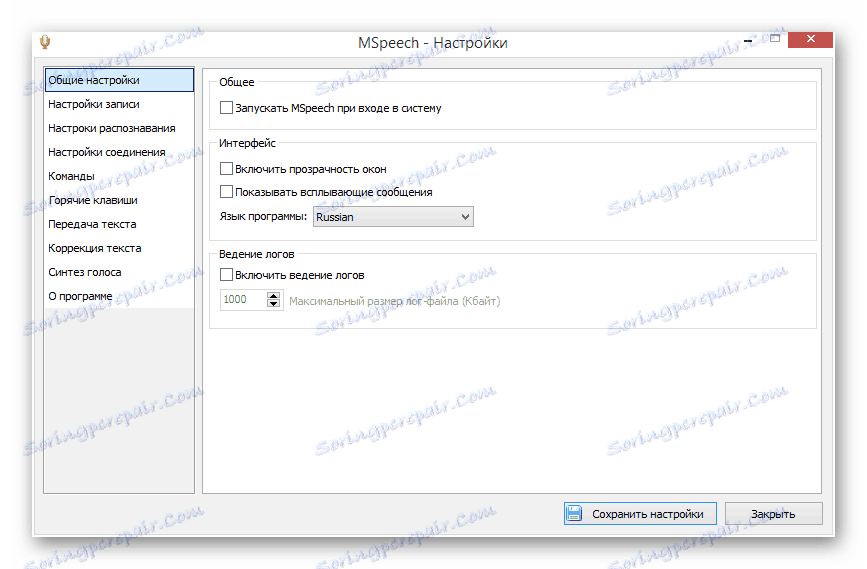
Ovaj softver ne bi trebao uzrokovati probleme u postupku rada jer su sve značajke detaljno opisane na mjestu navedenom na početku metode.
Metode opisane u članku su najpopularnija i najprikladnija rješenja za zadatak unosa glasa.
Pročitajte također: Kako postaviti Google glasovno pretraživanje na računalo
