
1. opcija: formatiranje diska uz daljnju instalaciju sustava Windows 10
Ova je metoda prikladna za korisnike u slučajevima kada je potreba za Linuxom jednostavno nestala. Tada vas ništa ne sprječava da jednostavno formatirate sadržaj diska ili samo određene particije kako biste tamo bez ikakvih problema instalirali Windows 10. U takvim situacijama neće biti potrebno vršiti nikakve dodatne postavke, jer će zapravo biti riječ o redovitoj "čistoj" instalaciji novog operativnog sustava na prazan tvrdi disk ili SSD. ... Na ovoj stranici već postoji članak o ovoj temi, pa samo morate proučiti upute klikom na donju poveznicu.
Više detalja: Vodič za instaliranje sustava Windows 10 s USB memorije ili diska
Opcija 2: Instalirajte Windows 10 zajedno s Linuxom
Mnogi korisnici znaju da je vrlo lako instalirati bilo koji distribucijski komplet pored bilo koje verzije sustava Windows, budući da nema sukoba s pokretačima, a instalateri također nude odabir odgovarajuće stavke za spremanje svih datoteka otkrivenog OS-a. Međutim, kada se pojavi suprotna situacija, postupak postaje puno složeniji. Podijeljen je u nekoliko faza, tijekom kojih biste trebali stvoriti neraspoređeni prostor, instalirati sam operativni sustav i uspostaviti ispravan rad pokretača. To je ono što predlažemo da učinimo dalje.
Korak 1: Rad s prostorom na disku u Linuxu
Prvo, prijeđimo na Linux kako bismo ovdje stvorili slobodan prostor na disku, koji će se kasnije koristiti za označavanje datotečnog sustava prilikom instaliranja sustava Windows 10. Na primjer, predlažemo da uzmete najpopularniji distribucijski komplet - Ubuntu, a vi, polazeći od značajki korištenog sklopa, učinite potpuno isto radnje.
- Nažalost, skupljanje particije u Linuxu jednostavno neće raditi, jer je sistemski volumen u početku montiran i ne možete ga demontirati. Morat ćete pokrenuti računalo s LiveCD-a. Pročitajte više o stvaranju takvog utovarivača u materijalu na donjoj poveznici.
- Nakon uspješnog stvaranja USB flash pogona koji se može pokrenuti, pokrenite ga i pređite u način upoznavanja s OS-om.
- Otvorite izbornik aplikacije i odatle pokrenite standardni GParted program.
- U njemu kliknite desnom tipkom miša na postojeći odjeljak, odaberite "Demontiraj", i onda Promjena veličine / pomicanje.
- Otvorit će se skočni prozor. U njemu na prikladan način konfigurirajte slobodni prostor odvajajući potreban broj megabajta za novi operativni sustav.
- Nakon toga kliknite desnu tipku miša na liniju "Nije označeno" i odaberite "Novi".
- U točki "Stvori kao" ocjena "Prošireni odjeljak" i kliknite na Dodati ili ključ Unesi.
- Preostalo je samo kliknuti ikonu kvačice za početak izvršavanja zadanih zadataka.
- Potvrdite primjenu radnje na uređaju.
- Pričekajte da se ovaj postupak dovrši. Može potrajati nekoliko minuta, ovisno o brzini računala i količini dodijeljenog prostora.
- Bit ćete obaviješteni o uspješnom završetku trenutne operacije, što znači da možete izaći iz Linuxa i nastaviti instalirati Windows 10.
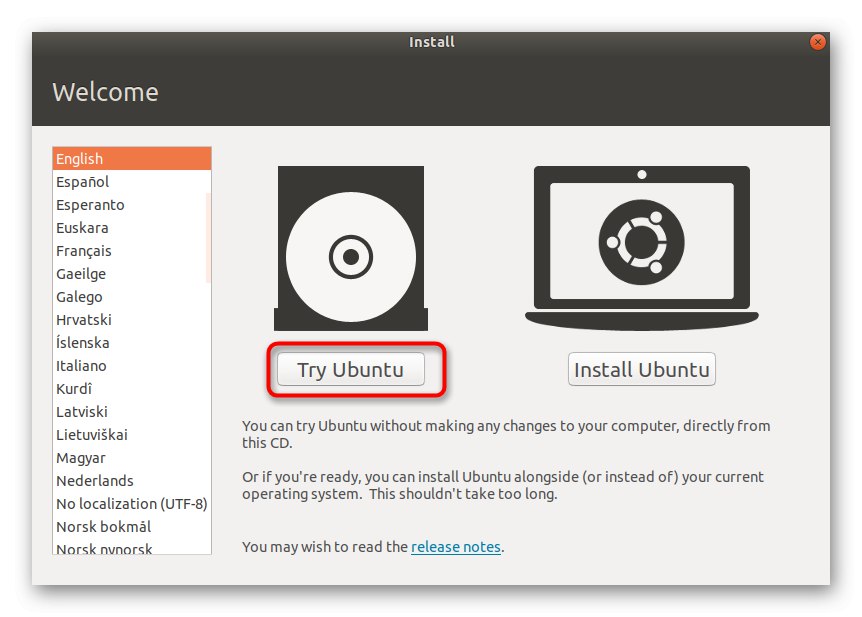
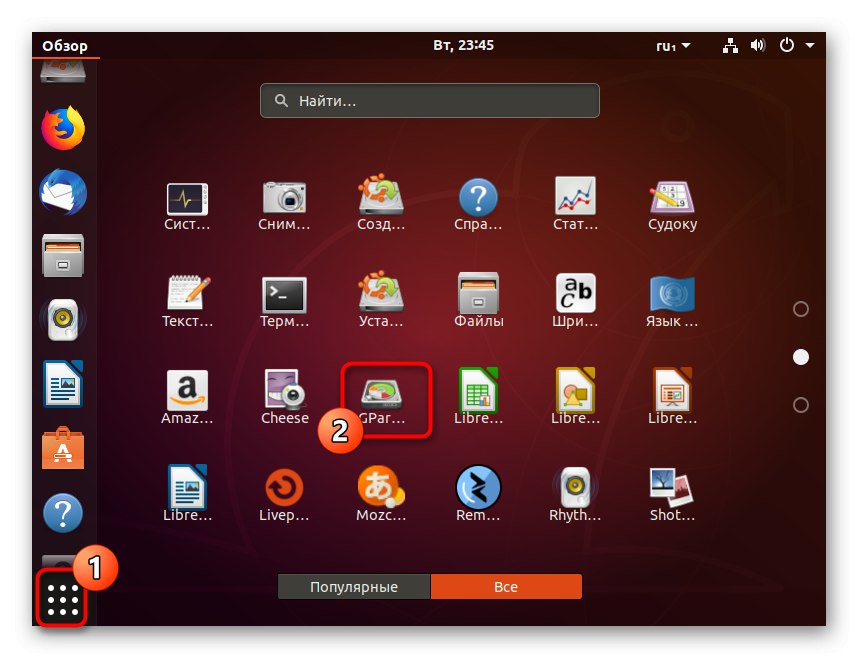
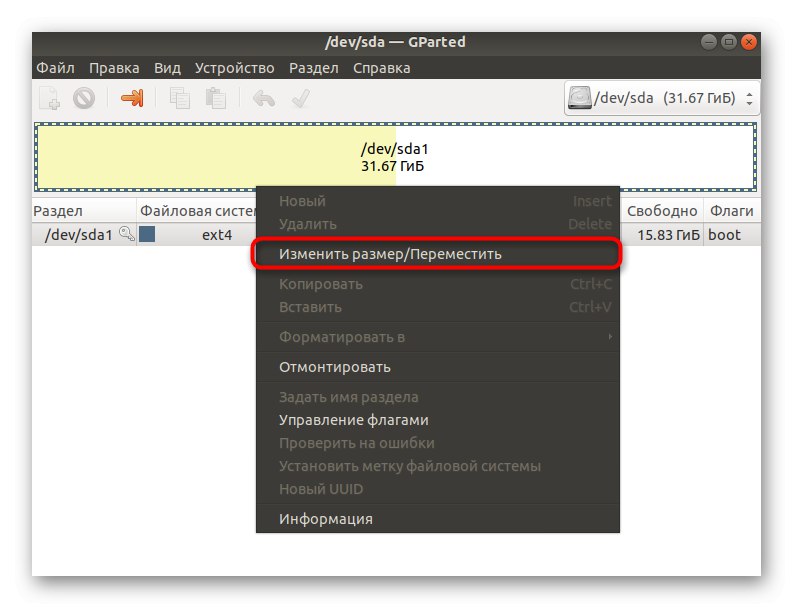
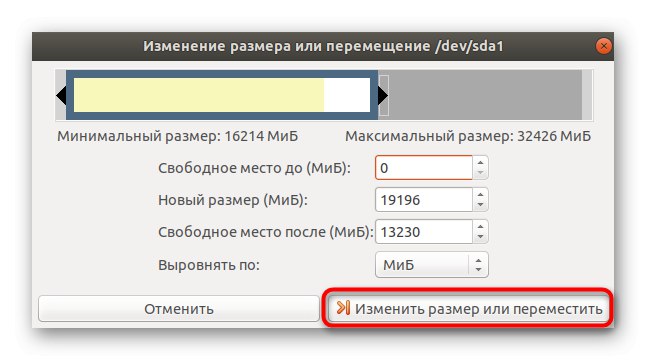
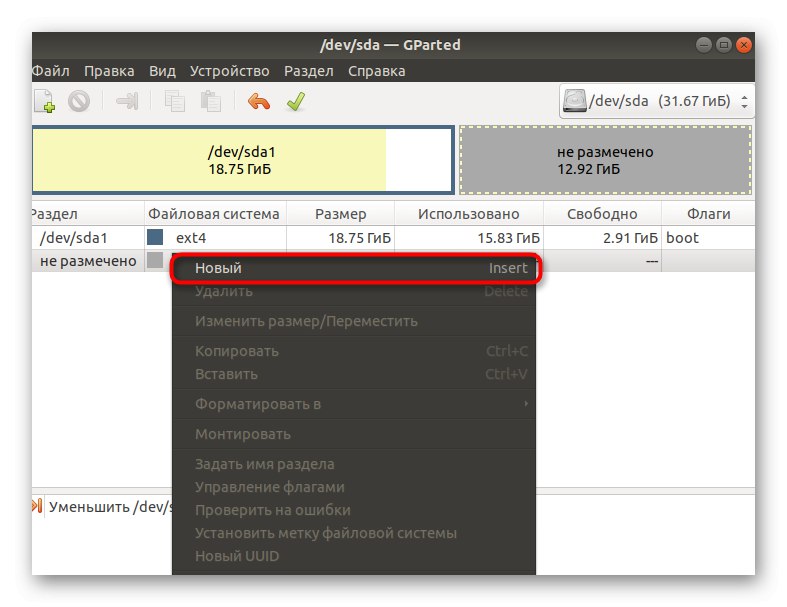
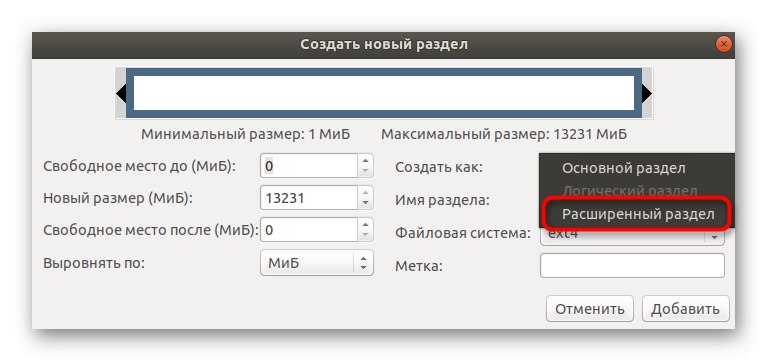
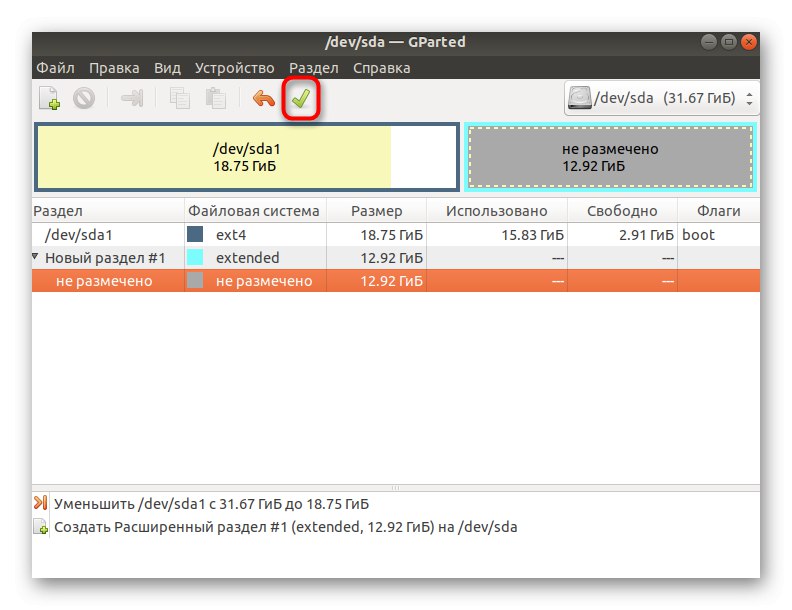
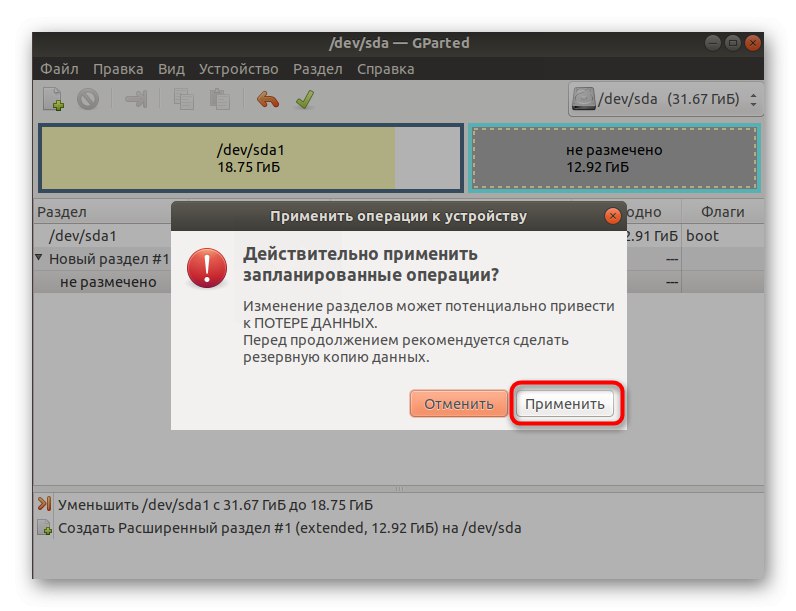
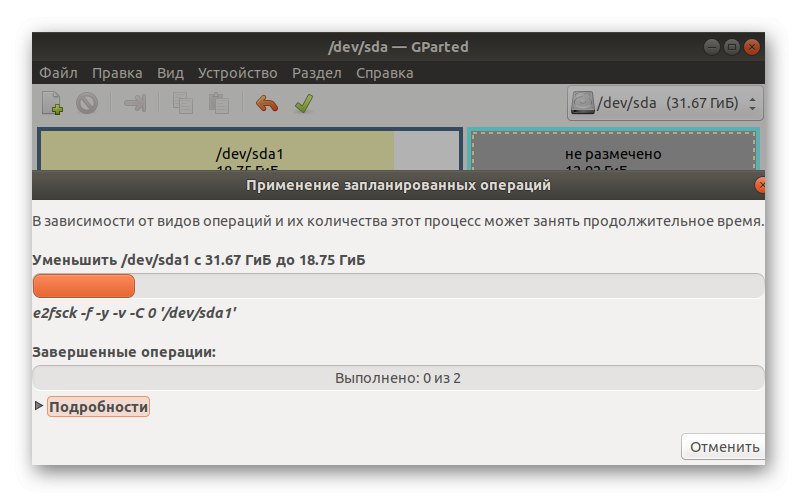
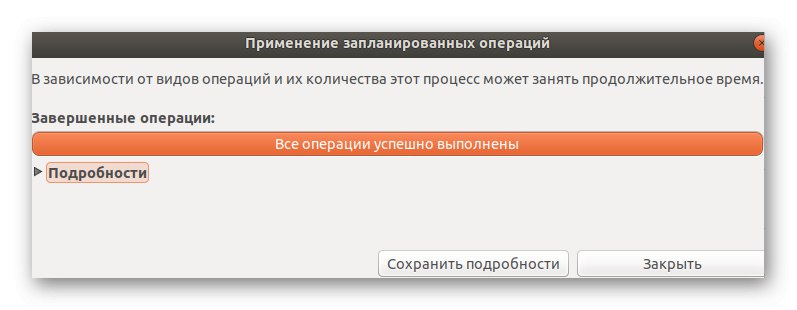
Preporučujemo da odvojite slobodni prostor od glavne Linux particije tek na kraju, jer na početku uvijek pohranjuju važne datoteke za pokretanje sustava, o čemu biste trebali biti obaviješteni prilikom rada s uslužnim programom GParted. Uz to, napominjemo da je vrijedno stvoriti prostor s marginom i uzimajući u obzir činjenicu da ćete prilikom rada sa sustavom Windows možda trebati dodati drugi logički volumen za spremanje korisničkih datoteka.
Korak 2: Instalirajte Windows 10
Ne bismo se zaustavili u ovoj fazi, jer je to poznato mnogim korisnicima, ali odlučili smo to učiniti kako bismo uzeli u obzir apsolutno sve nijanse povezane s neraspoređenim prostorom i stvaranjem pokretačkog USB flash pogona u Linuxu.
- Za početak kupite Windows 10 sa službenog web mjesta ili preuzmite ISO sliku.Nakon toga morat će se zapisati na USB bljesak ili disk kako bi se ovaj uređaj koristio kao uređaj za pokretanje. Za više informacija o izvođenju ove operacije u Linuxu pročitajte drugi materijal na našoj web stranici pomoću donje veze.
- Pokrenite se sa snimljenog prijenosnog medija i odaberite jezik za instaliranje sustava Windows.
- Zatim kliknite na gumb "Instalirati".
- Unesite ključ proizvoda ili preskočite ovaj korak.
- Prihvatite uvjete ugovora o licenci da biste nastavili dalje.
- Odaberite vrstu instalacije "Prilagođen".
- Vidjet ćete neraspoređeni prostor koji smo dodali u prethodnom koraku. Na njega možete odmah instalirati OS ili stvoriti drugi logički volumen, na primjer, pod slovom D.
- Nakon toga odaberite odjeljak za instalaciju i kliknite na "Unaprijediti".
- Pričekajte da se sve datoteke instaliraju.
- Nakon ponovnog pokretanja, slijedite upute koje se pojavljuju za postavljanje sustava Windows 10.
- Odmah nakon pokretanja možete isključiti OS, od tada ćete morati konfigurirati GRUB pokretački program.
Više detalja: Snimite ISO slike na USB bljeskalicu u Linuxu
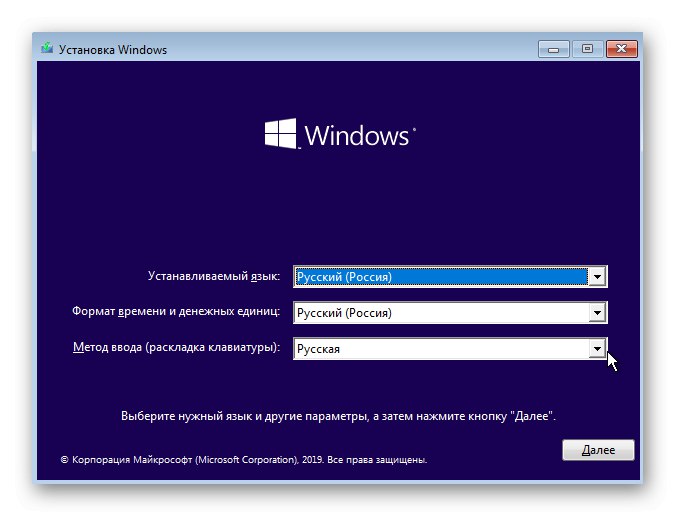
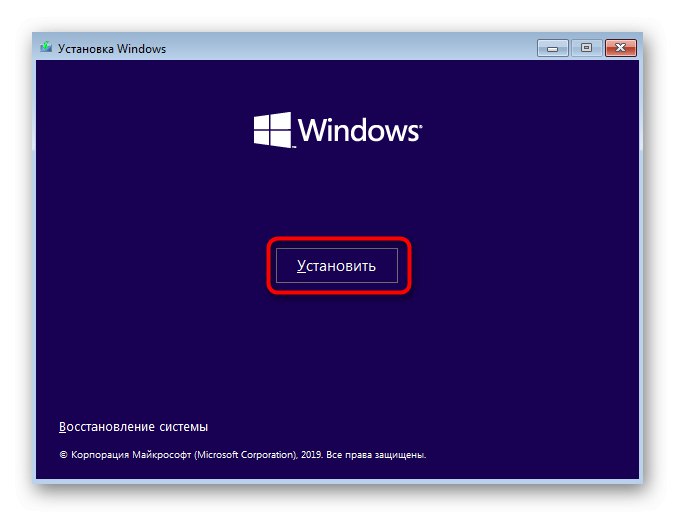
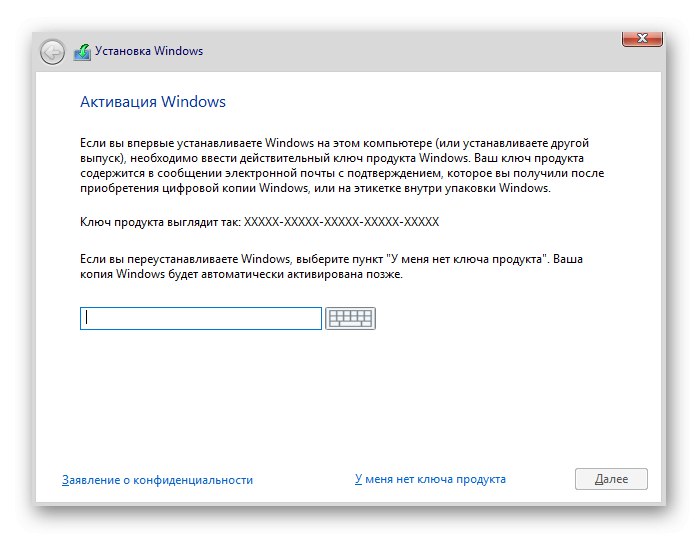
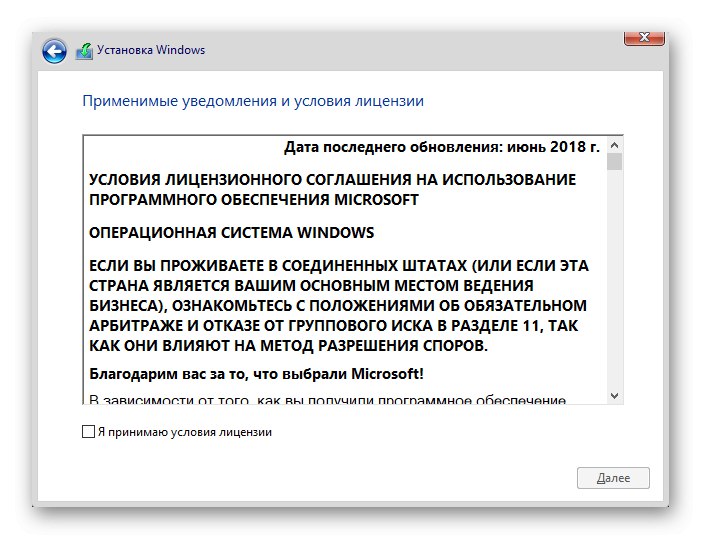
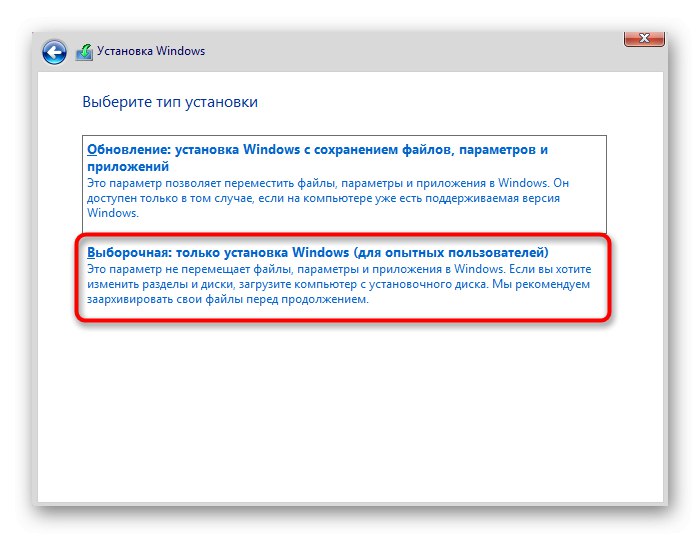
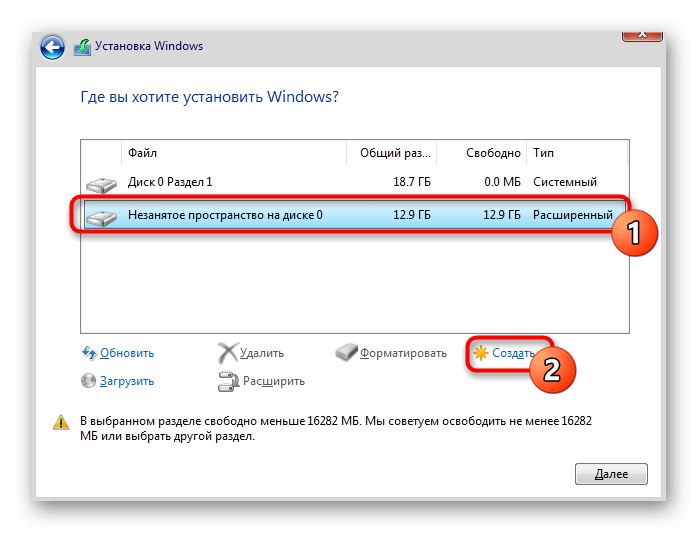
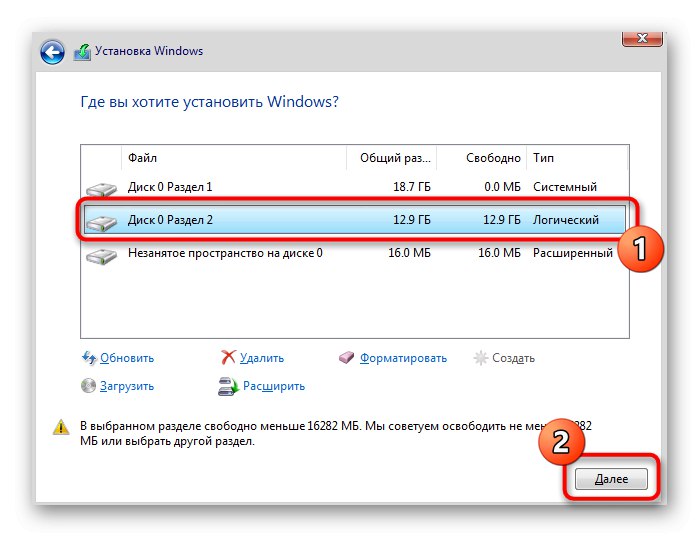
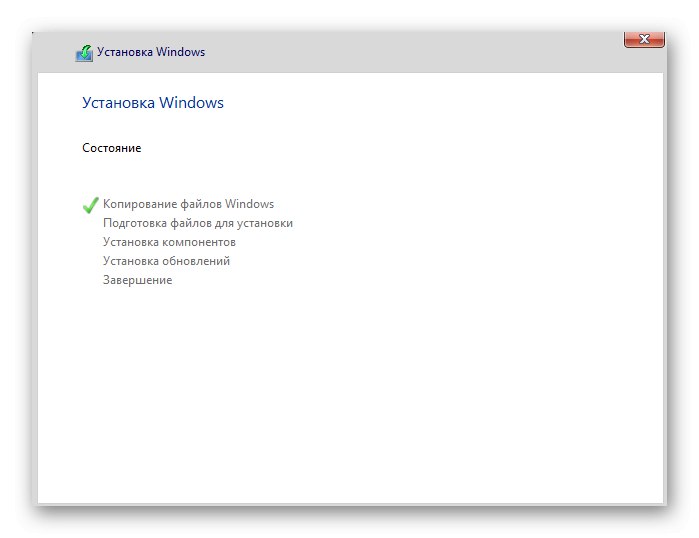
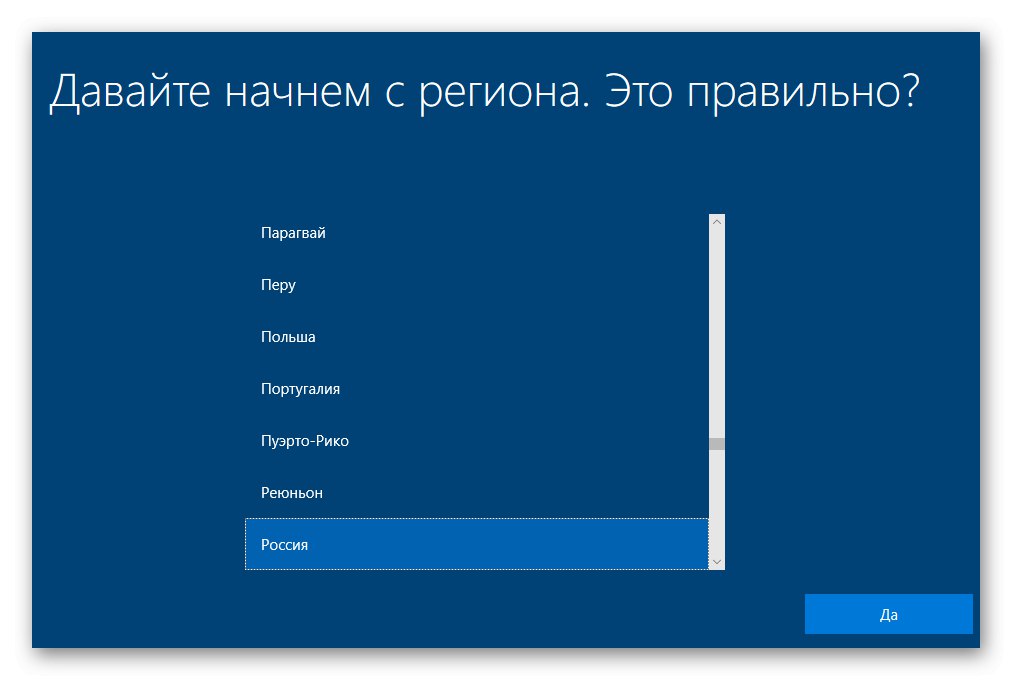
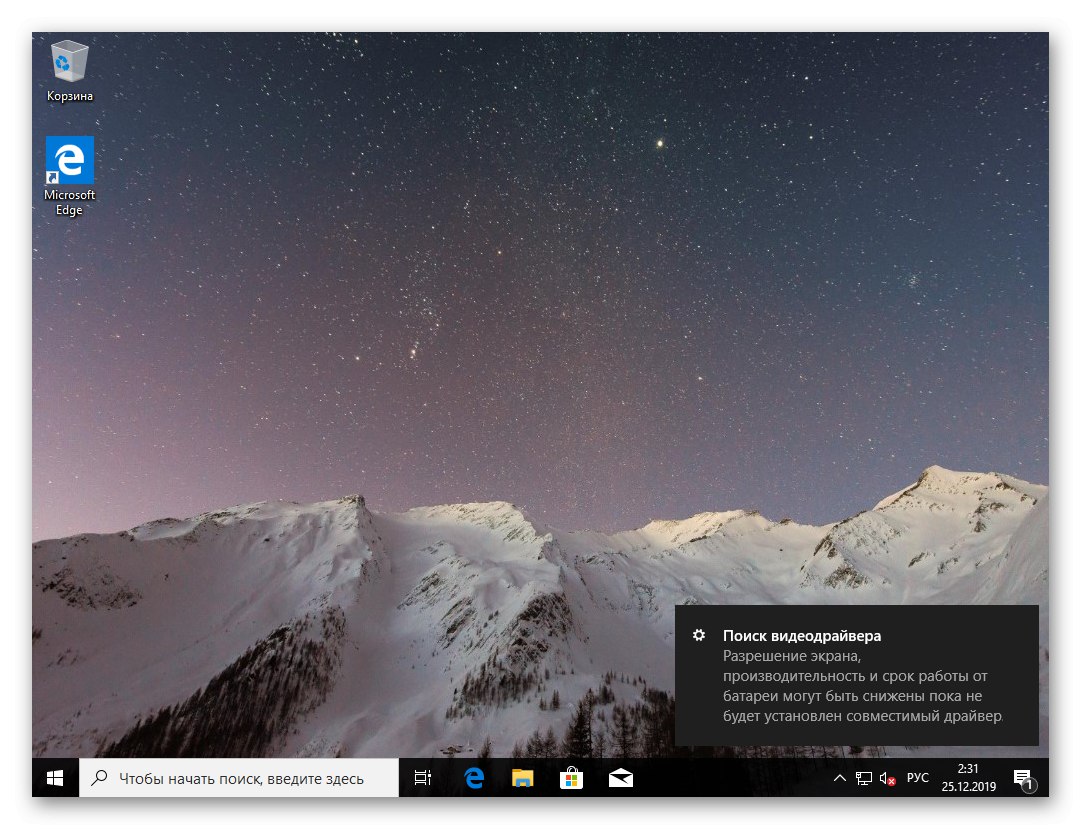
Kasnije se možete vratiti na korištenje sustava Windows 10, ali sada je bootloader pokvaren, pa se niti jedan od instaliranih OS-a neće moći ispravno učitati. Prijeđimo na popravljanje ove situacije.
Korak 3: Oporavak GRUB pokretačkog programa
Dizanje u Linux u ovoj fazi neće uspjeti jer je GRUB bootloader pokvaren. Morat ćemo se vratiti na LiveCD, o čemu smo razgovarali u prvom koraku. Umetnite USB flash pogon sa slikom diska u slobodan utor i pokrenite računalo.
- U prozoru za instalaciju koji će se pojaviti, nastavite se upoznavati s distribucijskim kompletom.
- Otvorite izbornik aplikacije i pokrenite od tamo "Terminal"... To možete učiniti i putem internetske tipke. Ctrl + Alt + T.
- Montirajmo root particiju s Linux datotekama. Za to je prema zadanim postavkama odgovorna naredba.
sudo mount / dev / sda1 / mnt... Ako se mjesto diska razlikuje od / dev / sda1, zamijenite ovaj fragment potrebnim. - Sljedeća serija naredbi potrebna je za montiranje particije pokretačem, ako je takva dodijeljena zasebnom logičkom volumenu. Da biste to učinili, upotrijebite liniju
sudo mount --bind / dev / / mnt / dev /. - Druga naredba je
sudo mount --bind / proc / / mnt / proc /. - Na kraju ostaje samo naznačiti
sudo mount --bind / sys / / mnt / sys /da biste dovršili montiranje datotečnih sustava. - Idite na posao sa potrebnim okruženjem tako što ćete navesti
sudo chroot / mnt /. - Ovdje počnite instalirati datoteke učitavača upisivanjem
grub-install / dev / sda. - Nakon toga ažurirajte putem
update-grub2. - Dobit ćete obavijest da su otkriveni operativni sustavi i da je GRUB datoteka za konfiguraciju uspješno generirana.
- Ponovo pokrenite računalo na način koji vam odgovara.
- Sada, prilikom pokretanja računala, možete odabrati jedan od instaliranih OS-a za njegovo daljnje učitavanje.
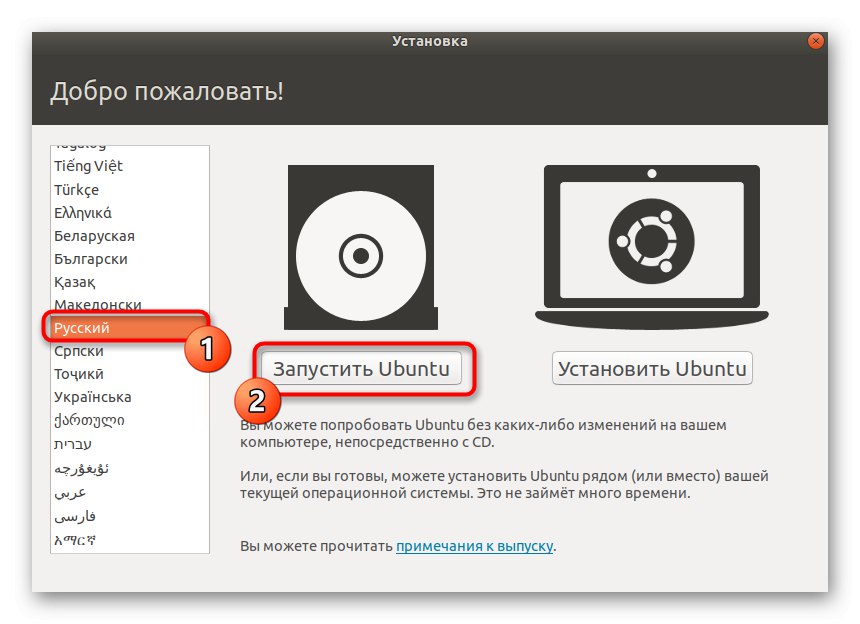
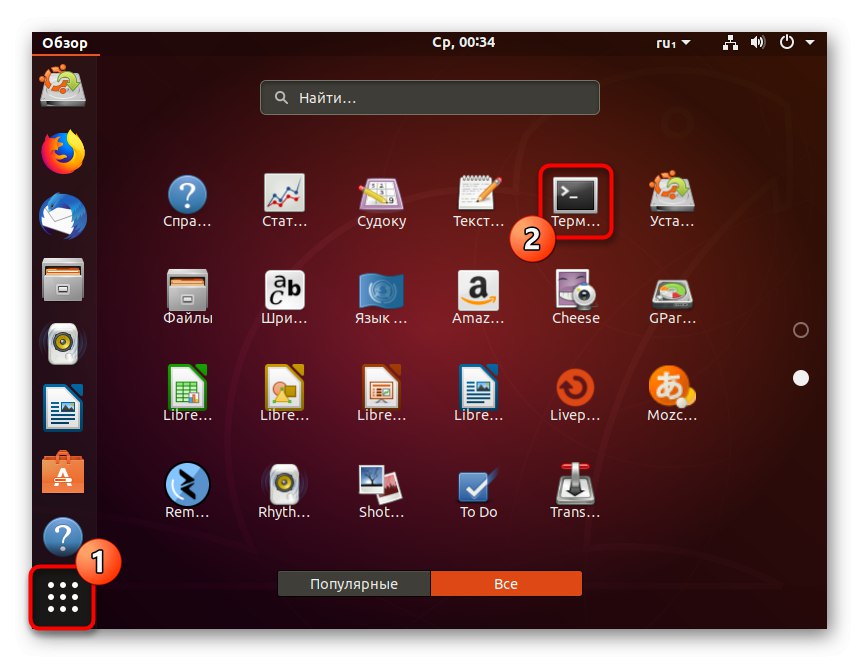
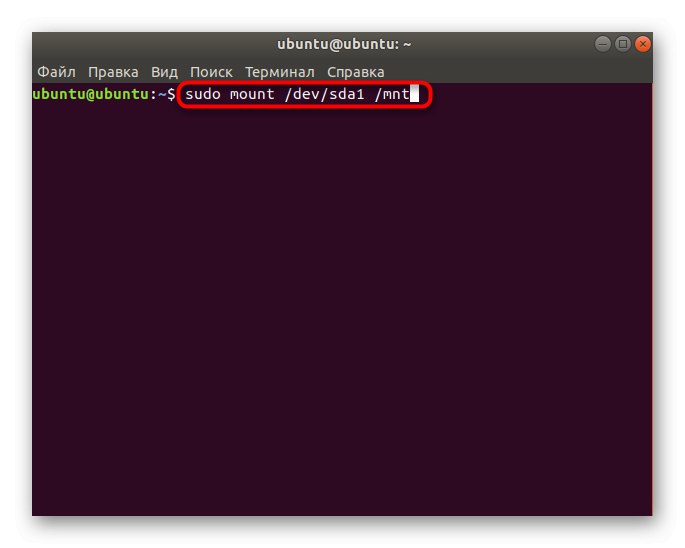
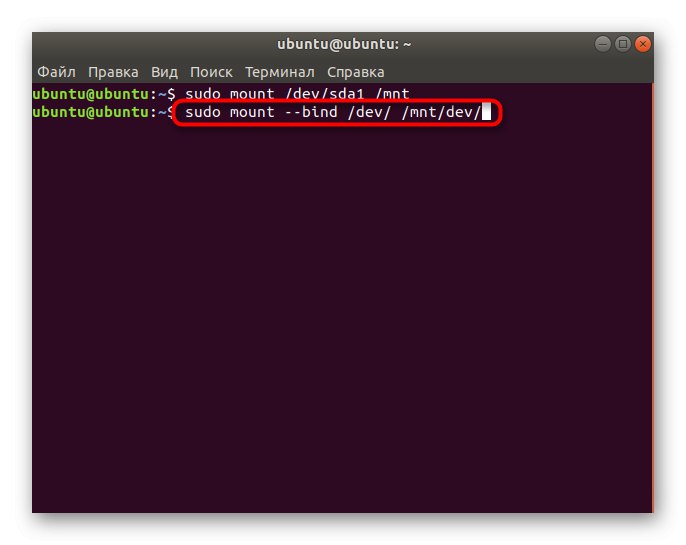
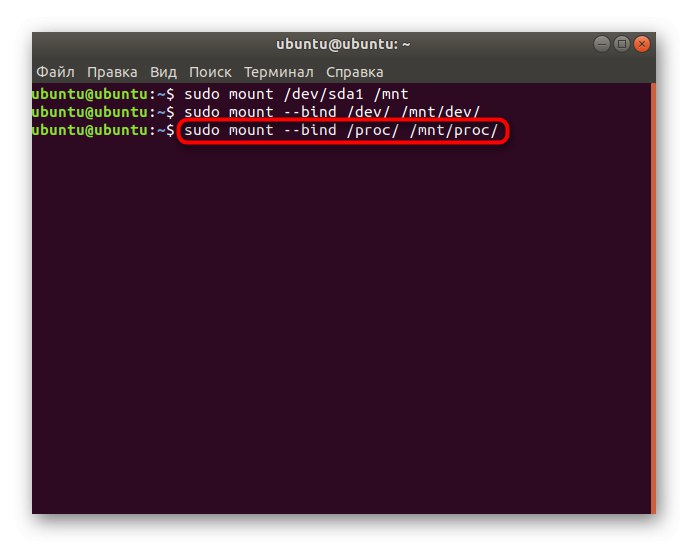
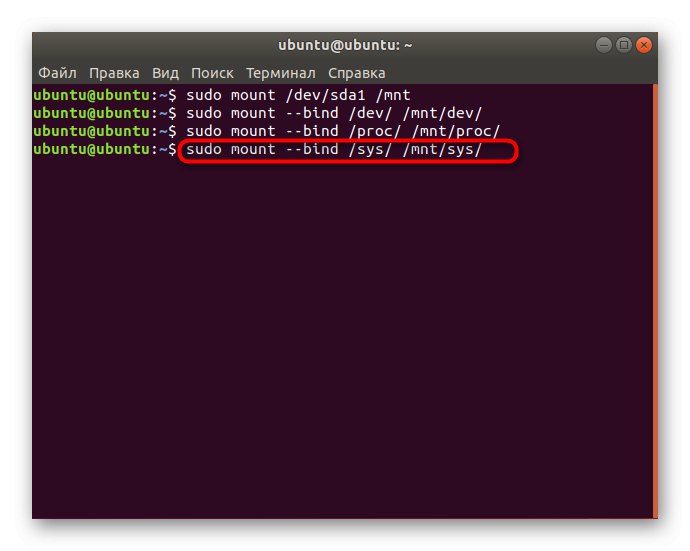
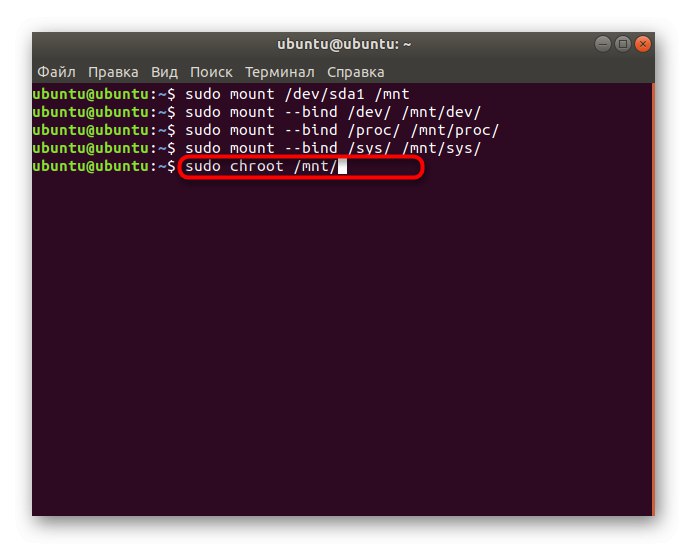
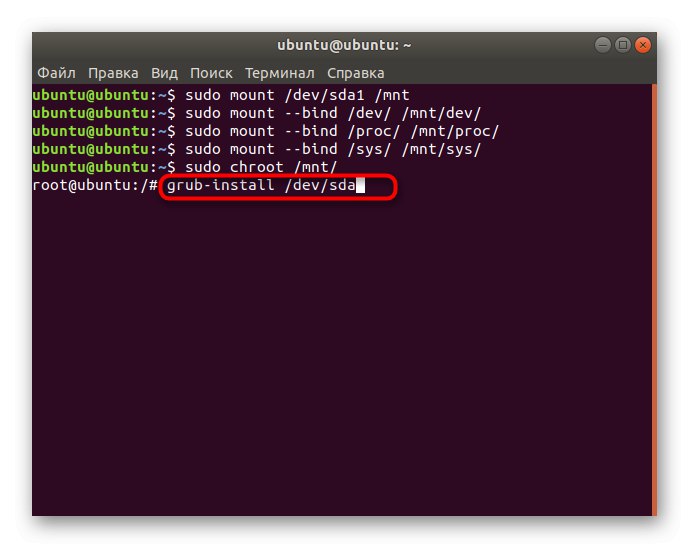
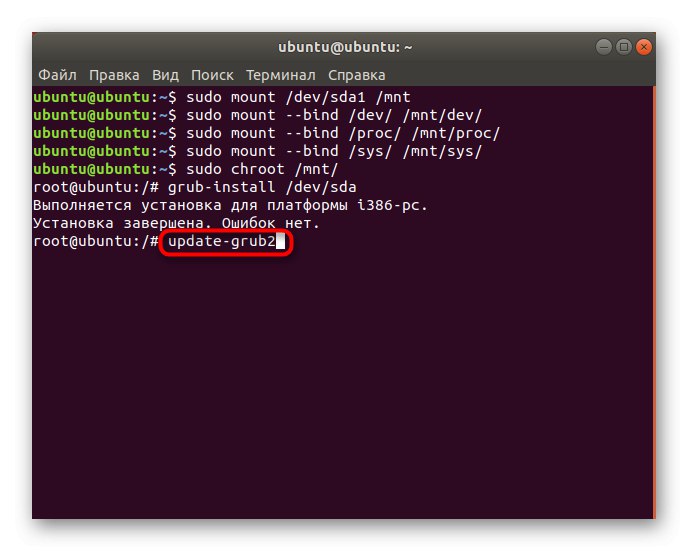
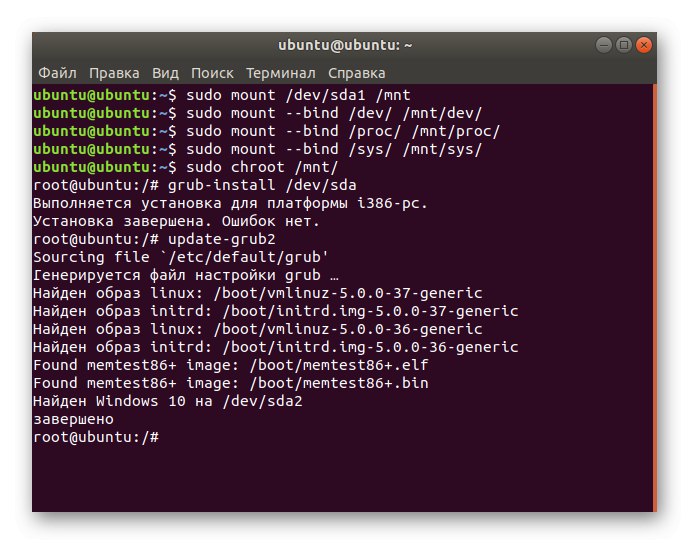
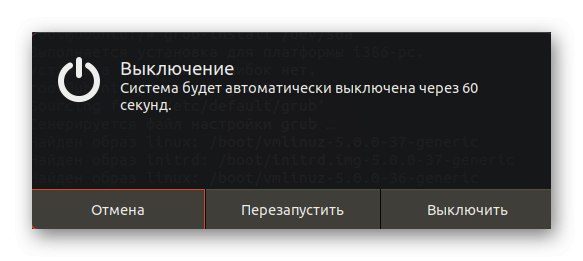
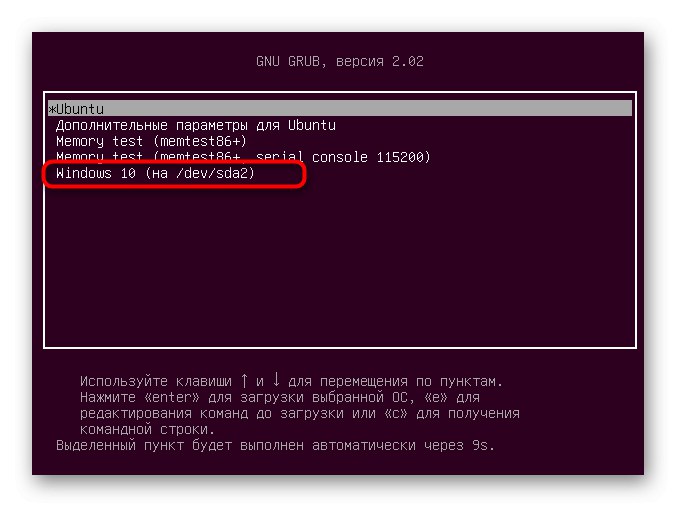
Sada ste upoznati s principom instaliranja sustava Windows 10 zajedno s Linuxom ili umjesto njega. Kao što vidite, prilikom izvođenja ovog postupka trebali biste uzeti u obzir određene značajke povezane s uređajem za učitavanje operativnog sustava. Ako se sve izvrši točno prema danim uputama, ne bi trebali nastati problemi s instalacijom i oba OS-a bit će dostupna za interakciju u bilo kojem trenutku.