Premještanje slika u MS Wordu
Često slike u programu Microsoft Word ne bi trebale biti samo na stranici dokumenta, već moraju biti prisutne na strogo određenom mjestu. Zato treba pomicati sliku, a za to je u većini slučajeva dovoljno jednostavno ga povucite lijevom tipkom miša u željenom smjeru.
U većini slučajeva to ne znači uvijek ... Ako se u dokumentu nalazi blizu teksta u blizini slike, takav "grubi" pokret može slomiti oblikovanje. Da biste pravilno premjestili sliku u programu Word, trebali biste odabrati ispravne opcije izgleda.
Pouka: Kako oblikovati tekst u programu Word
Ako ne znate kako dodati sliku dokumentu Microsoft Word, koristite naše upute.
Pouka: Kako umetnuti sliku u Word
Slika dodana dokumentu je u posebnom okviru, označavajući njezine granice. U gornjem lijevom kutu nalazi se sidro - mjesto vezanja objekta, u gornjem desnom kutu nalazi se gumb s kojim možete promijeniti parametre izgleda.
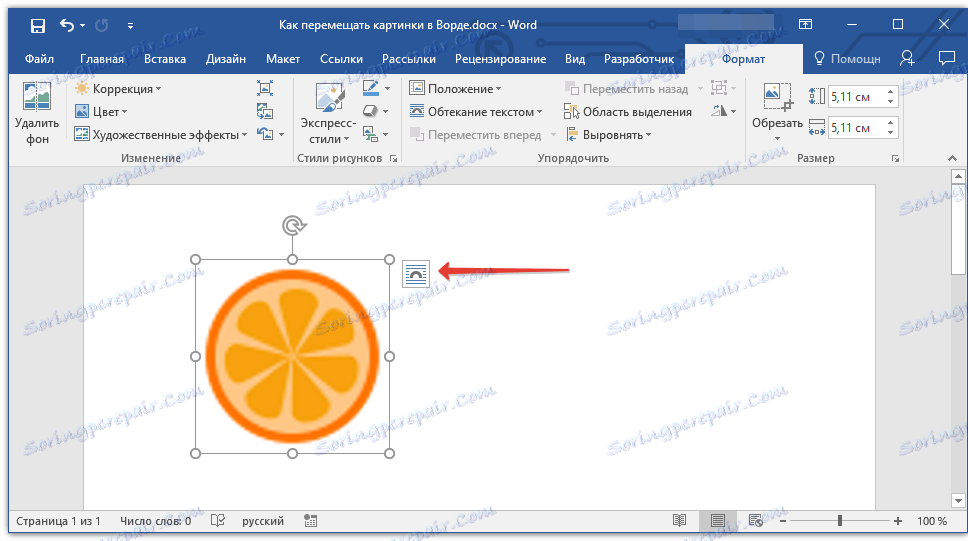
Pouka: Kako staviti sidro u Word
Klikom na ovu ikonu možete odabrati odgovarajuću opciju izgleda.
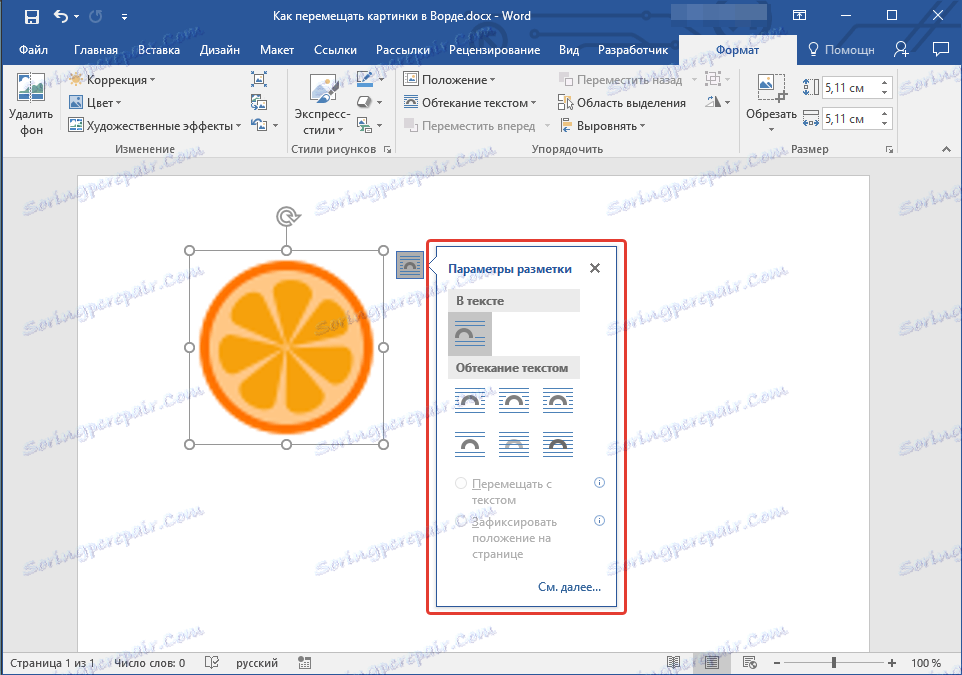
To se također može učiniti na kartici "Format" , koja se otvara nakon umetanja slike u dokument. Samo odaberite opciju "Tekstni tok" .
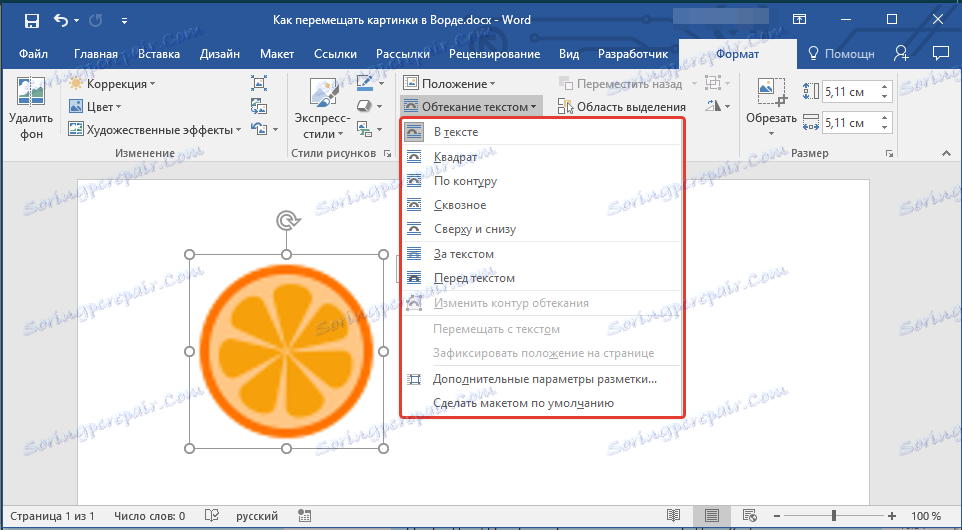
Napomena: "Zamotajte tekst" - ovo je glavni parametar s kojim možete inteligentno prilagoditi sliku u dokument s tekstom. Ako vaš zadatak nije samo premjestiti sliku na praznu stranicu, nego ga lijepo i ispravno staviti u dokument u kojemu postoji tekst, svakako pročitajte članak.
Pouka: Kako crtati tekst omotati oko Riječi
Pouka: Kako crtati tekst omotati oko Riječi
Osim toga, ako vam se ne sviđa standardna opcija izgleda, u izborniku gumba "Tekstni tok" možete odabrati opciju "Napredne opcije označavanja" i unijeti potrebne postavke.
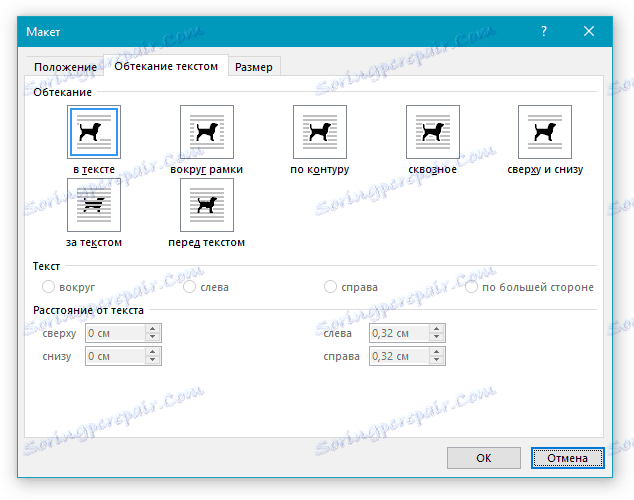
Opcije "Premjesti s tekstom" i "Zaključaj položaj na stranici" govore sami. Kada odaberete prvu sliku, premjestit će se zajedno s tekstualnim sadržajem dokumenta koji se, naravno, može mijenjati i dopuniti. U drugom - slika će biti na određenom mjestu dokumenta, tako da se neće dogoditi s tekstom i bilo kojim drugim objektima sadržanim u dokumentu.
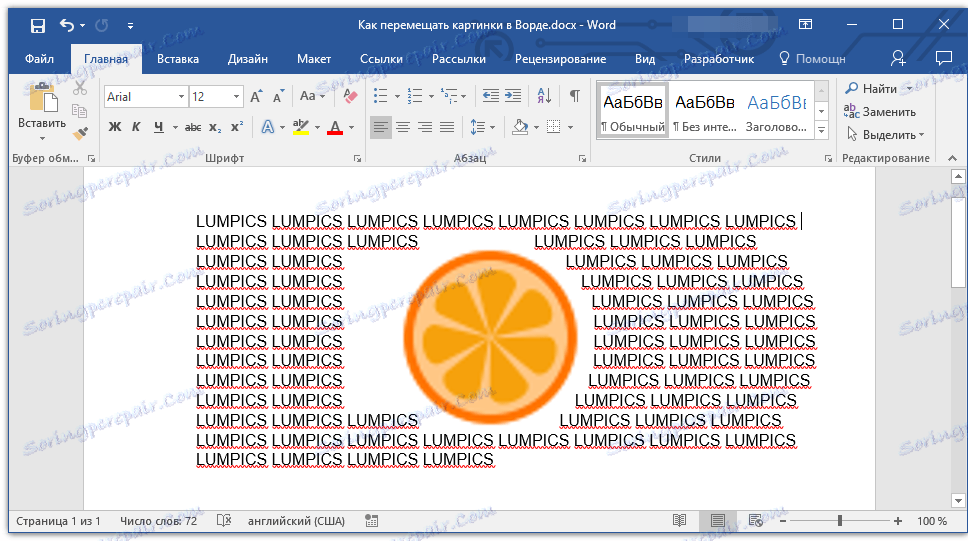
Odabirom opcija "Iza teksta" ili "Prije teksta" možete slobodno premjestiti sliku na dokument bez utjecaja na tekst i njegov položaj. U prvom slučaju, tekst će biti na vrhu slike, u drugom - iza njega. Ako je potrebno, uvijek možete promijeniti prozirnu sliku.
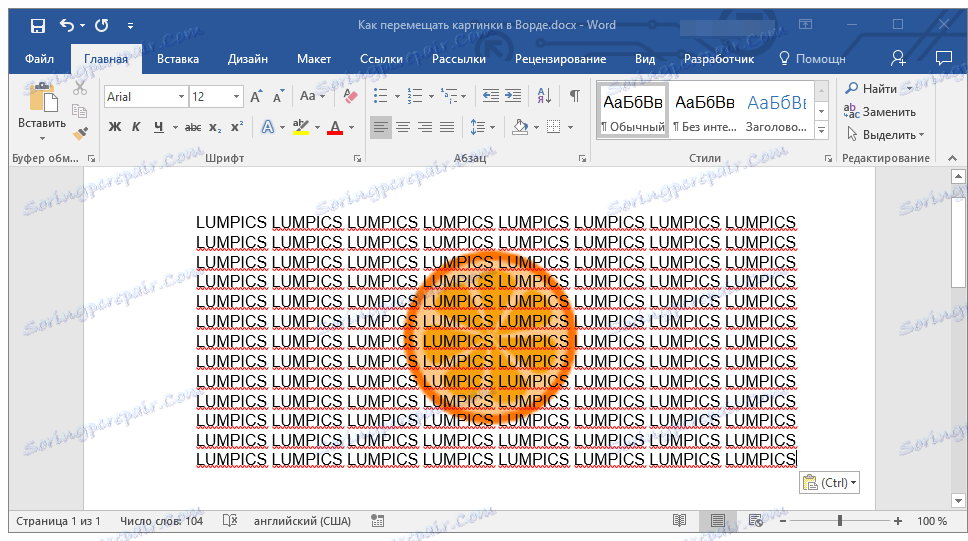
Pouka: Kako promijeniti prozirnost slike u programu Word
Ako trebate pomicati sliku u striktno okomitom ili vodoravnom smjeru, držite tipku SHIFT i povucite je mišem u željenom smjeru.
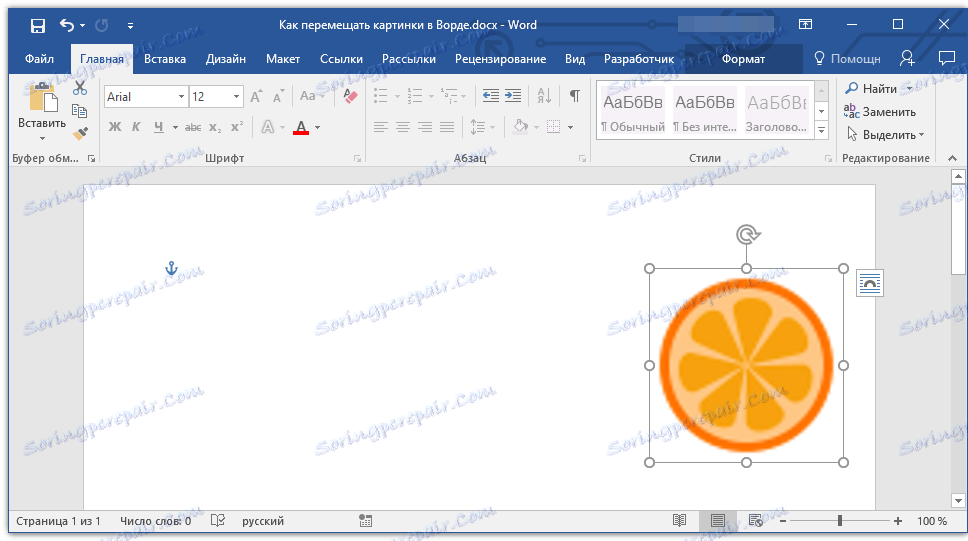
Da biste pomaknuli sliku u malim koracima, kliknite je mišem, držite tipku "CTRL" i pomaknite objekt pomoću strelica na tipkovnici.
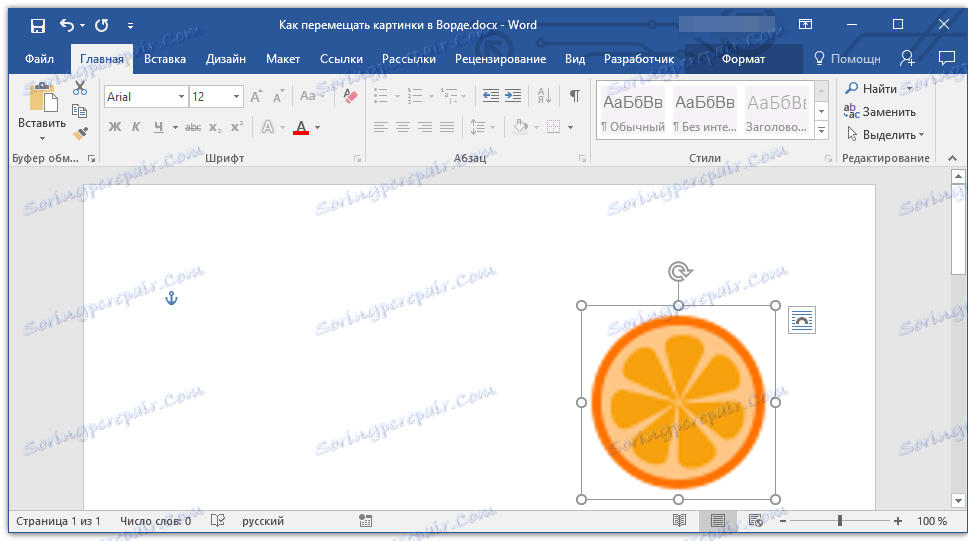
Ako je potrebno, okrenite sliku i koristite naše upute.
Pouka: Kako rotirati sliku u Word
To je sve, sada znate kako premjestiti slike u Microsoft Wordu. Nastavite istraživati mogućnosti ovog programa i učinit ćemo sve kako bismo vam olakšali taj postupak.