
U današnje vrijeme mnogi korisnici koriste raznu perifernu opremu za pozivanje ili snimanje putem posebnih programa. Najpopularniji uređaji također uključuju mikrofon koji vam omogućuje komunikaciju koristeći vaš glas koristeći isti Skype ili chat u igri. Međutim, ponekad postoji potreba za isključivanjem ove opreme, što se može učiniti potpuno različitim metodama. Upravo će o tome biti riječi u našem današnjem članku. Na primjeru Windowsa 7 želimo vam apsolutno reći sve mogućnosti za postizanje ovog cilja.
Isključite mikrofon u sustavu Windows 7
Svaka od dolje navedenih metoda učinkovita je na svoj način u određenoj situaciji, pa vam savjetujemo da proučite sve softverske i hardverske metode kako biste odabrali jednu ili više metoda koje su za vas optimalne. Počnimo ovaj materijal s hardverskim rješenjima.
Metoda 1: Gumb na slušalicama ili mikrofonu
U posljednje vrijeme vrlo su popularne slušalice, odnosno slušalice koje imaju ugrađeni mikrofon. Takve uređaje kupuju igrači i korisnici koji glasovnu komunikaciju aktivno koriste u posao ili u osobne svrhe. Dizajn nekih modela takvih slušalica podrazumijeva prisutnost posebnog gumba na jednoj od posuda koji je odgovoran za uključivanje i isključivanje mikrofona. Pažljivo proučite svoj uređaj ili njegov priručnik kako biste pronašli sličan prekidač. Primjer gumba možete vidjeti na snimci zaslona u nastavku.

Uz to treba imati na umu da se u određenim igraćim slušalicama mikrofon automatski uključuje i isključuje kad se izvuče iz utora ili podigne iznad posude. O tome proizvođač također piše u uputama. Tada funkcionalni gumb jednostavno nedostaje zbog beskorisnosti, a spiker obavještava o promjenama ako je to predviđeno u upravljačkom programu uređaja koji se koristi.

2. način: Funkcijske tipke tipkovnice
Ako ste korisnik prijenosnog računala ili imate prilagođenu tipkovnicu povezanu s računalom s mnogo dodatnih tipki, obratite pozornost na njihovu funkcionalnost koja se prikazuje ispod tipki F1-F12... Obično postoje mogućnosti za utišavanje ili promjenu glasnoće, a može postojati i tipka koja je odgovorna za deaktiviranje mikrofona. U ovom slučaju, korisnik treba samo pritisnuti ovu tipku držeći pritisnutu Fnako povratne funkcijske tipke nisu omogućene u BIOS-u. U suprotnom, trebate samo kliknuti na F1-F12, ovisno o instaliranoj opciji. Na fotografiji možete vidjeti primjer smještaja takvog ključa.
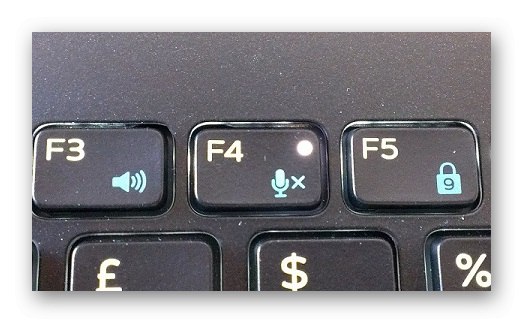
3. metoda: softver za glasovnu komunikaciju
U većini slučajeva mikrofon se koristi za glasovnu komunikaciju putem različitih softvera. Sada na Internetu lako možete pronaći puno sličnog softvera, ali najpopularnije rješenje i dalje je Skype. Upotrijebimo njegov primjer za razmatranje provedbe danas postavljenog zadatka.
- Pokrenite Skype i prijavite se na svoj račun. Nasuprot prijavi, kliknite gumb u obliku tri vodoravna gumba.
- U kontekstnom izborniku koji se otvori zanima vas stavka "Postavke".
- Pojavit će se zaseban prozor za konfiguraciju. Ovdje u lijevom oknu odaberite odjeljak "Zvuk i video".
- Deaktivirajte opciju "Automatski konfiguriraj mikrofon"pomicanjem odgovarajućeg klizača.
- Sada možete sami prilagoditi glasnoću. Pomaknite crtu prema vrijednosti «0»za potpuno isključivanje opreme.
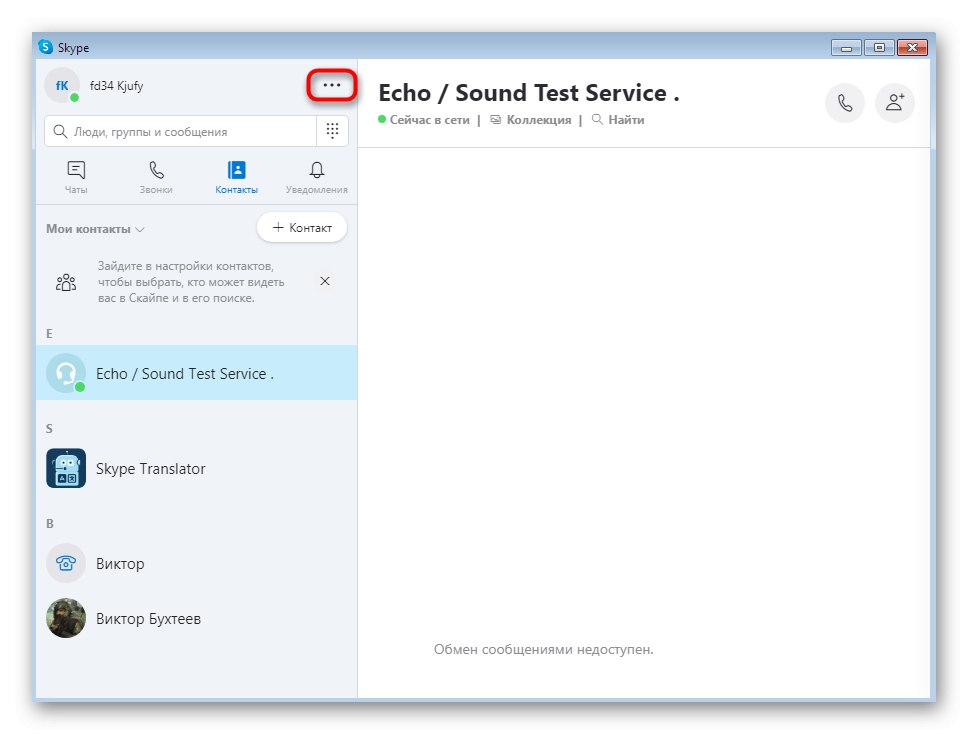
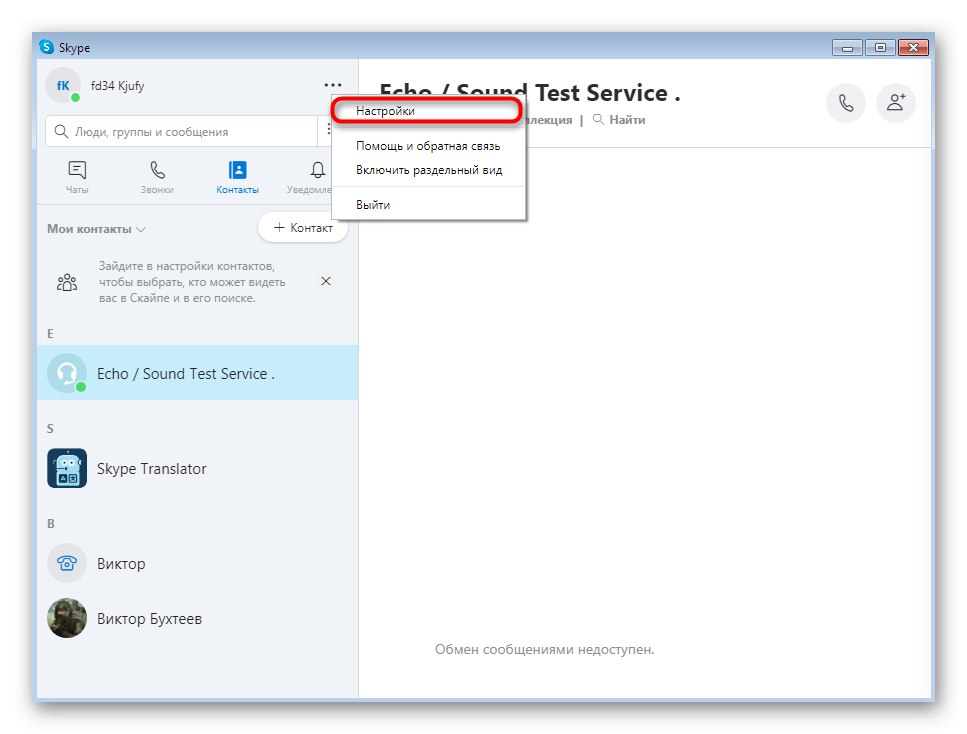


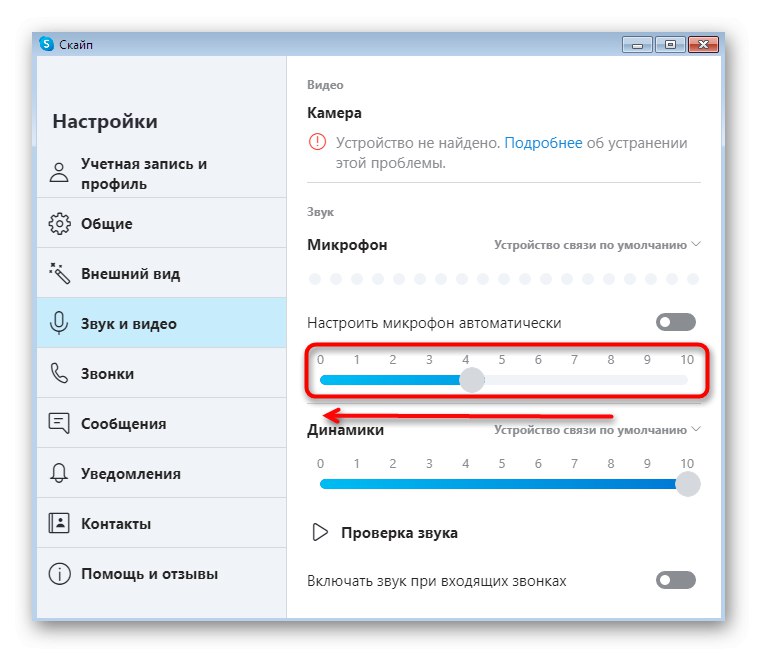
Ne zaboravite da nije uvijek potrebno pribjeći tako radikalnim metodama. Ako trebate privremeno isključiti zvuk tijekom razgovora s nekom osobom, bit će dovoljno kliknuti na posebno određeni gumb u komunikacijskom prozoru. Da biste uključili uređaj, trebate ga ponovo kliknuti.Ova se konfiguracija provodi na približno jednak način u ostalim popularnim programima, pa se nećemo detaljno zadržavati na svakom od njih, već ćemo prijeći na sljedeću metodu.
4. metoda: izbornik Windows Sound
Ponekad je potrebno rekorder deaktivirati izravno u operativnom sustavu, zaobilazeći programe trećih strana. Treba imati na umu da će se takvo prekidanje veze odražavati apsolutno svugdje. Prva opcija za takvo rješenje je uporaba izbornika "Zvuk" i izgleda ovako:
- Otvorite izbornik "Početak" i idite na odjeljak "Upravljačka ploča".
- Odaberite ovdje "Zvuk"klikom na njega lijevom tipkom miša.
- U prozoru koji se otvori pređite na karticu "Snimiti".
- Ovdje dvaput kliknite potrebni mikrofon da biste prešli na njegovu konfiguraciju.
- Idite na karticu "Razine"gdje se svezak uređuje.
- Možete pomaknuti klizač na minimalnu vrijednost ili jednostavno pritisnuti tipku za glasnoću da biste isključili zvuk snimke.
- Sada kada se izgled gumba promijenio, možete zatvoriti prozor nakon primjene promjena.
- Osim toga, postoji mogućnost potpunog onemogućavanja uređaja, a to će dovesti do činjenice da oprema jednostavno neće biti nigdje prikazana. To se može učiniti klikom na PCM uređaj.
- Otvorit će se kontekstni izbornik u kojem odaberite opciju "Onemogući".
- Nakon toga primijetit ćete natpis "Zvučni uređaji nisu instalirani"ako je nijemi jedini.
- Ponovno pritisnite RMB i označite okvir Prikaži onesposobljene uređaje... Odavde se mikrofon uključuje ako je odjednom potreban.
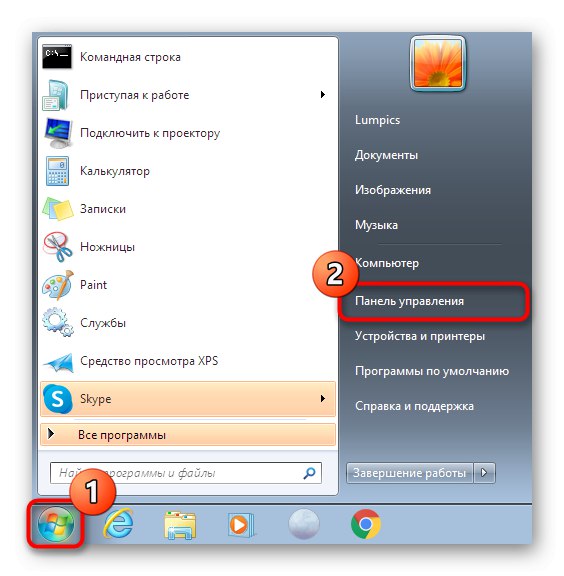
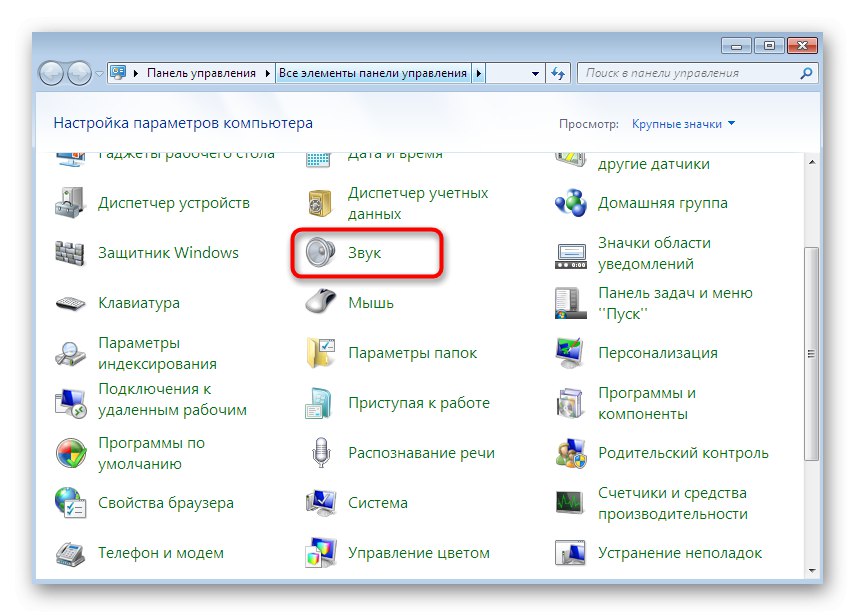
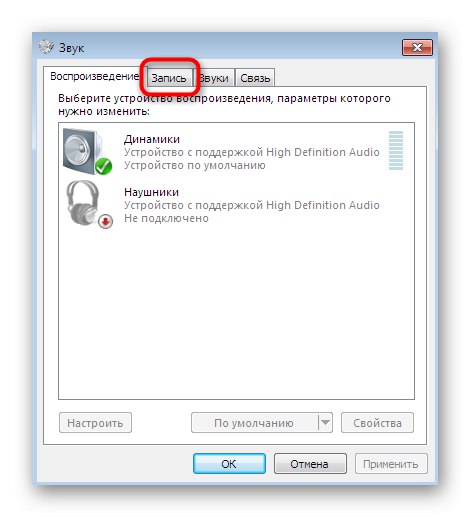
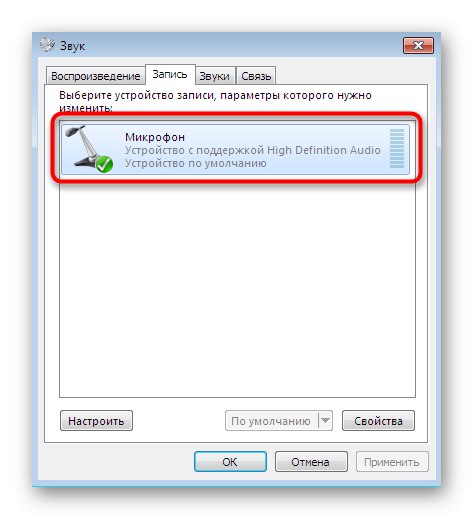

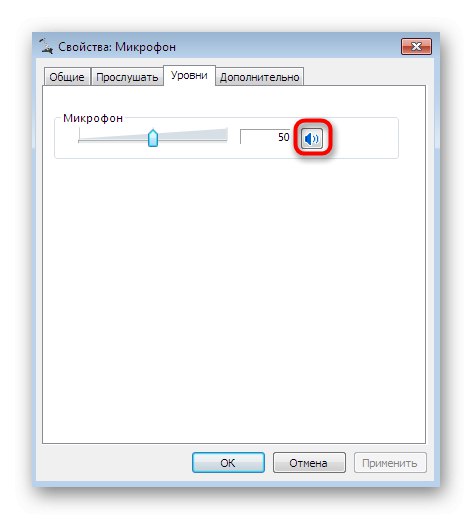
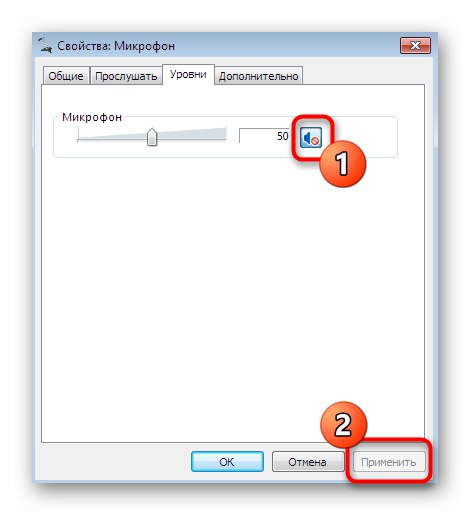
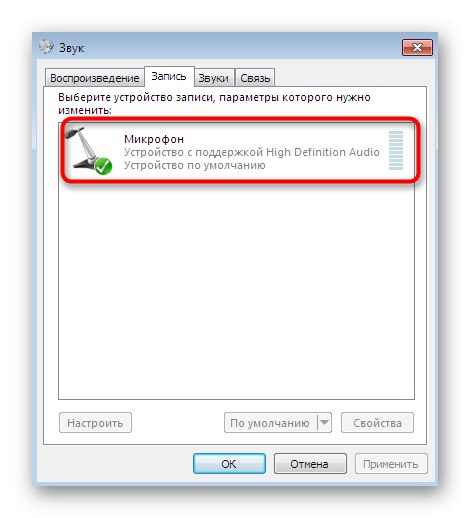
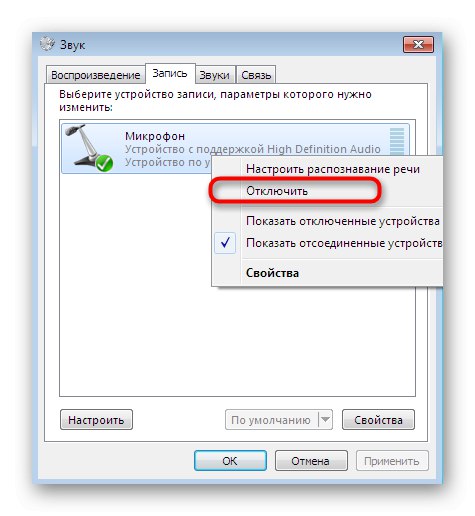
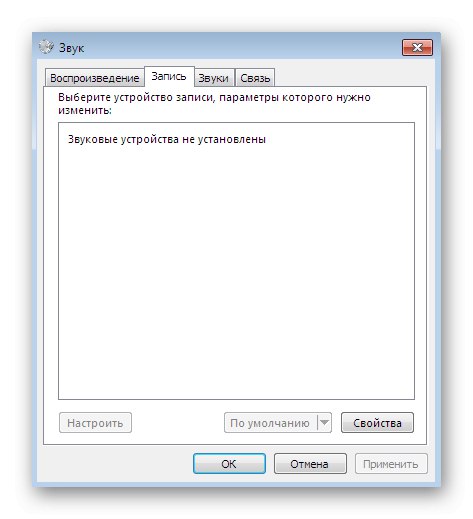
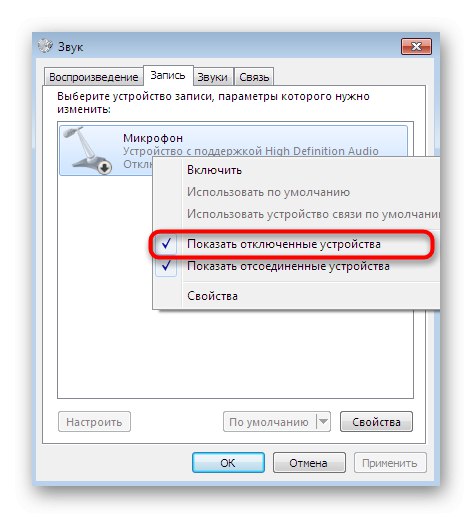
Kao što vidite, uređaj za snimanje možete jednostavno deaktivirati putem izbornika "Zvuk" jedna od dvije mogućnosti. Prva se najčešće koristi samo za isključivanje glasnoće, a druga se koristi kada je potrebno ukloniti opremu s povezanog popisa.
5. metoda: Izbornik "Upravitelj uređaja"
Upravo smo razgovarali o jednoj metodi kako se mikrofon ne bi pojavio na popisu povezanih. Sukladno tome, nećete ga moći koristiti ako ga prethodno ne omogućite. Postoji još jedno slično rješenje, ali ono se provodi do kraja "Upravitelj uređaja".
- Premjesti u "Upravljačka ploča" prikladna metoda za vas ili kao što je gore prikazano. Ovdje odaberite odjeljak "Upravitelj uređaja".
- Proširite kategoriju "Uređaji za zvuk, video i igre".
- Preostaje samo odabrati uređaj, desnom tipkom miša kliknuti na njega i odabrati stavku "Onemogući"... Aktivacija se vrši na potpuno isti način.
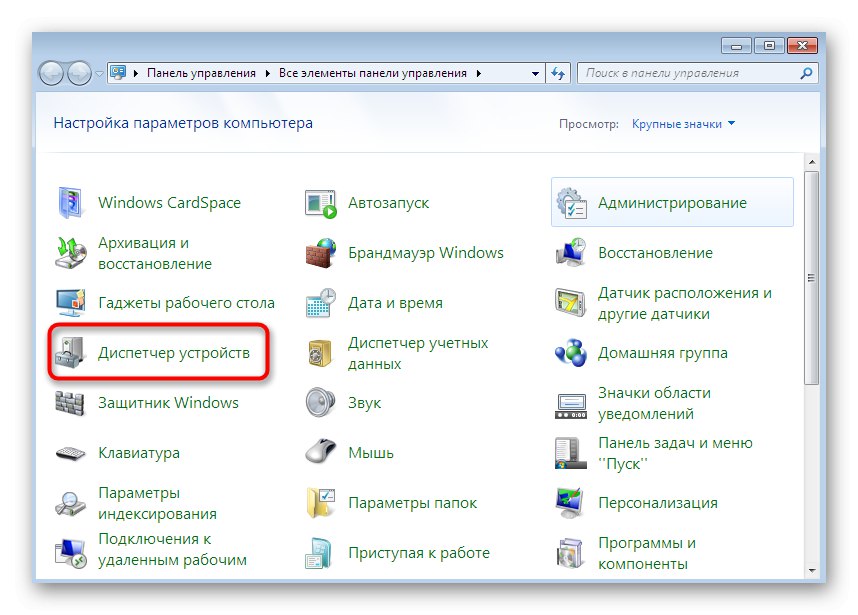

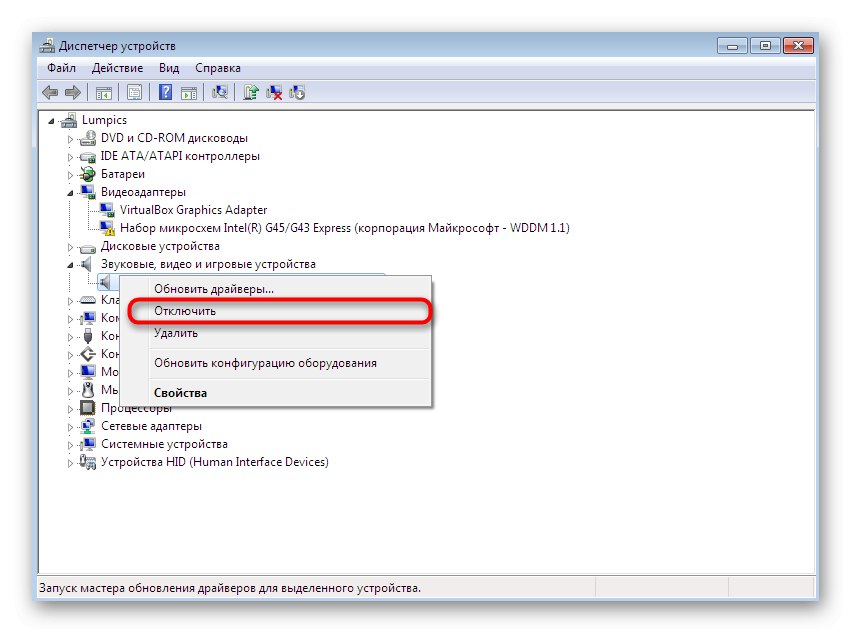
Sada ste upoznati s pet različitih metoda za deaktiviranje mikrofona u sustavu Windows 7. Sve što morate učiniti je odabrati najprikladnije kako biste u bilo kojem trenutku bili spremni izvršiti ovaj korak.
Pročitajte također: Uključivanje mikrofona u sustavu Windows 7