Gotovo sve matične ploče sada dolaze s ugrađenom zvučnom karticom. U većini slučajeva proizvođač takve opreme je Realtek, koji također isporučuje softver za podešavanje zvuka. Nakon instaliranja odgovarajućih upravljačkih programa, neki se korisnici suočavaju sa zadatkom otvaranja ovog GUI softvera za promjenu konfiguracije. Postoji nekoliko metoda za izvođenje ove operacije u sustavu Windows 10. Danas ćemo vam reći ne samo o njima, već ćemo dati i poznate metode rješavanja problema, ako se iznenada Realtek HD Manager iz nekog razloga ne otvori.
Prije nego što počnemo analizirati metode, želimo pojasniti da će se razmatrana upravljačka ploča zvuka pojaviti u OS-u tek nakon instaliranja odgovarajućih upravljačkih programa preuzetih sa službenog web mjesta Realtek ili sa stranice podrške za matičnu ploču ili prijenosno računalo. Ako to još niste učinili, preporučujemo da proučite donje upute, gdje ćete pronaći detaljan opis svih dostupnih metoda instalacije softvera, uključujući Realtek HD Manager.
Pročitajte također: Preuzmite i instalirajte upravljačke programe za zvuk za Realtek
Metoda 1: traka zadataka
Ako obratite pažnju na donju ploču u sustavu Windows 10, odnosno na njezinu desnu stranu, primijetit ćete tamo niz sistemskih i nezavisnih ikona odgovornih za brzo pozivanje pozadinskih aplikacija. Ako je Realtek HD Manager dodan u automatsko pokretanje i već je u aktivnoj fazi svog rada, putem ove ploče možete otvoriti grafički izbornik, što je učinjeno u samo nekoliko klikova.
- Pogledajte programsku traku. Ako se ikona upravitelja ne nalazi u prvom retku, kliknite ikonu strelice prema gore za prikaz dodatnih aplikacija.
- Tamo pronađite ikonu prikazanu na snimci zaslona u nastavku i kliknite je lijevom tipkom miša.
- Pričekajte nekoliko sekundi da se otvori kontrolni prozor. Tada možete početi postavljati zvuk.
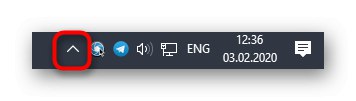
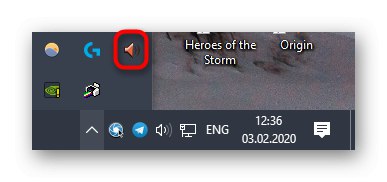
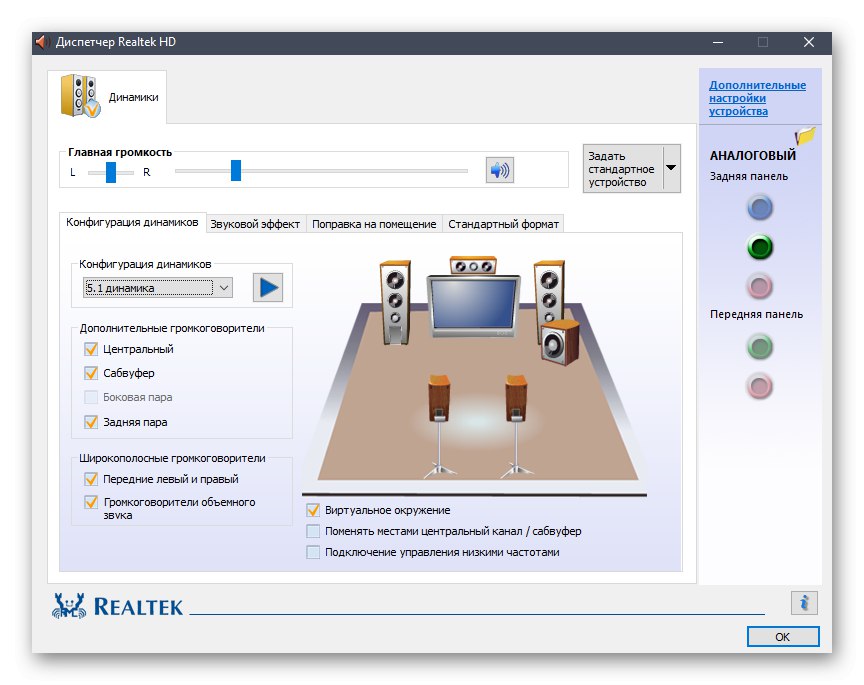
Ponekad se ikona koja vas zanima ne prikazuje na programskoj traci zbog činjenice da je njezin prikaz onemogućen u postavkama sustava ili je ovaj parametar iz nekih razloga resetiran. Preporučujemo da to provjerite slijedeći ove korake:
- Desnom tipkom miša kliknite prazan prostor na ploči i odaberite zadnju stavku iz kontekstnog izbornika Opcije trake zadataka.
- U prozoru koji se otvori spustite se malo dolje i kliknite na natpis "Odaberite ikone prikazane na programskoj traci".
- Nađi tamo Realtek HD dispečer i provjerite je li klizač postavljen na "Na"... Ako nije, samo ga pomaknite i možete zatvoriti ovaj prozor provjerom prikaza ikone.
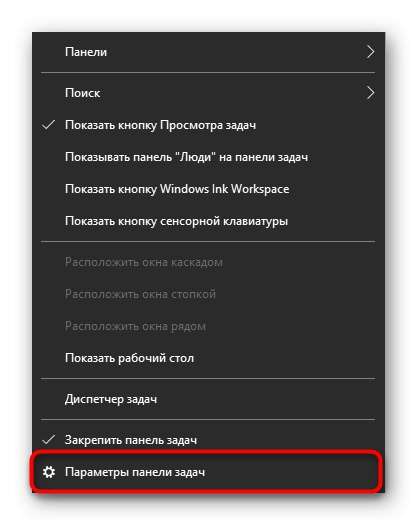
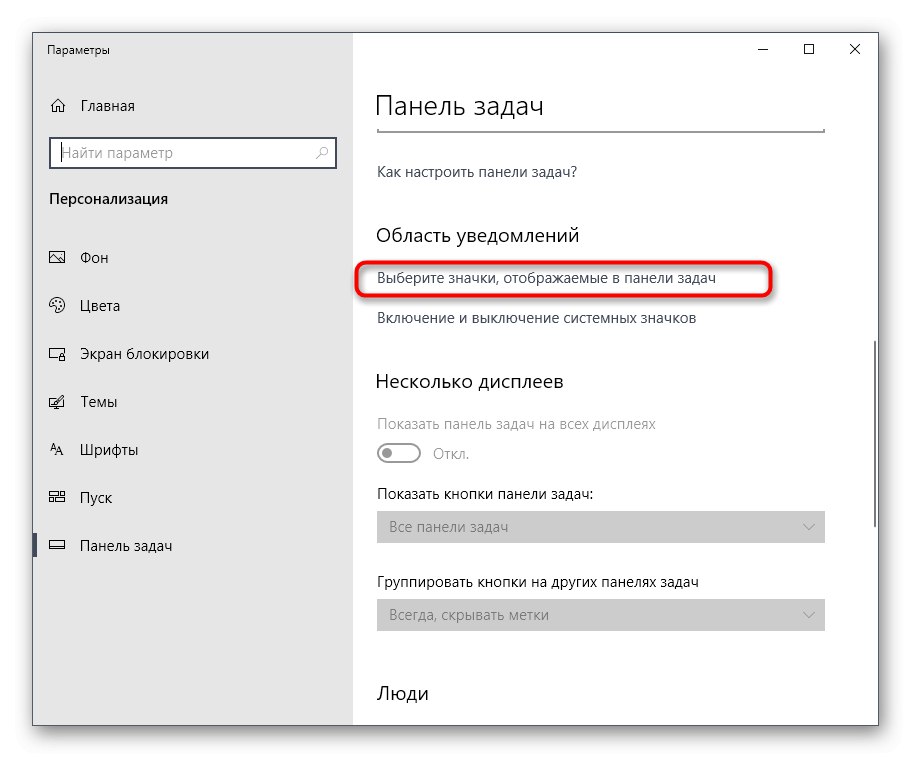
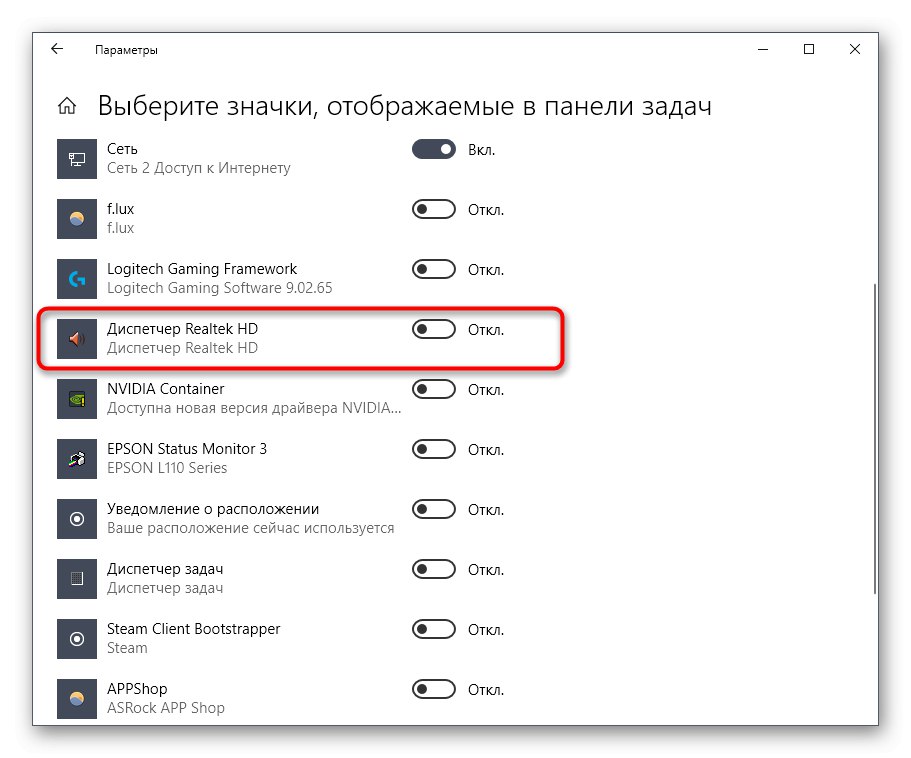
Na kraju ove metode želimo primijetiti da je u nekim situacijama nemoguće prikazati razmatranu ikonu na programskoj traci ili upravitelj neprestano prekida svoj rad bez funkcioniranja u pozadini. Tada će se od korisnika zatražiti da stvori novu alatnu traku, navodeći put do izvršne datoteke programa Realtek HD Manager, kako bi u bilo kojem trenutku započeo rad s ovom aplikacijom. To će raditi čak i u situacijama kada jednostavno ne želite da ovaj softver neprestano radi u pozadini.
- Da biste to učinili, desnom tipkom miša kliknite prazan prostor na programskoj traci, zadržite pokazivač iznad "Paneli" i odaberite stavku "Stvori alatnu traku".
- U prozoru preglednika koji se otvori slijedite put
C: Programske datotekeRealtekAudioHDAi kliknite na "Odaberite mapu". - Sada će se na programskoj traci pojaviti ikona koja kaže "HDA"... Kliknite strelice desno pored nje i odaberite jednu od izvršnih datoteka da biste započeli rad upravitelja.
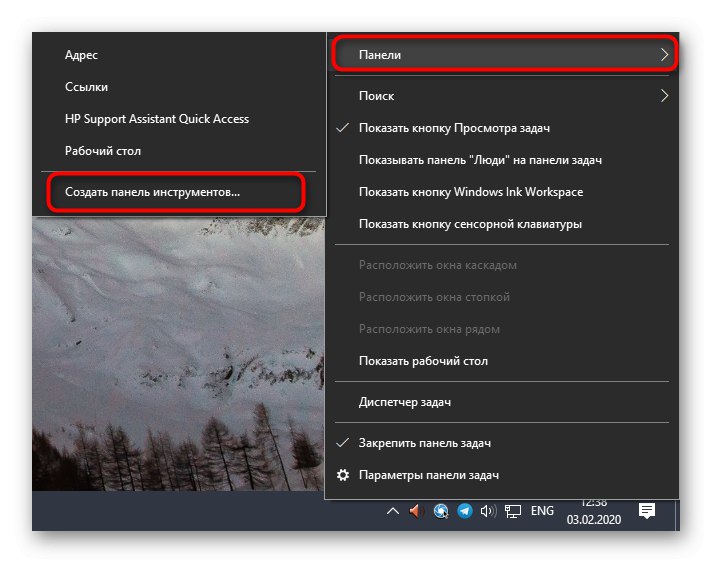
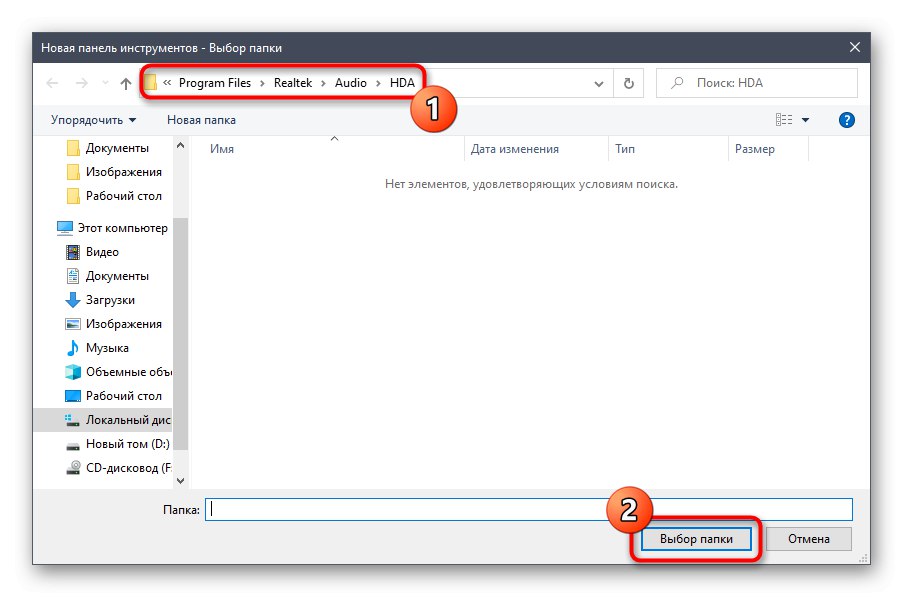
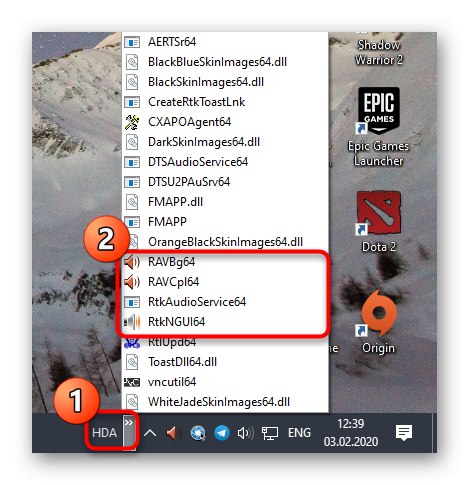
Upravo ste saznali o najjednostavnijem načinu pokretanja Realtek HD Managera. Ako iznenada niste uspjeli pronaći ni ikonu ni mapu sa samim programom, idite izravno u odjeljak za rješavanje problema da biste popravili ovu situaciju.Ako ova metoda nije prikladna, pogledajte dvije dolje.
2. metoda: Upravljačka ploča
Nakon instaliranja svih potrebnih upravljačkih programa, na upravljačku ploču sustava Windows 10 dodaje se zaseban odjeljak kroz koji se pokreće program koji se pregledava. Ako ste zainteresirani za ovo, slijedite ove korake:
- Otkriti "Početak" i kroz pretragu pronađite aplikaciju "Upravljačka ploča".
- Potražite ovdje liniju Realtek HD dispečer i kliknite ga lijevom tipkom miša.
- Sada možete započeti podešavanje zvuka kroz otvoreni izbornik.
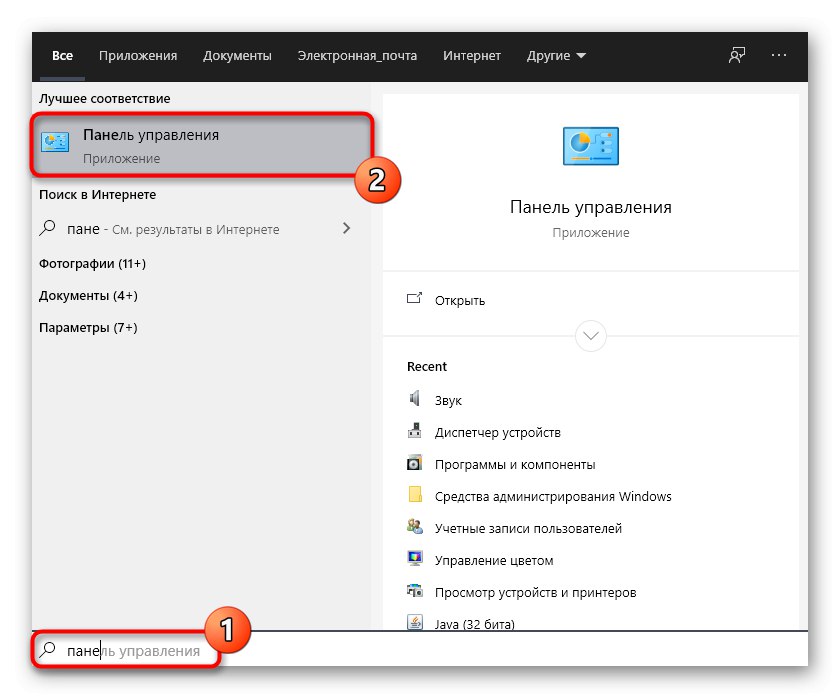
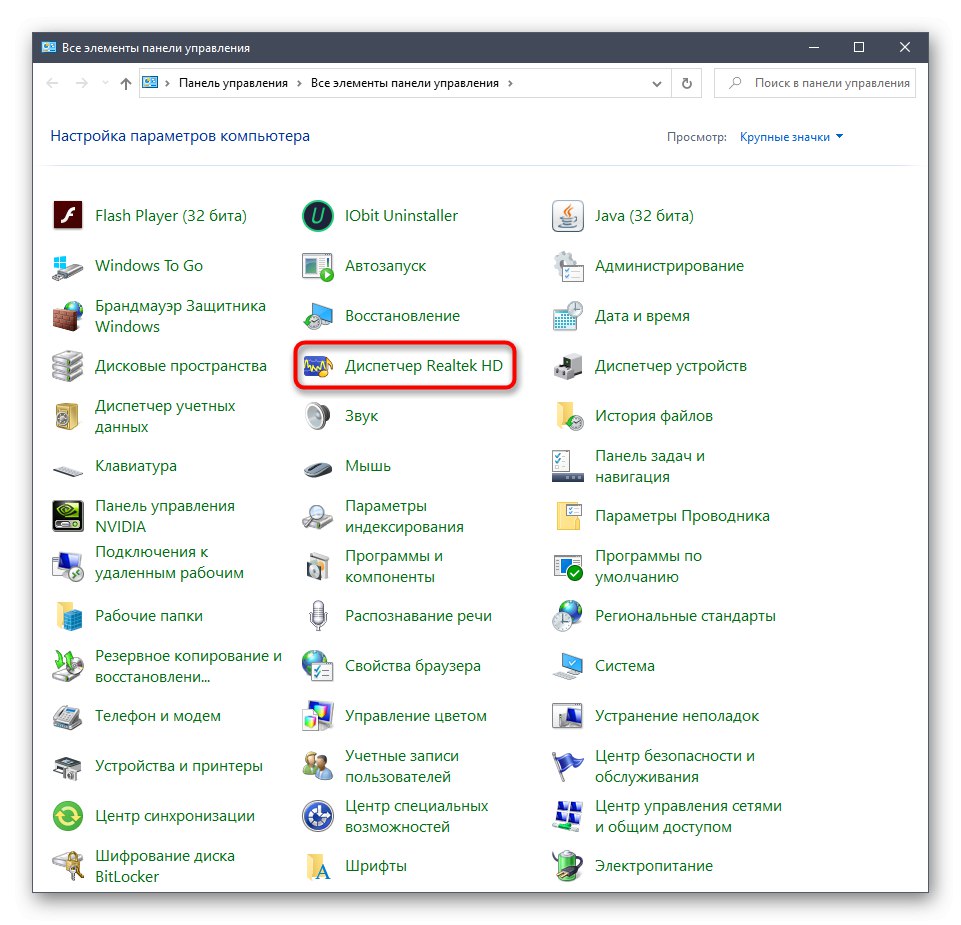
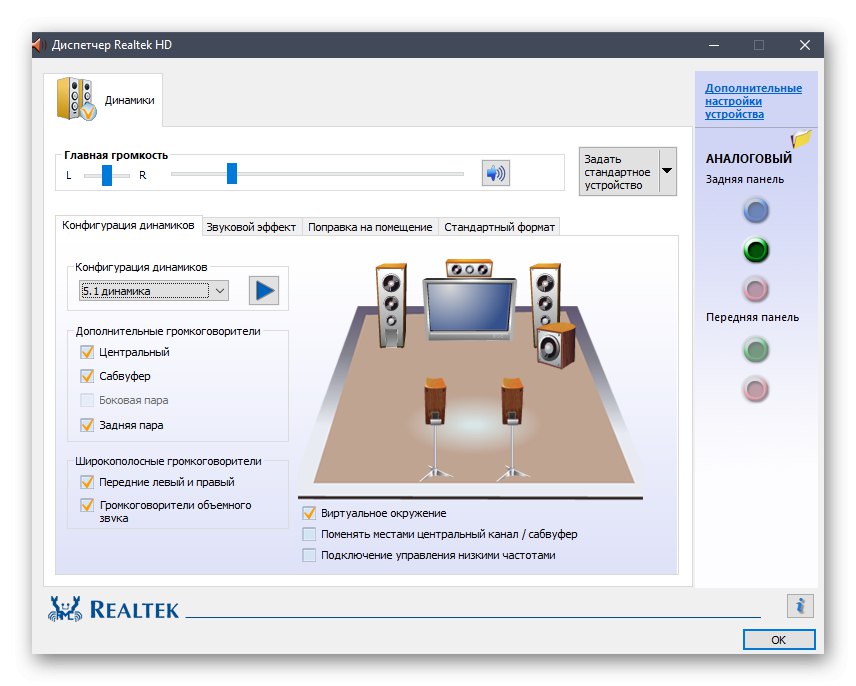
Metoda 3: Izvršna datoteka Realtek HD Manager
Upoznavajući se s prvom metodom, možda ste primijetili da prilikom izrade alatne trake pristupa korijenu mape u kojoj je pohranjen softver iz Realteka. Izvršna datoteka koja se tamo nalazi može se koristiti za otvaranje izbornika postavki zvuka. Da biste to učinili, morate slijediti samo nekoliko jednostavnih koraka.
- Otvorite Explorer i idite na sistemsku particiju na kojoj se obično instaliraju programi.
- Slijedite put
Programske datotekeRealtekAudioHDAda biste došli do korijena traženog direktorija. - Ovdje pokrenite izvršnu datoteku "RAVCpl64" za otvaranje grafičkog izbornika. Ako se nakon nekoliko sekundi čekanja izbornik i dalje ne pojavi, pokušajte kliknuti na "RAVBq64" ili "RtkNGUI64".
- Ako trebate brže pokretanje ove aplikacije, kliknite je desnom tipkom miša i odaberite stavku u kontekstnom izborniku "Napraviti precicu".
- Potvrdite postavljanje na radnu površinu.
- Brži pristup grafičkom izborniku sada je dostupan putem ikone radne površine.
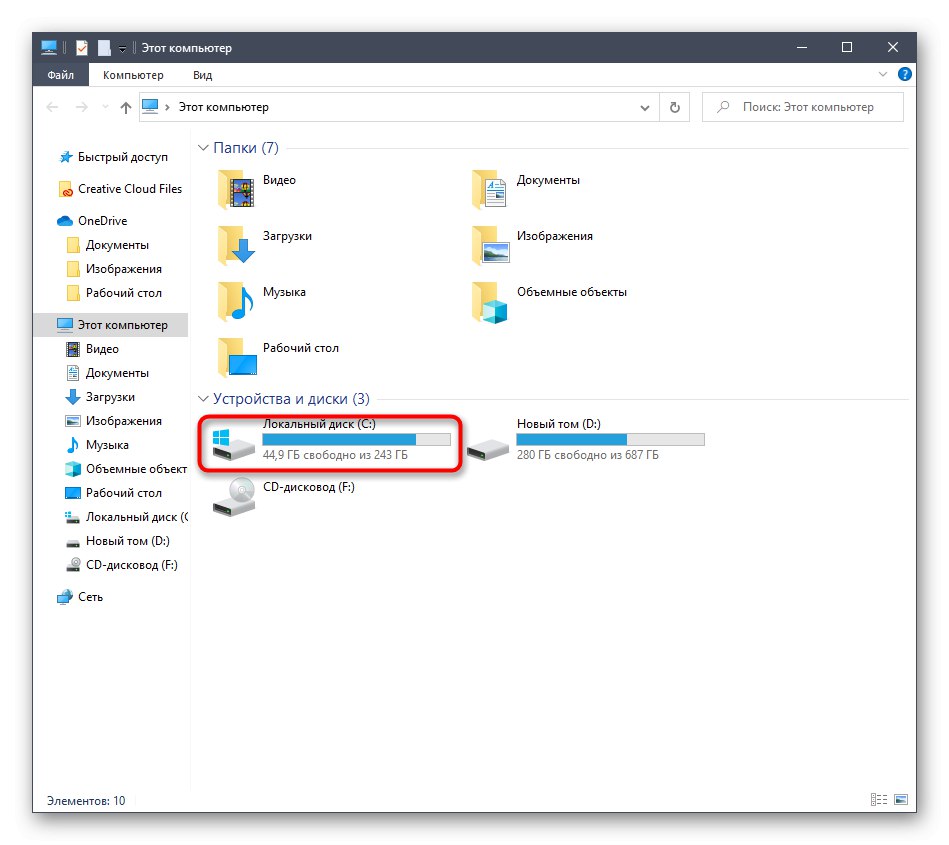
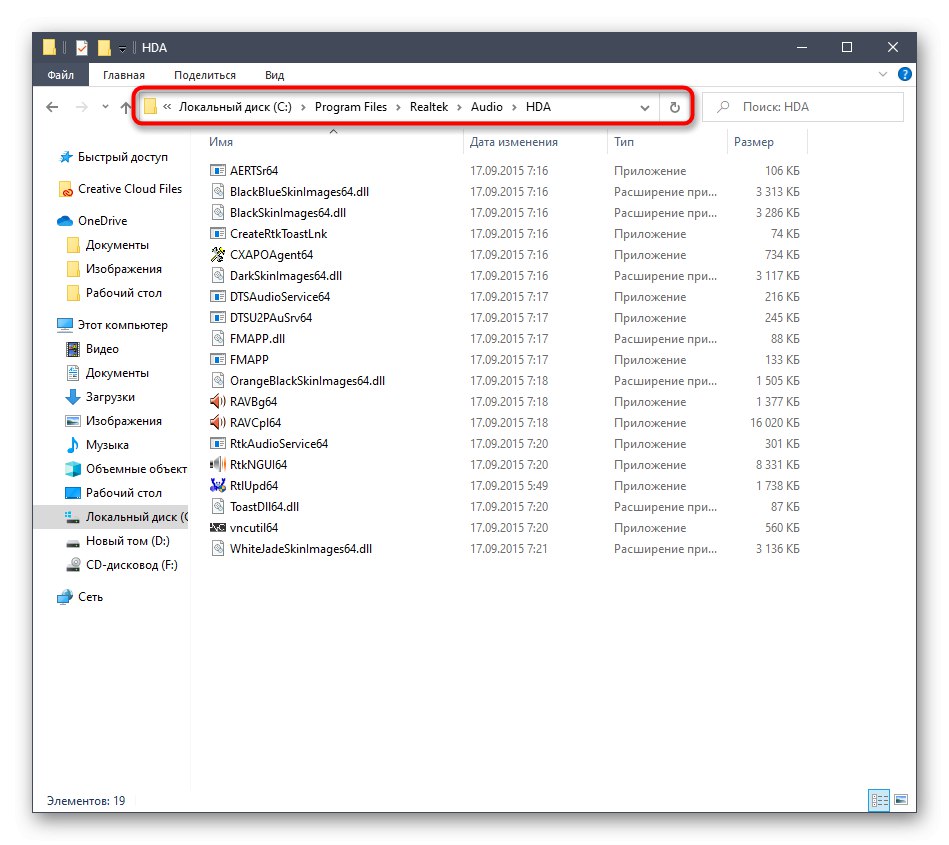
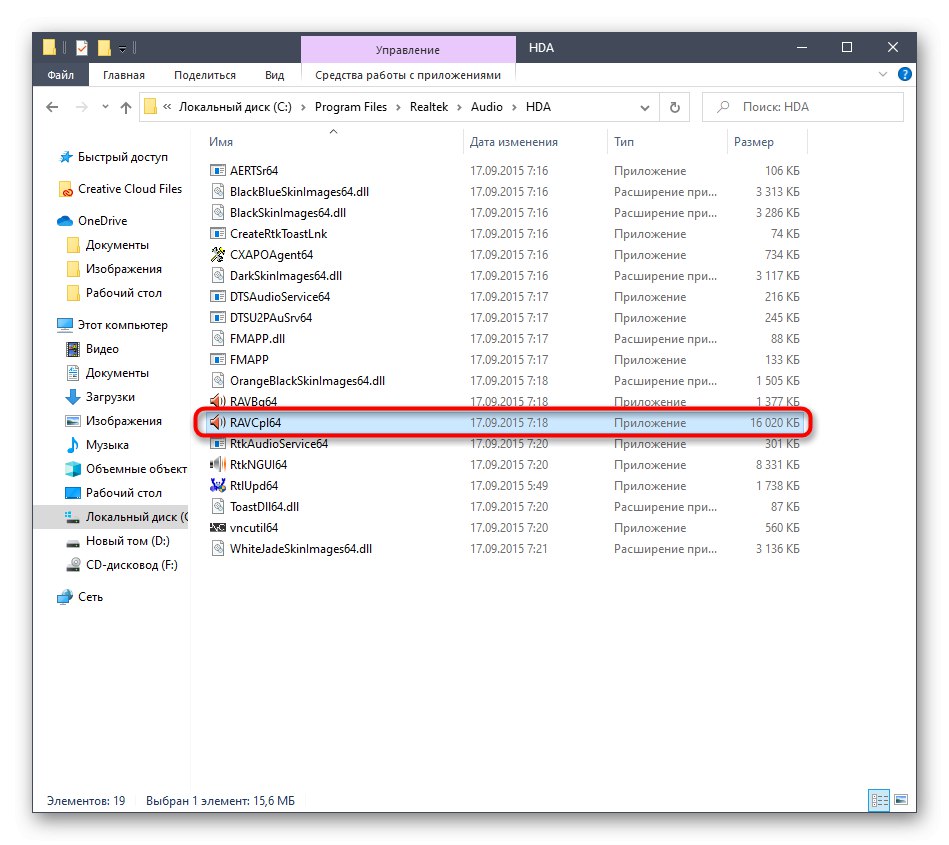
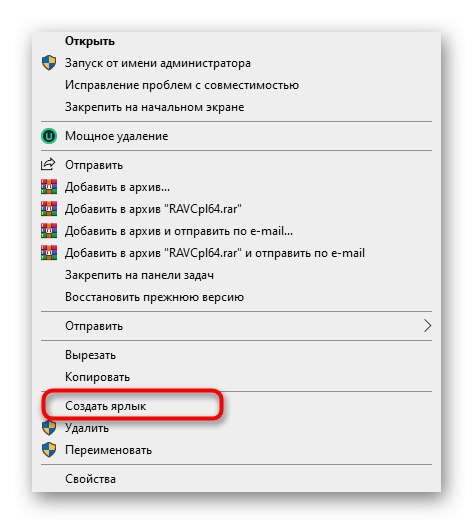
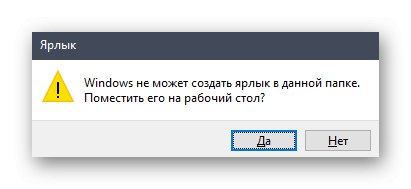
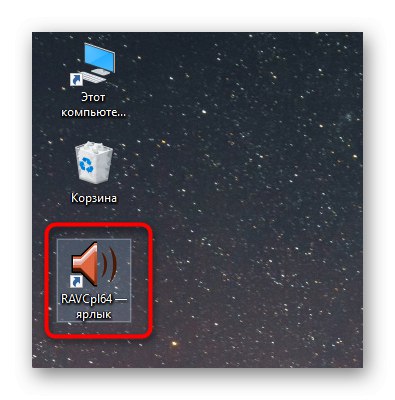
Sve su to bile metode za pokretanje Realtek HD Managera. Jednostavno morate odabrati onu koja vam odgovara, da brzo otvorite grafički izbornik i konfigurirate zvučnike ili mikrofon. Ako se tijekom ovog postupka pojave problemi, predlažemo da se upoznate s mogućim rješenjima u nastavku.
Rješavanje problema s pokretanjem programa Realtek HD Manager
U većini slučajeva problemi s pokretanjem dotične aplikacije povezani su s nepravilnim funkcioniranjem pokretačkog programa zvuka, a stalno zatvaranje upravitelja uzrokuje njegovo odsustvo pri pokretanju. Pogledajmo sve ovo detaljnije.
Dodavanje Realtek HD Managera u Autostart
Aplikacije za automatsko pokretanje u sustavu Windows učitavaju se s pokretanjem operativnog sustava i funkcioniraju u pozadini ili aktivnom načinu rada. Ako se aplikacija Realtek ne nalazi na ovom popisu, isključit će se nakon svakog ponovnog pokretanja sustava, a sukladno tome i ikona na programskoj traci također će nestati. Ova se situacija može ispraviti jednostavnim dodavanjem softvera u automatsko pokretanje, što se radi na sljedeći način:
- Kliknite prazan prostor na programskoj traci RMB-a i u kontekstnom izborniku odaberite stavku "Upravitelj zadataka".
- U prozoru koji se otvori idite na karticu "Pokretanje".
- Nađi tamo Realtek HD dispečer i dati joj državu "Uključeno".
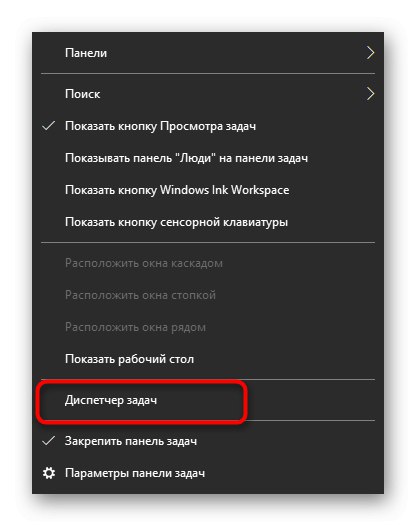
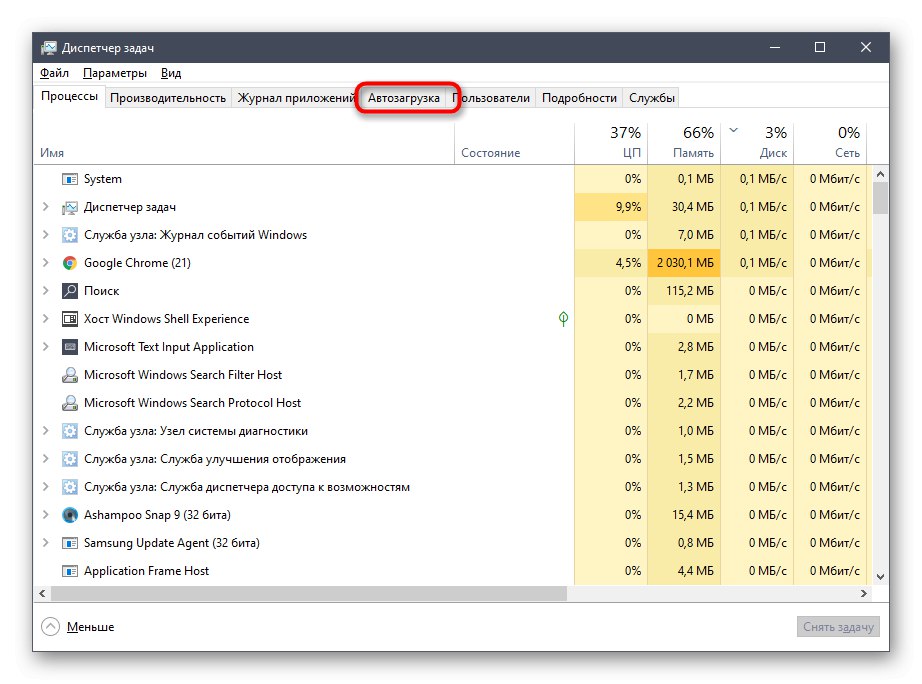
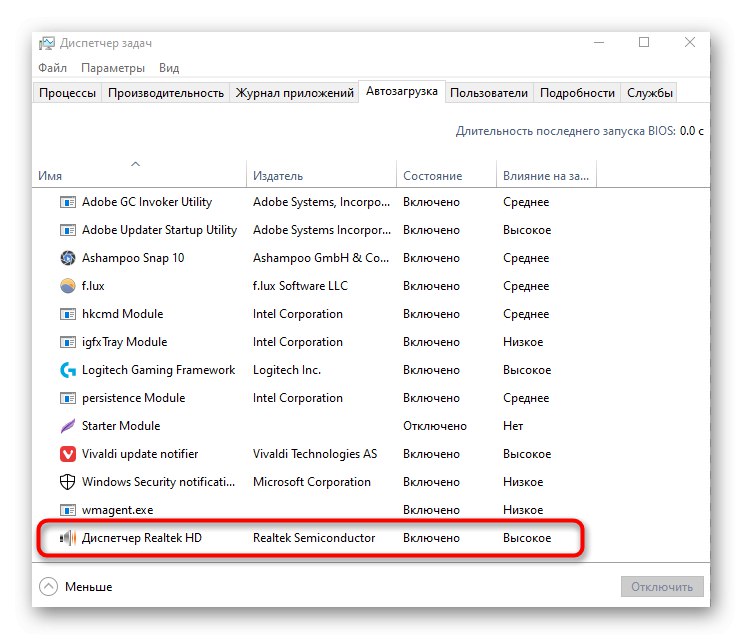
Sada možete biti sigurni da će se aplikacija automatski pokrenuti nakon ponovnog pokretanja operativnog sustava i do nje možete doći kroz odgovarajuću ikonu na programskoj traci.
Ponovna instalacija upravljačkog programa Realtek
Ponekad su problemi s pokretanjem upravljačke ploče zvuka povezani sa zastarjelim ili pogrešno instaliranim upravljačkim programima. U ovom slučaju, bolje ih je ponovo instalirati. Da biste to učinili, prvo uklonite stari upravljački program, a najbolje je to učiniti putem izbornika Programi.
- Otkriti "Početak" i idite u "Opcije".
- Tamo odaberite odjeljak "Prijave".
- Pronađi crtu "Realtek audio upravljački program visoke definicije" i dvaput kliknite na njega lijevom tipkom miša.
- Nakon toga pričekajte završetak priprema za deinstalaciju.
- Potvrdite uklanjanje odabrane aplikacije i svih njezinih komponenata.

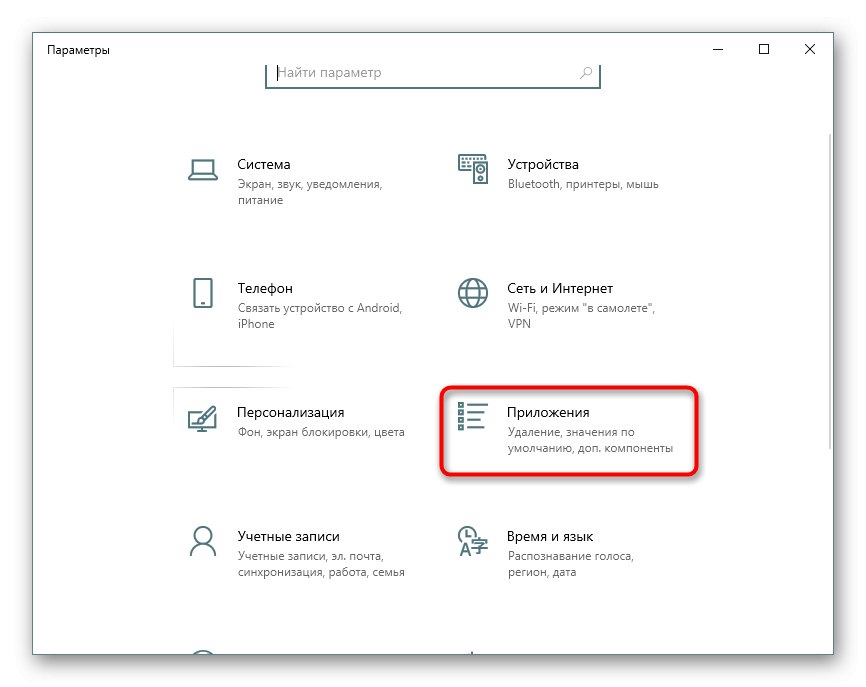
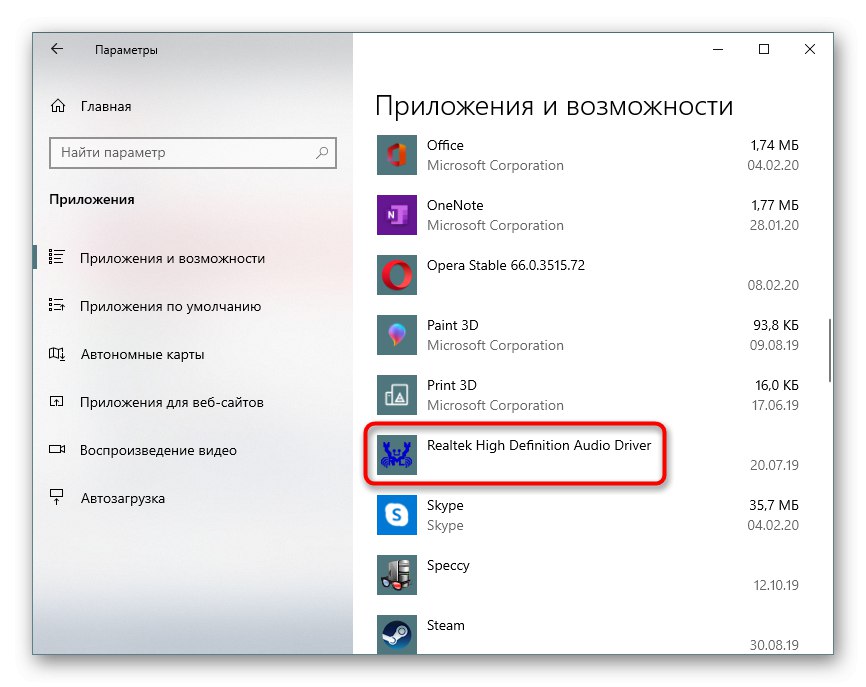
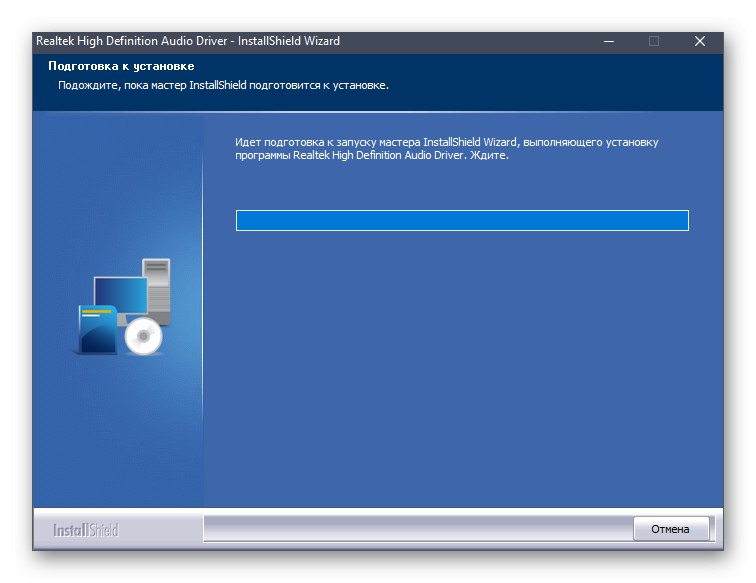
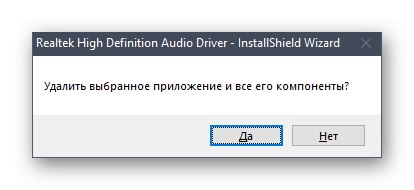
Preostaje samo ponovno instaliranje odgovarajućeg upravljačkog programa.Na početku ovog članka ostavili smo vezu do uputa o ovoj temi. Pomoću nje napravite ispravnu instalaciju.
Alternativna postavka zvuka
Gornje upute ponekad ne rade, a dotična se aplikacija još uvijek ne želi pokrenuti. To se može dogoditi zbog specifičnosti funkcioniranja upravljačkog programa ili softverskih značajki same matične ploče. Međutim, postoji alternativna metoda podešavanja zvuka pomoću opcija upravljačkog programa, koje također omogućuju upravljanje efektima i EQ-om.
- Da biste to učinili, otvorite "Početak" i idite na jelovnik "Opcije"klikom na ikonu zupčanika.
- Ovdje vas zanima stavka "Sustav".
- Kroz lijevu ploču idite do kategorije "Zvuk".
- Pronađite natpis Upravljačka ploča zvuka i kliknite na njega s LMB-om.
- Odaberite željeni izvor reprodukcije i dvokliknite ga lijevom tipkom miša.
- Premjesti na karticu "Poboljšanja".
- Ovdje vidite popis svih dostupnih efekata. Označite okvire da biste ih aktivirali.
- Obratite posebnu pozornost na "Ekvalizator"... Za njega postoji niz unaprijed postavljenih postavki, a također je moguće stvoriti vlastiti profil.
- U tom slučaju morat ćete ručno prilagoditi sve dostupne klizače frekvencije.

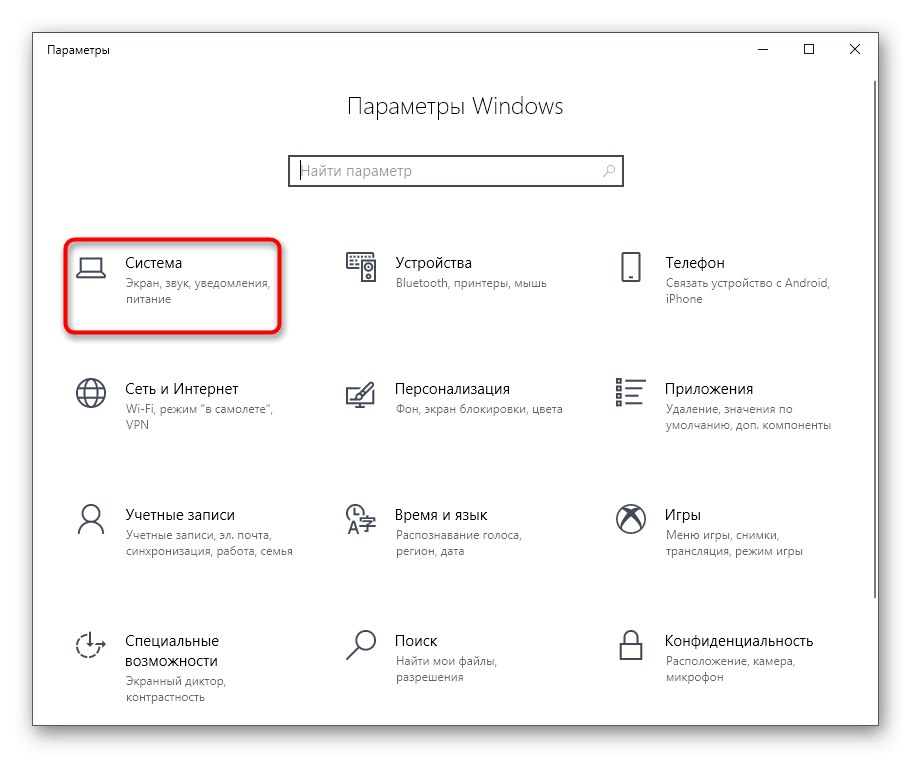
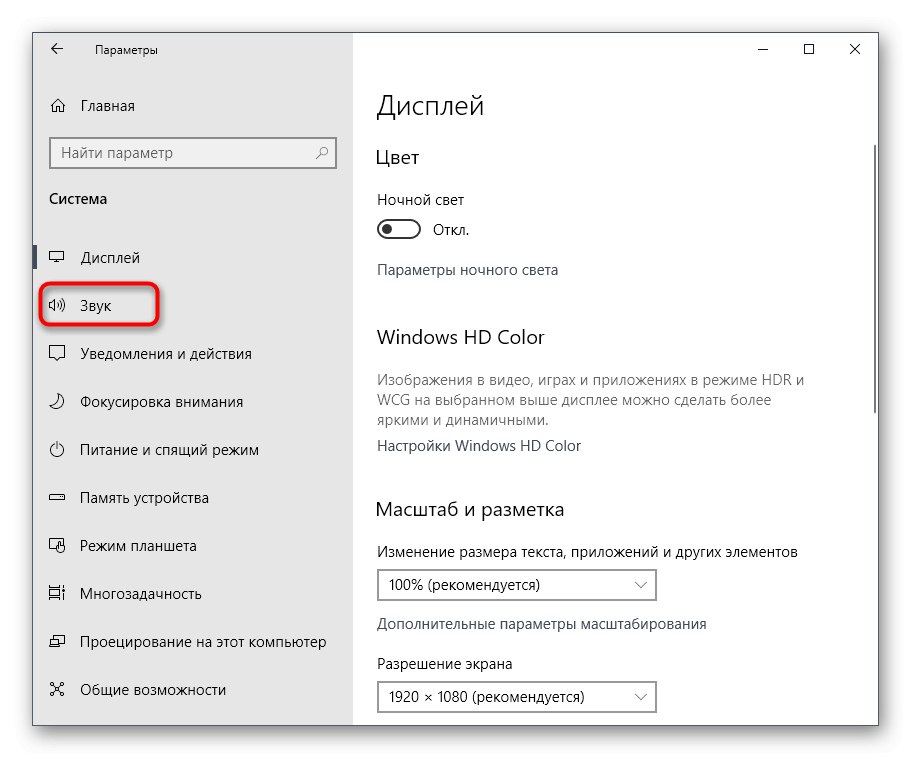
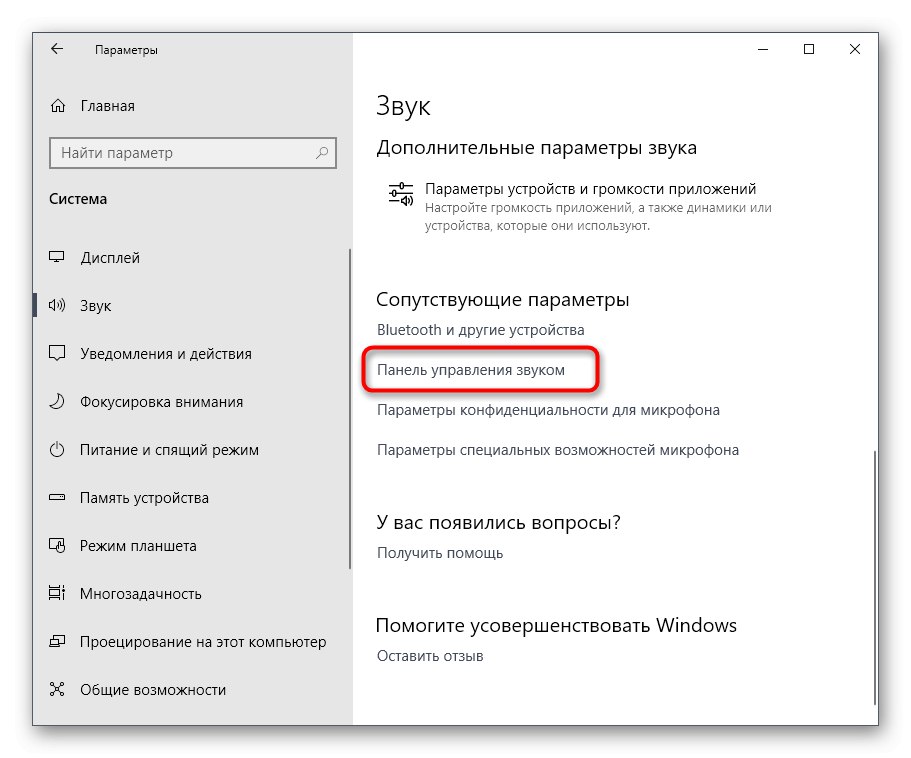
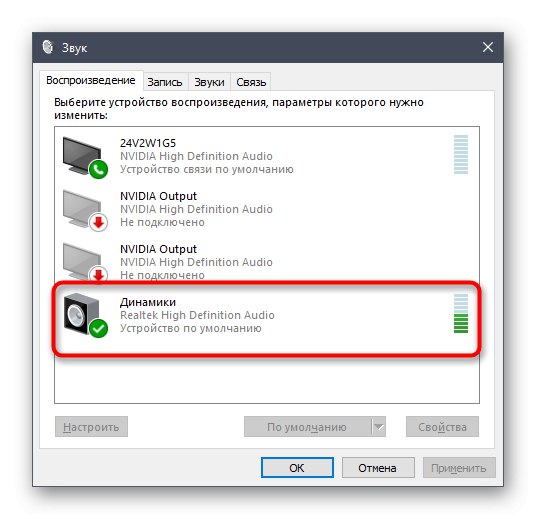
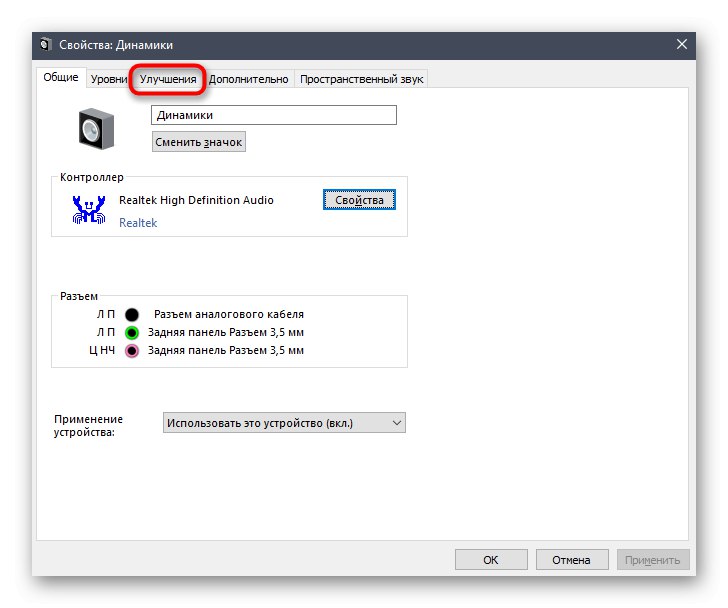
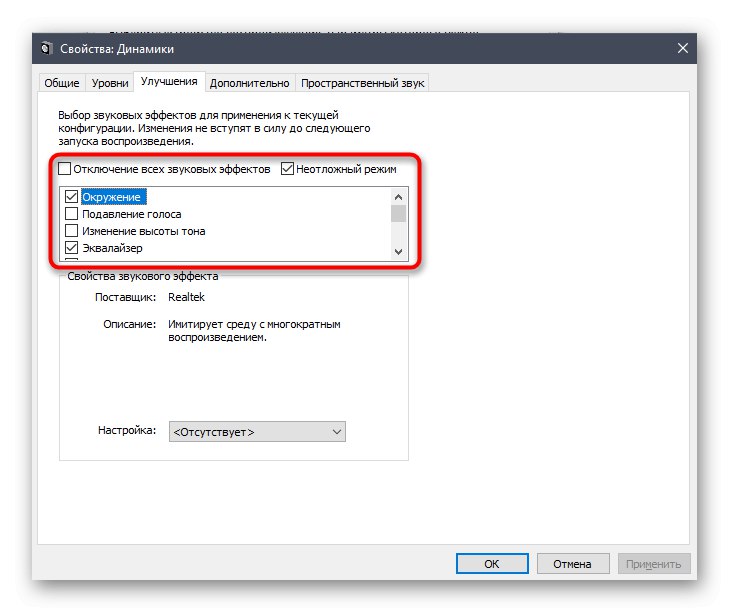
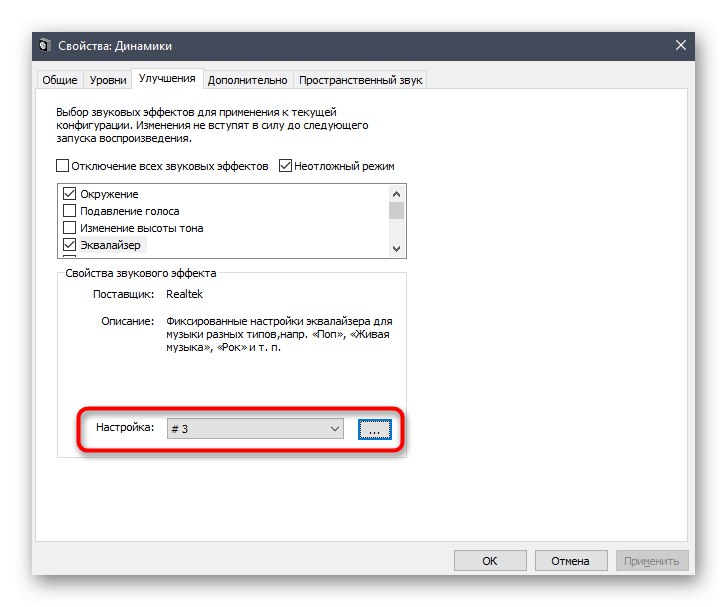
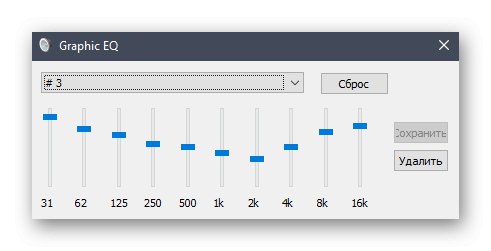
Kao dio današnjeg materijala naučili ste o dostupnim metodama za pokretanje Realtek HD Managera, a također ste shvatili i kako riješiti probleme s kojima ste se susreli. Nakon toga možete sigurno nastaviti s postavljanjem zvuka i mikrofona. Ako se prvi put susrećete s takvim zadatkom, savjetujemo vam da proučite zasebne upute o ovim temama u nastavku.
Pročitajte također:
Postavljanje mikrofona u sustavu Windows 10
Povećajte glasnoću mikrofona u sustavu Windows 10
Postavite slušalice na računalu sa sustavom Windows 10
Test mikrofona u sustavu Windows 10
Rješavanje problema s izvornim odjekom u slušalicama u sustavu Windows 10