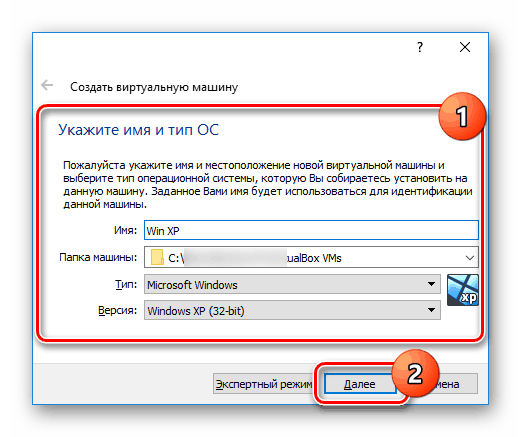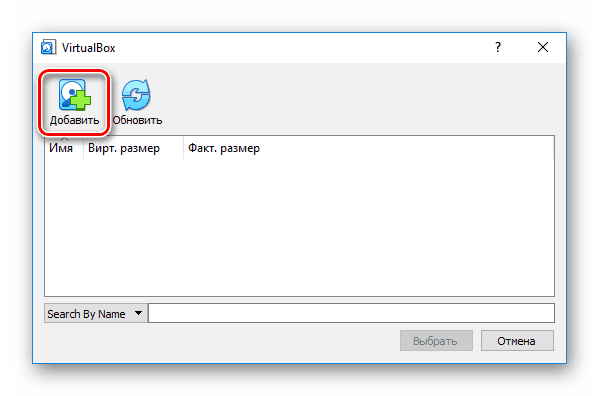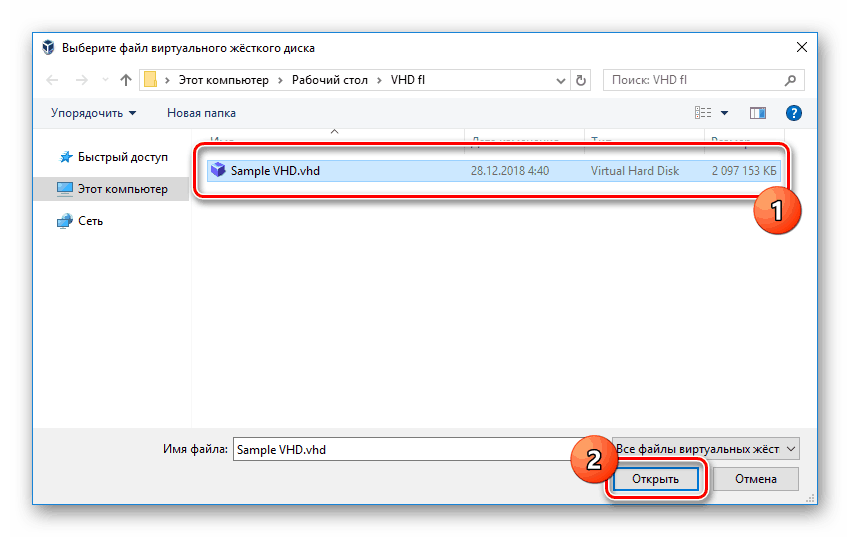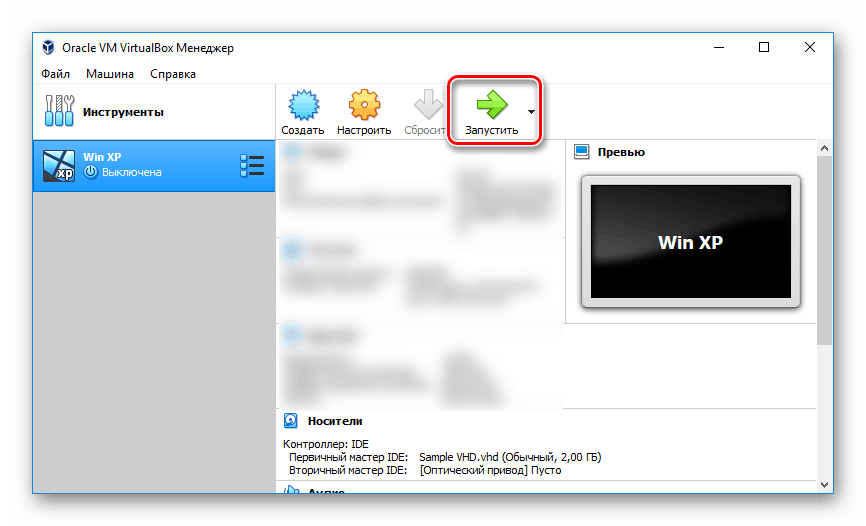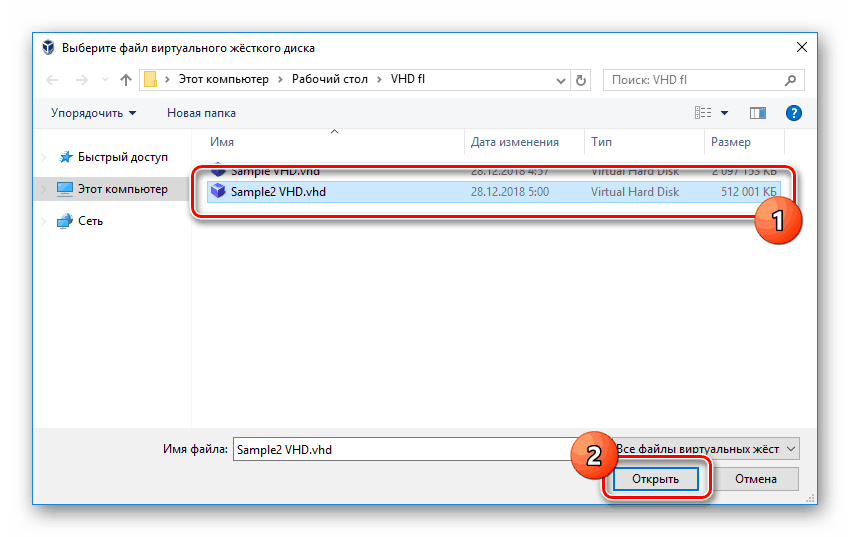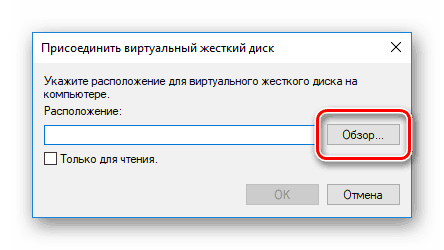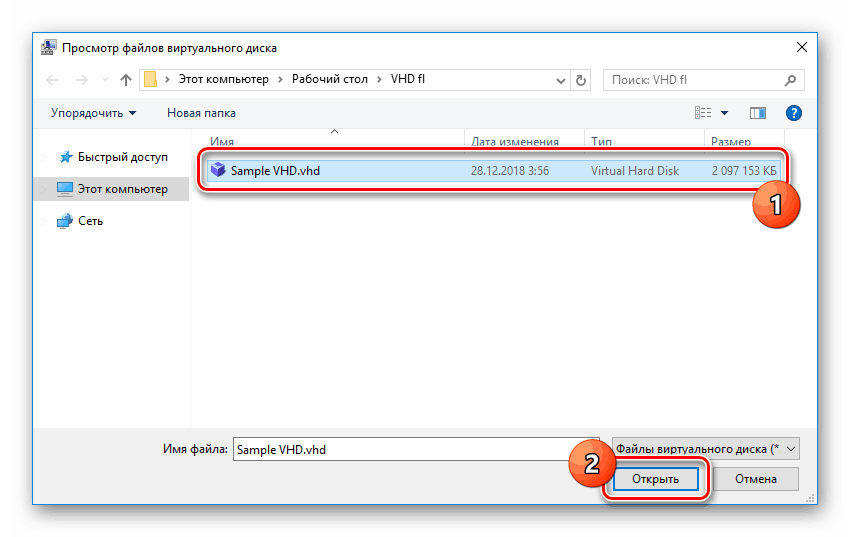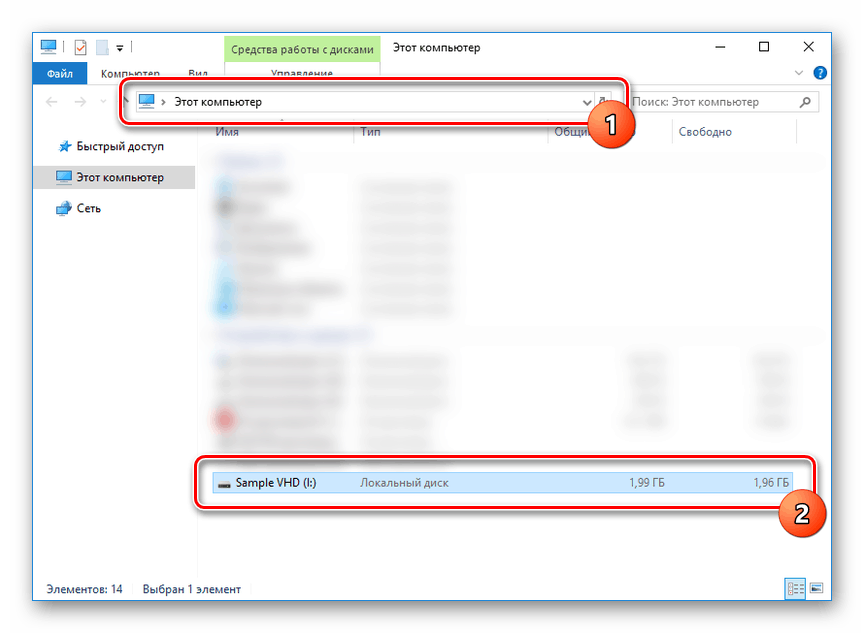Otvaranje VHD datoteka
Ponekad kada se koristi računalo, možda će biti potrebno instalirati nekoliko operativnih sustava kojima se upravlja iz glavnog OS-a. Virtualni tvrdi diskovi spremljeni u VHD formatu omogućuju vam da to učinite. Danas ćemo govoriti o tome kako otvoriti ovu vrstu datoteka.
Otvaranje VHD datoteka
VHD format, koji je također dekodiran kao "virtualni tvrdi disk" , namijenjen je spremanju različitih verzija OS-a, programa i mnogih drugih datoteka. Slične slike koriste razni načini virtualizacije, uključujući standardne Windows alate. U članku ćemo obratiti pažnju na otvaranje navedenog formata, izostavljajući većinu detalja vezanih za njegov sadržaj. Možete saznati sve nijanse koje vas zanimaju iz naših drugih uputa ili nas kontaktirati u komentarima.
Napomena: Postoji i VHDX format, koji je modernija verzija dotičnog tipa datoteke i podržan je na OS Windows 8 ili novijim.
Pogledajte i: Kako stvoriti i koristiti virtualni tvrdi disk
Metoda 1: Oracle VirtualBox
Ako imate operativni sustav VHD, možete se poslužiti softverom za virtualizaciju. Postoji nekoliko opcija za odgovarajući softver, ali razmotrit ćemo učitavanje OS-a putem VirtualBox-a. Osim toga, ako već imate gotov stroj u ovom programu, VHD se može spojiti kao dodatni pogon.
Stvaranje sustava
- Otvorite program i na glavnoj upravljačkoj ploči kliknite gumb Novo . To se također može obaviti putem padajućeg popisa “Stroj” .
- Odredite naziv novog uređaja, odaberite vrstu i verziju sustava. Svi podaci moraju biti u potpunosti u skladu s OS snimljenim na virtualnom tvrdom disku.
![Priprema stroja prije stvaranja u VirtualBoxu]()
Dodijelite količinu RAM-a koju koristi virtualni stroj.
- U sljedećem koraku postavite oznaku pored stavke "Koristi postojeći virtualni tvrdi disk" i kliknite na ikonu pored retka ispod.
- Pomoću gumba "Dodaj" idite na prozor za odabir datoteke.
![Prijelaz na dodavanje VHD slike u VirtualBox]()
Na računalu pronađite, odaberite i otvorite željenu sliku.
![Odabir VHD datoteke na računalu za VirtualBox]()
Zatim kliknite na gumb "Odaberi" na donjoj ploči.
- Pomoću gumba "Stvori" dovršite postupak dodavanja novog virtualnog stroja.
- Da biste pokrenuli sustav i pristupili datotekama na virtualnom tvrdom disku, kliknite “Run” . Ako je potrebno, ne zaboravite pravilno konfigurirati virtualni stroj.
![Pokrenite virtualni stroj u VirtualBoxu]()
Ako je uspješan, sustav će se pojaviti na zaslonu unutar VHD datoteke. U tom slučaju, pristup datotekama je moguć preko pretraživača operacijskog sustava.
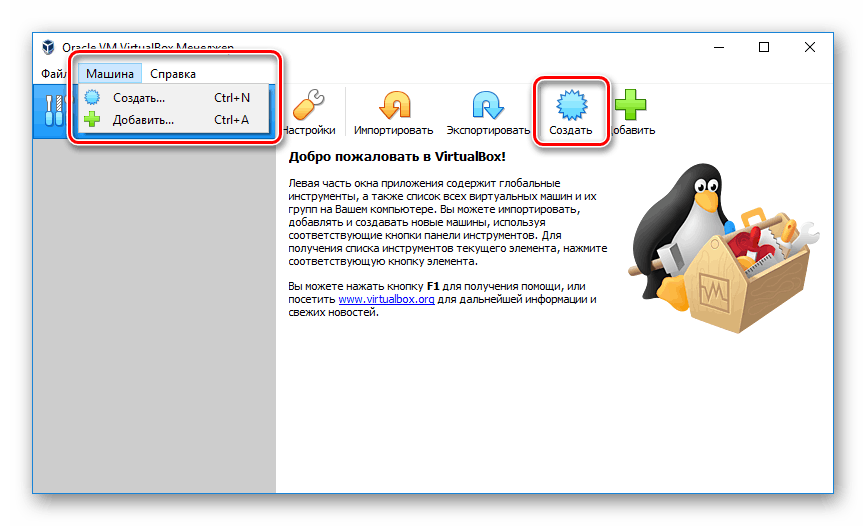
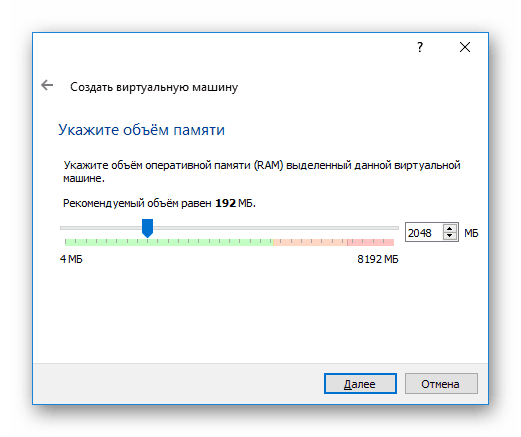
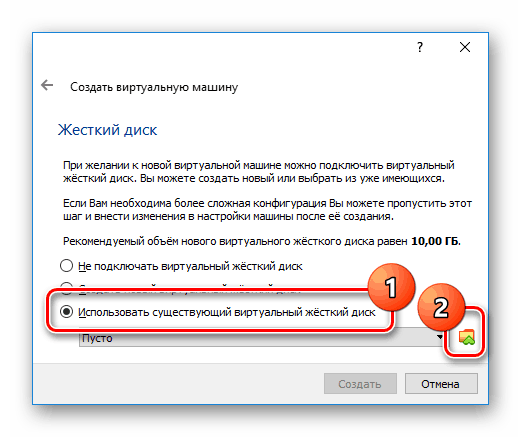
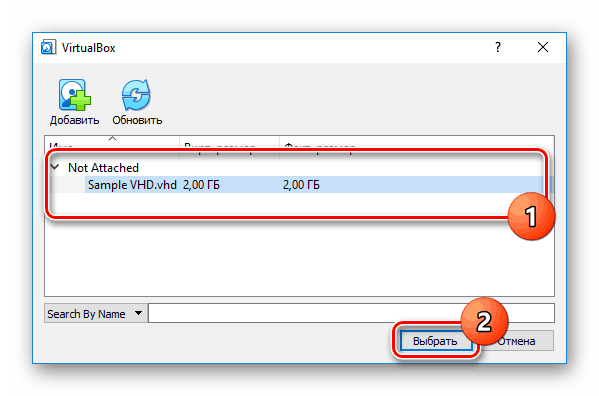
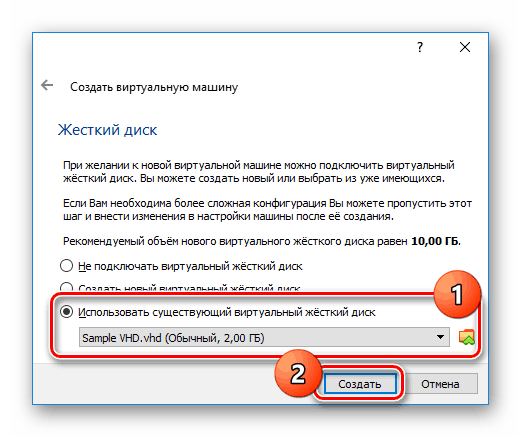
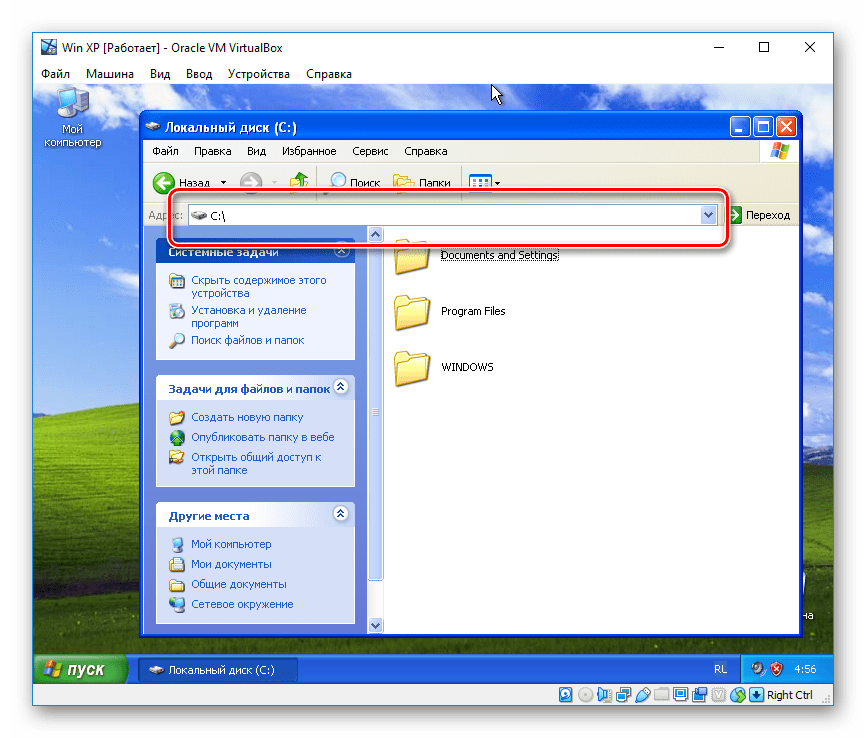
Povezivanje s diskom
- Također možete otvoriti VHD datoteku povezujući ga kao dodatni pogon za virtualni stroj. Da biste to učinili, na kartici s OS-om u VirtualBoxu kliknite gumb "Konfiguriraj" .
- Idite na stranicu "Mediji" i na gornjoj ploči u istom imenu kliknite gumb "Dodaj tvrdi disk" .
- U prozoru koji se otvori morate odrediti opciju "Odaberi postojeći disk".
- Pomoću gumba "Dodaj" odaberite željenu VHD sliku na računalu.
![Odabir dodatne VHD slike u VirtualBoxu]()
Nakon toga kliknite "Odaberi" i potvrdite njegovo dodavanje.
- Sada se prozor s postavkama može zatvoriti klikom na "OK" .
- Da biste provjerili i pristupili datotekama s odabrane VHD slike, pokrenite virtualni stroj. Ako je sve učinjeno točno prema uputama, među diskovima će se pojaviti povezani disk.
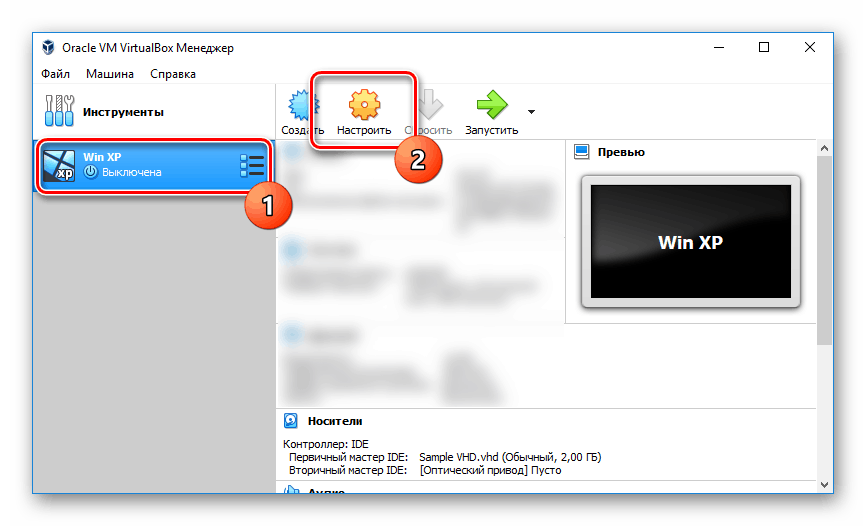
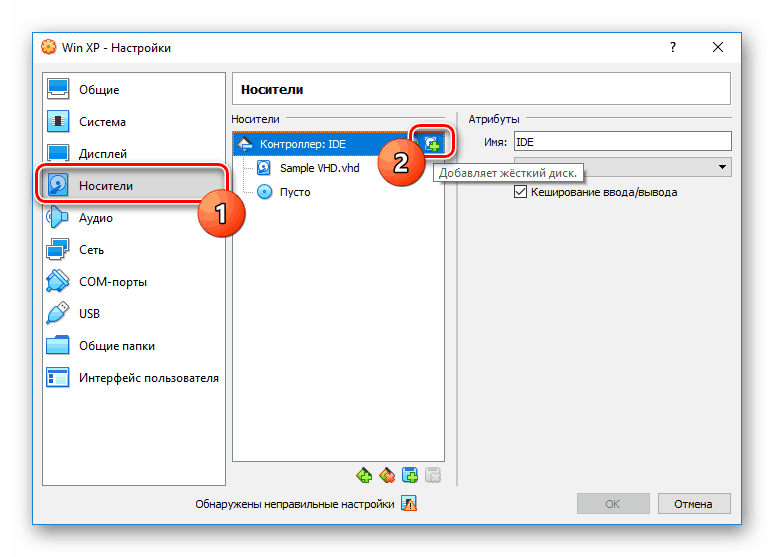
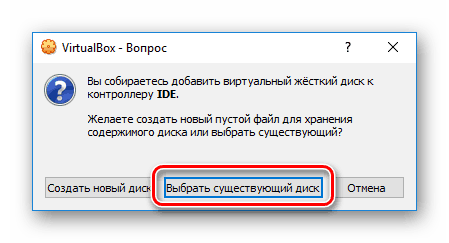
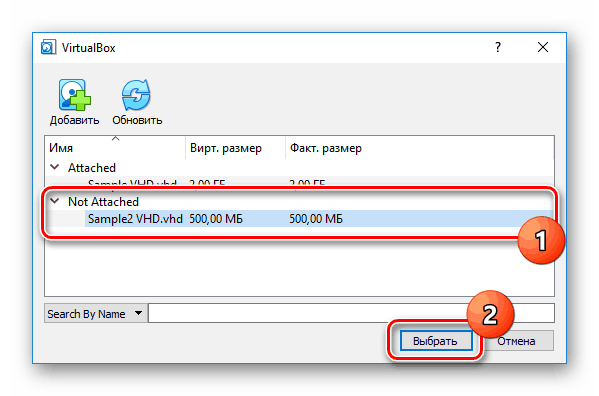
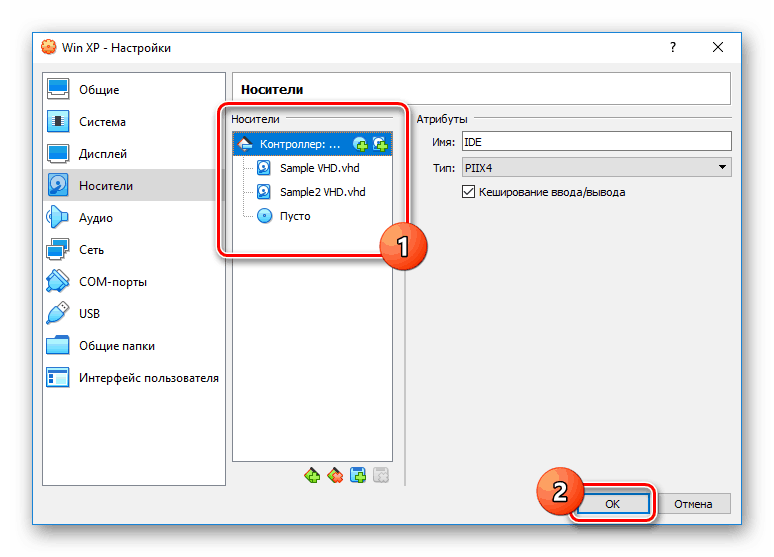
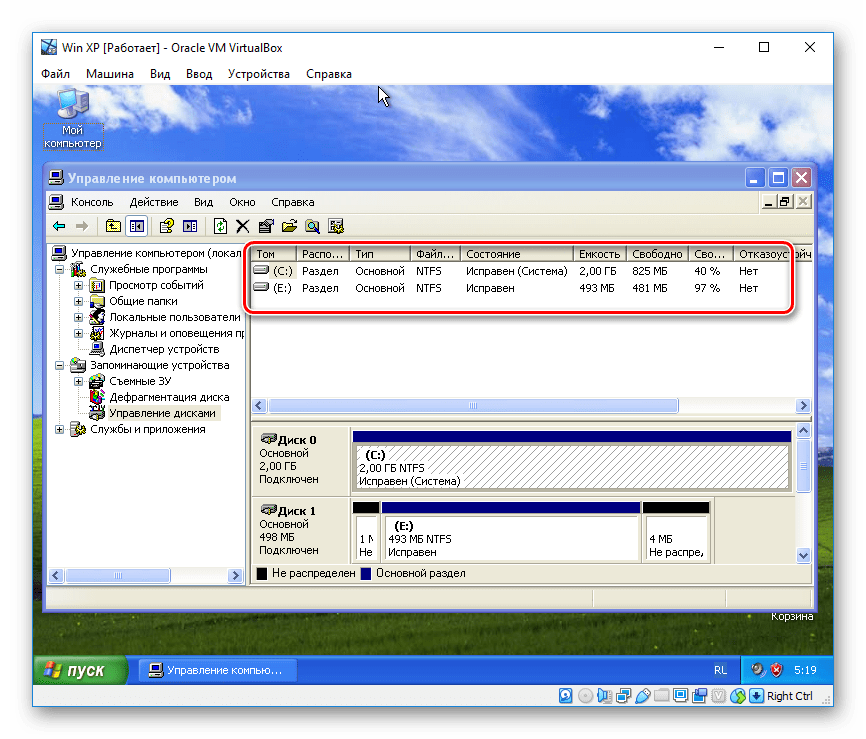
Više detalja o radu VirtualBoxa rekli smo u drugom članku na stranici, koji bi trebali pročitati ako imate bilo kakvih problema ili pitanja.
Pogledajte i: Kako koristiti VirtualBox
Metoda 2: Alati sustava Windows
Najpristupačnija opcija za običnog Windows korisnika je standardni sistemski alat, ali samo ako nije niža od sedme verzije. U takvim distribucijama, mjesto, ime i drugi aspekti potrebnih dijelova su gotovo identični. Na sustavu Windows XP, na ovaj ili onaj način, potrebna su dodatna sredstva.
- Putem izbornika Start idite na odjeljak Upravljanje računalom .
- Pomoću izbornika u lijevom dijelu prozora prijeđite na karticu "Upravljanje diskovima" .
- U gornjem oknu proširite popis Akcija i odaberite Priloži virtualni tvrdi disk .
- Nakon toga kliknite "Pregledaj" .
![Idite na traženje VHD diska na računalu]()
Među datotekama na računalu, pronađite željenu sliku, odaberite je i koristite gumb "Otvori"
![Odabir VHD datoteke za otvaranje na računalu]()
Ako je potrebno, označite “Read Only” i potvrdite vezu s “OK” .
- Ovisno o sadržaju diska, daljnje radnje mogu varirati. Na primjer, ako slika sadrži jedan ili više odjeljaka, može se vidjeti među ostalim uređajima u prozoru "Ovo računalo" .
![Uspješno pročitajte VHD sliku na računalu]()
Kada koristite novostvorenu sliku, ona se neće prikazati. Pristup se može postići korištenjem posebnih programa, kao što je Acronis Disk Director ili MiniTool Partition Wizard ,
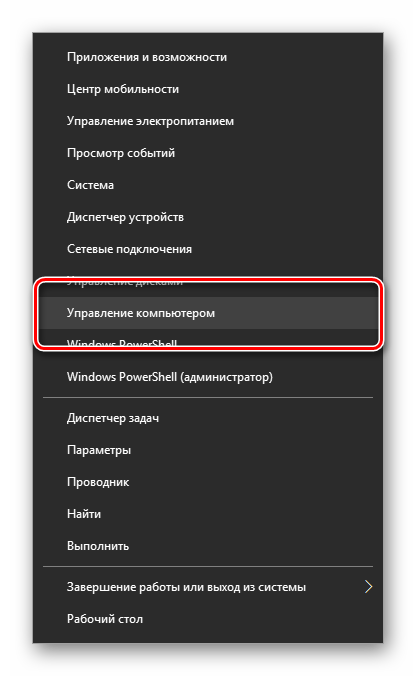
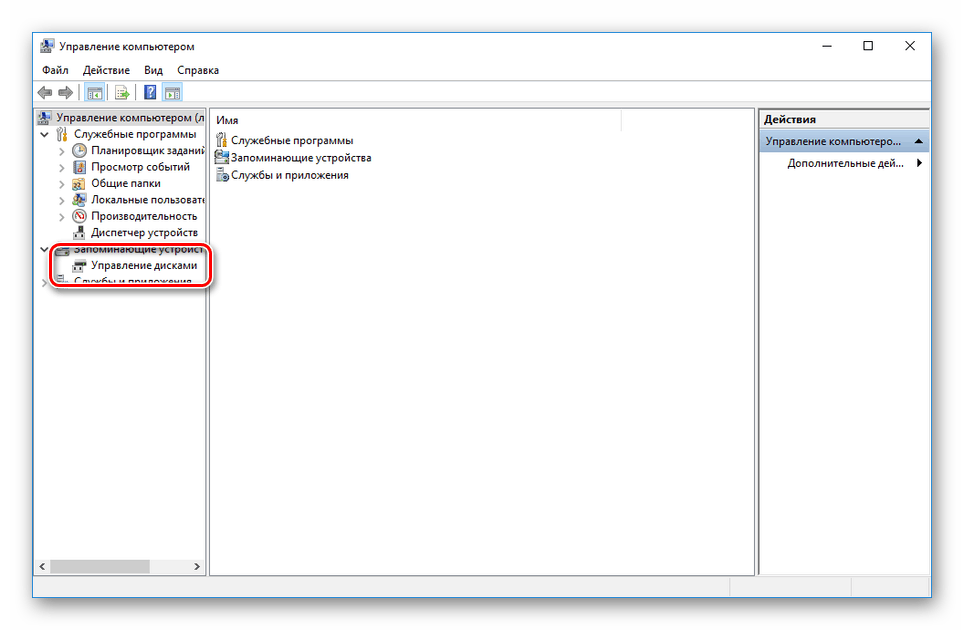
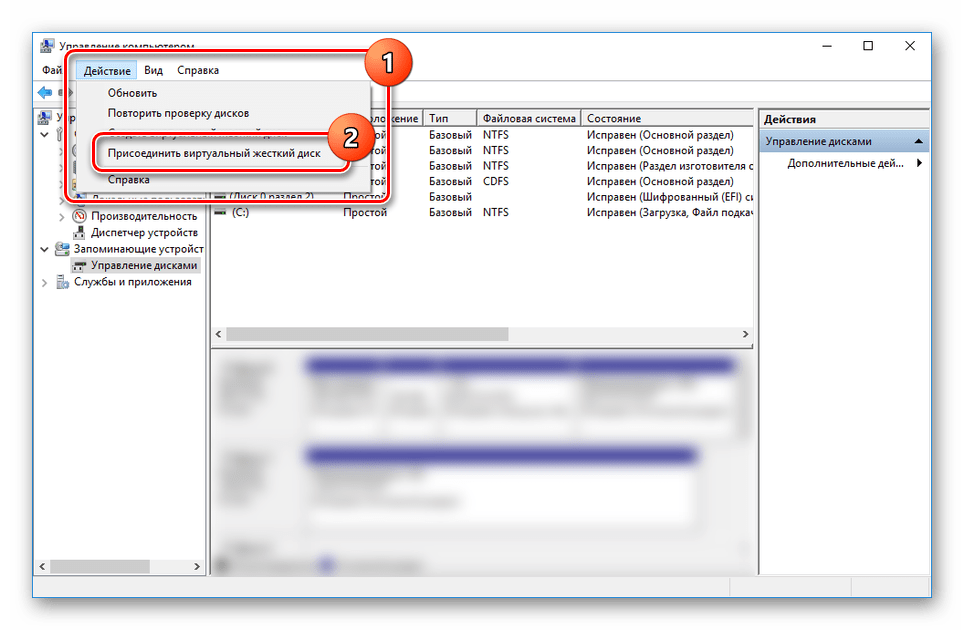
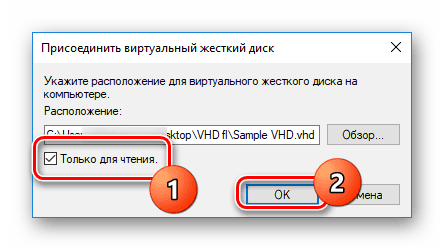
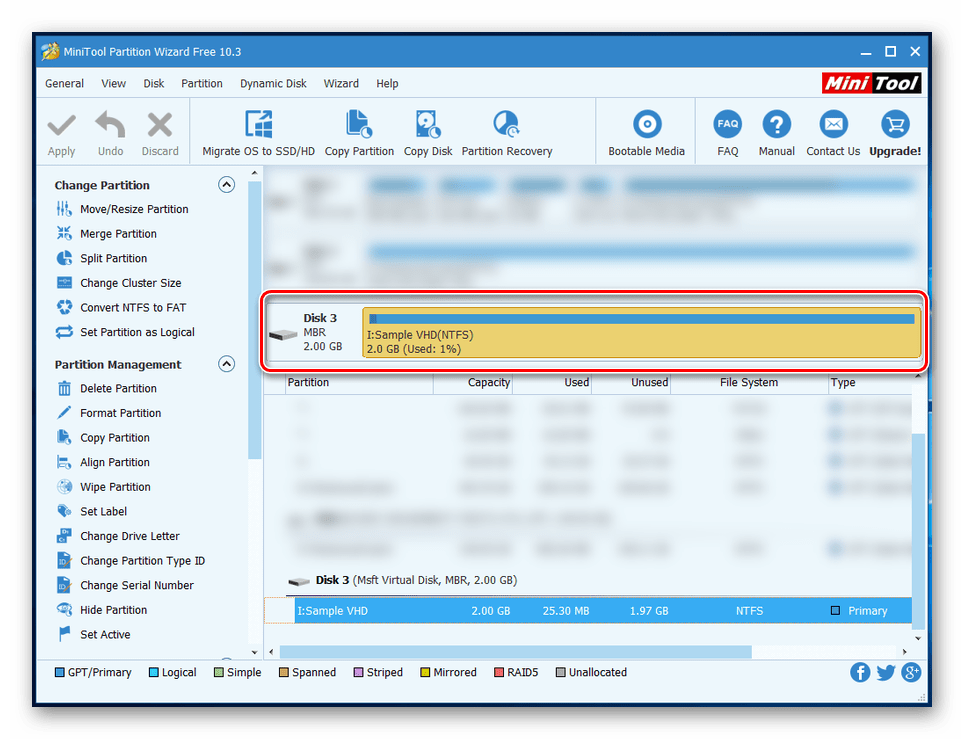
Kako točno koristiti novi povezani pogon, na vama je. Ovim se završava ovaj dio članka i nadamo se da ste uspjeli postići željeni rezultat.
Vidi također: Kako ukloniti virtualni tvrdi disk u Windows 7 ili u Windows 10
zaključak
Prilikom rada s VHD slikama, trebate uzeti u obzir mogućnosti vašeg računala, budući da nisu svi strojevi sposobni za virtualizaciju OS-a. Razmotrili smo i univerzalni način čitanja tog formata i standardna sredstva sustava, koji su ujedno i najbolja opcija. To je sasvim dovoljno i zato vam želimo puno sreće u otvaranju takvih datoteka.