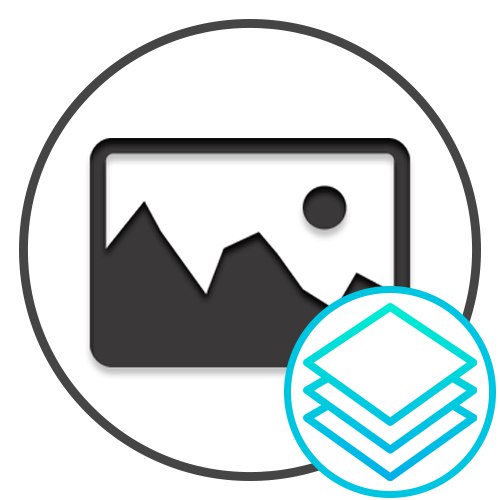
Metoda 1: Boja
Standardni Windows program pod nazivom Paint omogućuje vam da jednu fotografiju naložite jednu na drugu, a zatim spremite gotov projekt na računalo. Da biste to učinili, trebate koristiti jednu od metoda za umetanje slike, pribjegavajući određenom algoritmu radnji. Detaljnije informacije o tome možete dobiti u zasebnom članku na našem web mjestu na donjoj poveznici.
Više detalja: Umetnite sliku u Paint
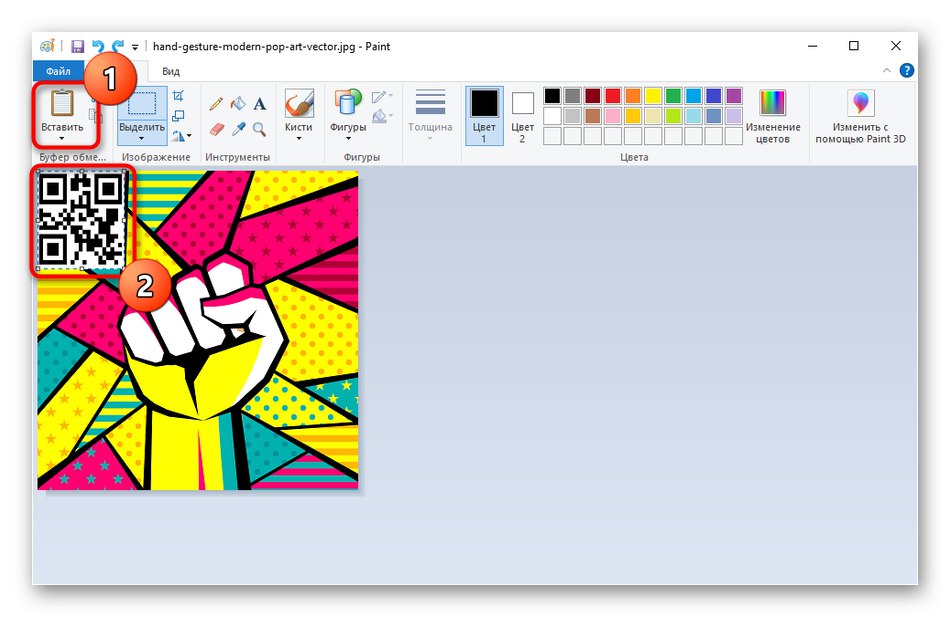
Metoda 2: GIMP
GIMP je besplatni grafički uređivač koji pruža osnovni skup funkcija za rad s fotografijama. Podržava rad sa slojevima, što znači da možete preklopiti jednu sliku na drugu, prilagođavajući veličinu, što se događa ovako:
- Preuzmite GIMP i instalirajte ga na svoje računalo. Nakon pokretanja otvorite izbornik "Datoteka" i koristite stavku "Otvoren"... Možete i pritisnuti standardni tipkovni prečac Ctrl + O.
- Na ekranu će se pojaviti obrazac za otvaranje slika, gdje ćete pronaći prvu fotografiju koja će se nalaziti ispod druge.
- Kad se zatraži konverzija u radni prostor RGB, potvrdite klikom "Pretvoriti".
- Da biste dodali drugu sliku, morat ćete na drugom izborniku odabrati drugu opciju koja se zove Otvori kao slojeve.
- Slično tome, odaberite drugu sliku koja će biti postavljena na vrh prve.
- Kao što vidite, dodavanje je bilo uspješno i svaka slika djeluje kao zaseban sloj.
- Nadalje, možda ćete trebati ne samo promijeniti mjesto druge fotografije, već i prilagoditi njezinu veličinu, smanjujući je na potrebnu vrijednost. Da biste to učinili, kliknite je desnom tipkom miša, zadržite pokazivač miša "Sloj" i idite u "Veličina sloja".
- Postavite novu vrijednost za visinu i širinu, a zatim kliknite "Promijeniti"za primjenu novih postavki.
- Promjena veličine bila je uspješna i može se pregledati izravno u radnom prostoru.
- Da biste spremili gotov projekt, ponovno se pomaknite na izbornik "Datoteka"gdje klik "Izvezi kao".
- Unesite naziv datoteke, postavite željeno mjesto fotografije na disku, a zatim potvrdite okvir "Odaberite vrstu datoteke (prema produžetku)"za promjenu formata.
- Na popisu među svim postojećim pronađite prikladan format datoteke i dovršite izvoz.
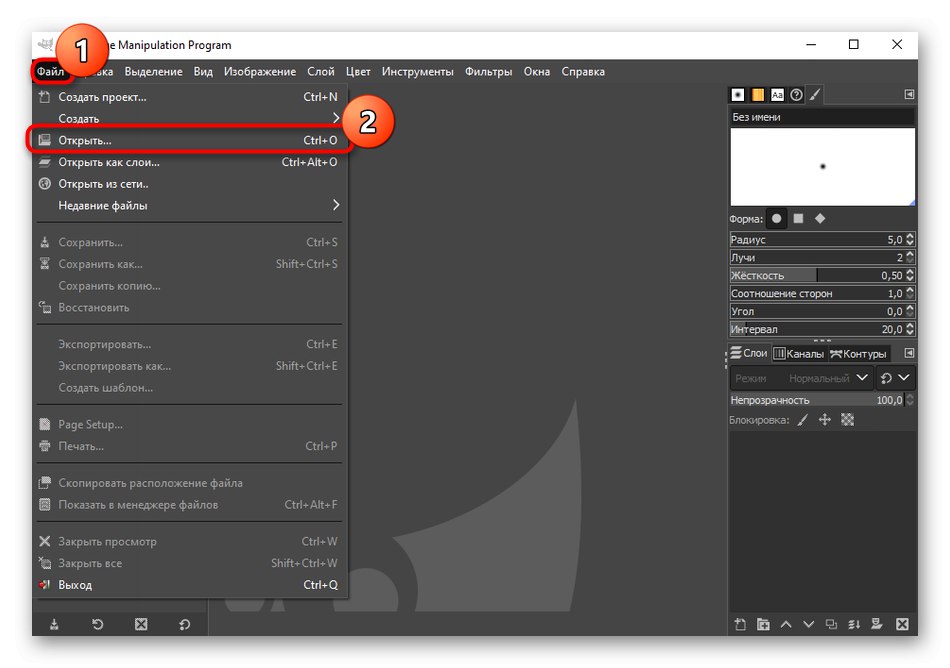
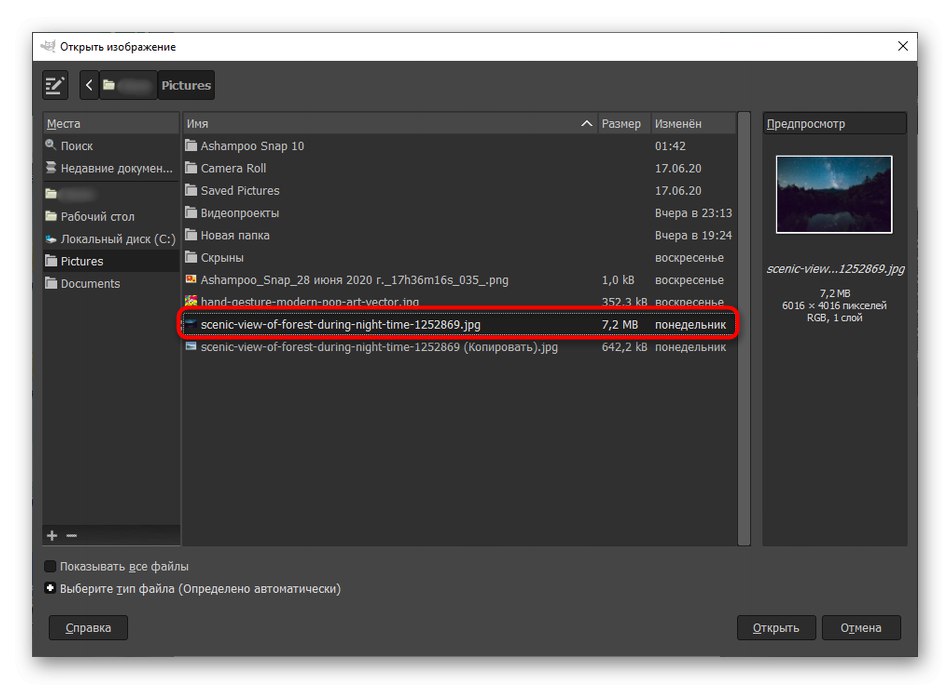
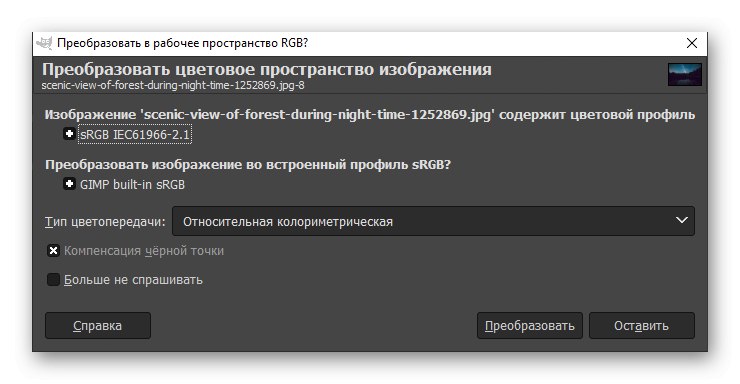
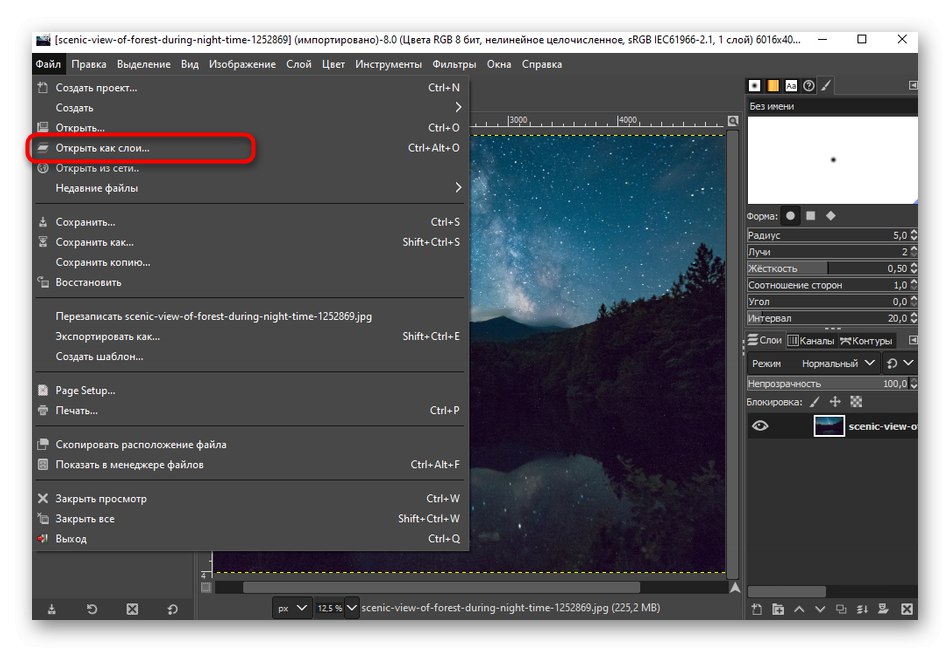
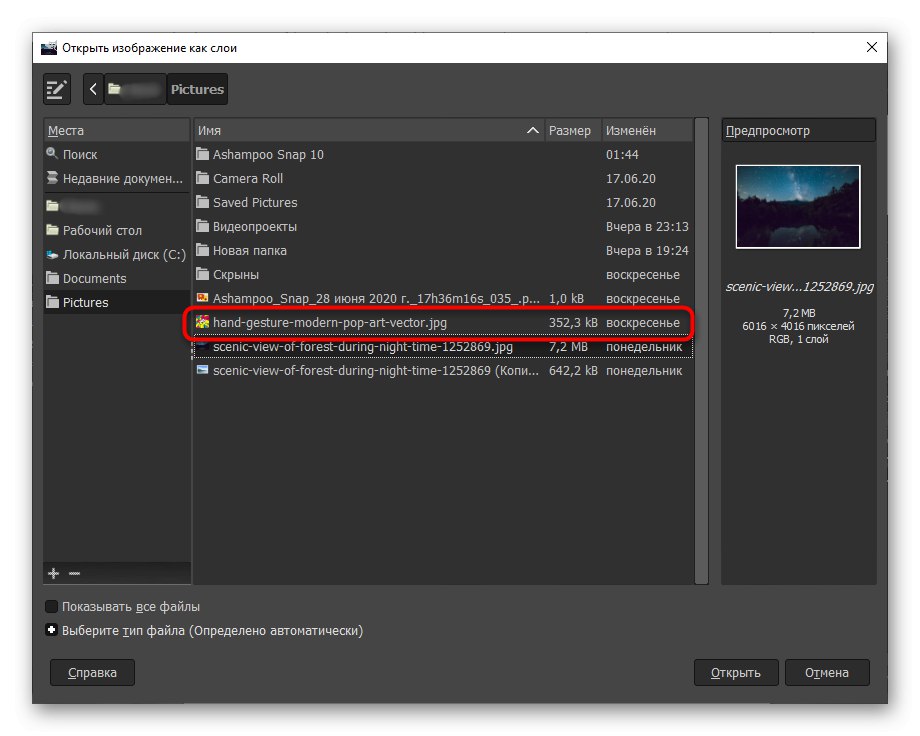
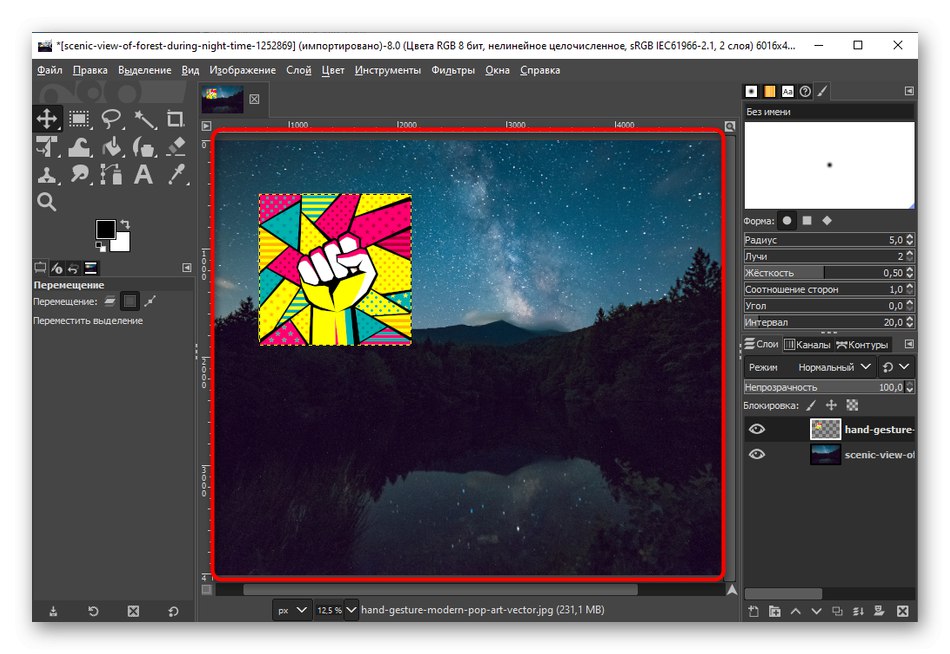
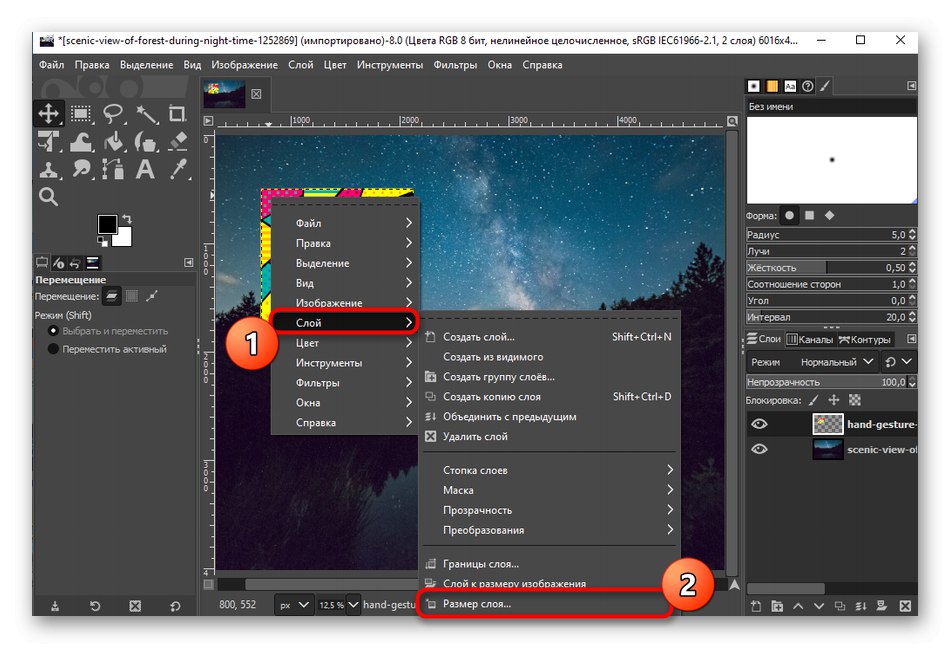
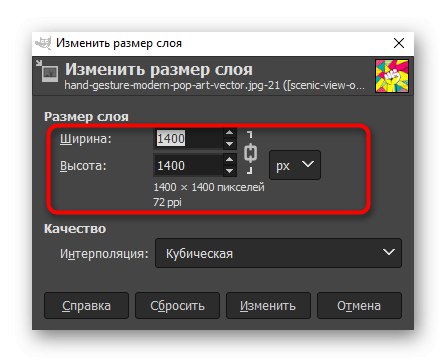
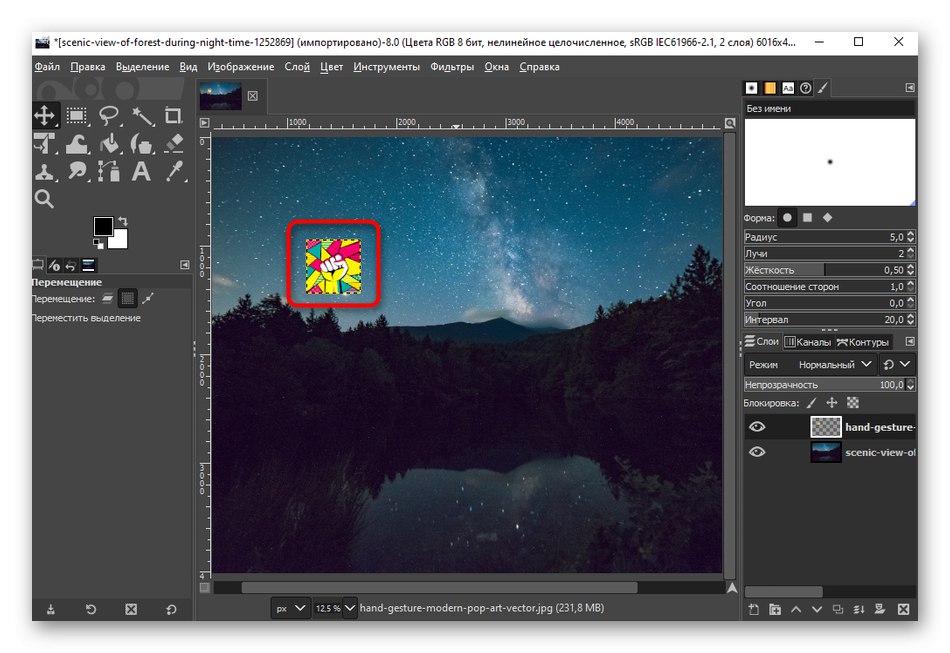
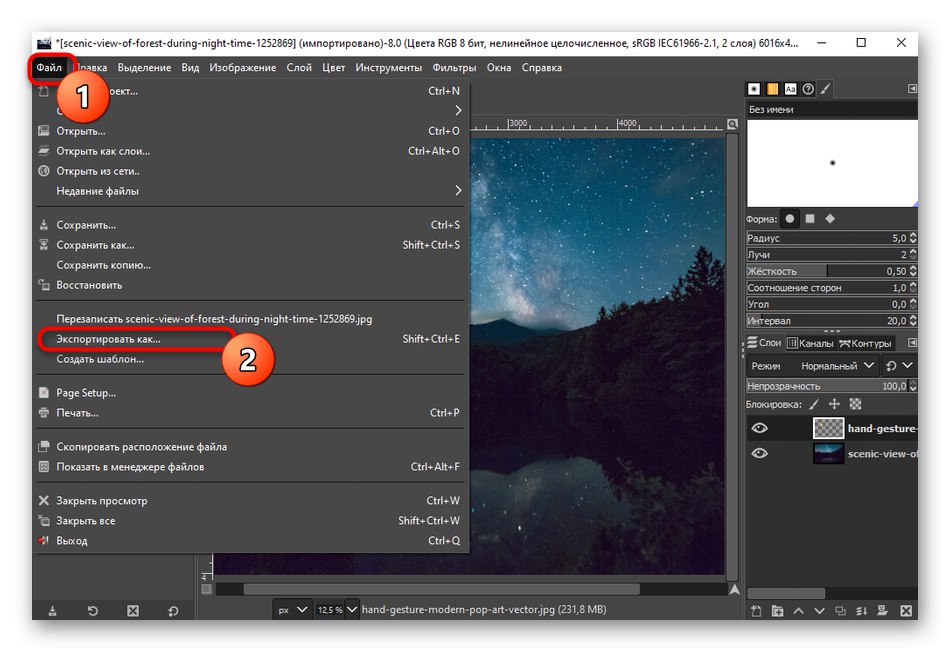
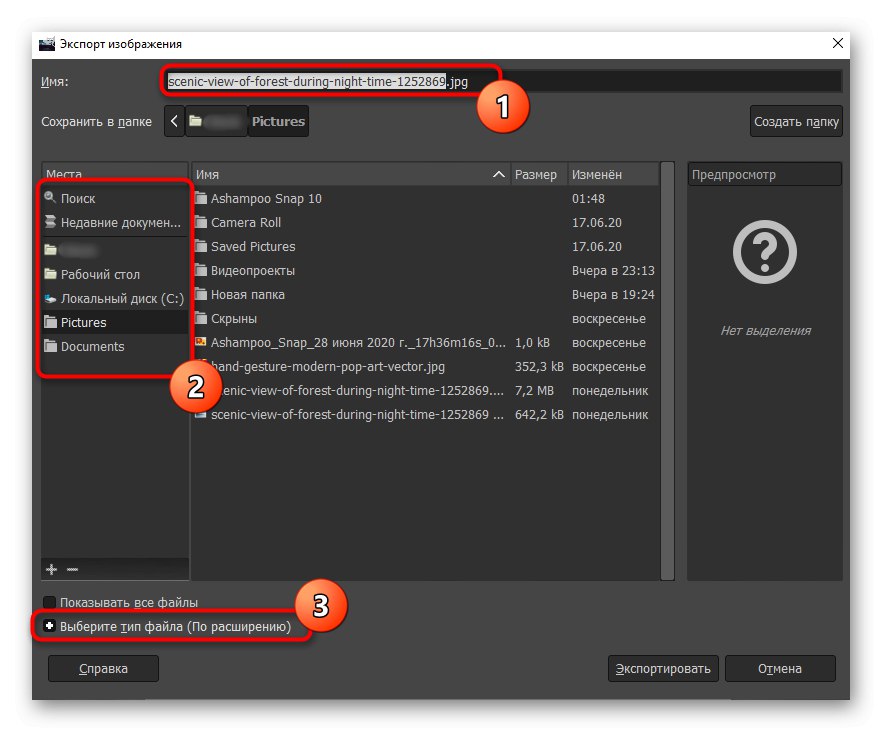
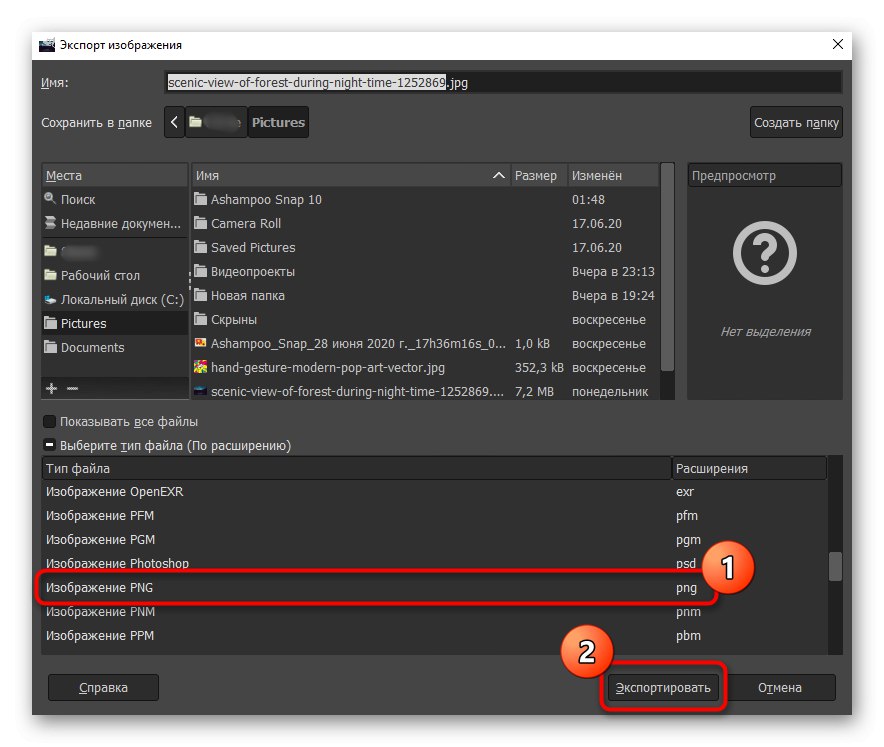
Uz to, možda ćete trebati koristiti i druge alate prisutne u GIMP-u. Tada vam savjetujemo da se upoznate s zasebnim tematskim materijalom na našoj web stranici, koji samo razumije princip interakcije s osnovnim alatima programa.
Više detalja: Kako koristiti GIMP
3. metoda: Adobe Photoshop
Adobe Photoshop poznati je grafički urednik koji se distribuira uz naplatu, ali sa službene stranice možete bez ograničenja preuzeti njegovu probnu verziju koja će vam pomoći da se brzo nosite sa zadatkom.
- Nakon pokretanja programa u izborniku "Datoteka" kliknite na liniju "Otvoren" ili umjesto toga upotrijebite prečac na tipkovnici Ctrl + O.
- Na otvaranju "Istraživač" tamo pronađite potrebnu sliku koja će biti u pozadini.
- Zatim dodajte drugu sliku na isti način.
- Sada premjestite sliku koja bi trebala biti na vrhu na prvu. Da biste to učinili, upotrijebite internetske tipke Ctrl + C i Ctrl + V, ili držite lijevu tipku miša na slici i, bez puštanja, pomaknite kursor na drugu karticu, nakon čega ćete odmah prijeći na nju. Svejedno, bez puštanja LMB-a, pomaknite kursor na područje s drugom slikom. Čim otpustite tipku miša, slika će se dodati povrh druge.
- Upotrijebite točke veličine da biste transformirali, smanjili ili premjestili sliku na željeno područje.
- Kada budete spremni za dovršavanje uređivanja na istom izborniku "Datoteka" klik "Spremi kao".
- Odaberite mjesto na tvrdom disku, navedite naziv datoteke i željeni format proširivanjem odgovarajućeg popisa.Na kraju kliknite "Uštedjeti" i prijeđite na daljnju interakciju s gotovom slikom.
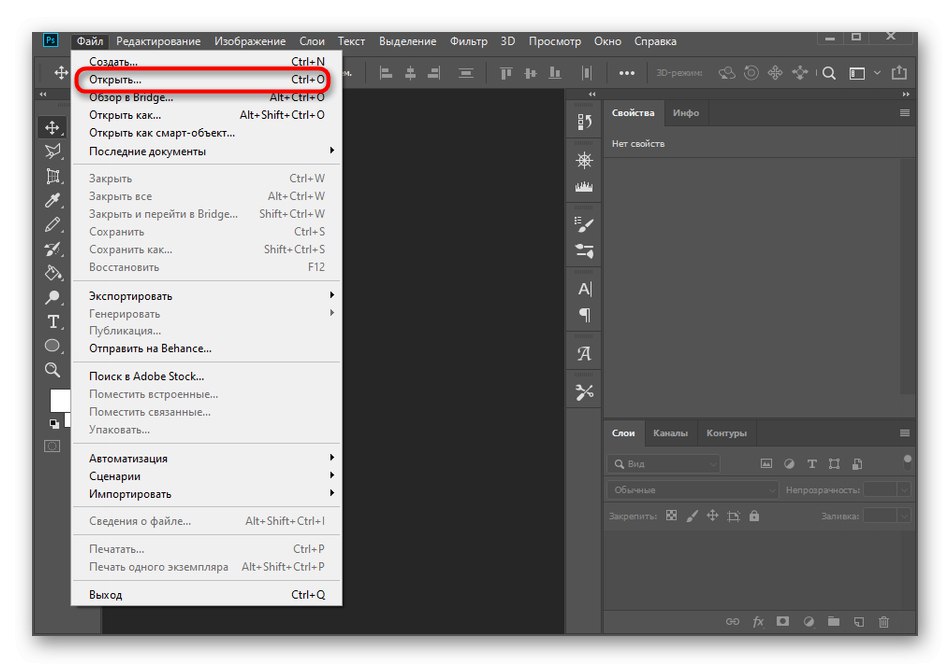
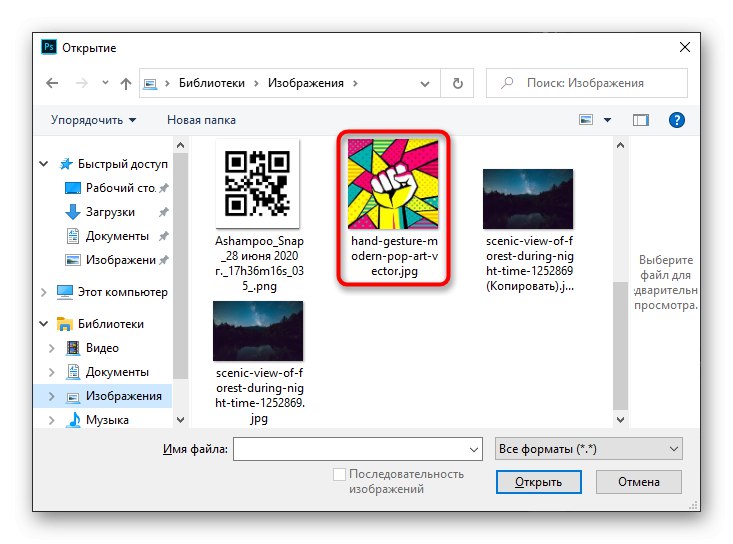
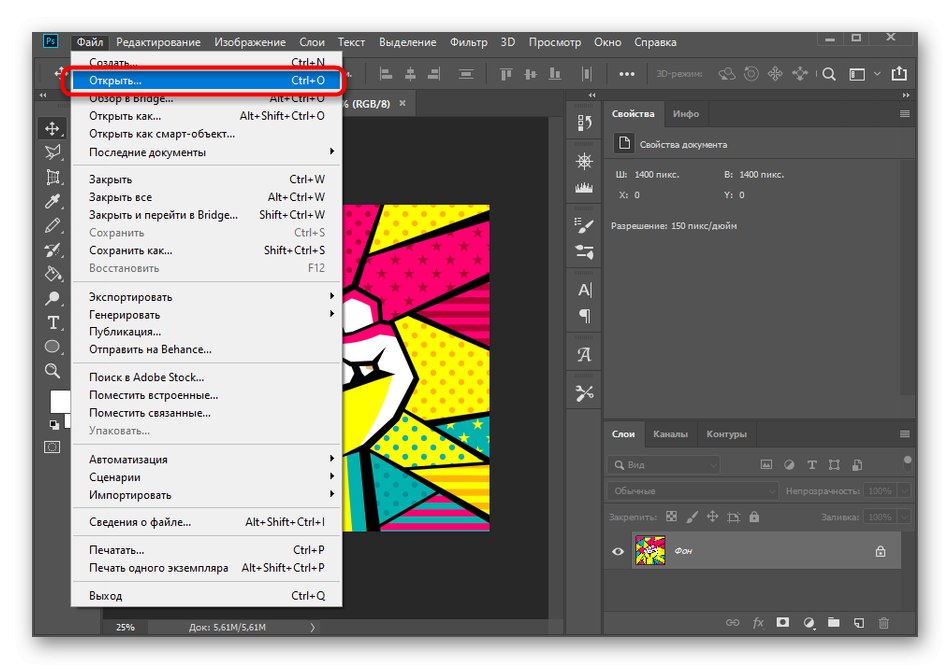
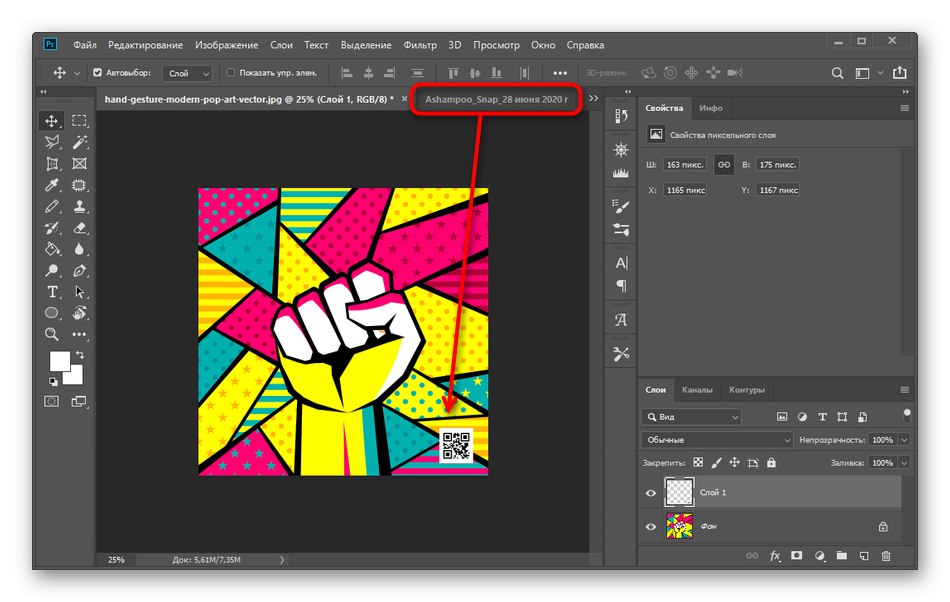
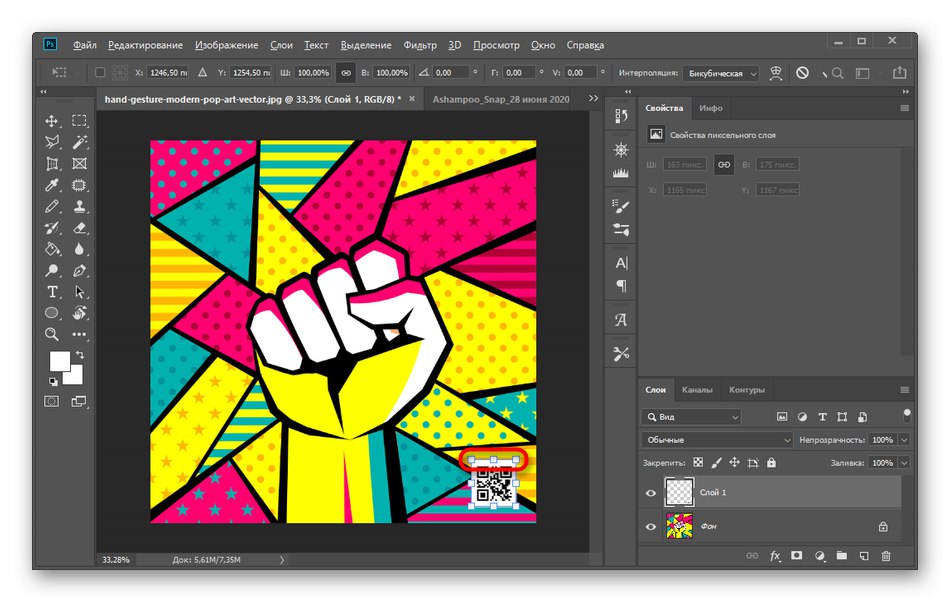
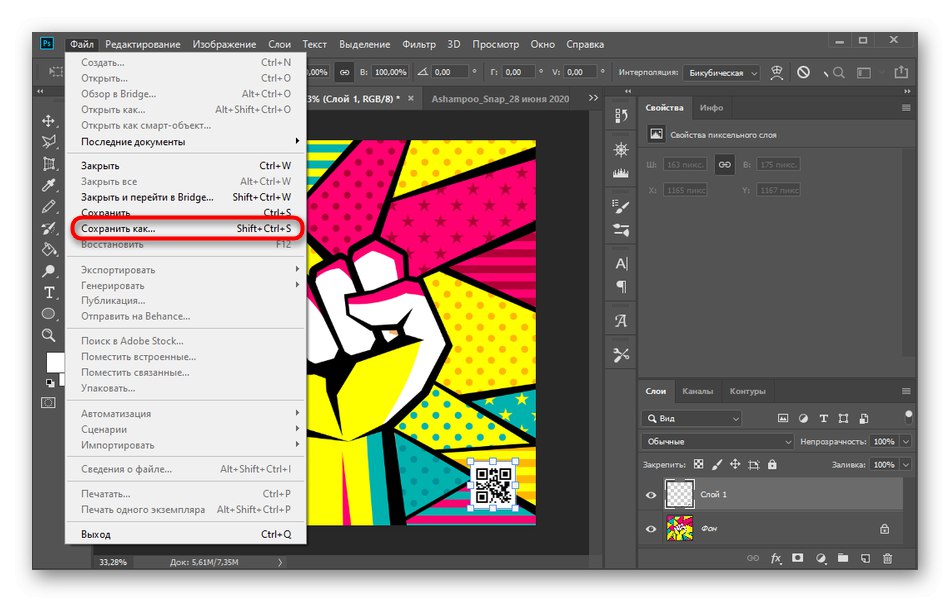
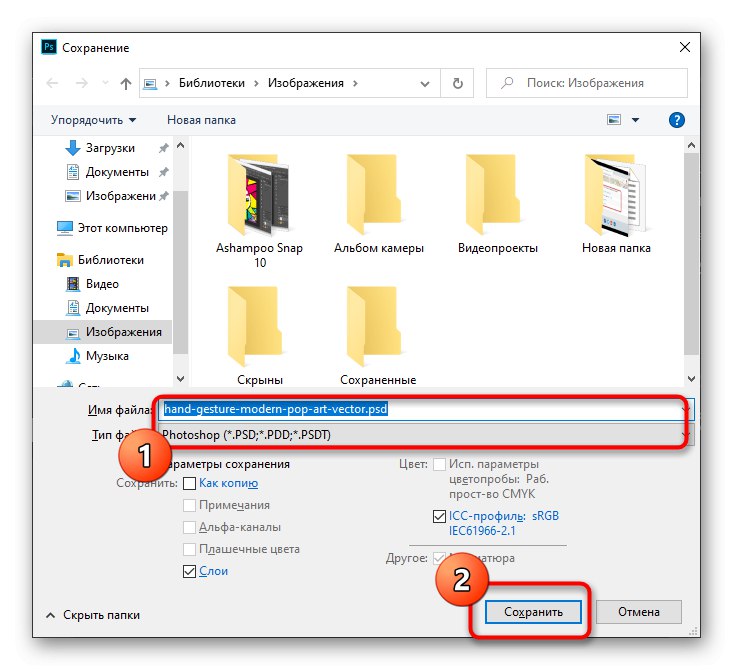
Ako još niste preuzeli razmatrani program, ali to želite učiniti da biste izvršili obradu slika i prekrivali ih jedno preko drugog, učinite to slijedeći upute iz članka na donjoj poveznici.
Više detalja: Instalirajte Adobe Photoshop na svoje računalo
Metoda 4: CorelDRAW
Još jedan plaćeni grafički urednik, ali ujedno i besplatna verzija, je CorelDRAW. Njegova je funkcionalnost sasvim dovoljna za brzo prekrivanje jedne slike na drugu i spremanje rezultata na računalo, a događa se ovako:
- Preuzmite i instalirajte CorelDRAW koristeći gornju poveznicu. Nakon otvaranja programa, kliknite gumb "Stvori dokument".
- Postavite potrebne parametre platna na koje će se slika nalagati. Preporučujemo upotrebu standardnih formata ili fokusiranje na razlučivost ciljne fotografije.
- Nakon toga otvoreno "Datoteka" i odaberite stavku "Uvoz".
- Držite lijevu tipku miša i stvorite okvir na radnom prostoru koji će odrediti veličinu slike. Kad budete spremni, otpustite gumb - fotografija će se automatski postaviti na platno.
- Učinite isto s drugom snimkom, a zatim je uredite odabirom prikladnog mjesta i po potrebi smanjite veličinu.
- Koristite alat "Obrezivanje"da biste uklonili neželjene dijelove fotografije, ostavljajući samo područje koje vam treba.
- Ostaje samo kroz već poznati izbornik za implementaciju "Izvoz".
- Dajte datoteci ime, navedite format, pronađite odgovarajuće mjesto na disku i potvrdite postupak.
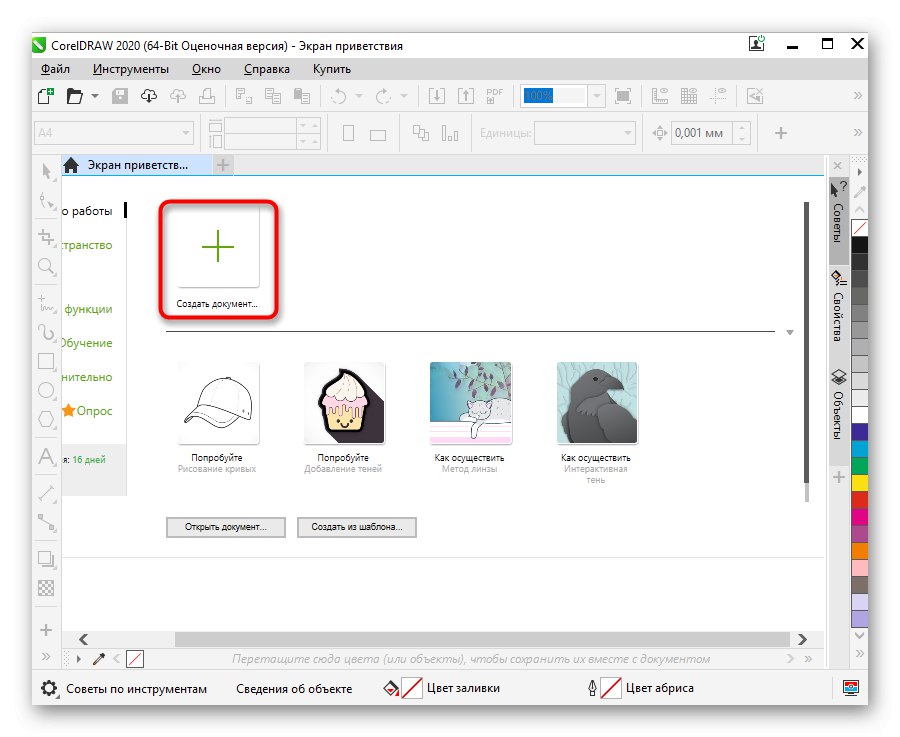
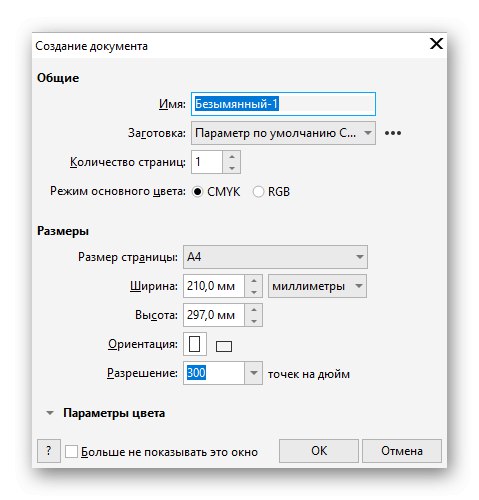
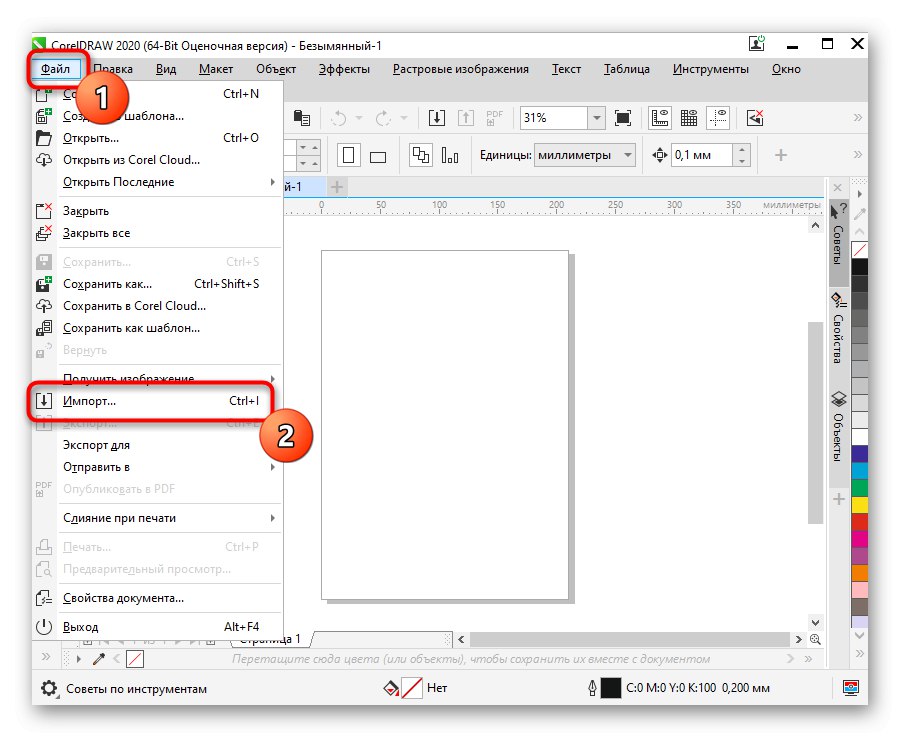
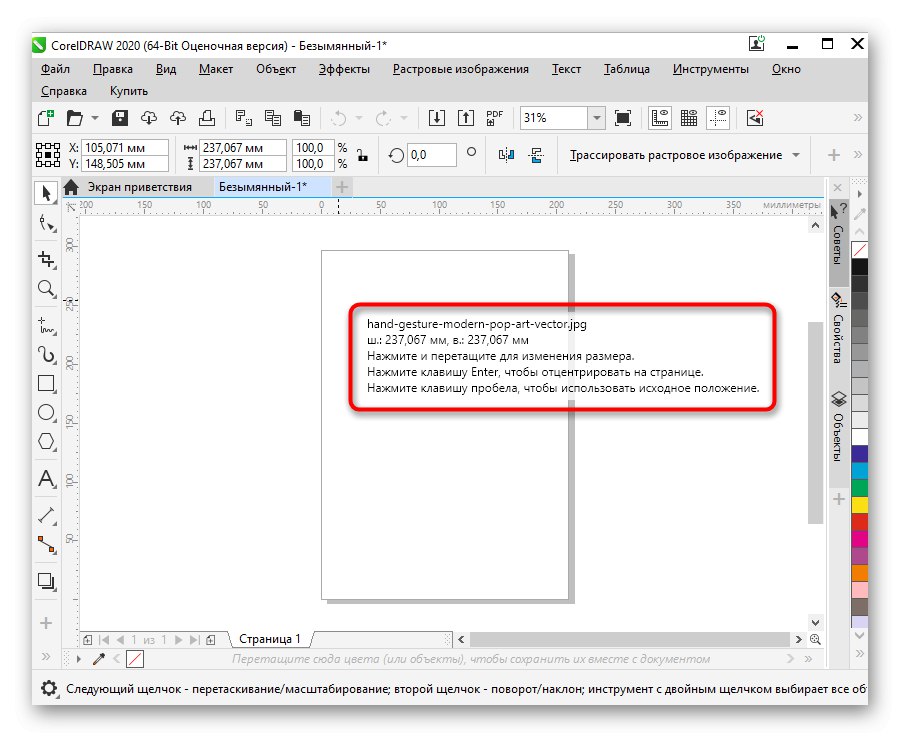
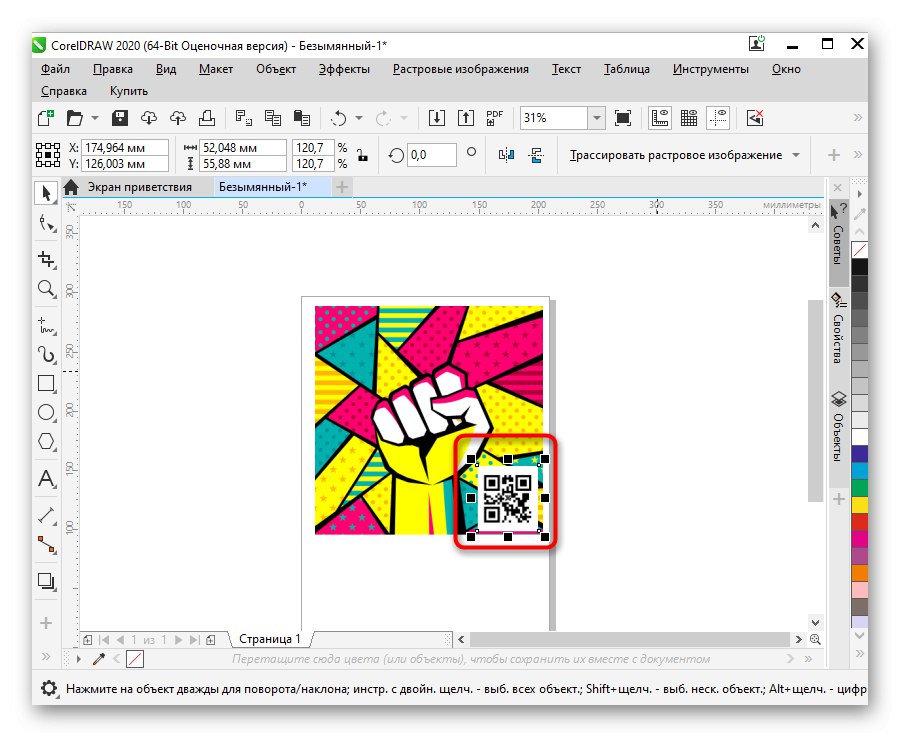
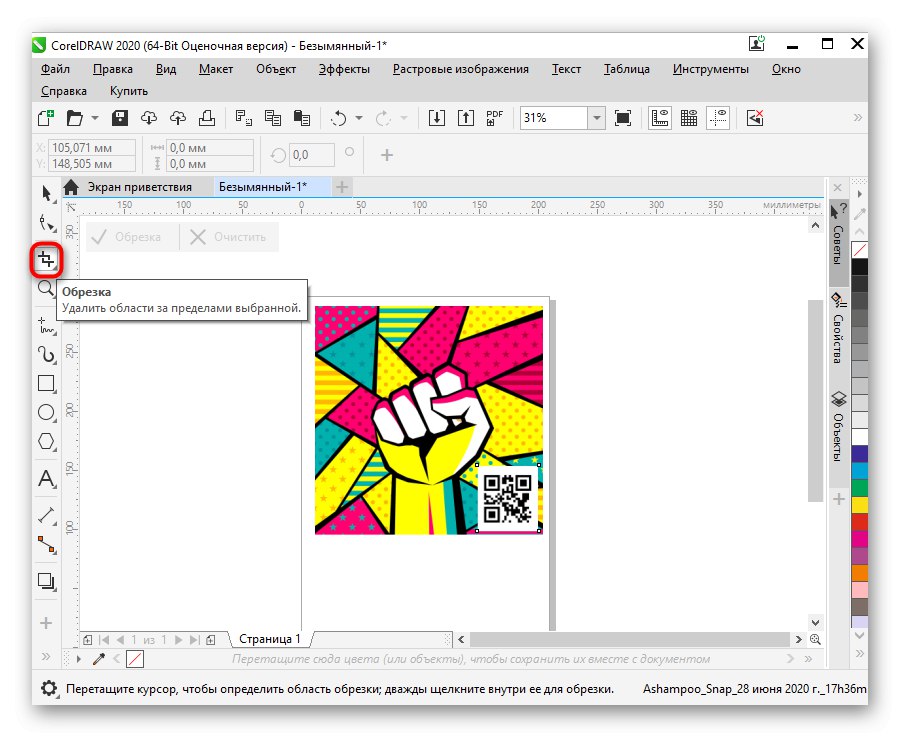
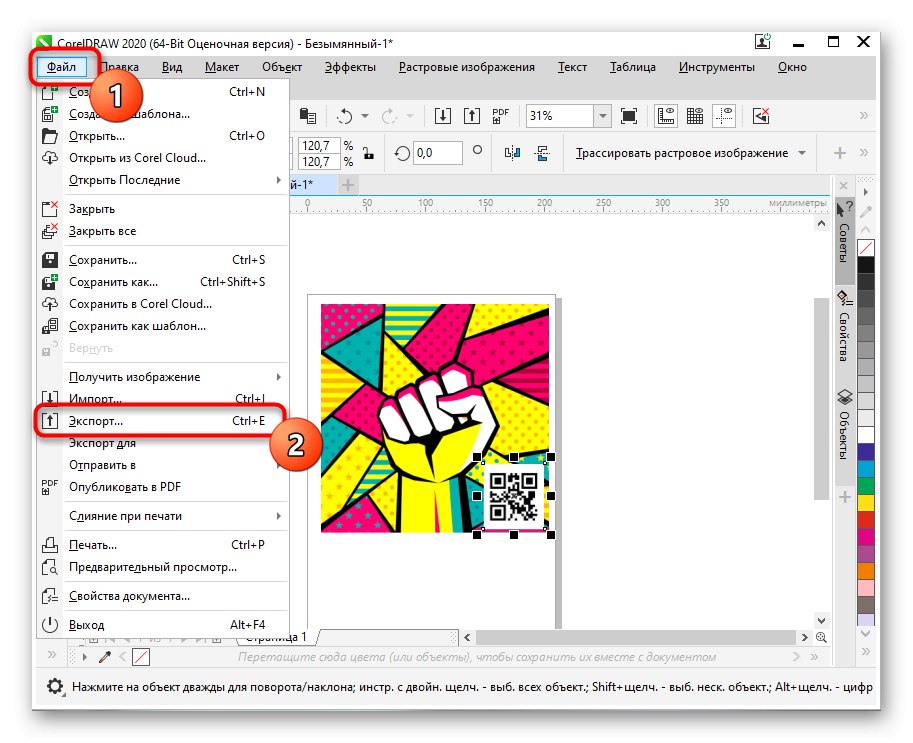
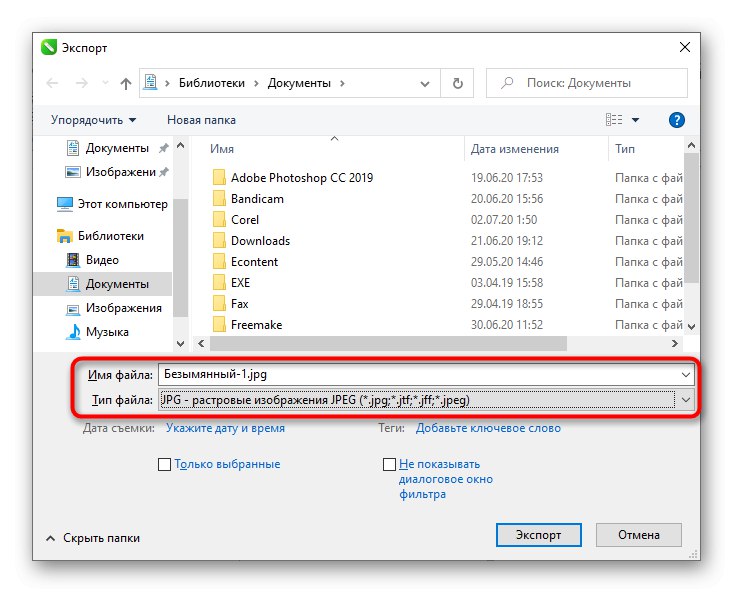
Korisniku je ponekad prikladnije koristiti alate koji ne zahtijevaju preuzimanje za prekrivanje fotografije na fotografiji, ali istodobno je prikladniji od ugrađene Windows aplikacije Paint. U ovom slučaju preporučujemo vam da pažljivije pogledate specijalizirane web stranice, o čemu možete saznati iz materijala na donjoj poveznici.
Više detalja: Web mjesta za nalaganje jedne fotografije na drugu