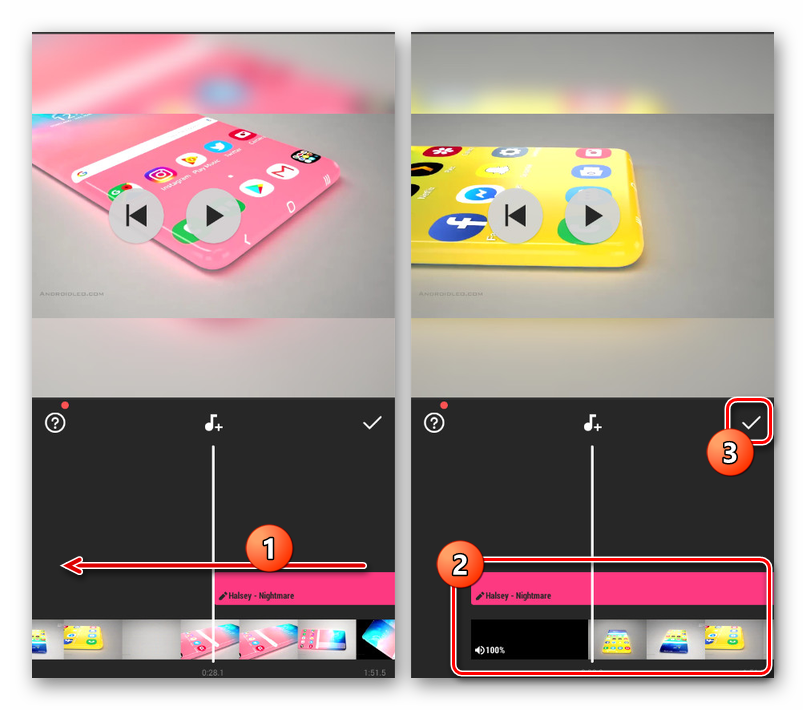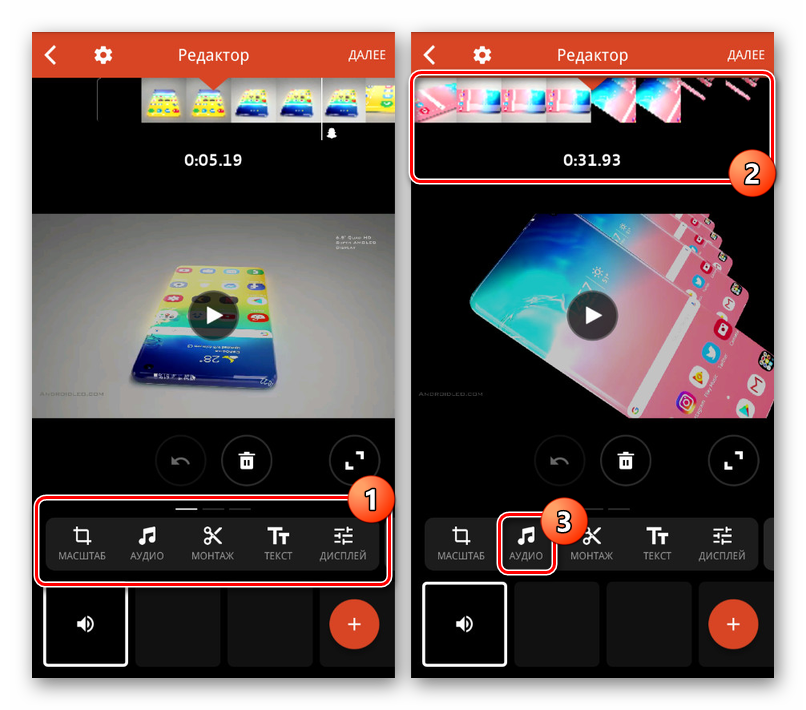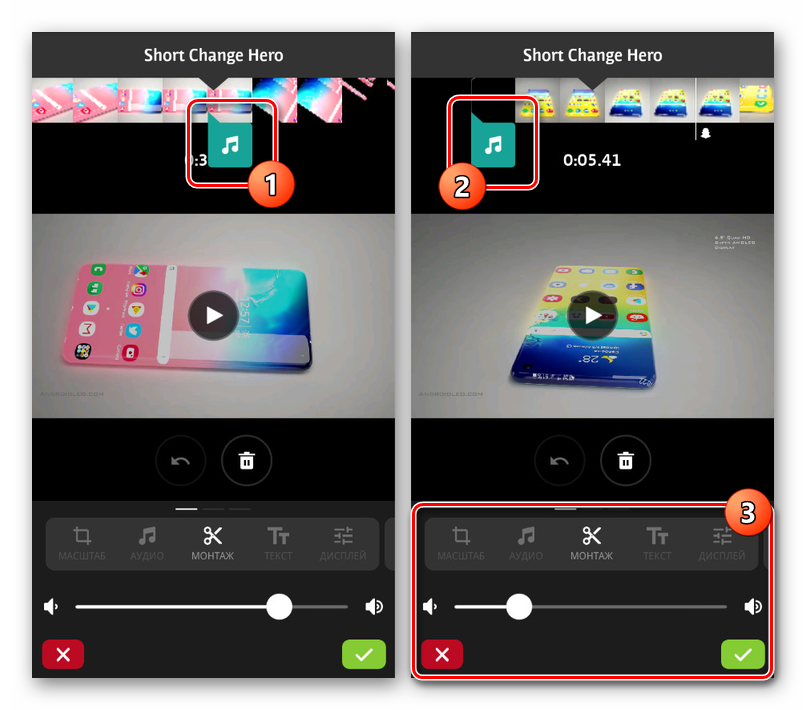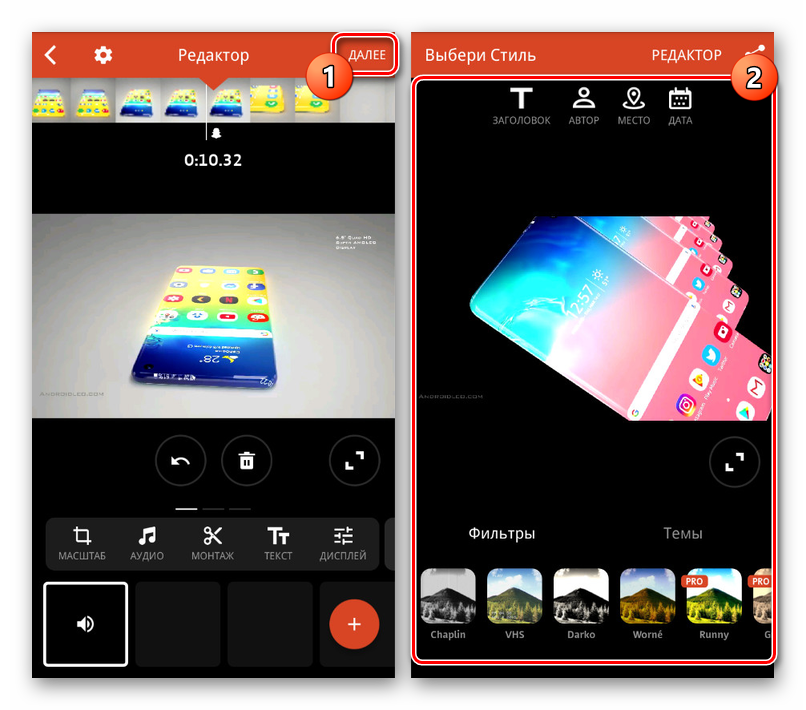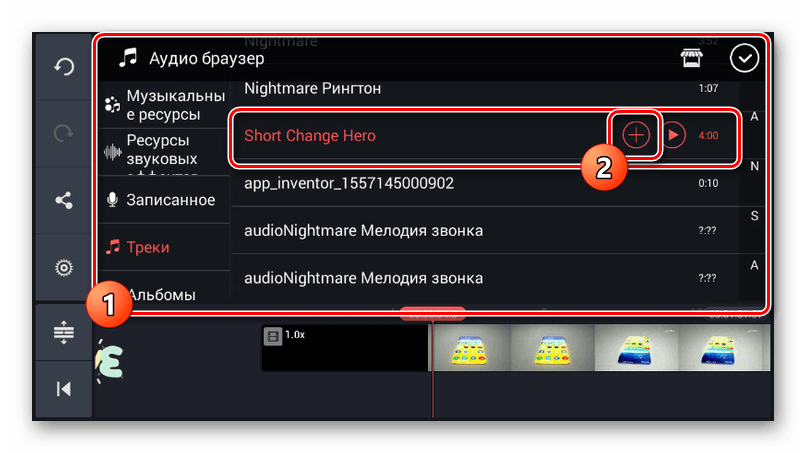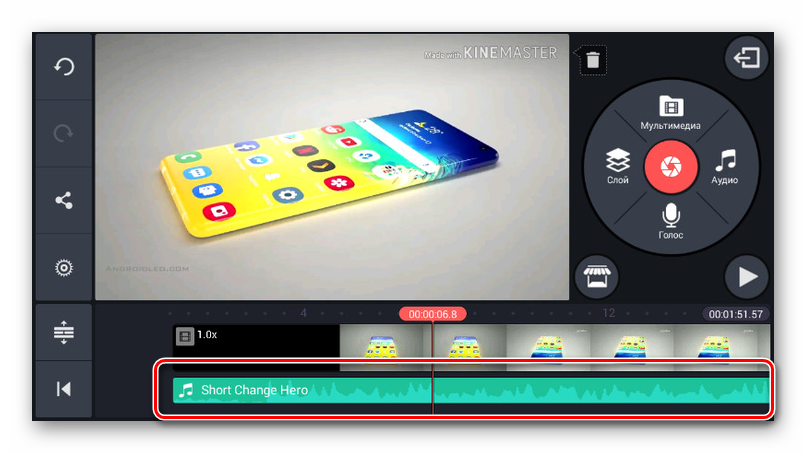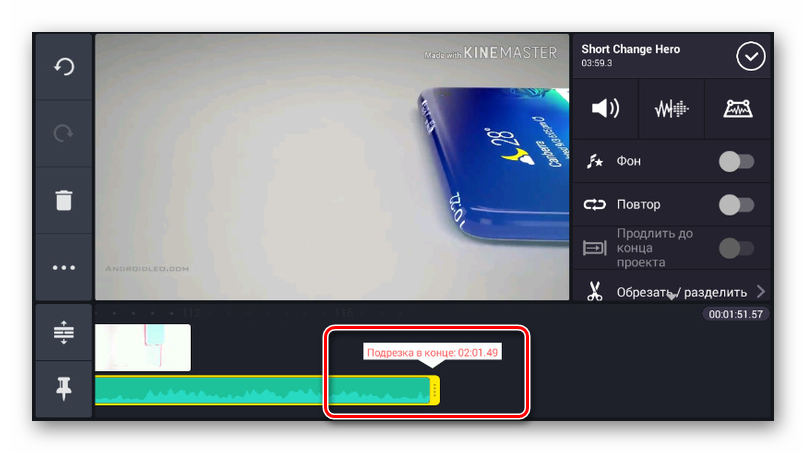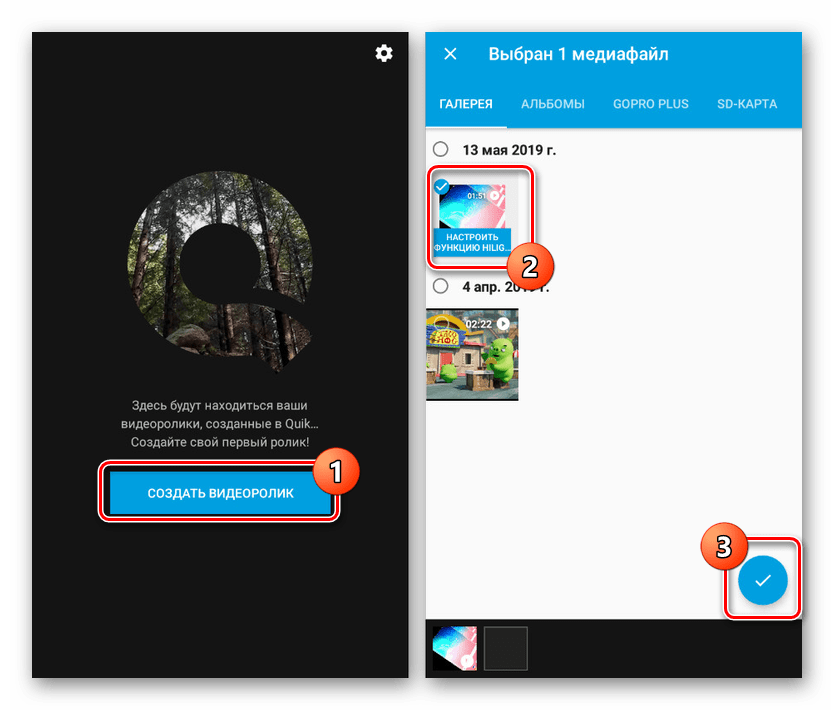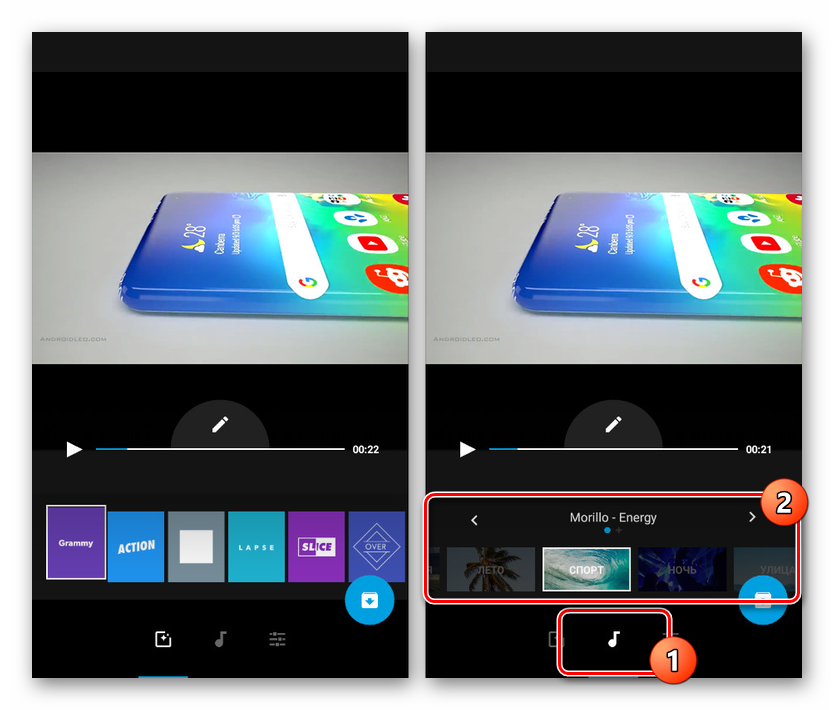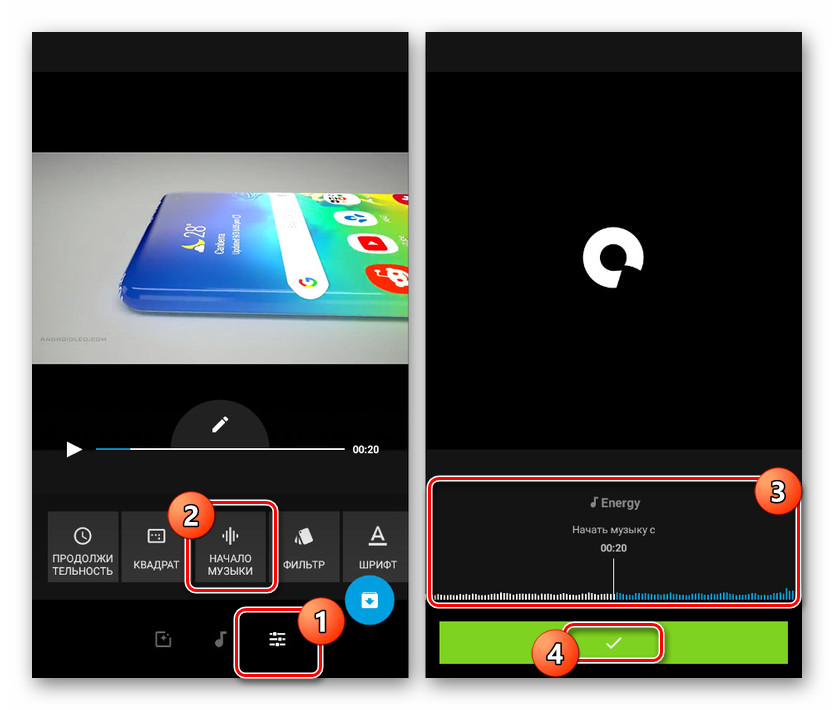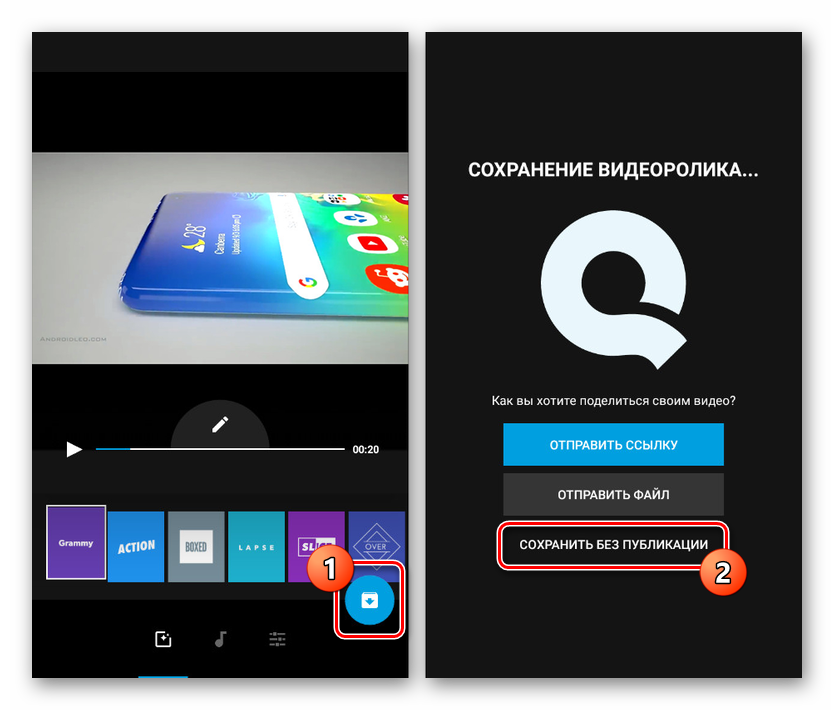Metode preklapanja glazbe na videu na Android platformi
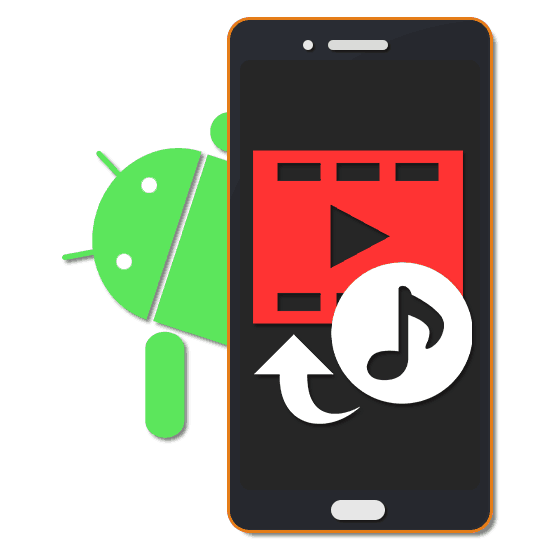
Većina modernih Android uređaja ima veliku brzinu napajanja, što vam omogućuje stvaranje i uređivanje medijskih zapisa. Među alatima za ovu vrstu zadataka kombiniranje više datoteka popularnije je. Tijekom današnjeg našeg uputstva, razmotrit ćemo postupak dodavanja glazbe u video sekvencu koristeći nekoliko aplikacija kao primjer.
sadržaj
Prekrivanje glazbe na videozapisu na Androidu
Prema zadanim postavkama, bez obzira na verziju na Android platformi, ne postoje alati za presvlačenje glazbenih datoteka na videozapisu s naknadnim spremanjem. S tim u vezi, na jedan ili drugi način morat ćete odabrati i preuzeti jedan od posebnih programa. Da biste postigli najbolji učinak, svakako kombinirajte opcije uređivača, uključujući i one namijenjene radu samo s glazbom ili videom.
Pročitajte i:
Prekrivanje videozapisa
Obrezivanje glazbe na Androidu
1. metoda: InShot
Od svih aplikacija o kojima je riječ u ovom priručniku, InShot je najjednostavnija aplikacija s funkcijama uređivača video zapisa. Pomoću njega možete prekrivati glazbu na bilo kojem dijelu videozapisa, istovremeno dodajući efekte glatkog prijelaza.
Preuzmite InShot iz Trgovine Google Play
- Otvorite aplikaciju i u bloku "Stvori novo" dodirnite "Video" . S popisa opcija odaberite "Novo".
- Na stranici Video kliknite jedan ili više unosa. Za nastavak koristite ikonu kvačice.
- Nakon što odete u urednik na donjoj ploči, dodirnite gumb "Glazba" , idite na karticu "Moja glazba" i odaberite željenu pjesmu. Da biste ga ispunili, kliknite na riječi "Koristi" .
- Pomoću alata koji se prikazuju premjestite dodanu datoteku na željeno mjesto i kliknite na ikonu s kvačicom.
![Dodajte glazbu videozapisima u InShot-u na Androidu]()
Pored toga, možete odabrati audio zapis i obrezati snimak.
- Vratite se u urednik i dodirnite jedan od fragmenata videozapisa na donjoj ploči. Glasnoću promijenite u ugodniju kombinaciju s dodanom glazbom.
- Na gornjoj ploči u programu InShot kliknite "Spremi" i odaberite kvalitetu za konačno snimanje. Nakon toga započet će konverzija i spremanje.
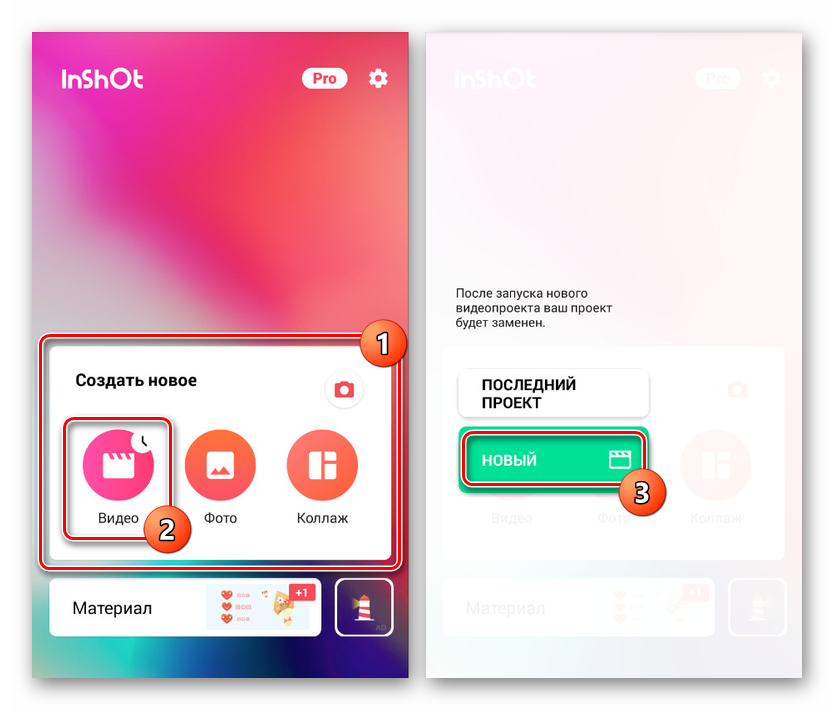

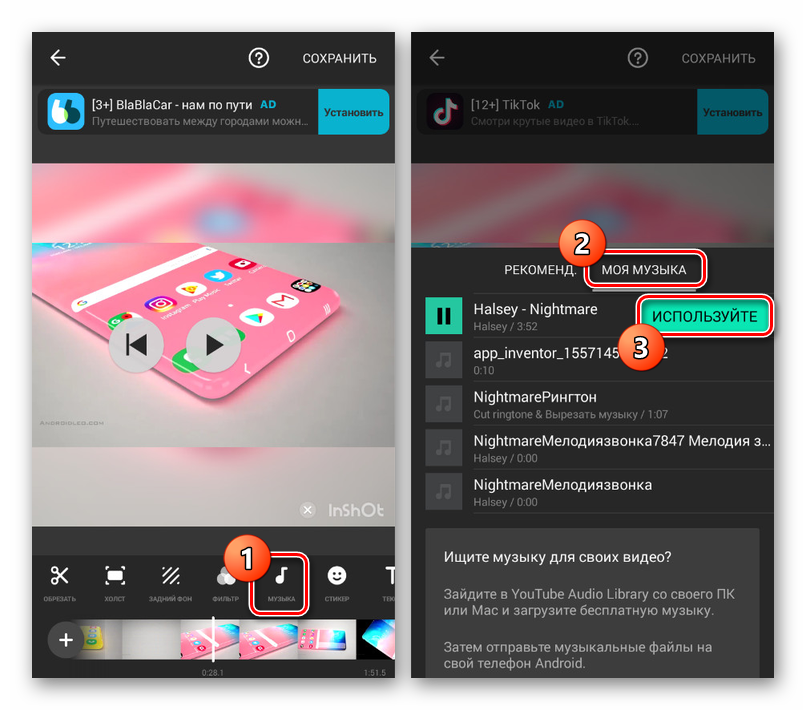
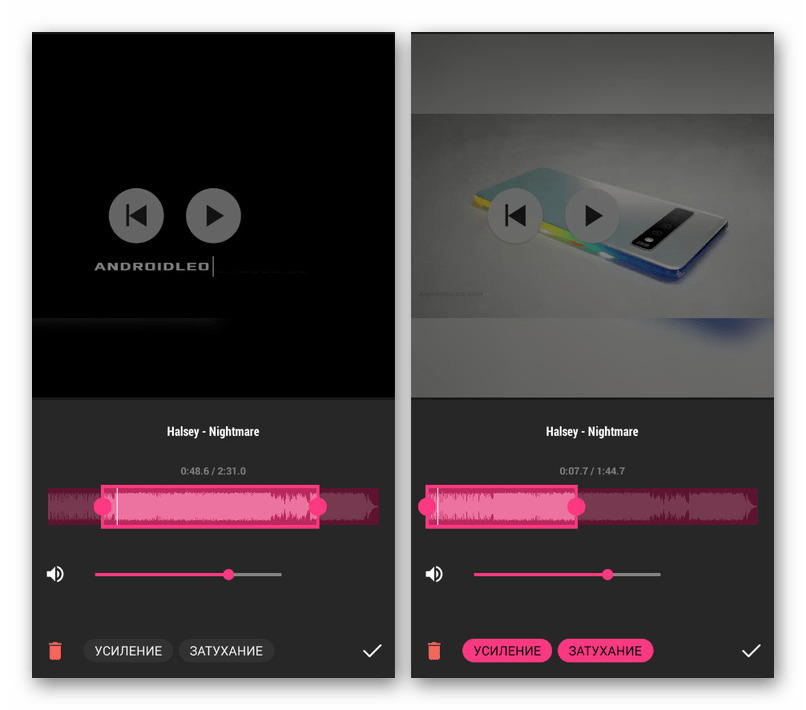
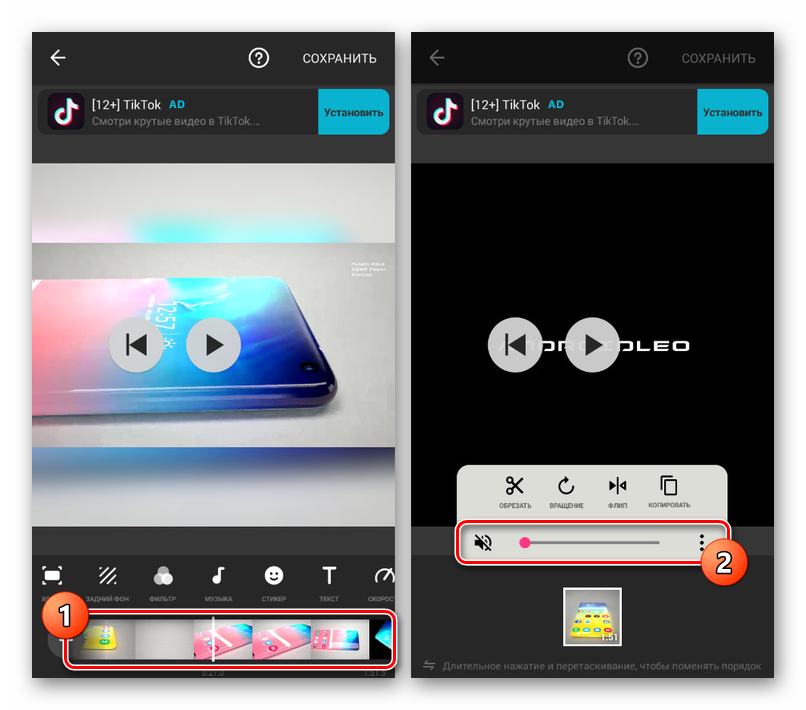
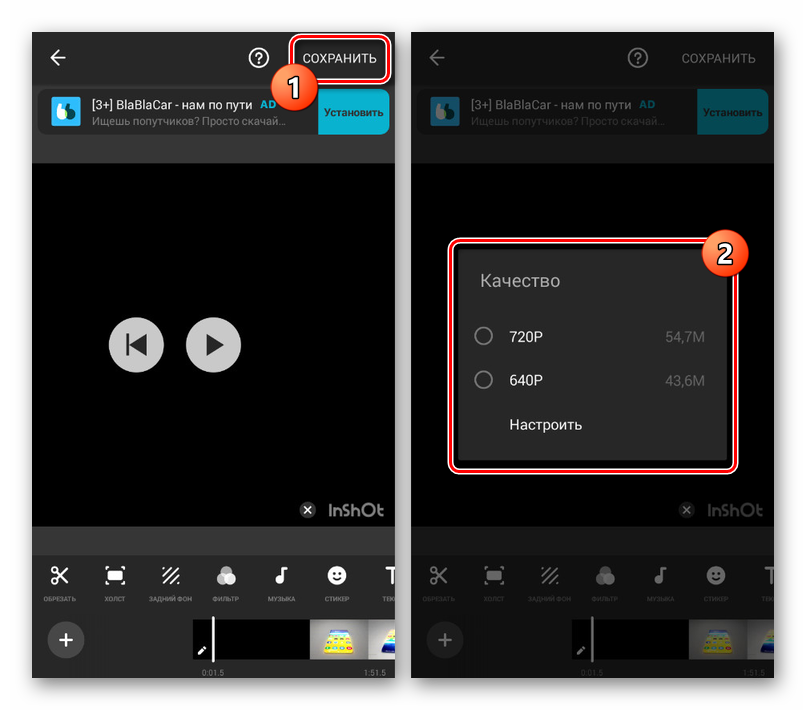
Zbog svoje jednostavnosti upotrebe, ovom uredniku treba obratiti pozornost prije svega. Ostala rješenja pružaju sofisticiranije sučelje.
2. metoda: Videohop
Izvrsna opcija za preklapanje glazbe na videu je aplikacija Videoshop, koja sadrži mnogo alata za uređivanje video i audio zapisa. Značajna prednost programa svodi se na veliku brzinu rada s malim zahtjevima i odsutnost ograničenja na većini funkcija.
Preuzmite Videohop iz Trgovine Google Play
- Na početnoj stranici aplikacije pomoću gumba Uvezi odaberite stavku na uređaju. Ako ste već radili s urednikom, morat ćete kliknuti „+“ na gornjoj ploči.
- Idite na karticu "Video" u lijevom kutu, odaberite videozapis s popisa i dodirnite "Završi" na gornjoj ploči. Možete dodati više unosa odjednom.
- U slučaju uspješne obrade, pojavit će se preusmjeravanje na stranicu s uređivačem koji se sastoji od nekoliko ploča i vremenske trake. Za nastavak kliknite na ikonu "Audio" na jednom od blokova.
![Pogledajte uređivač usluge Videoshop na Androidu]()
Pomoću gumba koji se prikazuju možete odabrati vrstu audio zapisa koji će se dodati, bilo da je u pitanju standardna "Staze" ili prilagođena "Music" .
- Odaberite jednu ili više datoteka s popisa i kliknite "Završi" na gornjoj ploči.
- Nakon toga otvara se uređivač kompozicija koji vam omogućuje urezivanje glazbe i dodavanje dodatnih efekata. Nakon dovršetka promjene, ponovno dodirnite vezu "Završi" .
- Sada će se ispod snimke pojaviti ikona glazbene datoteke. Pomaknite ga na željeno mjesto na vremenskoj traci kako biste naznačili početak reprodukcije, po potrebi promijenite glasnoću i pritisnite gumb za kvačicu.
![Premještanje videozapisa u Videoshop na Androidu]()
Ako odaberete ovu datoteku, otvorit će se dodatni uređivač koji će vam omogućiti da na isti način obrežete pjesmu i na taj način ograničavaju glazbu u videozapisu.
- Da biste pravilno povezali zvuk, možete odabrati videozapis, kliknite na ikonu glasnoće na dnu zaslona i promijenite vrijednost s odgovarajućim klizačem.
- Obradu možete dovršiti dodirom na „Dalje“ u gornjem desnom kutu. Na stranici Odabir stila mogu se dodati filtri, oznake i više.
![Prebacite se za spremanje videozapisa u Videoshop na Androidu]()
Kad ste odredili potrebne podatke, u kutu zaslona kliknite na ikonu publikacije.
- U posljednjoj fazi, u odjeljku "Napredno" promijenite postavke kvalitete videozapisa. Nakon toga upotrijebite gumb "Spremi u galeriju" ili odaberite jednu od dodatnih opcija.
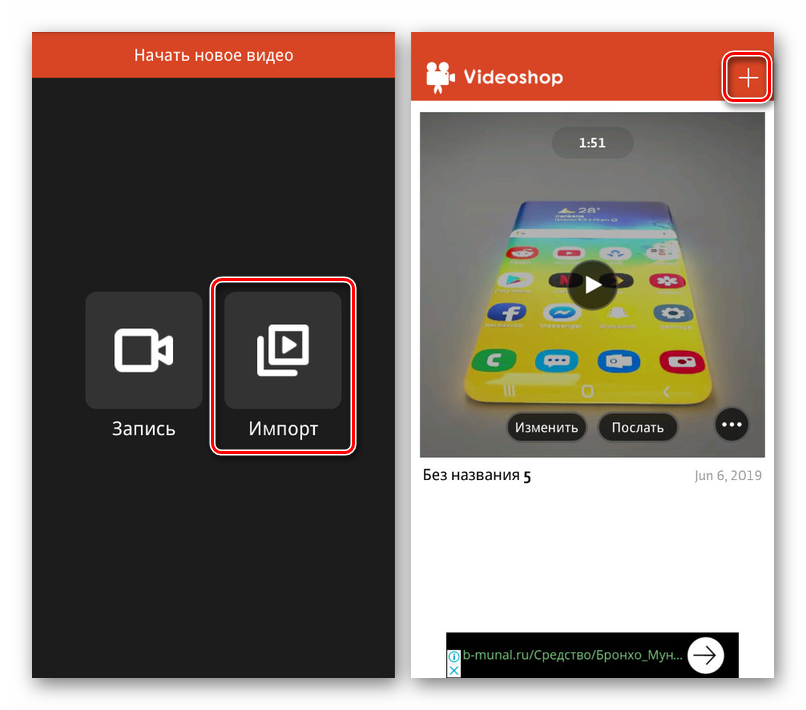
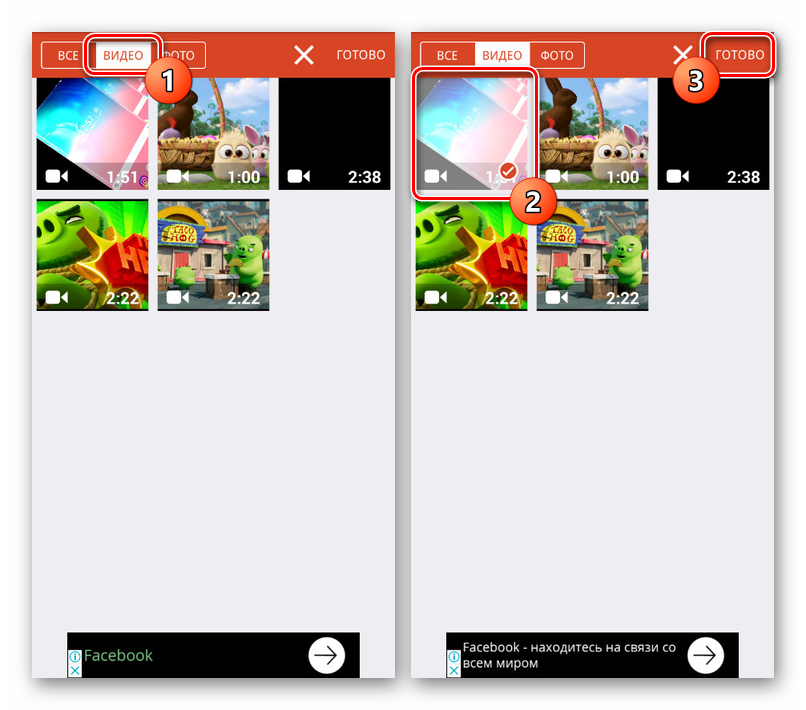
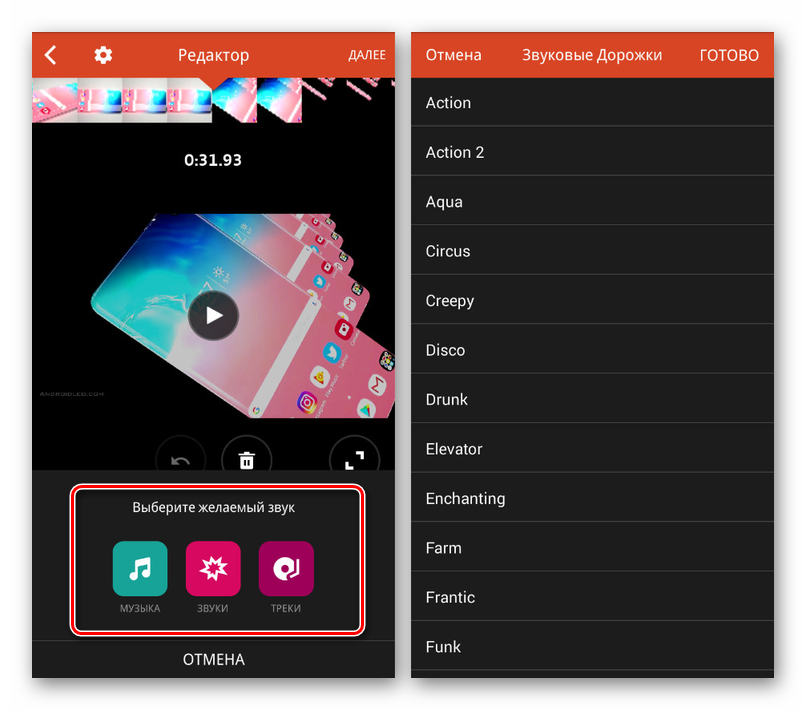
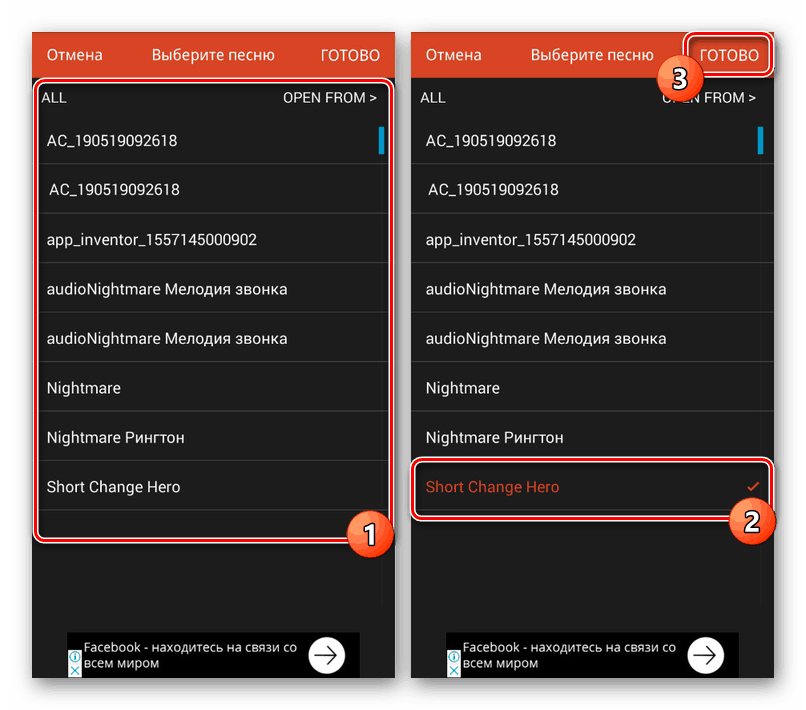
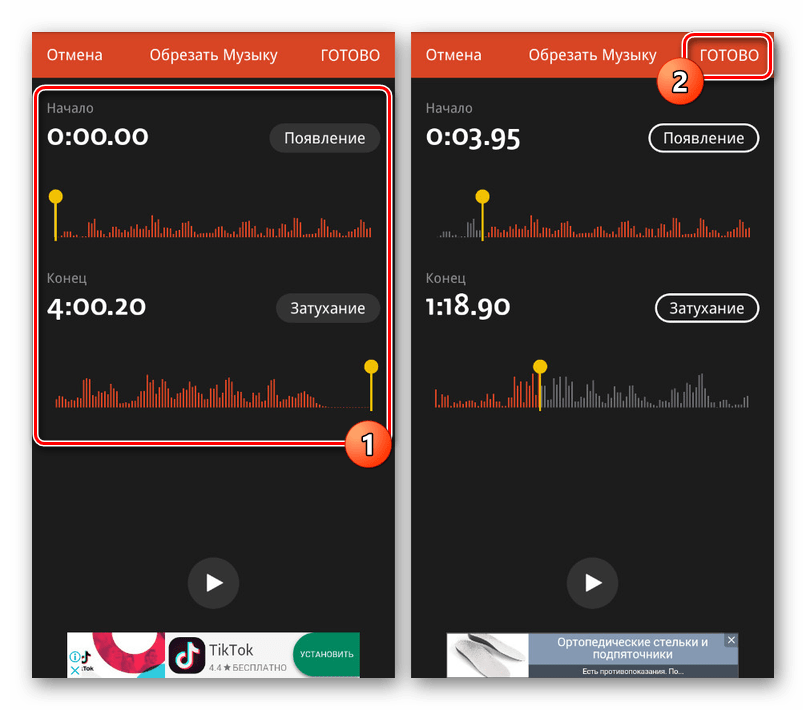
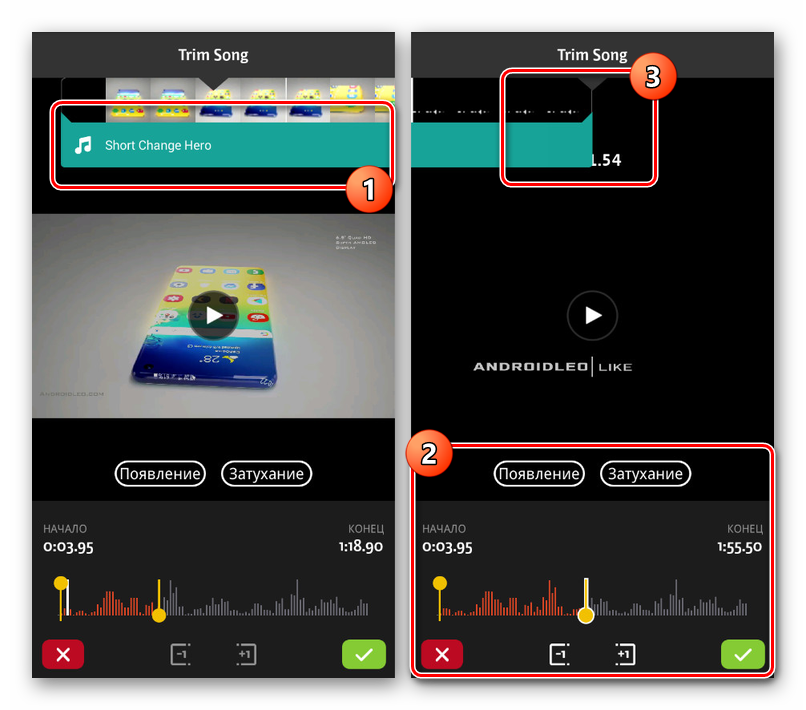
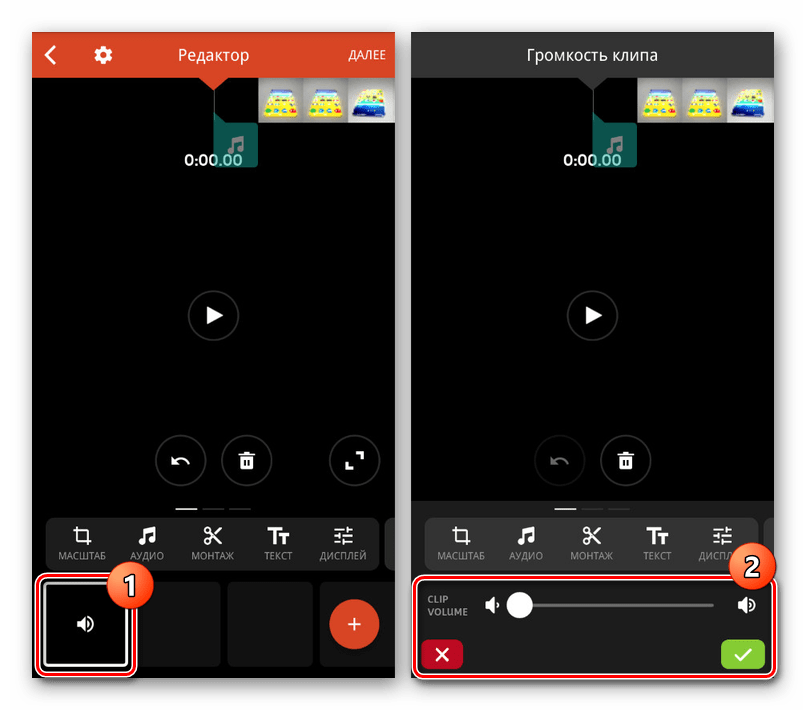
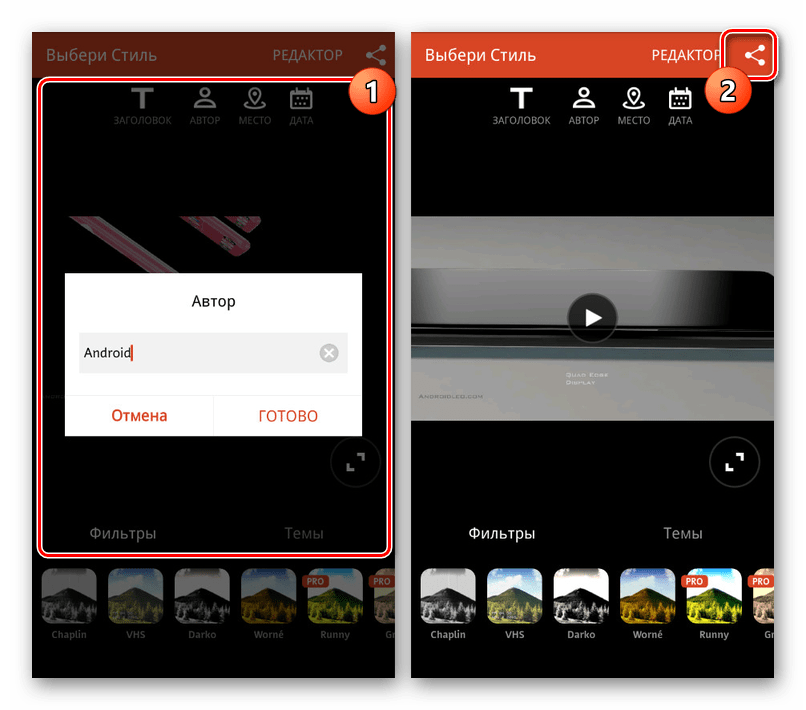
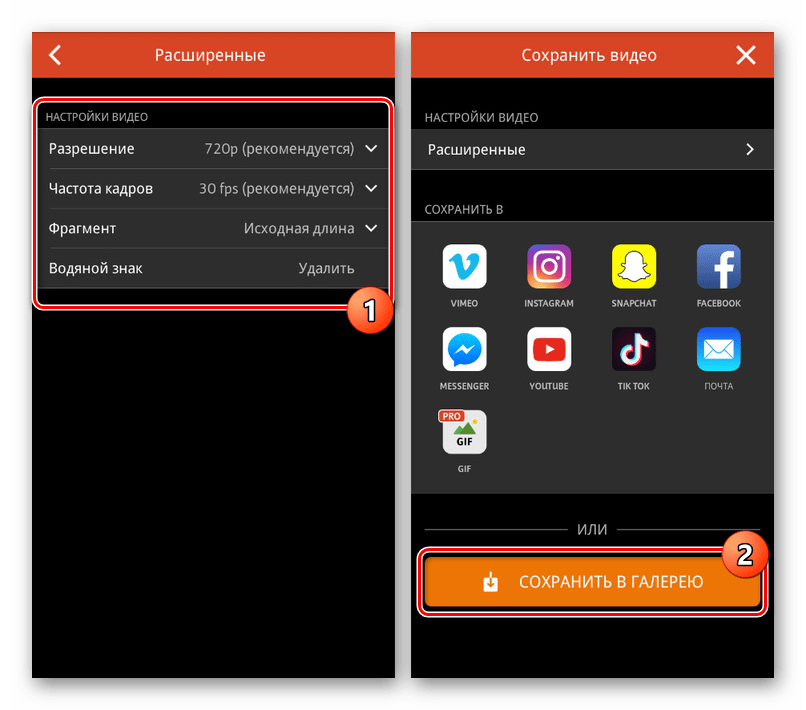
Ovaj urednik nema gotovo nikakvih negativnih kvaliteta, osim nekih plaćenih funkcija, koje, međutim, ne utječu na predmetni postupak.
Metoda 3: KineMaster
Jedan od najljepših i ne manje funkcionalnih urednika medijskih snimaka je KineMaster, koji vam omogućuje uređivanje video zapisa s velikim brojem besplatnih alata. U ovom slučaju program radi samo u vodoravnom načinu rada, ali ne i zahtjevno na resursima pametnog telefona.
Preuzmite KineMaster iz Trgovine Google Play
- Na glavnoj stranici aplikacije pritisnite "+" za uvoz zapisa. Također možete preuzeti videozapise iz drugih izvora, uključujući YouTube.
- Nakon odabira jedne od opcija proporcija, otvorit će se glavno programsko sučelje. Kliknite "Multimedija" na upravljačkoj ploči s desne strane zaslona.
- Pomoću "Media Browser" otvorite mapu s videozapisima, držite željenu opciju nekoliko sekundi i upotrijebite ikonu "+" za dodavanje snimke. Možete odabrati više videozapisa odjednom.
- Da biste prekrili glazbu na odabranom isječku, na alatnoj traci kliknite gumb Audio .
- Ovdje morate kliknuti na jednu od datoteka koje se nalaze na uređaju i dodati im "+" . Istodobno, dostupan je izbor od nekoliko pjesama iz različitih izvora, uključujući i glazbene izvore.
![Odaberite i dodajte glazbu u KineMaster na Androidu]()
Na dnu vremenske trake pojavljuje se dodani zvučni zapis. Pomoću povucite i ispustite za pomicanje datoteke.
![Dodajte glazbu u KineMaster na Androidu]()
Klikom na zapis i time isticanjem u žutom okviru, gumbi na kraju i na početku mogu promijeniti trajanje snimanja.
![Obrezivanje glazbe u KineMaster na Androidu]()
U gornjem desnom bloku nalazi se nekoliko alata za uređivanje datoteke. Na primjer, promijenite postavke tako da smanjite glasnoću glazbe u pozadini videozapisa.
- Analogno glazbenoj obradi možete odabrati i urediti videozapis. Posebno je koristan alat za glasnoću, koji vam omogućuje skladnu kombinaciju zvuka i videa.
- Uređivanje možete dovršiti klikom na gumb objave na ploči s lijeve strane prozora.
- Odaberite željenu opciju kvalitete i dodirnite "Izvezi" . Nakon toga započet će spremanje, a postupak preklapanja glazbe završen je.
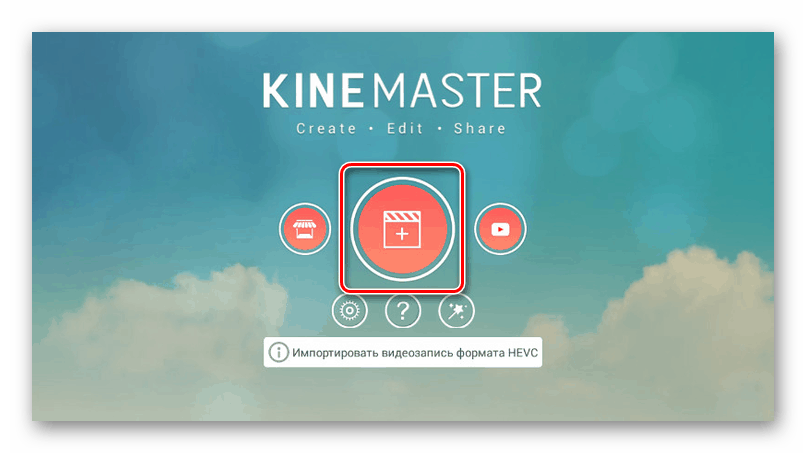
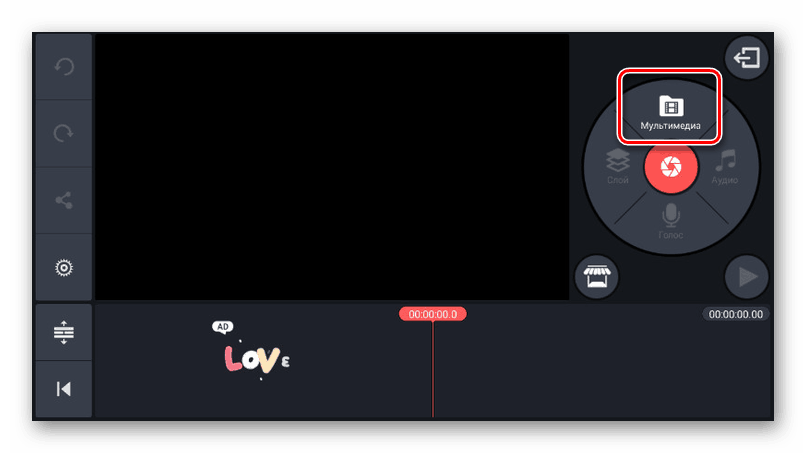
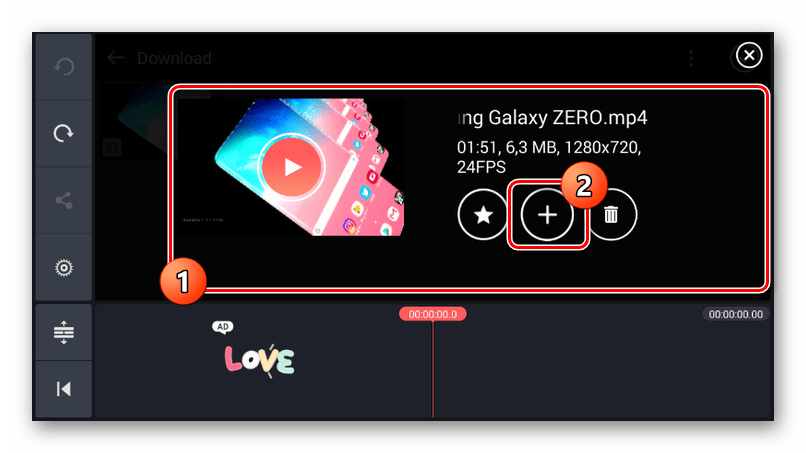
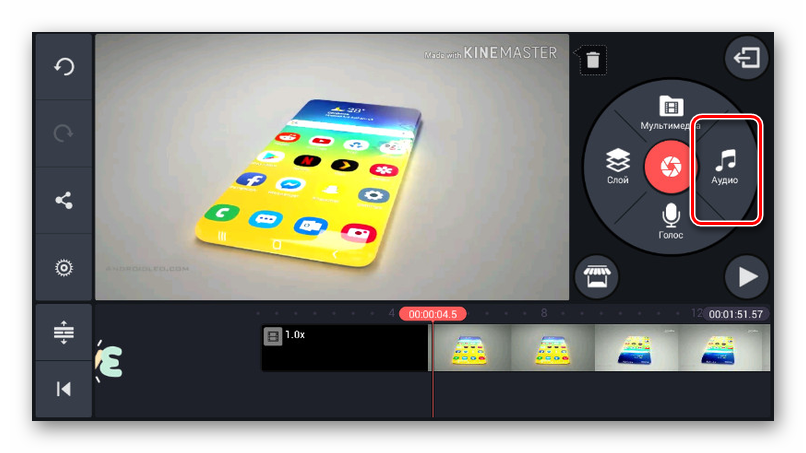
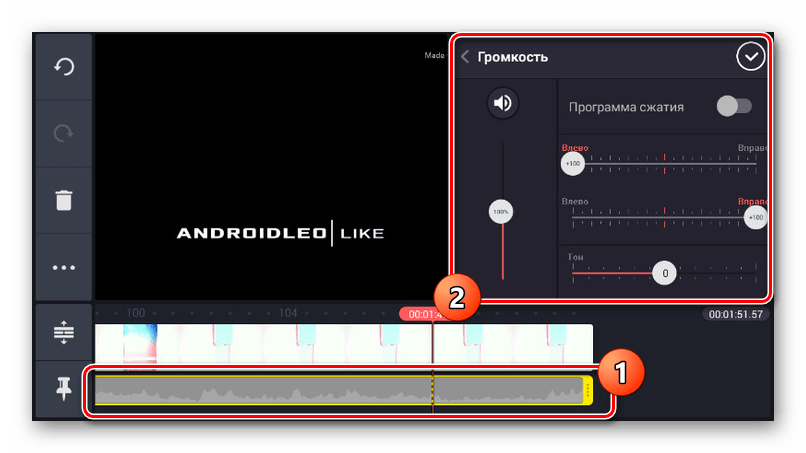
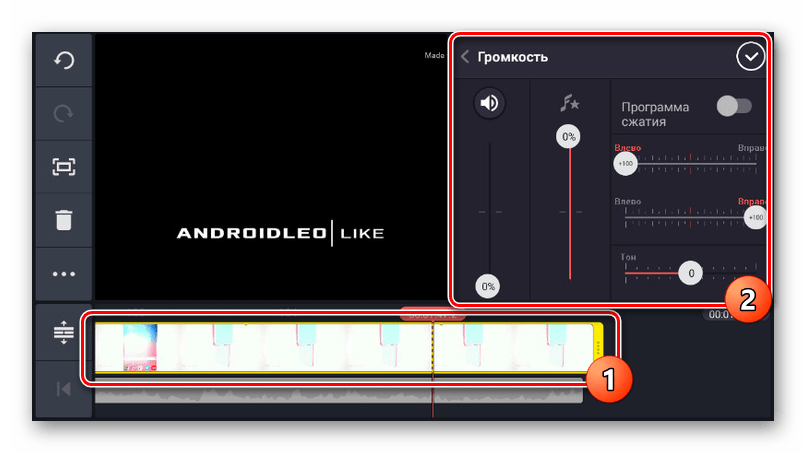
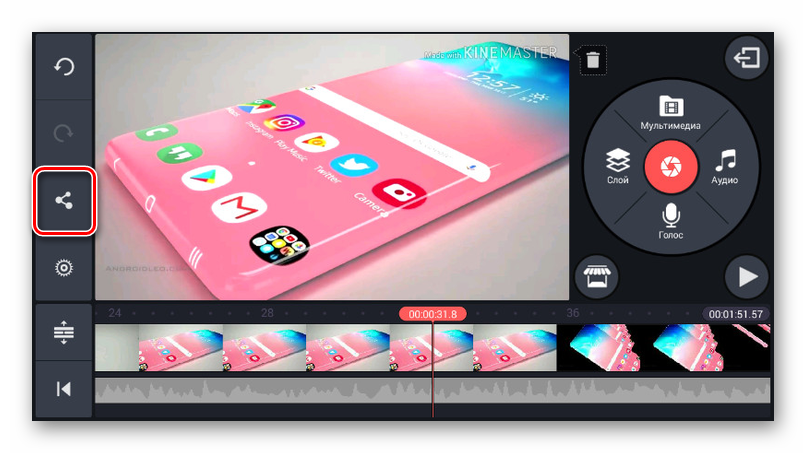
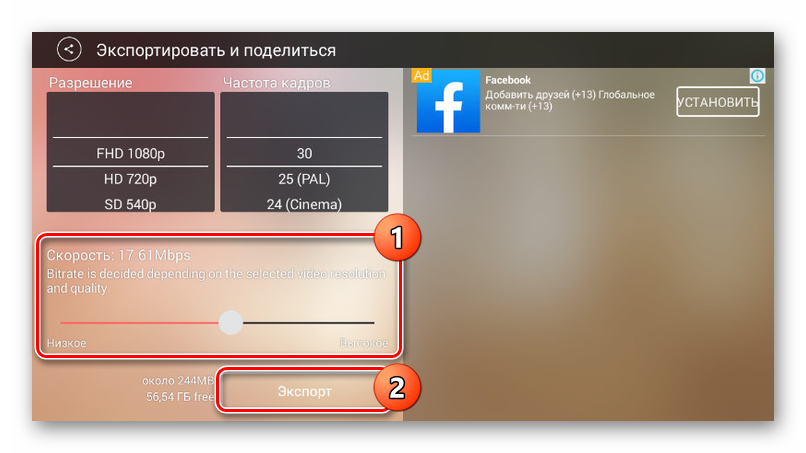
Glavni nedostatak aplikacije je prisutnost vodenog žiga KineMaster u gornjem desnom kutu snimke, koji se može ukloniti tek nakon kupnje plaćene verzije. Inače, ovaj je alat zasluženo jedan od najboljih.
4. način: Quik Video Editor
Pomoću aplikacije GoPro Quik Video Editor možete stvoriti vlastite videozapise kombiniranjem različitih medijskih datoteka i pozicioniranjem ih na zajedničku vremensku traku. Većina značajki je dostupna bez ikakvih troškova i bez reklama. Međutim, ovaj program podržavaju samo nove verzije platforme Android, počevši od pete.
Preuzmite Quik Video Editor iz Trgovine Google Play
- Prije svega, na glavnoj stranici obratite pažnju na ikonu zupčanika. Kroz ovaj odjeljak možete prilagoditi rad uređivača, posebno postaviti kvalitetu završnih snimaka.
- Za prelazak na glavno sučelje programa kliknite na ikonu "+" ili upotrijebite "Create video" . Na stranici koja se prikazuje možete odabrati jedan ili više unosa koji se nalaze na vašem pametnom telefonu u podržanom formatu i kliknite gumb s kvačicama da biste dovršili.
![Prelazak na stvaranje videozapisa u Quik Video Editoru na Androidu]()
Jedna od glavnih značajki softvera koja izravno ovisi o programeru je podrška za GoPro usluge i uređaje. Zbog toga možete uvesti videozapise iz odgovarajućih izvora.
- Za umetanje glazbe morate kliknuti srednji gumb sa slikom note na početnoj stranici pri dnu zaslona. Ovdje možete odabrati pozadinsku melodiju iz standardne galerije aplikacije.
![Odabir standardne glazbe u Quik Video Editoru na Androidu]()
Da biste odredili korisničku datoteku, na istoj ploči na samom kraju pronađite i kliknite "Moja glazba" . Nakon što otkrijete zvučne zapise, možete se prebacivati između njih bočnim strelicama.
- Možete promijeniti lokaciju glazbene datoteke u uobičajenoj vremenskoj traci na posljednjoj trećoj kartici klikom na "Start Music" . Nakon odabira ovog alata, promijenite položaj trake "Start Music" na željeno mjesto i kliknite gumb kvačice.
Napomena: mjesto na kojem se završava glazba postavljeno je na isti način.
![Postavljanje početka glazbe u Quik Video Editoru na Androidu]()
Kao dodatak, glazbu i zvukove iz videa možete u potpunosti izrezati odgovarajućim tipkama.
- Da biste se spremili na bilo kojoj stranici uređivača, kliknite gumb sa strelicom u donjem desnom kutu. Ukupno je dostupno nekoliko opcija, uključujući objavljivanje. Na uređaj možete dodati zapis klikom na "Spremi bez objave" .
![Prebacite se za spremanje u Quik Video Editor na Androidu]()
Odmah nakon toga snimanje se automatski započinje sa spremanjem. Po dovršetku bit ćete preusmjereni na integrirani Quik video player.
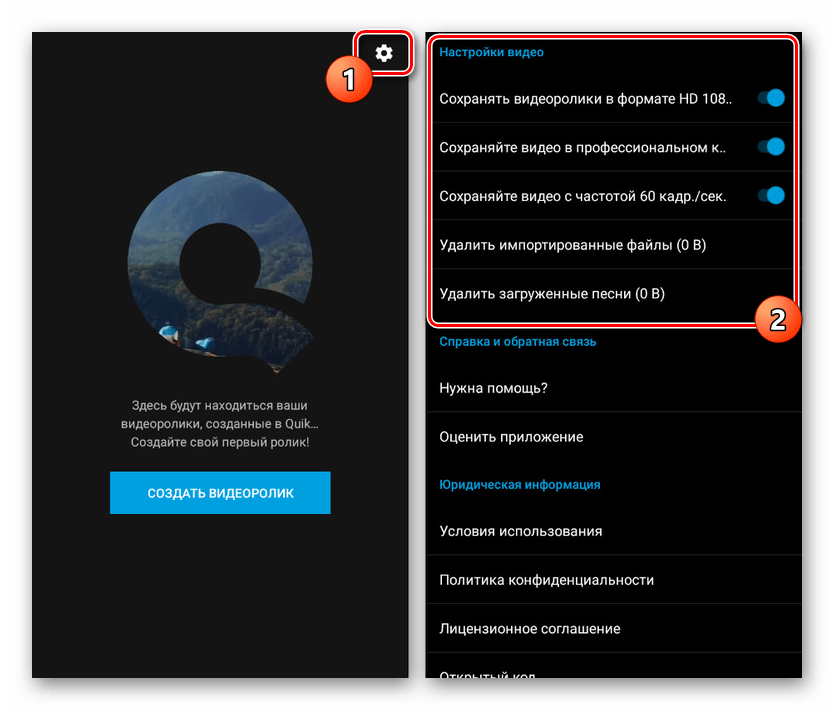
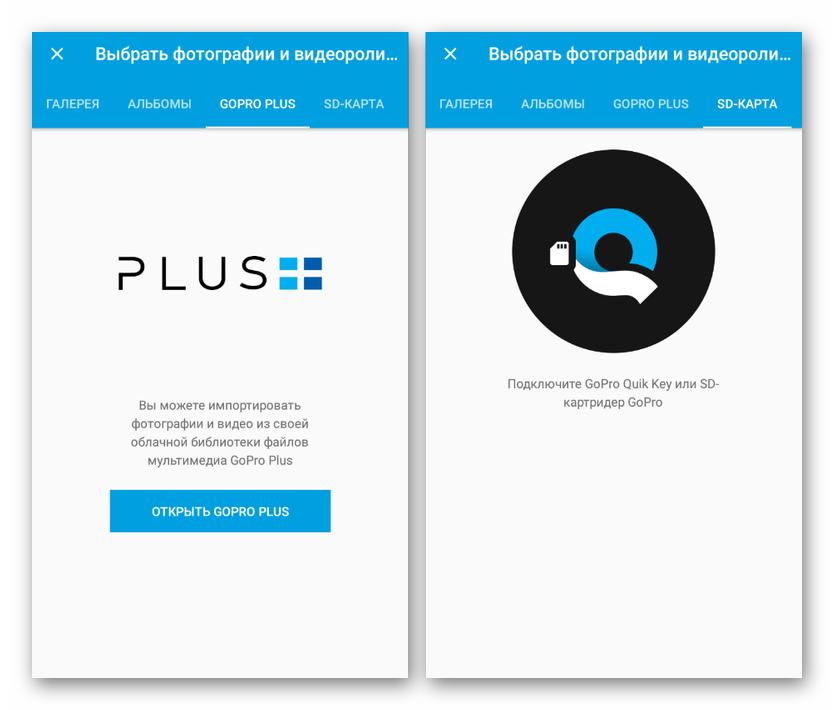
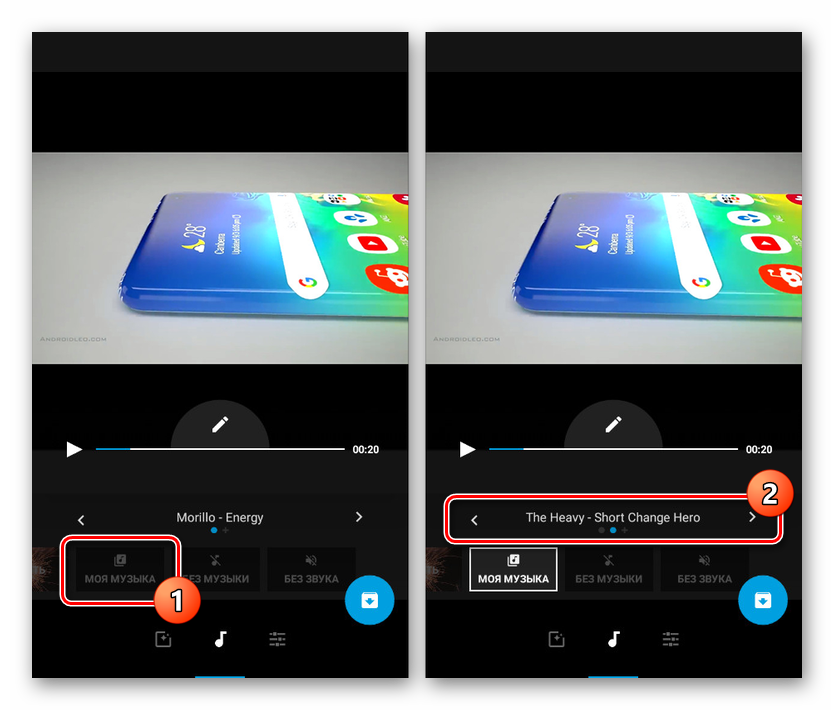
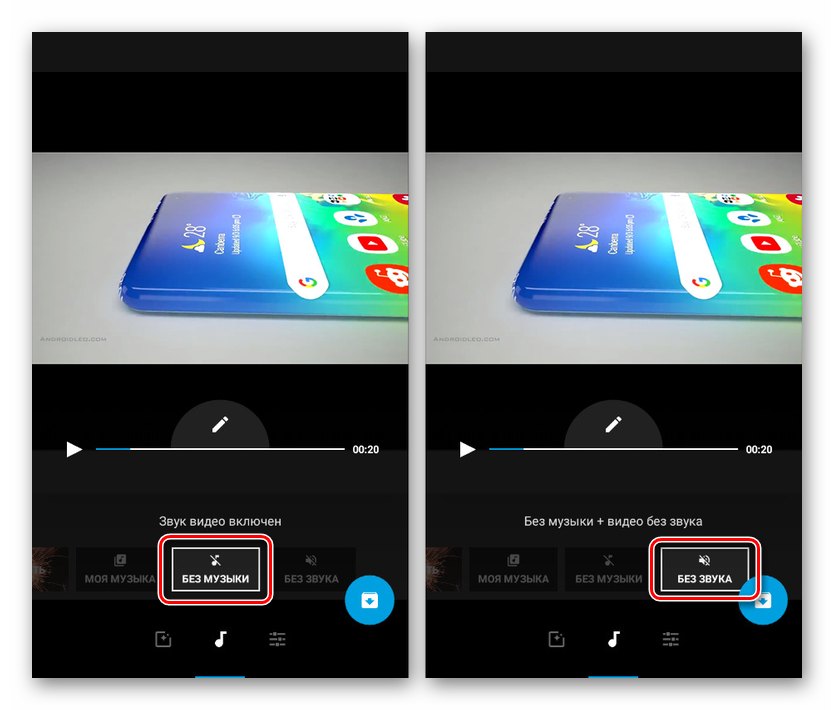
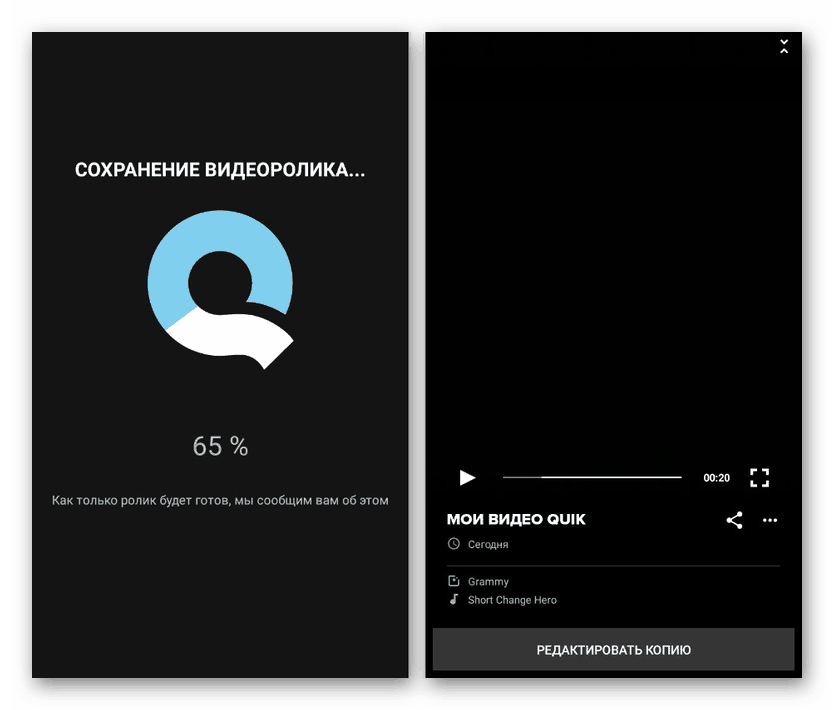
Nakon stvaranja i spremanja videozapisa možete ga pronaći u radnoj mapi na SD kartici ili u memoriji pametnog telefona. Zadani zapis sprema se u MP4 formatu, dok razlučivost ovisi o prethodno spomenutim postavkama programa. Općenito, Quik Video Editor jedno je od najboljih rješenja zbog velike brzine, nedostatka značajnih ograničenja i reklamiranja.
zaključak
Uz aplikacije koje smo imenovali, možete provesti postupak za primjenu glazbe na video koristeći posebne mrežne usluge. Slični resursi djeluju na sličan način, ali nisu prikladni za obradu velikih video datoteka zbog potrebe za prijenos videozapisa na web mjesto. Nećemo razmatrati problem korištenja takvih usluga jer će za to biti potrebna posebna uputa. Ovaj se članak bliži kraju.