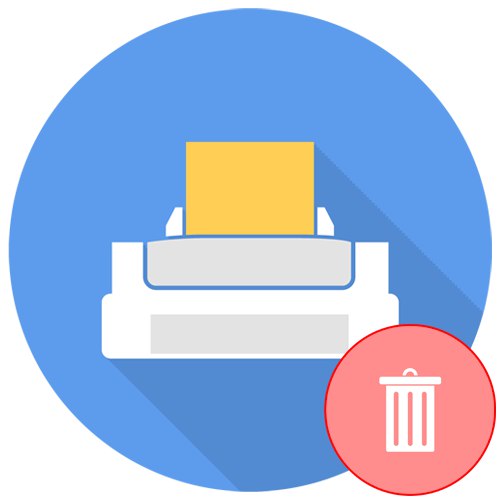
Ne mogu svi korisnici samostalno ukloniti uređaj instaliran na računalu, što se odnosi i na pisače. Zbog toga administrator sustava mora daljinski očistiti računalo od tragova opreme. Ovaj se zadatak izvodi pomoću funkcionalnosti ugrađene u operativni sustav ili putem alata nezavisnih proizvođača. Danas ćemo razmotriti korak po korak rješenje ovog problema, detaljno istražujući sve njegove aspekte.
Korak 1: Povežite se s udaljenom radnom površinom
Prije svega, administrator sustava ili bilo koji drugi korisnik morat će pristupiti radnoj površini ciljnog računala kako bi tamo izveo sve potrebne radnje. Da biste to učinili, možete koristiti tehnologiju ugrađenu u sustav Windows, ali ona ne radi uvijek kako se očekivalo. U takvim situacijama u pomoć dolaze rješenja daljinskog pristupa treće strane. Korisnik će takav softver morati instalirati na oba računala, a tek onda uspostaviti vezu, uzimajući u obzir značajke softvera. Sve dostupne mogućnosti za implementaciju takve veze, kako pomoću ugrađenih alata, tako i putem aplikacija u različitim verzijama OS-a, opisane su u zasebnom članku na našoj web stranici, na koji se preporučujemo pozivom klikom na donju poveznicu.
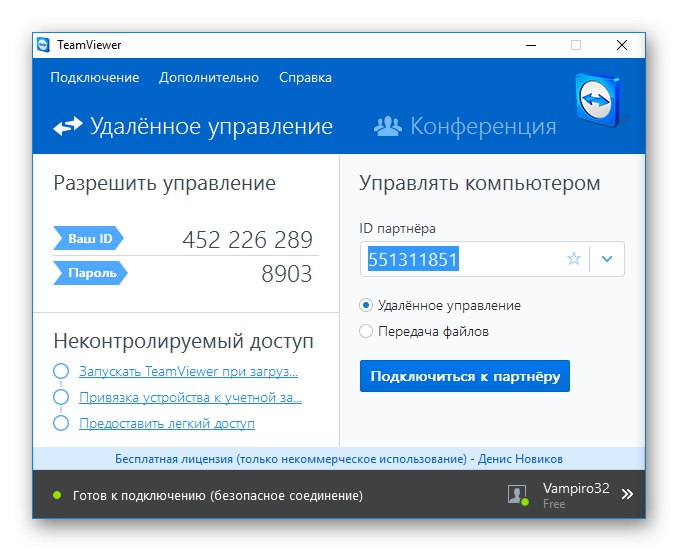
Više detalja: Povezivanje s udaljenim računalom
Korak 2: Uklonite pisač
Glavni korak u današnjem materijalu je uklanjanje pisača na ciljnom računalu. To se radi na potpuno isti način kao što bi se to radilo na osobnom računalu, ali nisu svi korisnici upoznati s ovim zadatkom. Stoga vam preporučujemo da pročitate naše zasebne upute koje će vam pomoći da naučite sve detalje ovog postupka, brzo i bez dodatnih poteškoća.
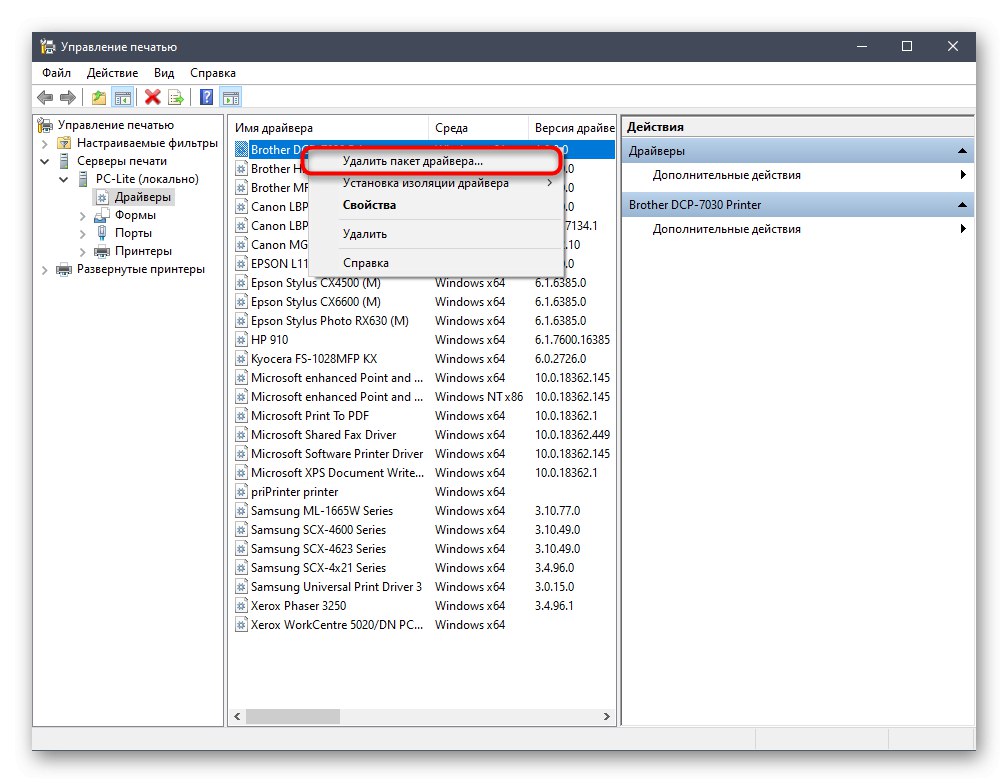
Pročitajte više: Uklonite pisač iz Windows 7 / Windows 10
Napominjemo da ovaj način deinstalacije pisača neće dovesti samo do toga da ispis više neće biti dostupan, uklonit će i upravljačke programe i sve reference na uređaj u sustavu, pa sljedeći put kada povežete računalo možda neće prepoznati sam uređaj i, shodno tome, nikakve radnje, uključujući ispis i skeniranje ne mogu se izvesti bez ponovne instalacije upravljačkih programa.
Korak 3: Uklonite firmver
Završna faza deinstalacije nije uvijek potrebna da bi neki korisnici dovršili, jer na računalu često nisu instalirani dodatni vlasnički programi dobavljača pisača. Međutim, ako su tamo, tada više nisu potrebni, jer je sam uređaj uklonjen. Dok je daljinski pristup još uvijek aktiviran, preporuča se očistiti ciljni uređaj od tragova takvih aplikacija. To se radi na isti način kao i deinstaliranje bilo kojeg drugog softvera, a ako niste upoznati s ovim postupkom, proučite prateće materijale klikom na donje poveznice.
Pročitajte više: Dodavanje i uklanjanje programa u sustavu Windows Vista Windows 7 / Windows 10
Korak 4: Onemogućite dijeljenje
Ovaj je korak neobavezan i potreban je samo u slučajevima kada je računalima potpuno ograničen pristup određenom pisaču. Ako govorimo o lokalnoj mreži, tada je na nju također povezan gotovo čitav uređaj za ispis, odnosno dokumente za ispis možete slati na daljinu. Ova je funkcija onemogućena za potreban uređaj na sljedeći način:
- Otkriti "Početak" i idite na jelovnik "Opcije"klikom na gumb u obliku zupčanika s lijeve strane.
- U izborniku koji se pojavi odaberite "Uređaji".
- Idite na kategoriju "Pisači i skeneri".
- Na popisu pronađite odgovarajući model pisača i kliknite ga lijevom tipkom miša.
- Zatim kliknite na gumb "Kontrolirati".
- U dodatnom prozoru koji se otvori zanima vas natpis Svojstva pisača.
- Sada prijeđite na karticu "Pristup".
- Ovdje poništite okvire odgovorne za dijeljenje i spremite sve promjene koje ste napravili.
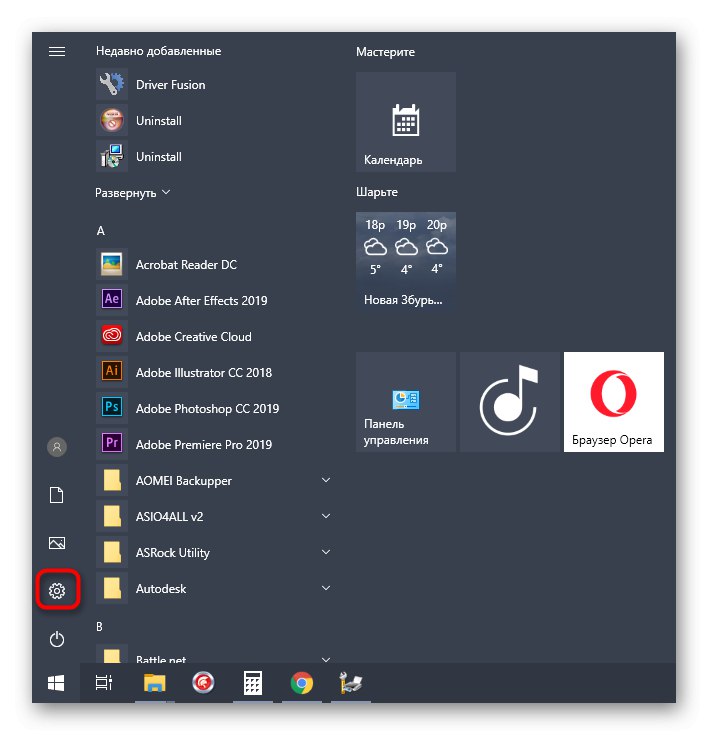
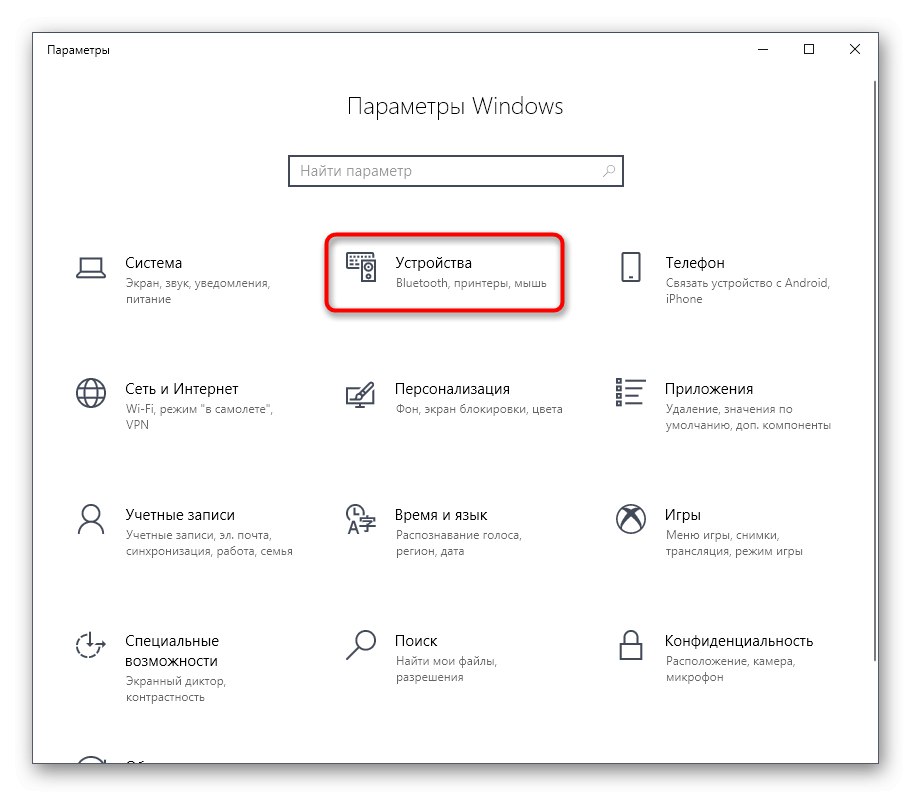
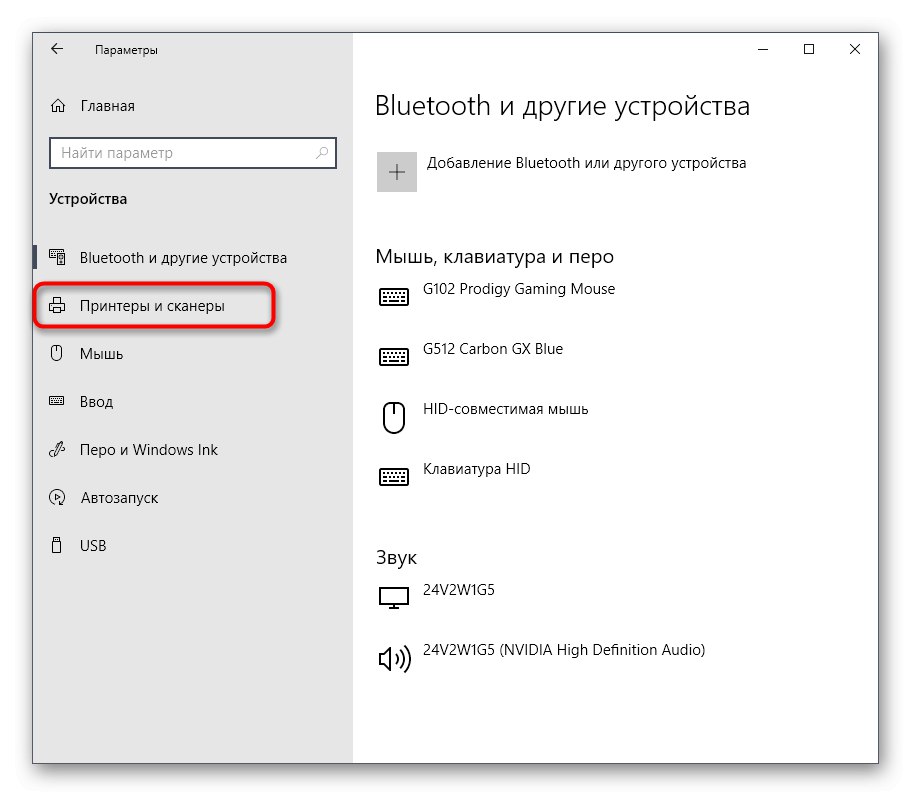
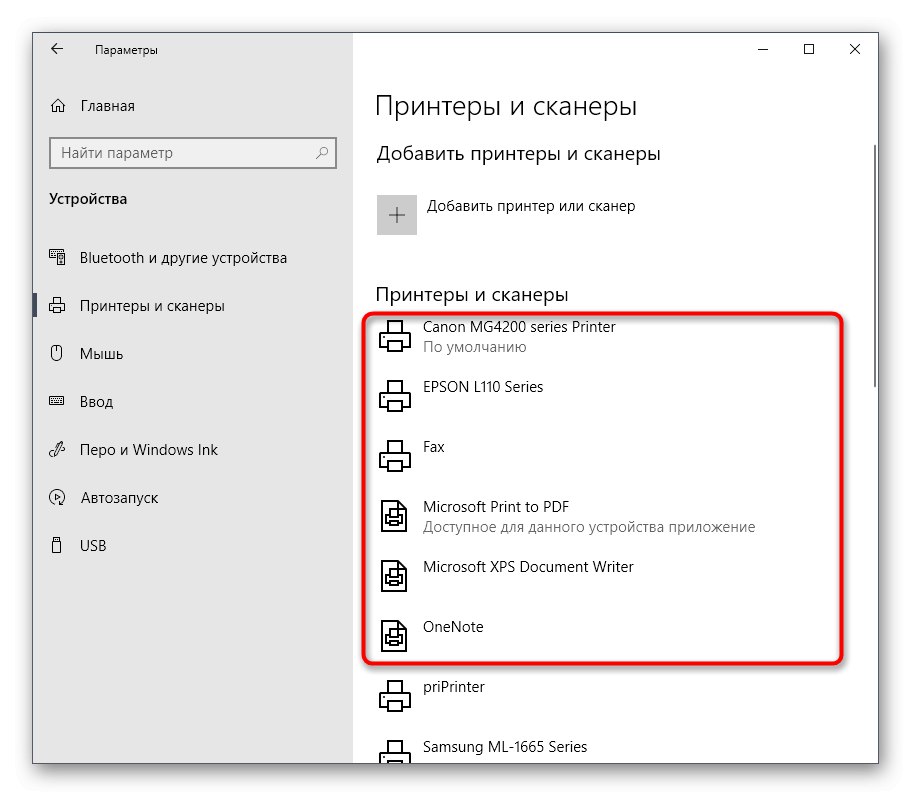
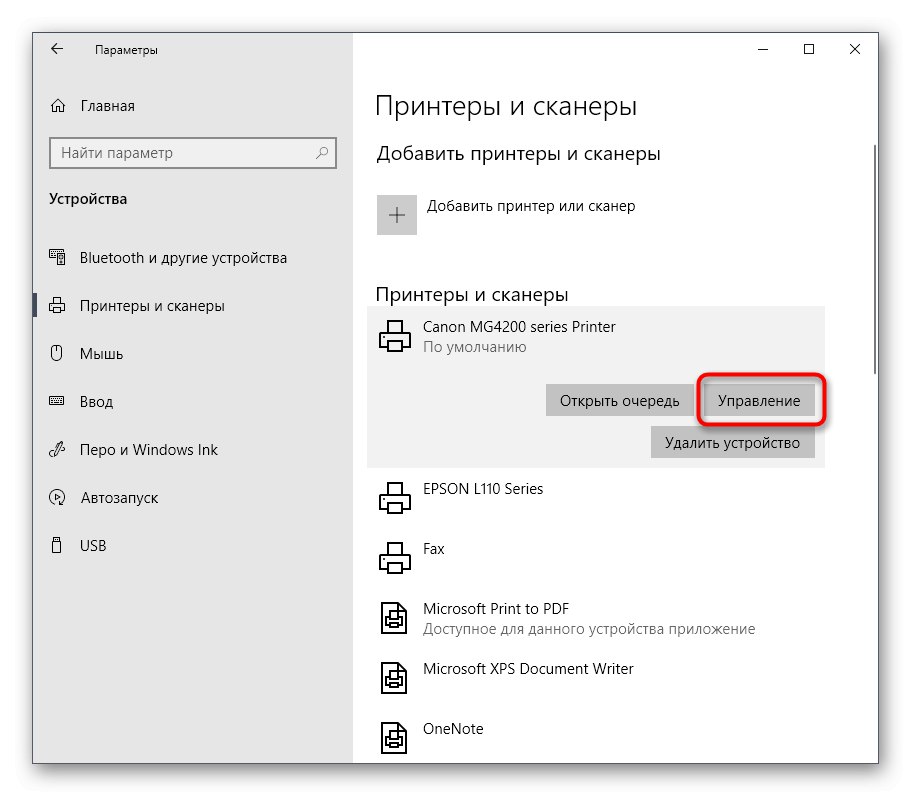
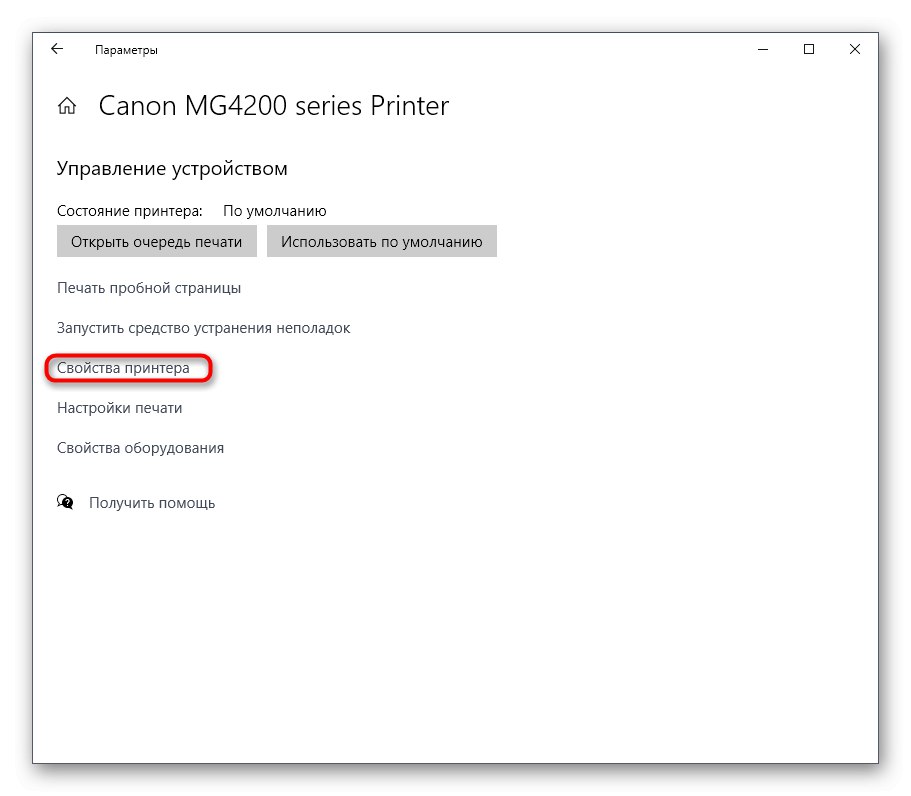
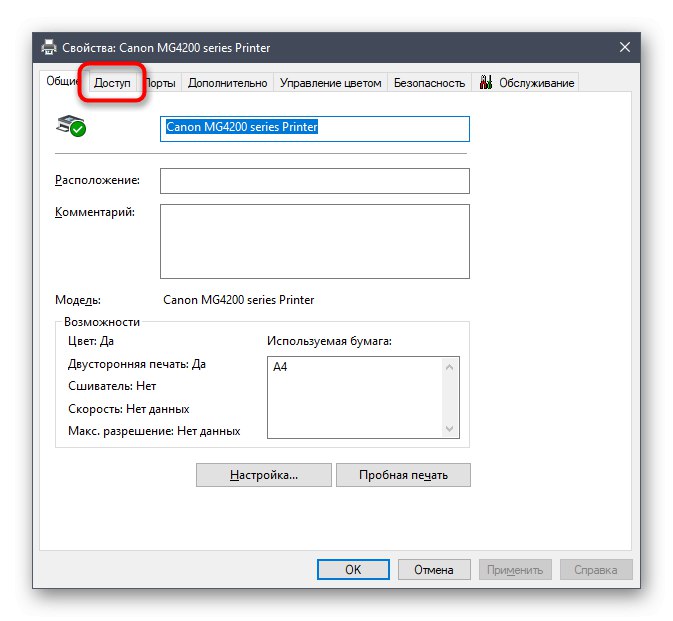
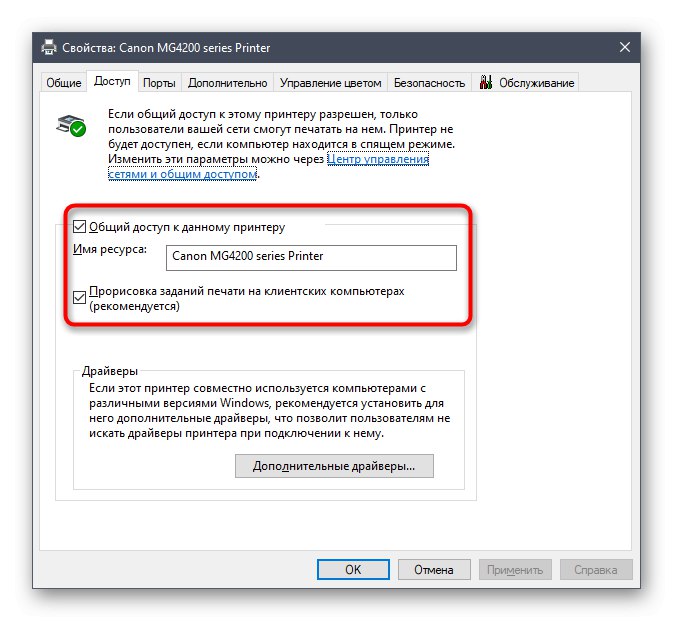
Od korisnika nisu potrebne daljnje radnje. Nakon završetka treće faze već možete isključiti daljinski pristup i biti sigurni da je ciljno računalo u potpunosti očišćeno od datoteka pisača.