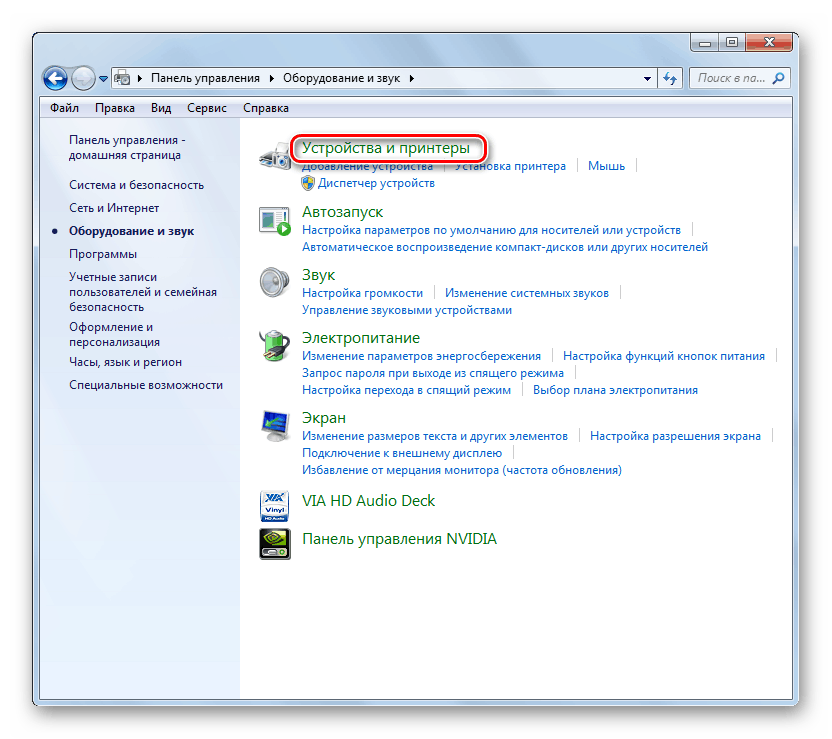U potpunosti uklonite pisač u sustavu Windows 7
Postoje slučajevi kada korisnik više ne koristi određeni pisač, ali se i dalje pojavljuje na popisu uređaja u sučelju operativnog sustava. Upravljački program takvog uređaja i dalje je instaliran na računalu, što ponekad može stvoriti dodatno opterećenje OS-a. Osim toga, u nekim slučajevima, kada oprema ne radi ispravno, potrebno je izvršiti njeno potpuno uklanjanje i ponovno instaliranje. Pogledajmo kako u potpunosti deinstalirati pisač na računalu sa sustavom Windows 7.
Sadržaj
Postupak uklanjanja uređaja
Proces deinstaliranja pisača s računala postiže se čišćenjem sustava od upravljačkih programa i srodnog softvera. To se može učiniti, kao uz pomoć programa trećih strana, i internih sredstava sustava Windows 7.
Prva metoda: Programi treće strane
Prvo razmotrite postupak potpunog uklanjanja pisača pomoću programa treće strane. Algoritam će biti opisan na primjeru popularne aplikacije za čišćenje sustava od vozača Sweeper.
- Pokrenite program za mjerenje brzine i u prozoru programa na prikazanom popisu uređaja označite okvir pokraj naziva pisača koji želite ukloniti. Zatim kliknite "Analiziraj" .
- Pojavljuje se popis upravljačkih programa, unosa softvera i registra koji se odnose na odabrani pisač. Označite sve potvrdne okvire i kliknite gumb "Očisti" .
- Svi tragovi uređaja bit će uklonjeni s računala.
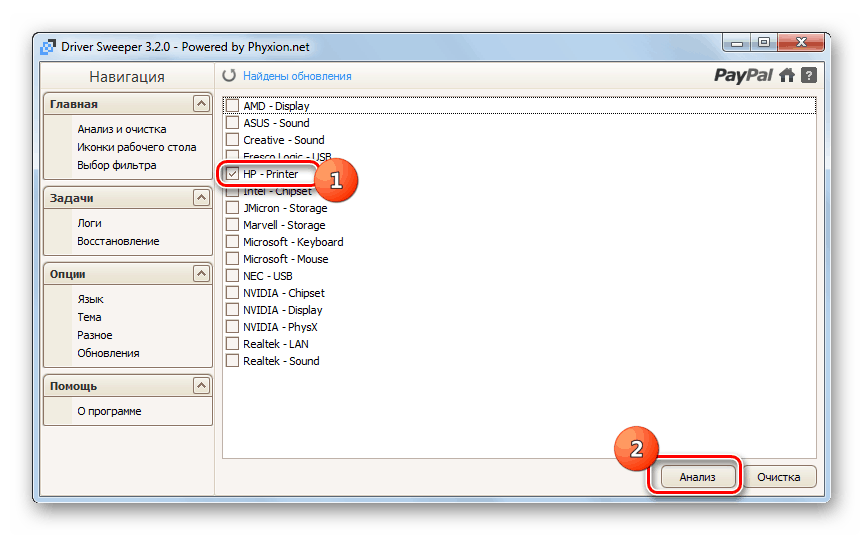

Metoda 2: Alati za unutarnje sustave
Kao što je gore spomenuto, možete potpuno deinstalirati pisač samo pomoću funkcionalnosti sustava Windows 7. Pogledajmo kako to učiniti.
- Kliknite "Start" i idite na "Upravljačka ploča" .
- Otvorite odjeljak "Oprema i zvuk" .
- Odaberite stavku "Uređaji i pisači" .
![Idite na odjeljak Uređaji i pisači na upravljačkoj ploči u sustavu Windows 7]()
Potrebni alat sustava može se pokrenuti brže, ali zahtijeva da se naredba memorira. Kliknite na Win + R tipkovnicu iu prikazanom tipu prozora:
control printersNakon toga kliknite "U redu" .
- U prikazanom prozoru s popisom instaliranih uređaja pronađite ciljni pisač, kliknite na njegovo ime desnom tipkom miša (desnom tipkom miša) i odaberite "Izbriši uređaj" s popisa koji se pojavljuje.
- Otvorit će se dijaloški okvir u kojem morate potvrditi uklanjanje opreme klikom na gumb "Da" .
- Nakon uklanjanja opreme, morate ponovno pokrenuti uslugu odgovornu za rad pisača. Vratite se na “Control Panel” (Upravljačka ploča) , ali ovaj put otvorite odjeljak “System and Security” (Sustav i sigurnost) .
- Zatim idite na odjeljak "Administracija" .
- Na popisu alata odaberite naziv Usluge .
- Na prikazanom popisu pronađite naziv "Upravitelj ispisa" . Odaberite ovu stavku i kliknite "Restart" u lijevom oknu prozora.
- Usluga će se ponovno pokrenuti, nakon čega treba ispravno ukloniti upravljačke programe za opremu za ispis.
- Sada morate otvoriti svojstva ispisa. Upišite Win + R i unesite izraz:
printui /s /t2Kliknite "U redu" .
- Otvorit će se popis pisača instaliranih na računalu. Ako u njemu pronađete naziv uređaja koji želite ukloniti, odaberite ga i kliknite "Izbriši ..." .
- U dijaloškom okviru koji se pojavi pomaknite radio gumb na položaj "Ukloni upravljački program ..." i kliknite "U redu" .
- Pozovite prozor "Pokreni" upisivanjem Win + R i unesite izraz:
printmanagement.mscKliknite na gumb "OK" .
- U otvorenoj ljusci idite na odjeljak "Prilagođeni filtri" .
- Zatim odaberite mapu Svi upravljački programi .
- Na popisu upravljačkih programa koji se pojavljuju potražite naziv željenog pisača. Kada je otkriven, kliknite na ime RMB i u prikazanom izborniku odaberite “Delete” .
- Potom u dijaloškom okviru potvrdite da želite deinstalirati upravljački program klikom na “Da” .
- Nakon vađenja upravljačkog programa pomoću ovog alata, možemo pretpostaviti da je oprema za ispis i sve njezine pjesme uklonjene.
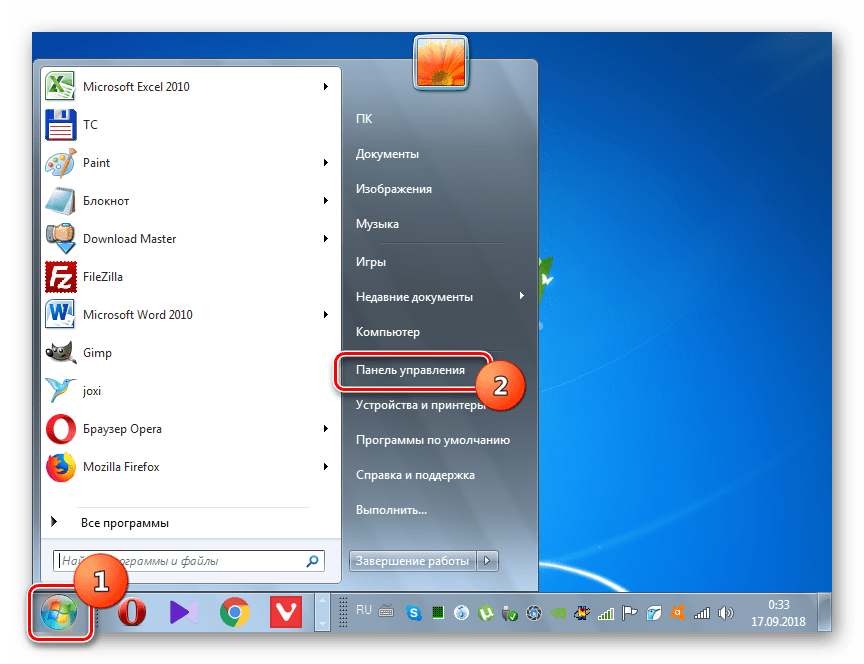

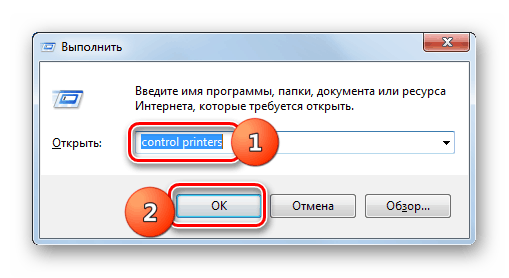
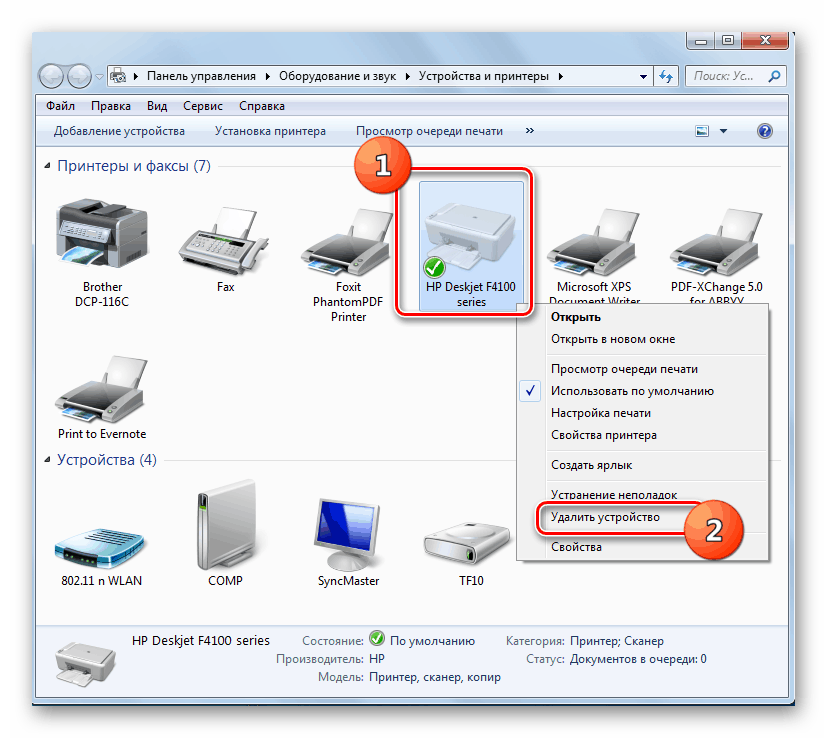
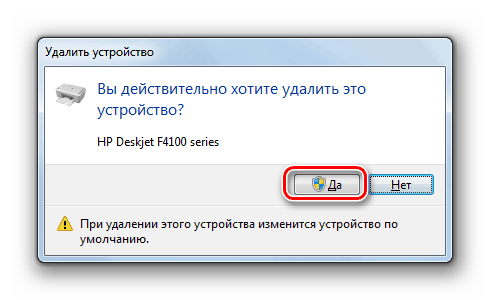
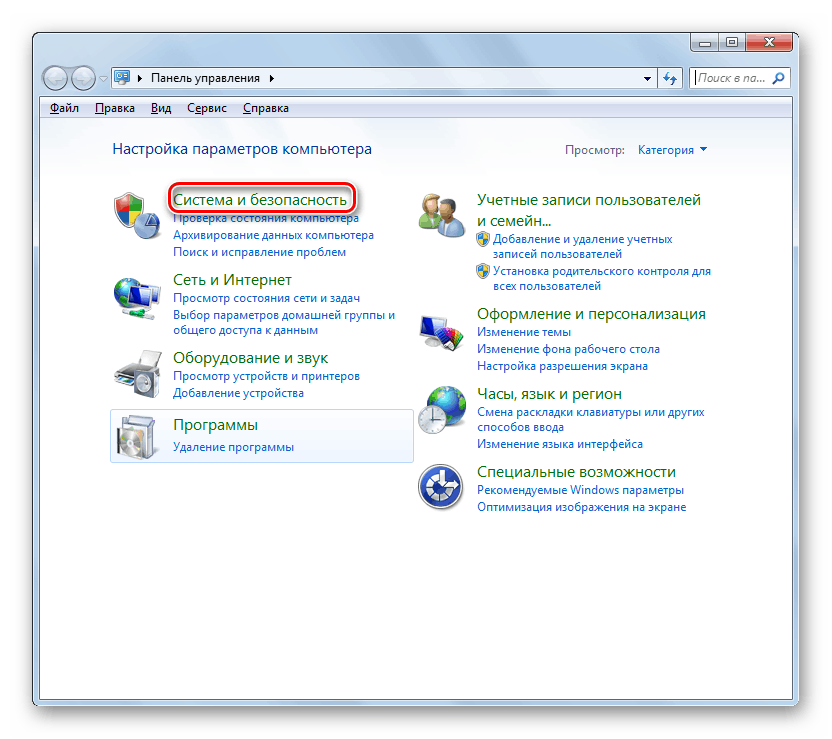
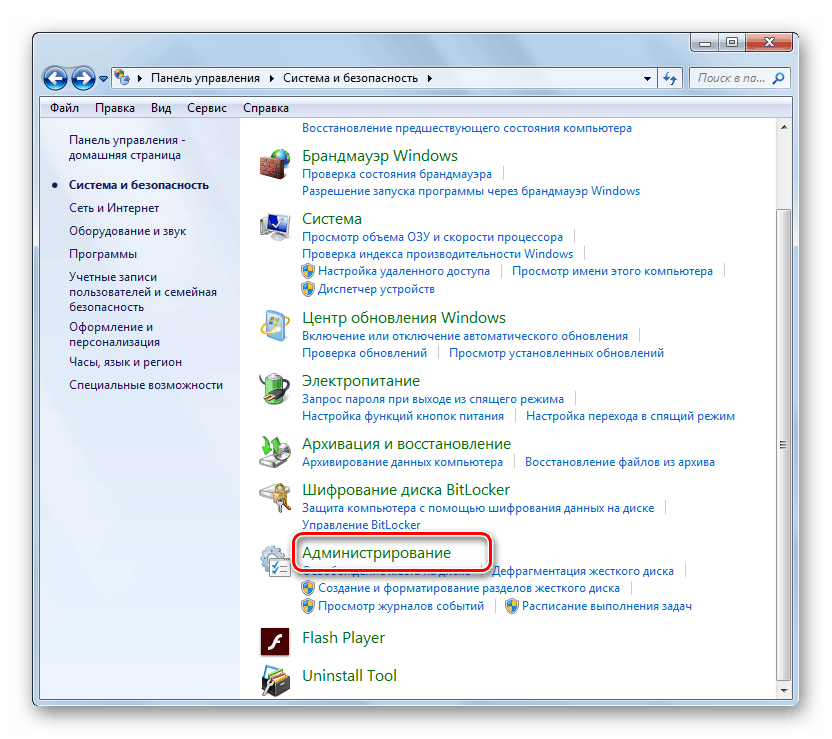
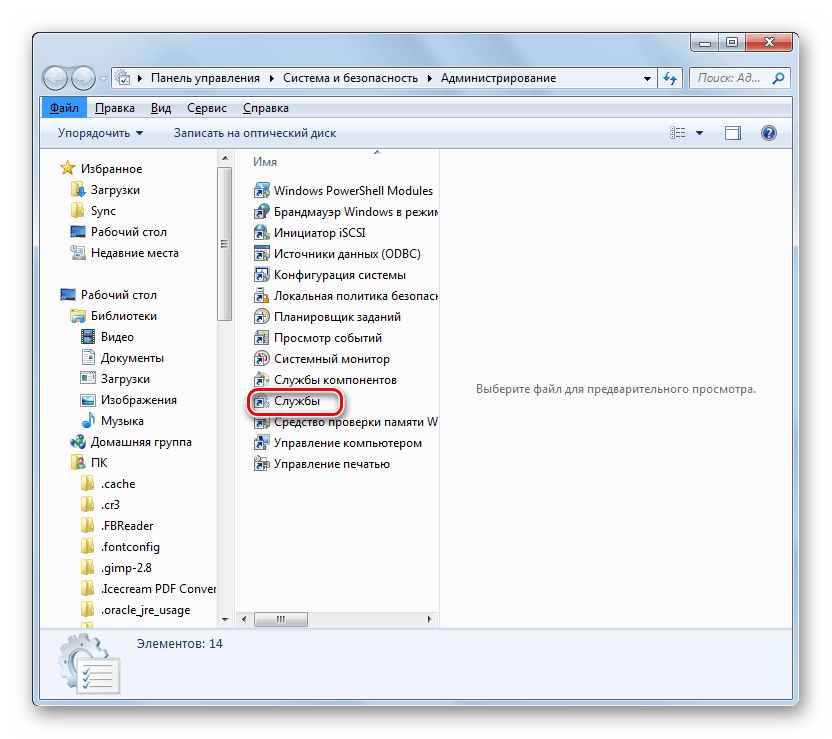
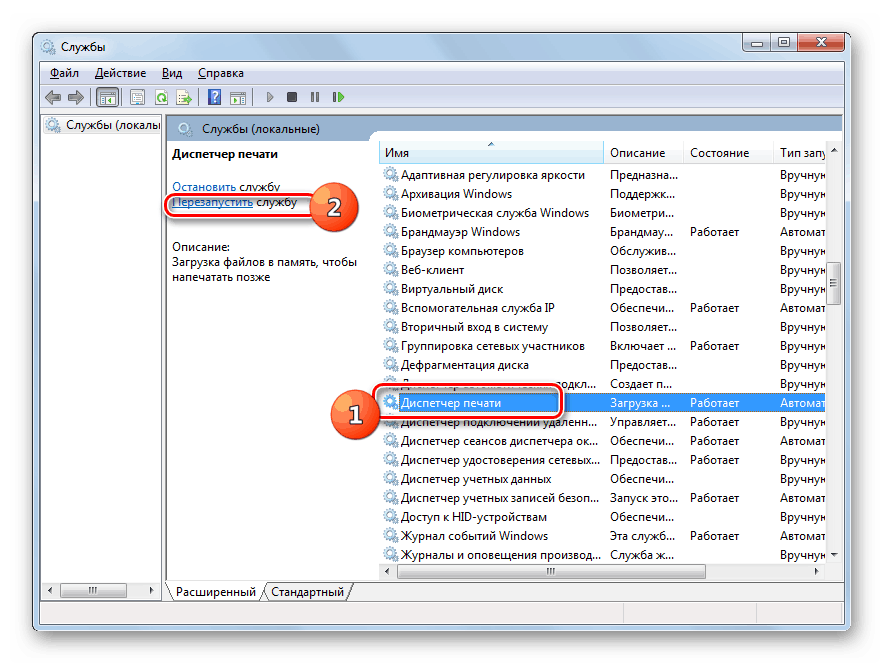
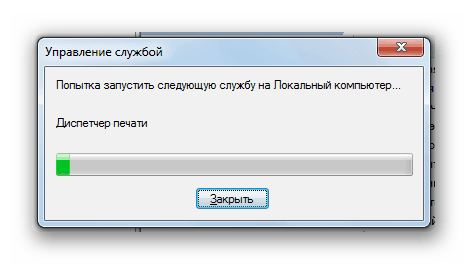

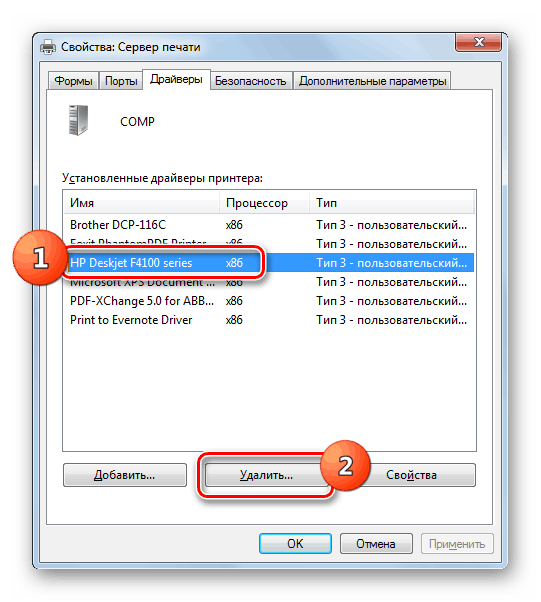
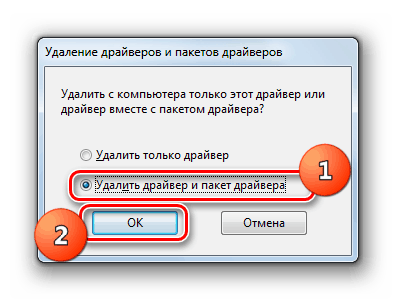
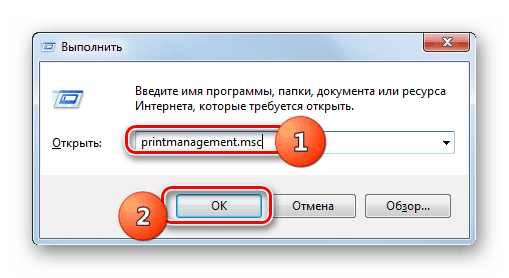
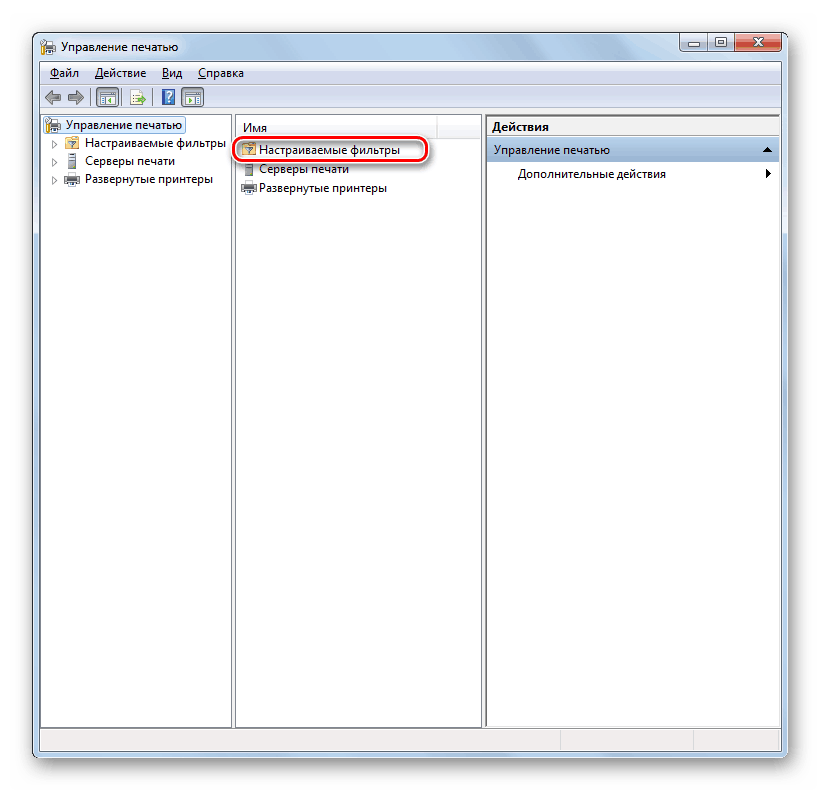
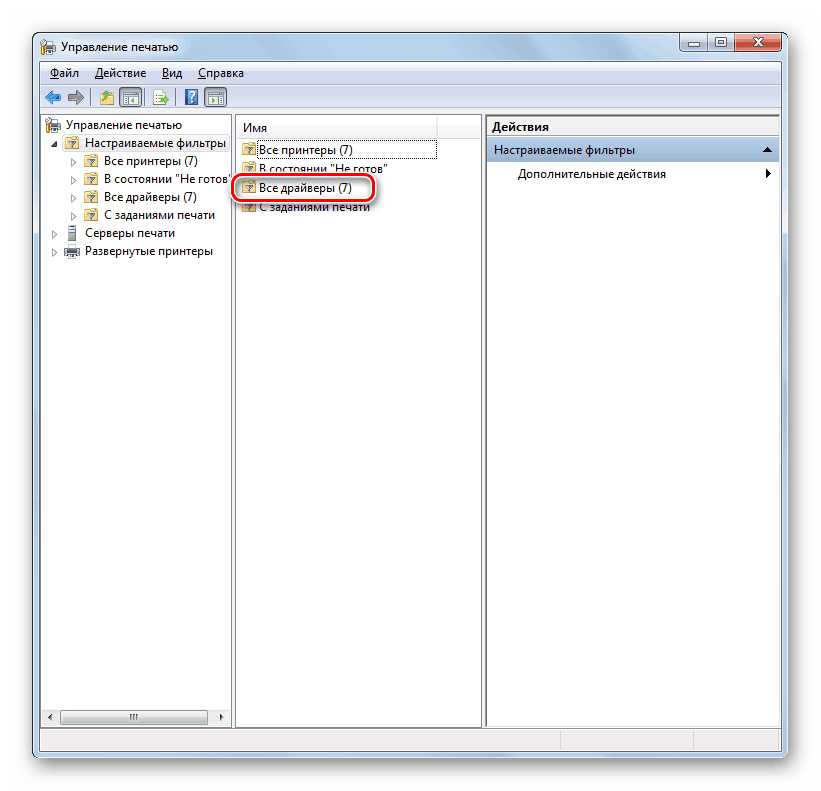
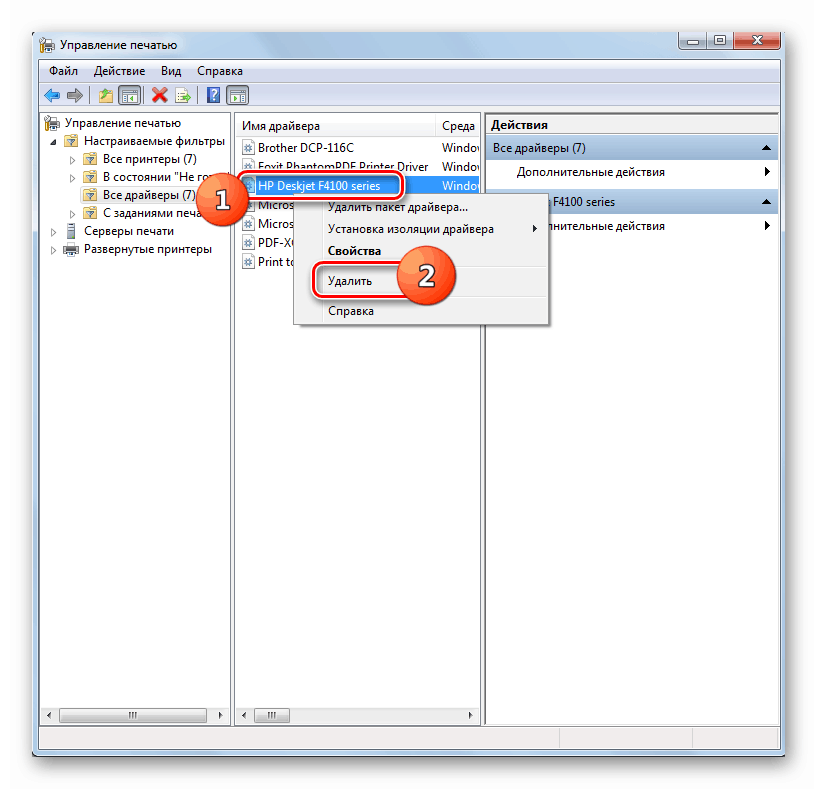
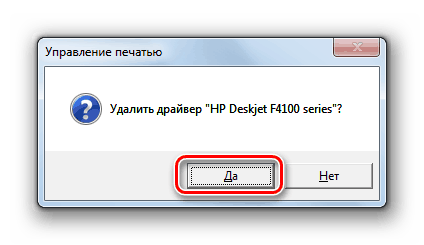
Možete potpuno deinstalirati pisač s računala sa sustavom Windows 7 pomoću posebnog softvera ili samo pomoću alata OS-a. Prva opcija je lakša, ali druga je pouzdanija. Osim toga, u ovom slučaju nećete morati instalirati dodatni softver.