Uklanjanje zaštite datoteke programa Excel
Postavljanje zaštite na Excel datotekama odličan je način da zaštitite sebe, i od uljeza i iz vlastitih pogrešnih akcija. Problem je u tome što svi korisnici ne znaju otključati, kako bi mogli urediti knjigu ako je potrebno ili čak samo da biste pregledali njezin sadržaj. Pitanje je još hitnije ako lozinka nije postavila sam korisnik, već druga osoba koja je prenijela kodnu riječ, ali tako neiskusni korisnik ne zna kako ga koristiti. Osim toga, postoje slučajevi kada se lozinka izgubi. Doznajemo kako možete, ako je potrebno, uklonite zaštitu iz dokumenta iz programa Excel.
Pouka: Kako ukloniti zaštitu dokumenta iz programa Microsoft Word
sadržaj
Načini otključavanja
Postoje dvije vrste zaključavanja Excel datoteke: zaštita na knjizi i zaštita na listi. Prema tome, algoritam otključavanja ovisi o tome koja je metoda zaštite odabrana.
Način 1: otključavanje knjige
Prije svega, saznat ćemo kako ukloniti zaštitu iz knjige.
- Kada pokušate pokrenuti zaštićenu datoteku programa Excel, otvorit će se mali prozor za unos kodne riječi. Ne možemo otvoriti knjigu dok ga ne navedemo. Zato unesite lozinku u odgovarajuće polje. Kliknite gumb "OK".
- Nakon toga otvara se knjiga. Ako želite u potpunosti ukloniti zaštitu, idite na karticu "Datoteka" .
- Prelazimo u odjeljak "Informacije" . U središnjem dijelu prozora kliknite gumb "Zaštita knjige" . Na padajućem izborniku odaberite stavku "Šifriranje zaporke" .
- Opet se otvara prozor s kodnom riječi. Jednostavno izbrisati lozinku iz polja za unos i kliknite na gumb "OK"
- Spremite promjene u datoteku klikom na karticu "Početna" klikom na gumb "Spremi" u obliku disketne ploče u gornjem lijevom kutu prozora.

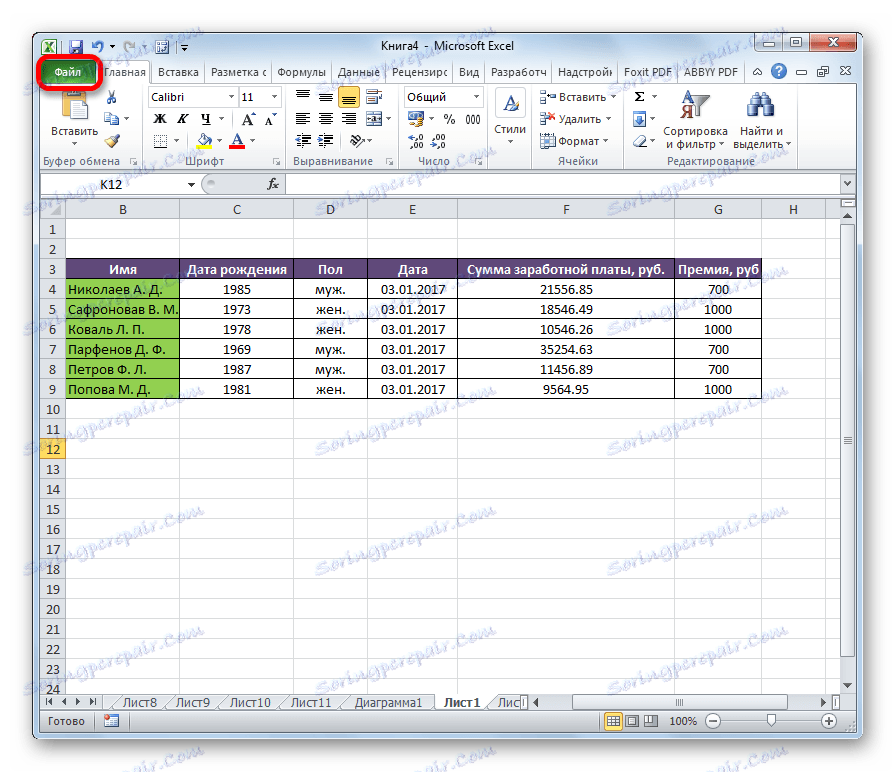
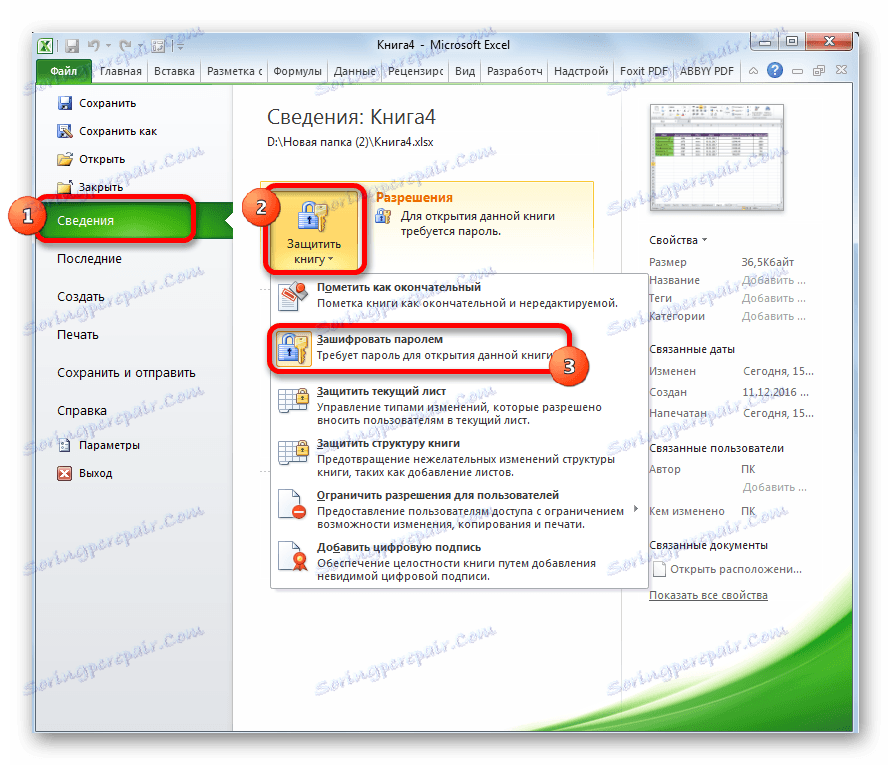
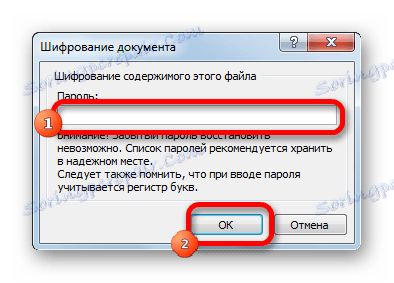
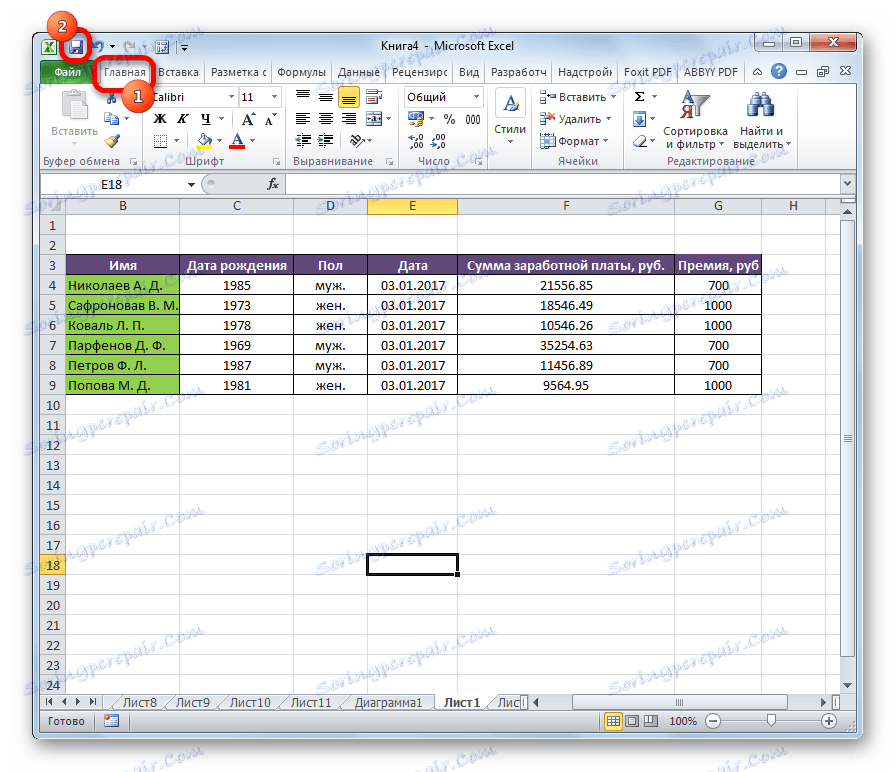
Sada kad otvorite knjigu, ne morate unijeti zaporku i više se neće zaštititi.
Pouka: Kako staviti lozinku u Excel datoteku
Metoda 2: Otključajte list
Osim toga, lozinku možete postaviti na zasebnom listu. U tom slučaju možete otvoriti knjigu i čak pregledati podatke na blokiranom listu, ali ne možete mijenjati ćelije u njemu. Kada pokušate urediti, u dijaloškom okviru se prikazuje poruka koja vas obavještava da je stanica zaštićena od promjena.
Da biste mogli urediti i potpuno ukloniti zaštitu s listova, morat ćete izvršiti niz radnji.
- Idite na karticu "Pregled" . Na vrpci u alatu "Promijeni" kliknite gumb "Ukloni zaštitu " .
- Otvara se prozor u kojem morate upisati lozinku. Zatim kliknite gumb "OK" .
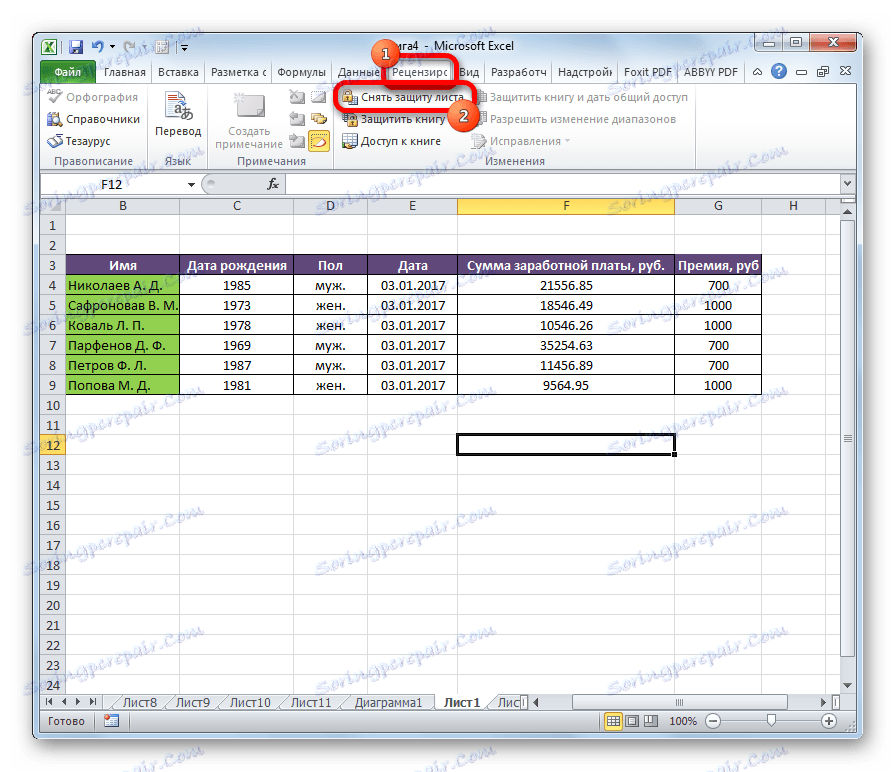
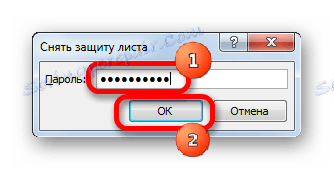
Nakon toga, zaštita će biti uklonjena i korisnik će moći urediti datoteku. Da biste ponovno zaštitili lim, morate ga ponovo postaviti.
Pouka: Kako zaštititi ćeliju od promjena u programu Excel
3. metoda: Deaktivirajte zaštitu mijenjanjem koda datoteke
No, ponekad postoje slučajevi kada je korisnik šifriran list s lozinkom da ne slučajno izmijeni, ali ne može se sjetiti koda. Dvostruko je uznemirujuće da se, u pravilu, datoteke s vrijednim informacijama kodiraju, a gubitak lozinke za njih može biti skupo za korisnika. No, čak postoji i izlaz iz ove situacije. Međutim, potrebno je kvačiti s kodom dokumenta.
- Ako vaša datoteka ima proširenje xlsx (Excel radna knjiga), onda idite izravno u treći stavak uputa. Ako je njezino proširenje xls (Excel 97-2003), tada bi trebalo recodirati. Na sreću, ako je samo šifriran, a ne cijela knjiga, možete otvoriti dokument i spremiti ga u bilo koji dostupan format. Da biste to učinili, idite na karticu "Datoteka" i kliknite "Spremi kao ..." .
- Otvara se prozor za spremanje. Obavezno postavite parametar "File Type" u " Excel Workbook" umjesto "Excel Workbook 97-2003" . Kliknite gumb "OK" .
- Xlsx knjiga u osnovi je zip arhiva. Morat ćemo urediti jednu od datoteka u ovoj arhivi. Ali za to ćete odmah morati promijeniti proširenje od xlsx do zip-a. Idemo uz pomoć istraživača u direktorij tvrdog diska u kojem se dokument nalazi. Ako proširenja datoteka nisu vidljiva, zatim kliknite gumb "Arrange" pri vrhu prozora i odaberite "Folder and search options" u otvorenom izborniku.
- Otvara se prozor s postavkama mape. Idite na karticu "Prikaz" . Tražimo stavku "Sakrij proširenja za registrirane vrste datoteka" . Uklonite oznaku iz nje i kliknite gumb "OK" .
- Kao što vidite, nakon tih radnji, ako se proširenje nije prikazalo, pojavilo se. Desnom tipkom miša kliknite datoteku i odaberite "Preimenuj" u skočnom izborniku koji će se pojaviti.
- Promijenite proširenje s xlsx na zip .
- Nakon preimenovanja, Windows tretira ovaj dokument kao arhivu i jednostavno ga možete otvoriti istim preglednikom. Dvaput kliknite na ovu datoteku.
- Prolazimo na adresu:
имя_файла/xl/worksheets/Datoteke s xml ekstenzijom u ovom direktoriju sadrže podatke o listovima. Otvorite prvu s bilo kojim programom za uređivanje teksta. U tu svrhu možete koristiti ugrađeni Notepad Windows, ali možete primijeniti napredniji program, na primjer, Notepad ++ ,
- Nakon što otvorite program, upišite tipkovnički prečac Ctrl + F , a zatim zovemo internu aplikacijsku pretragu. U prozor za pretraživanje vozimo izraz:
sheetProtectionTražimo ga pod tekstom. Ako ne, otvorite drugu datoteku i sl. To činimo dok se element ne pronađe. Ako je nekoliko listova programa Excel zaštićeno, stavka će biti u nekoliko datoteka.
- Nakon što se pronađe taj element, izbrišite ga zajedno sa svim informacijama s oznake otvaranja na zatvaranje. Spremite datoteku i zatvorite program.
- Vraćamo se u direktorij lokacije arhive i ponovno promijenimo njegov produžetak iz zip na xlsx.
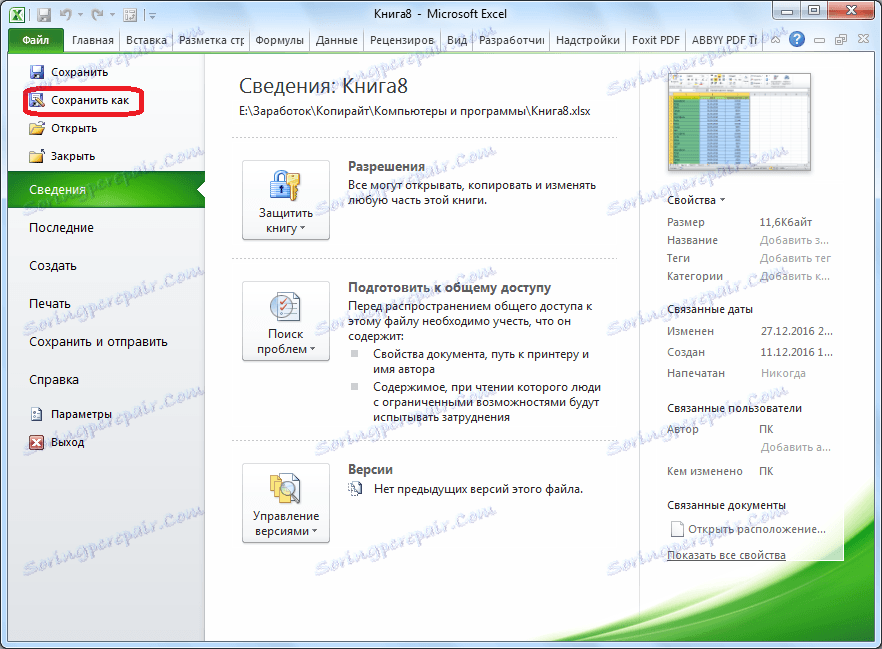

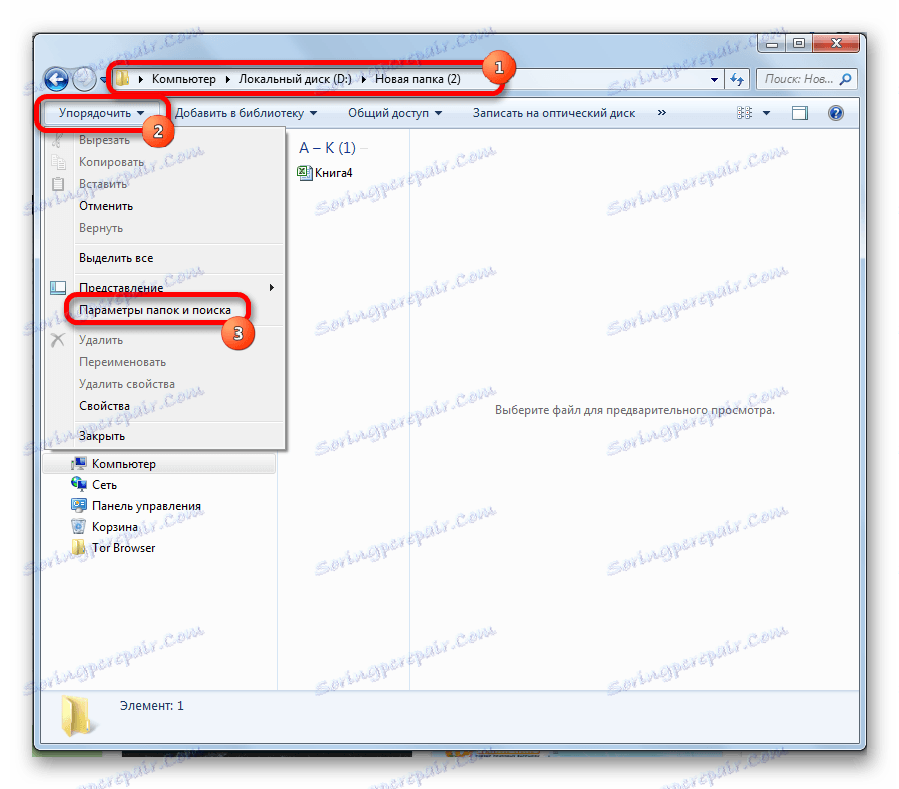
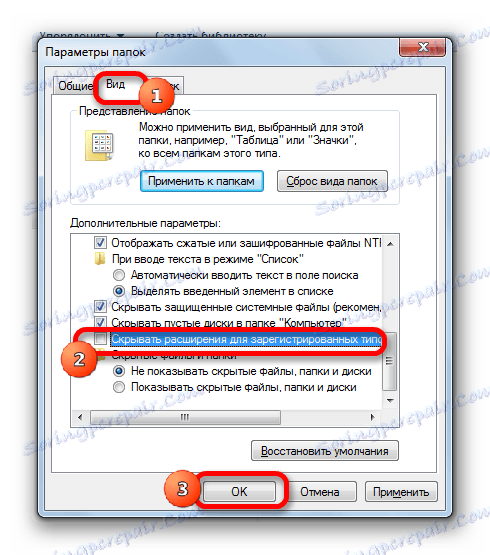
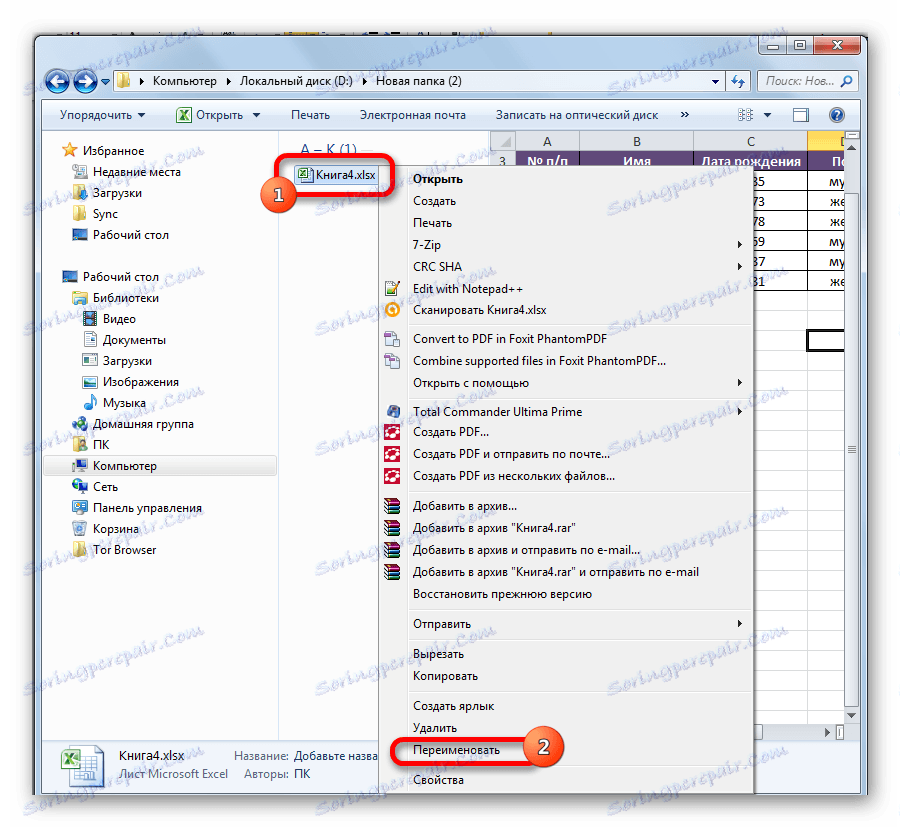
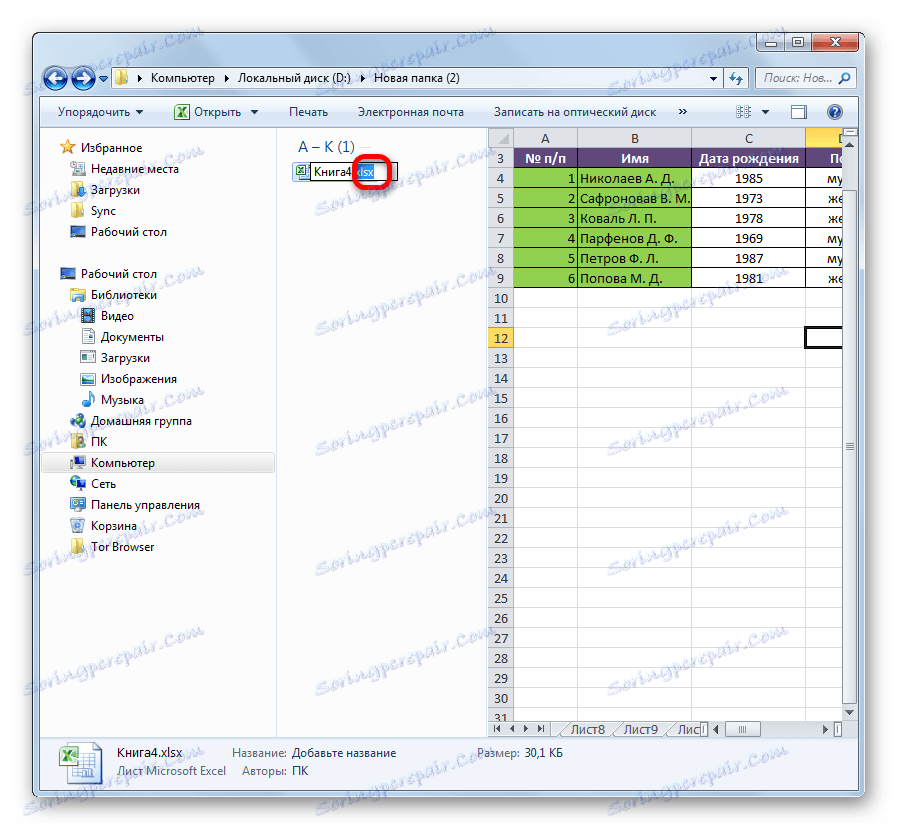
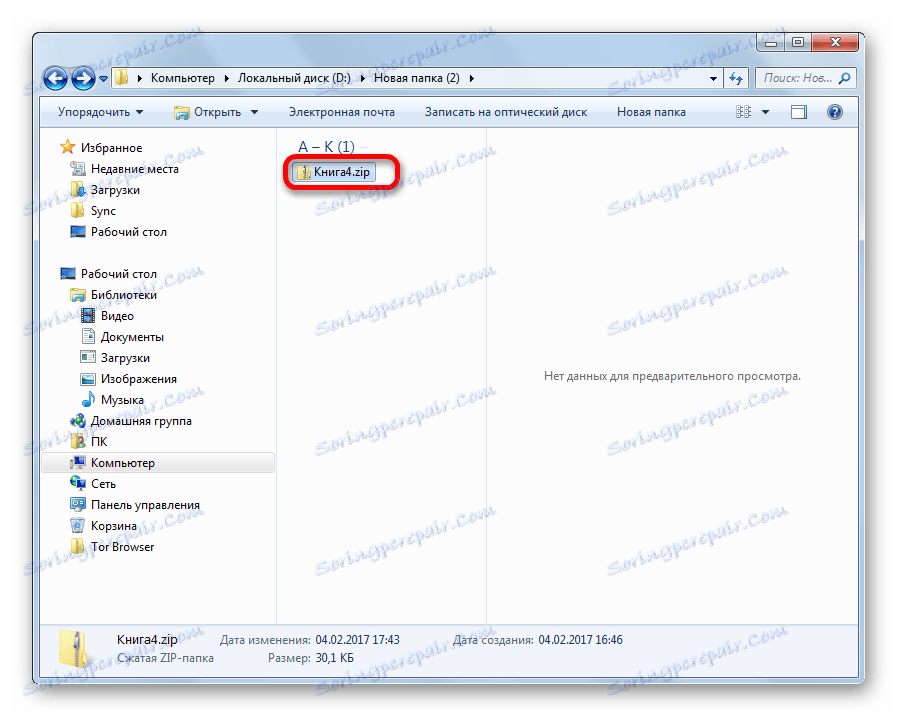
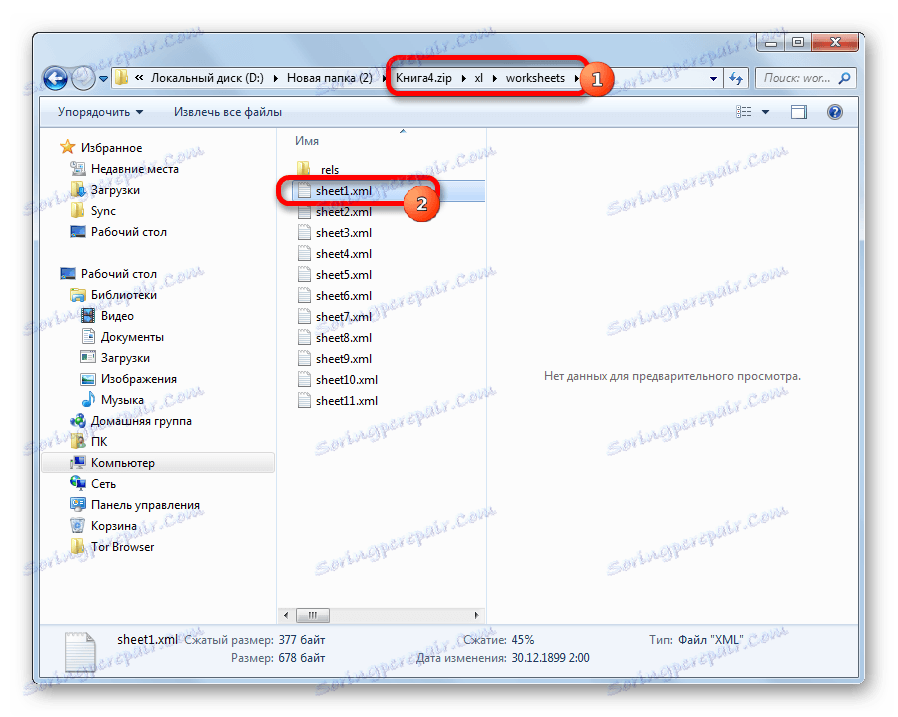
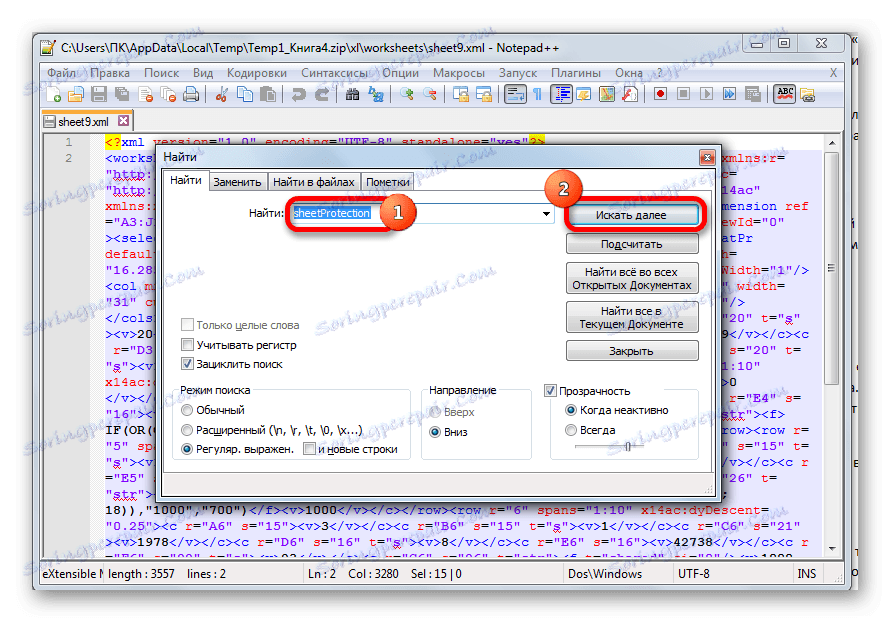
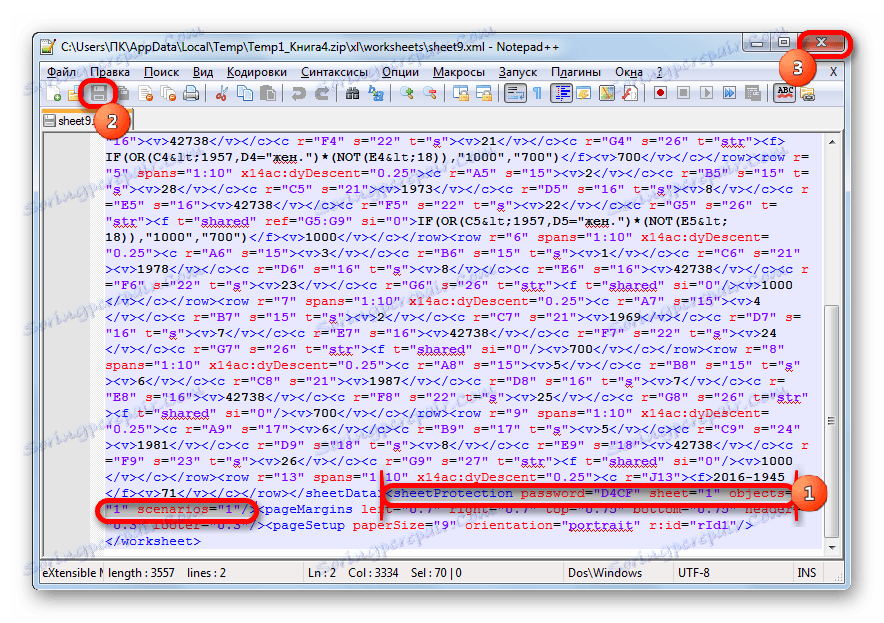
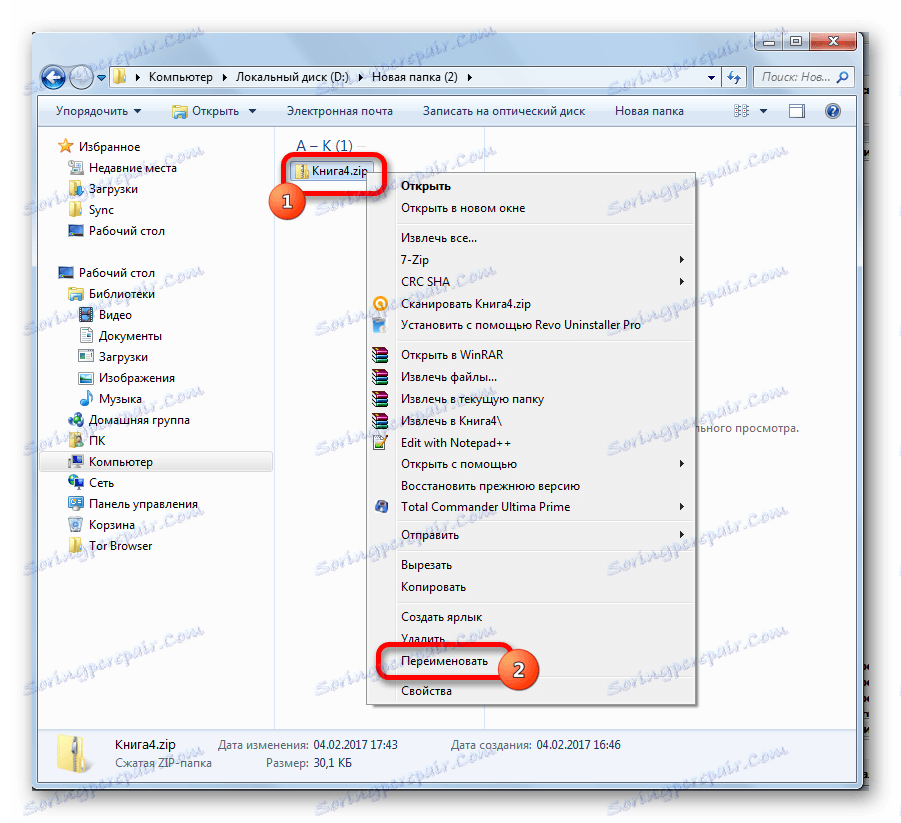
Sada, da biste uredili Excel listu, ne morate znati lozinku koju je zaboravio korisnik.
Način 4: Koristite aplikacije trećih strana
Osim toga, ako zaboravite kodnu riječ, zaključavanje se može ukloniti pomoću specijaliziranih aplikacija treće strane. U tom slučaju možete izbrisati lozinku sa zaštićenog lista i cijele datoteke. Jedna od najpopularnijih aplikacija ovog smjera je naglasak OFFICE Password Recovery . Razmotrite postupak resetiranja zaštite pomoću primjera ovog alata.
Preuzmite Accent OFFICE Password Recovery s službene stranice
- Pokrenite aplikaciju. Kliknite stavku izbornika "Datoteka" . Na padajućem popisu odaberite stavku "Otvori" . Umjesto ovih radnji možete jednostavno tipkati Ctrl + O na tipkovnici.
- Otvara se prozor za pretraživanje datoteka. S njom idemo u direktorij gdje se nalazi radna knjiga programa Excel koju tražimo, na koju je izgubljena lozinka. Odaberite ga i kliknite gumb "Otvori" .
- Otvorit će se Čarobnjak za oporavak zaporke koji vam govori da je datoteka zaštićena lozinkom. Kliknite gumb "Dalje" .
- Tada se otvara izbornik, u kojem ćete odabrati koji scenarij će se koristiti za uklanjanje zaštite. U većini slučajeva najbolja je mogućnost ostaviti zadane postavke, a samo u slučaju kvara pokušajte ih promijeniti u drugom pokušaju. Kliknite gumb "Završi" .
- Počinje postupak odabira zaporki. Može potrajati dosta dugo, ovisno o složenosti kodne riječi. Dinamika procesa može se promatrati na dnu prozora.
- Nakon završetka traženja podataka pojavit će se prozor u kojem će se snimiti važeća lozinka. Trebate samo izvoditi Excel datoteku u normalnom načinu rada i unijeti kôd u odgovarajuće polje. Odmah nakon toga Excel spreadsheet će biti otključan.
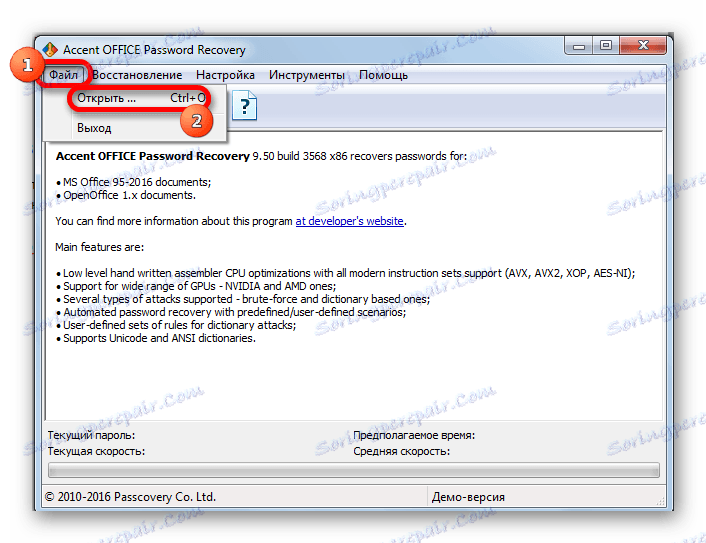
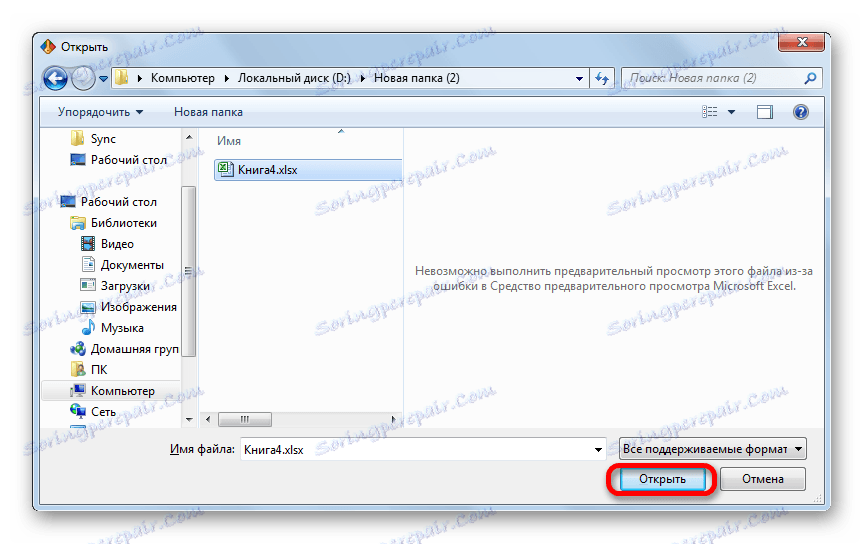
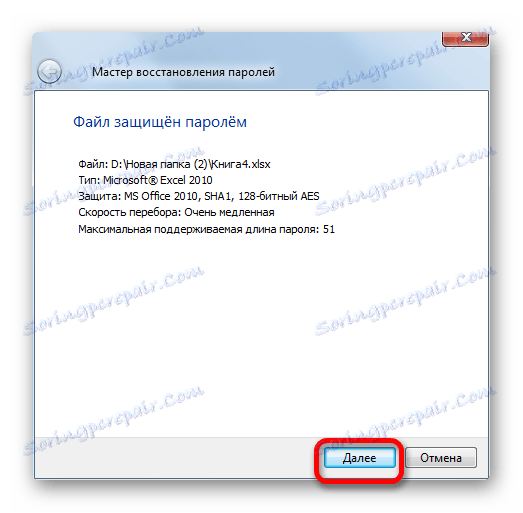
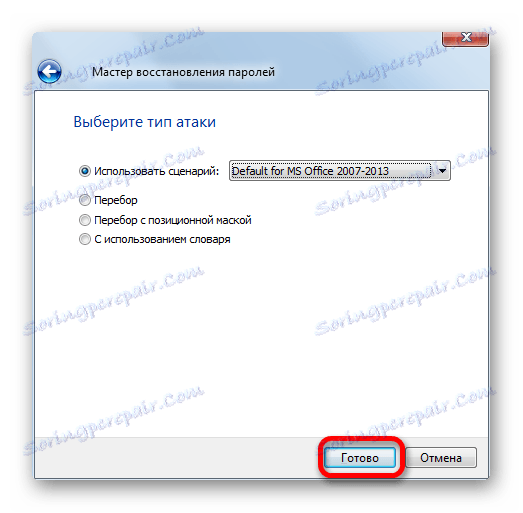
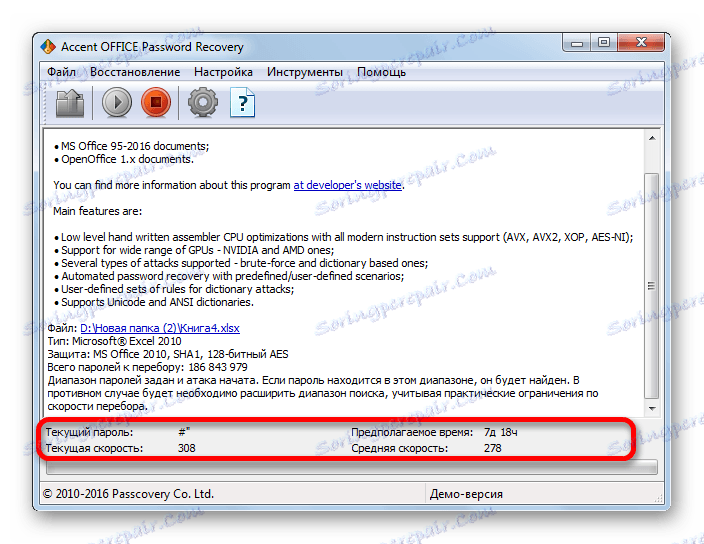
Kao što možete vidjeti, postoji nekoliko načina za uklanjanje zaštite iz dokumenta programa Excel. Koji bi korisnik trebao koristiti za odabir, ovisno o tipu zaključavanja, kao io njegovoj razini sposobnosti i koliko brzo želi postići zadovoljavajući rezultat. Način za uklanjanje zaštite urednika teksta brži je, ali zahtijeva znanje i trud. Korištenje specijaliziranih programa može potrajati znatnu količinu vremena, ali aplikacija gotovo sve radi.